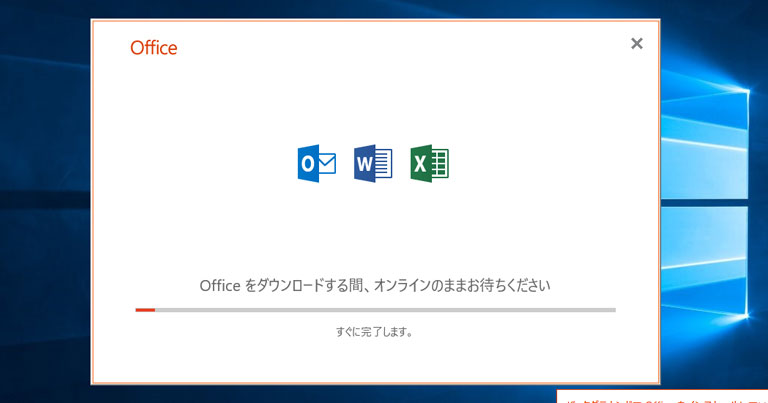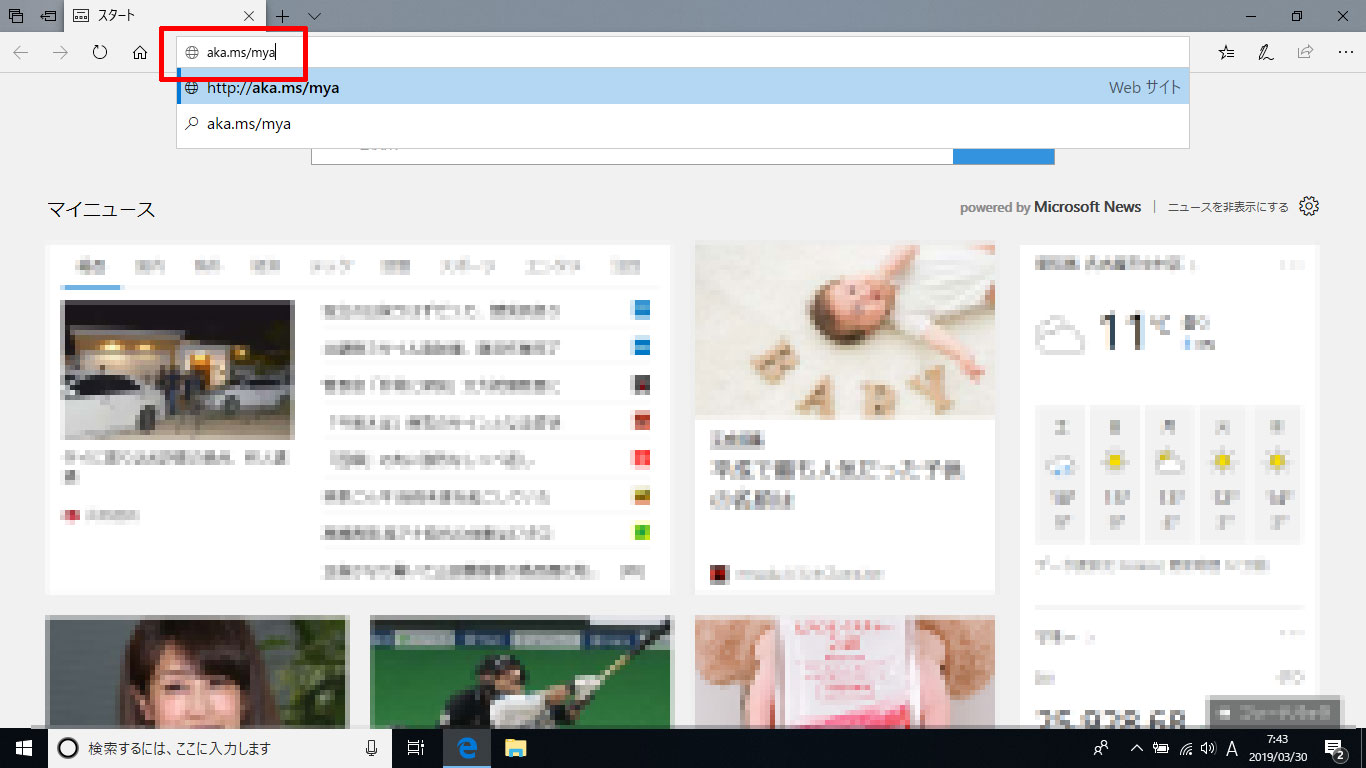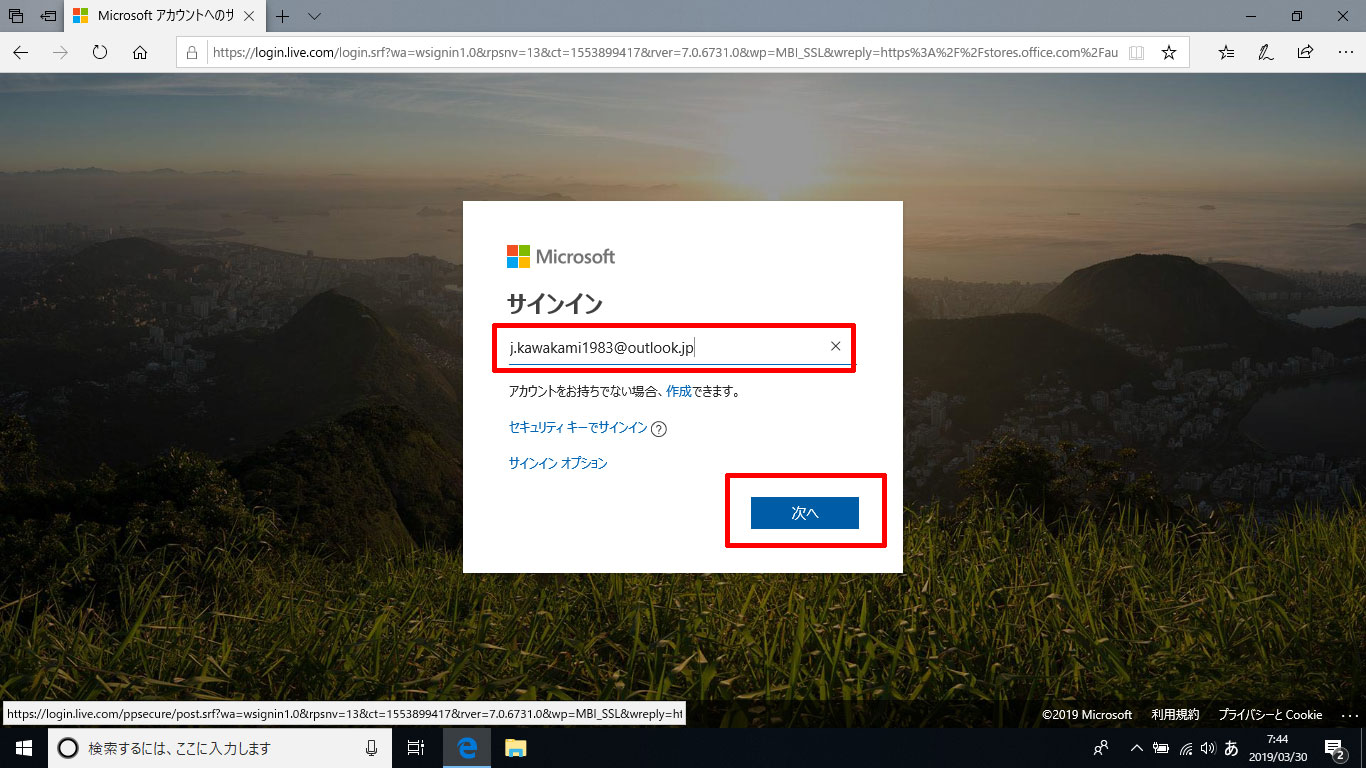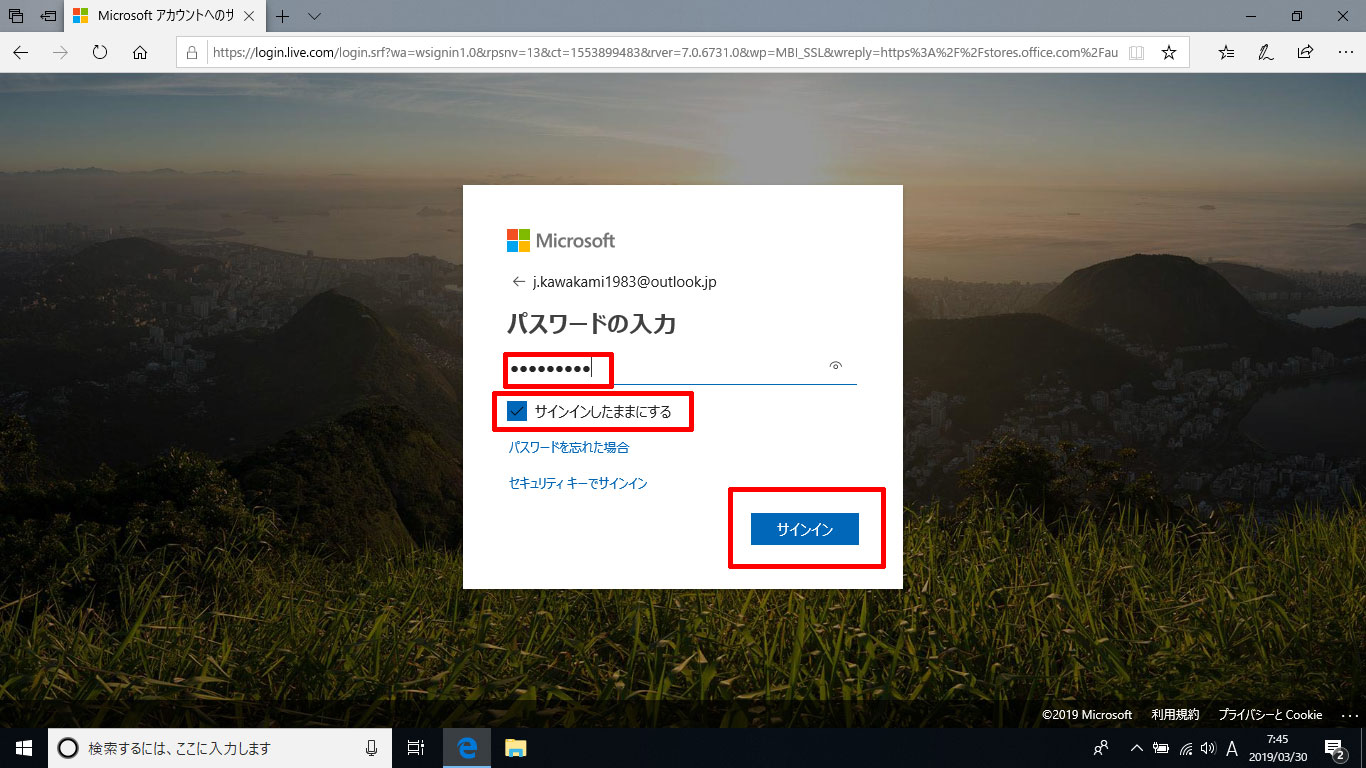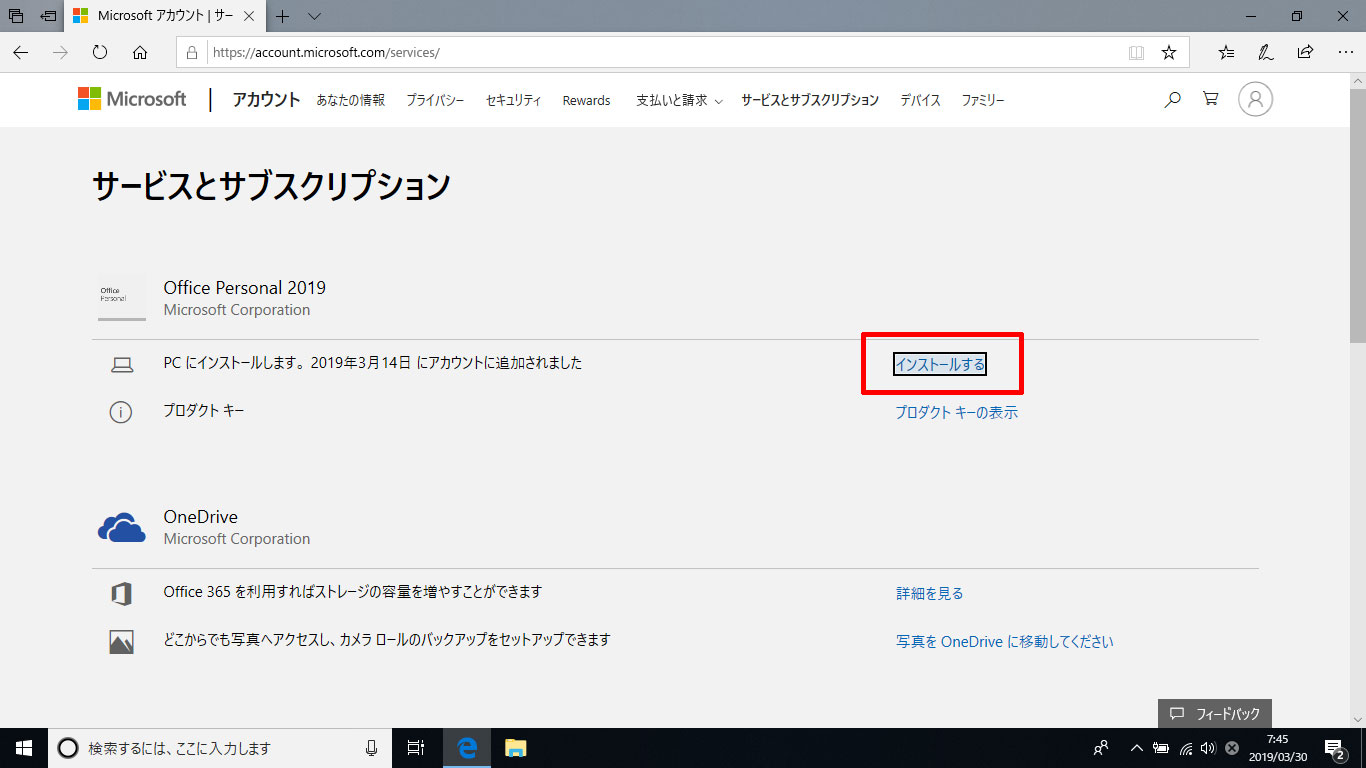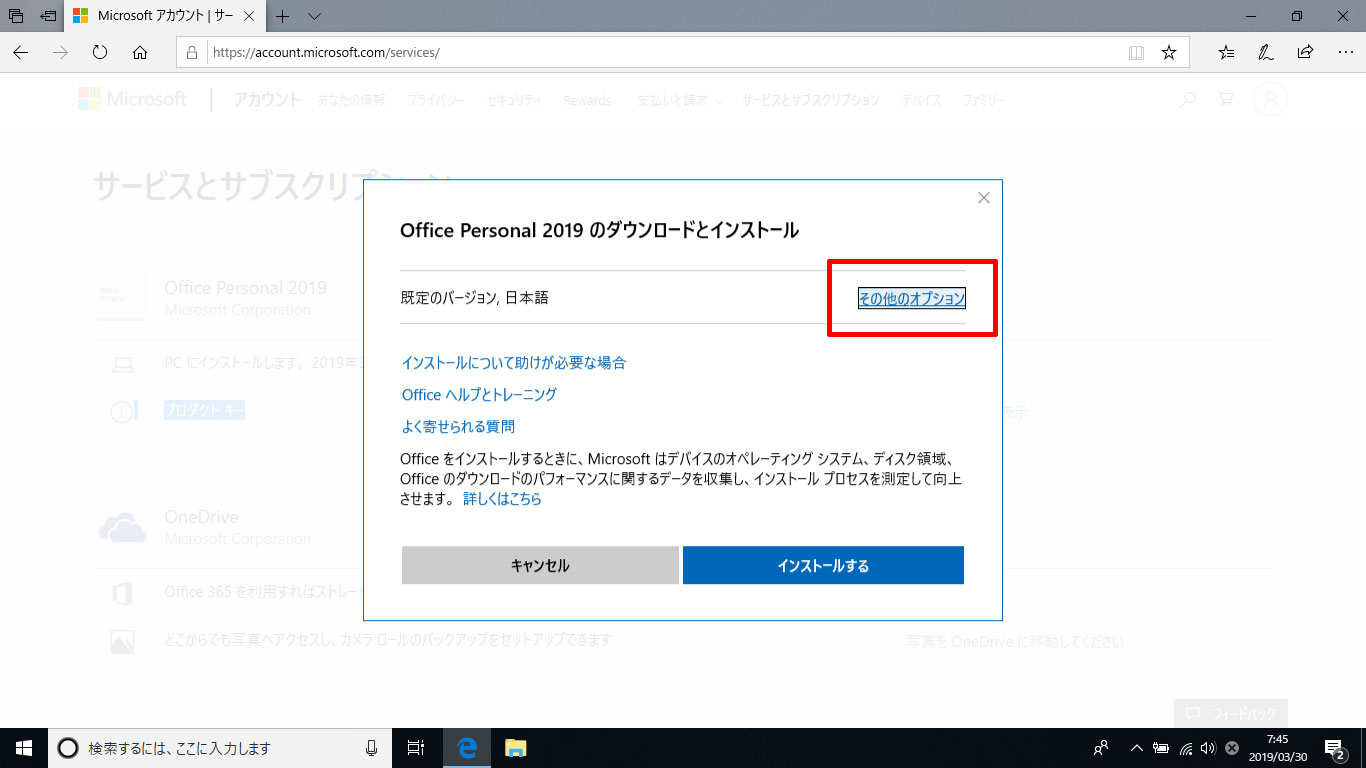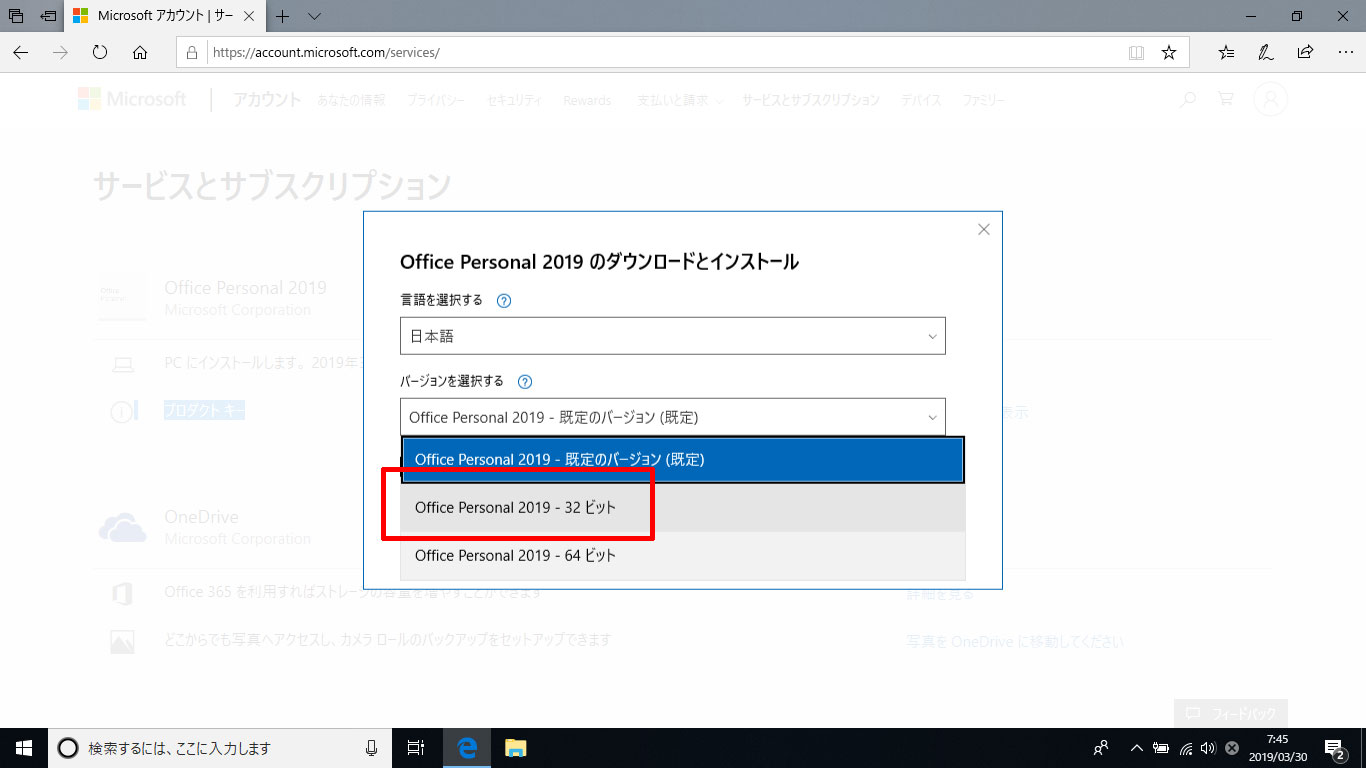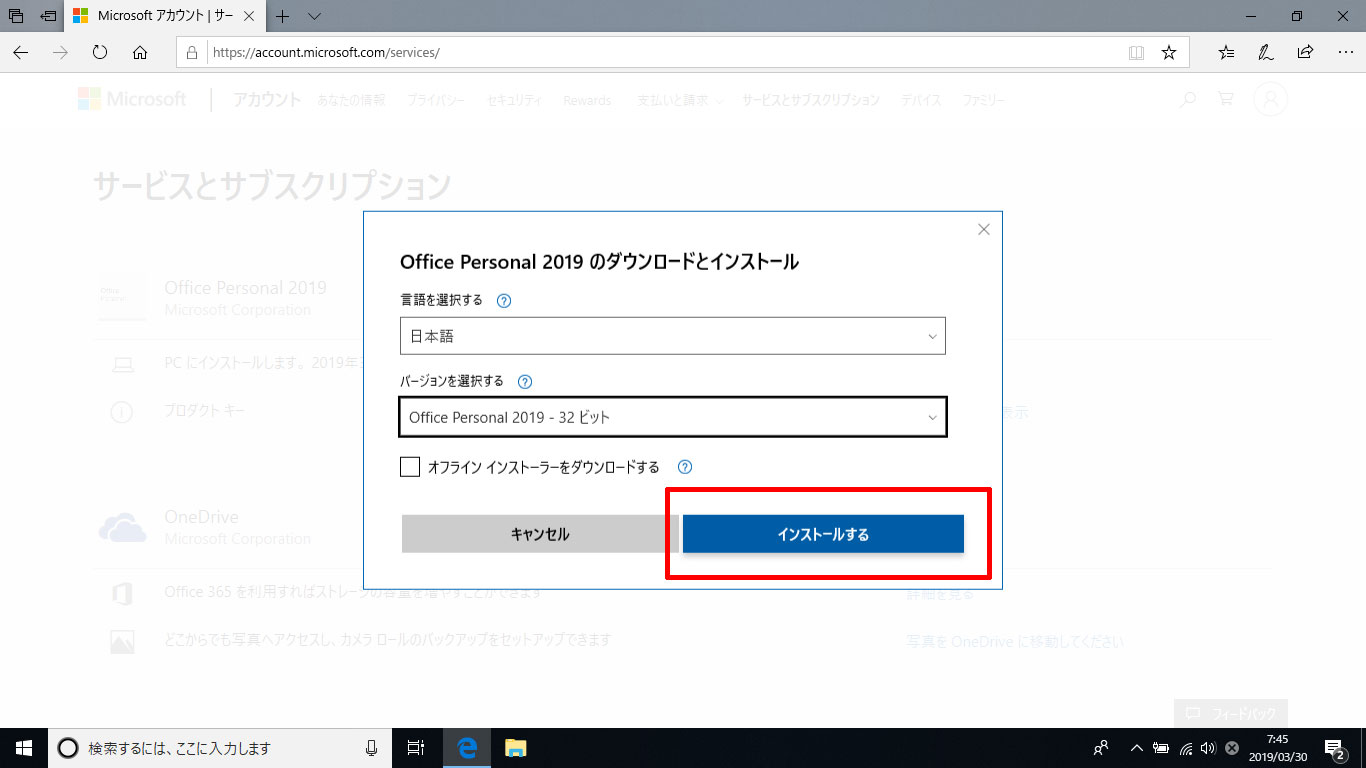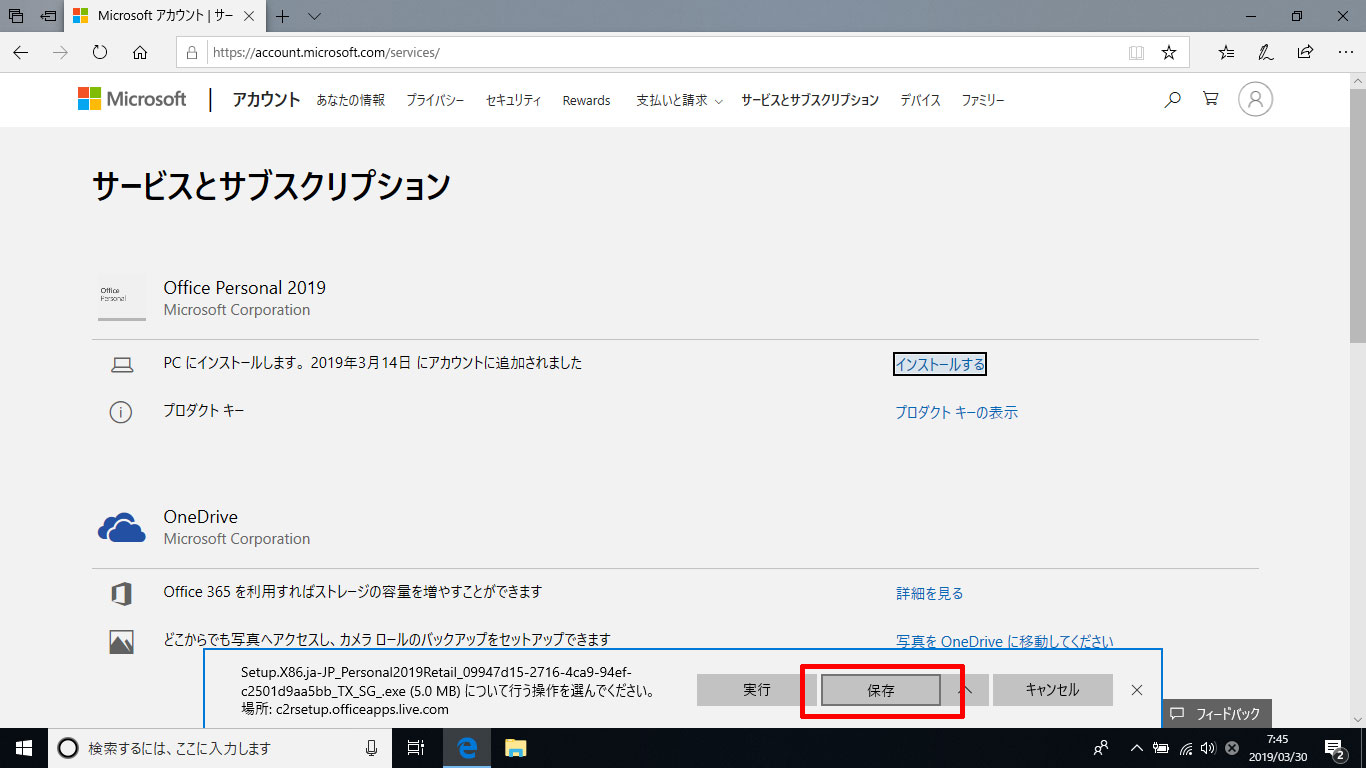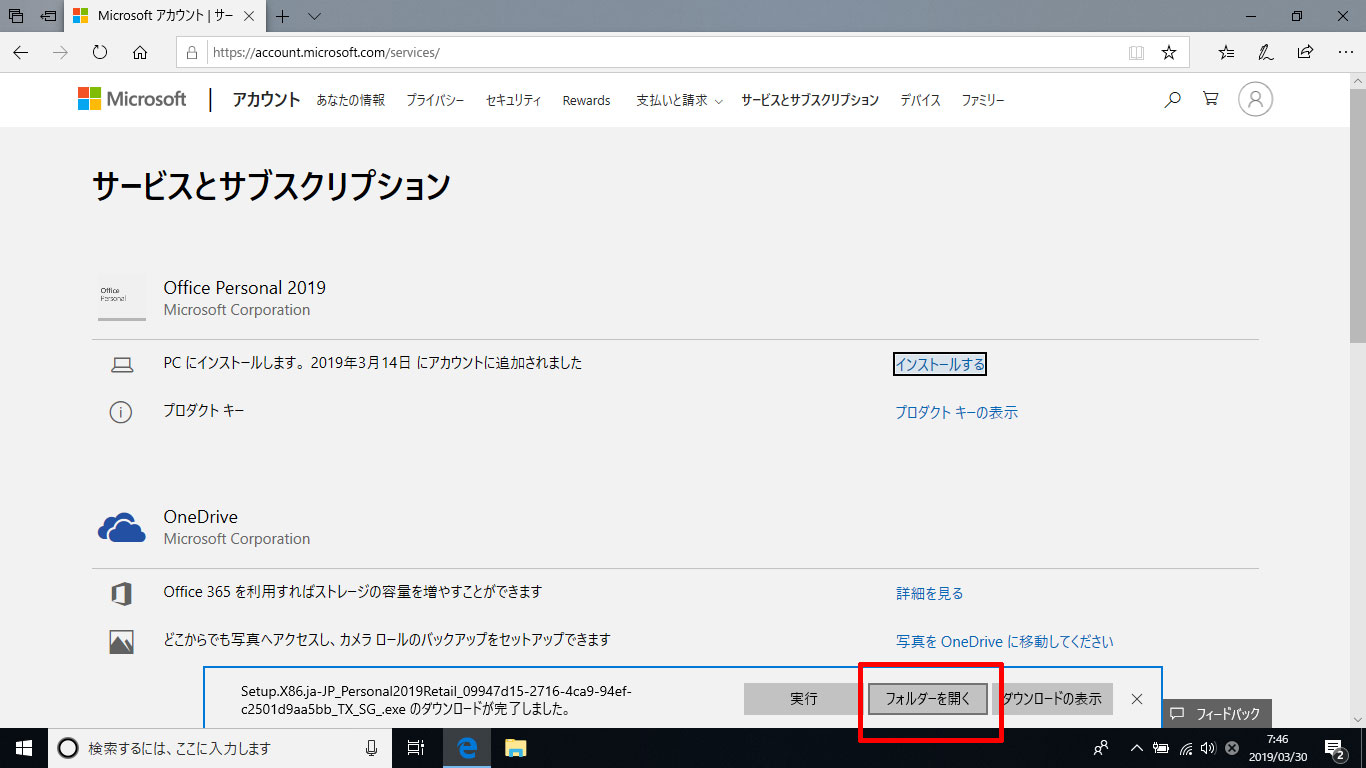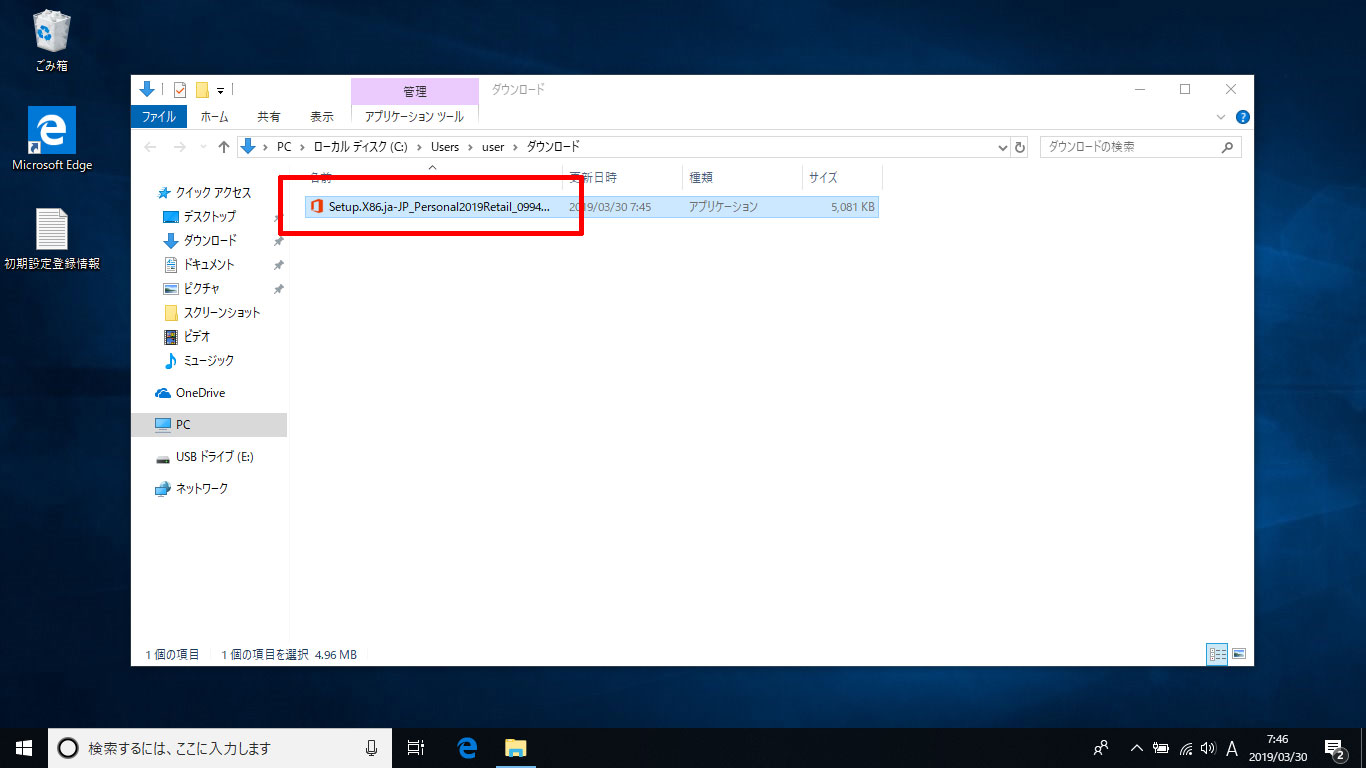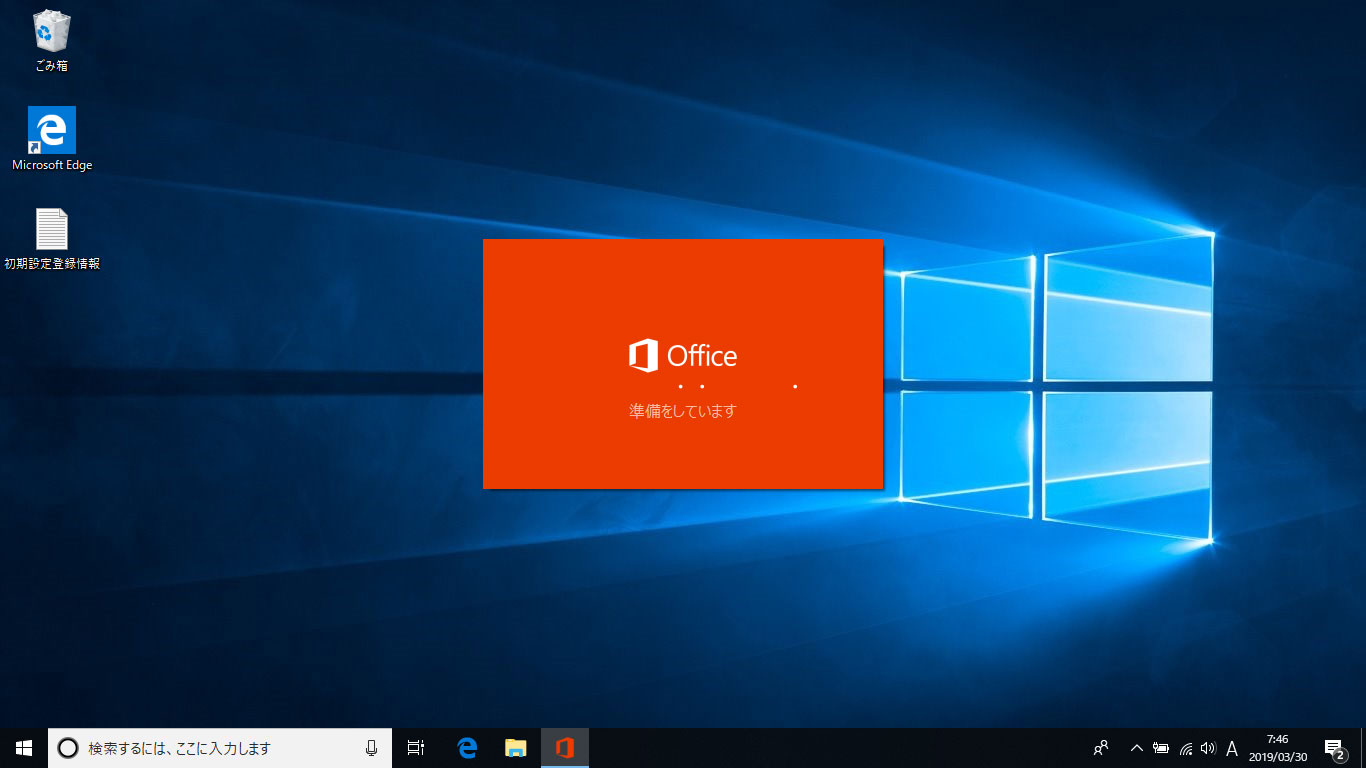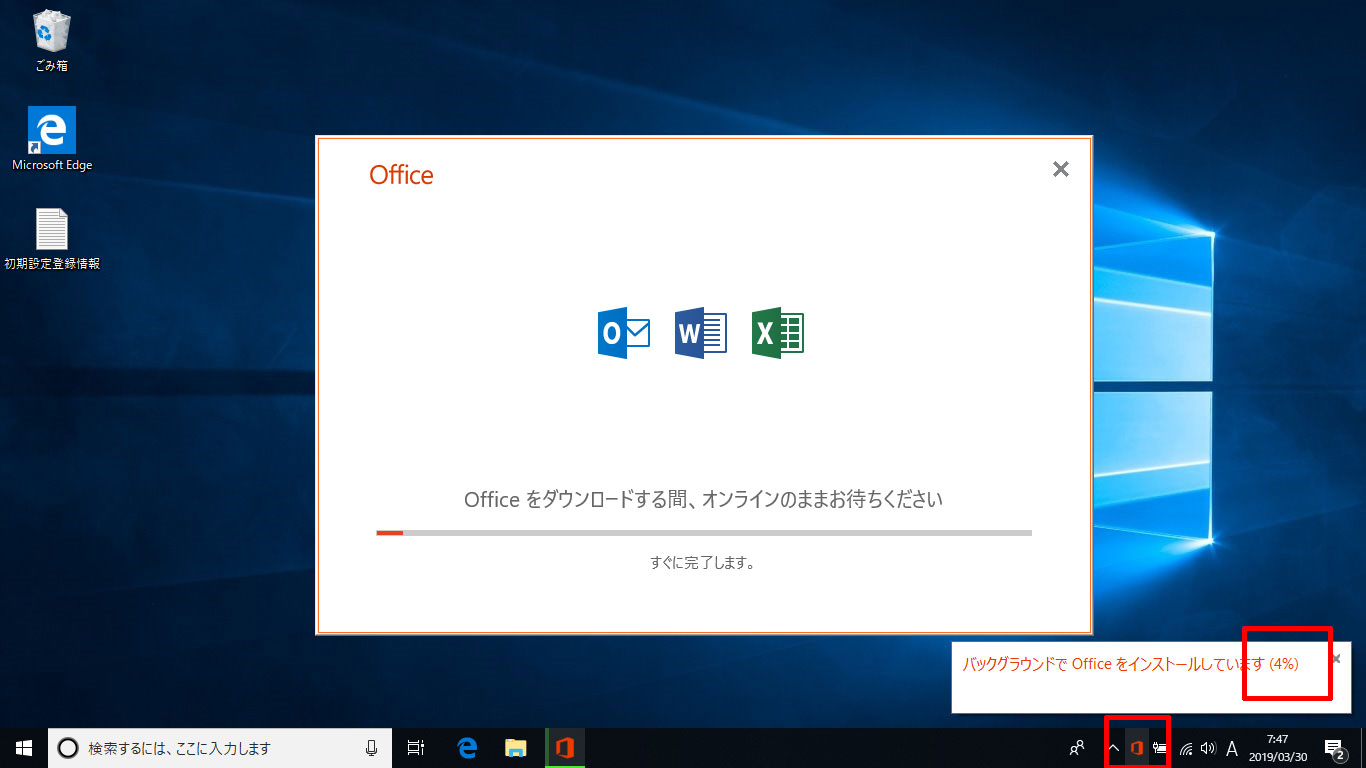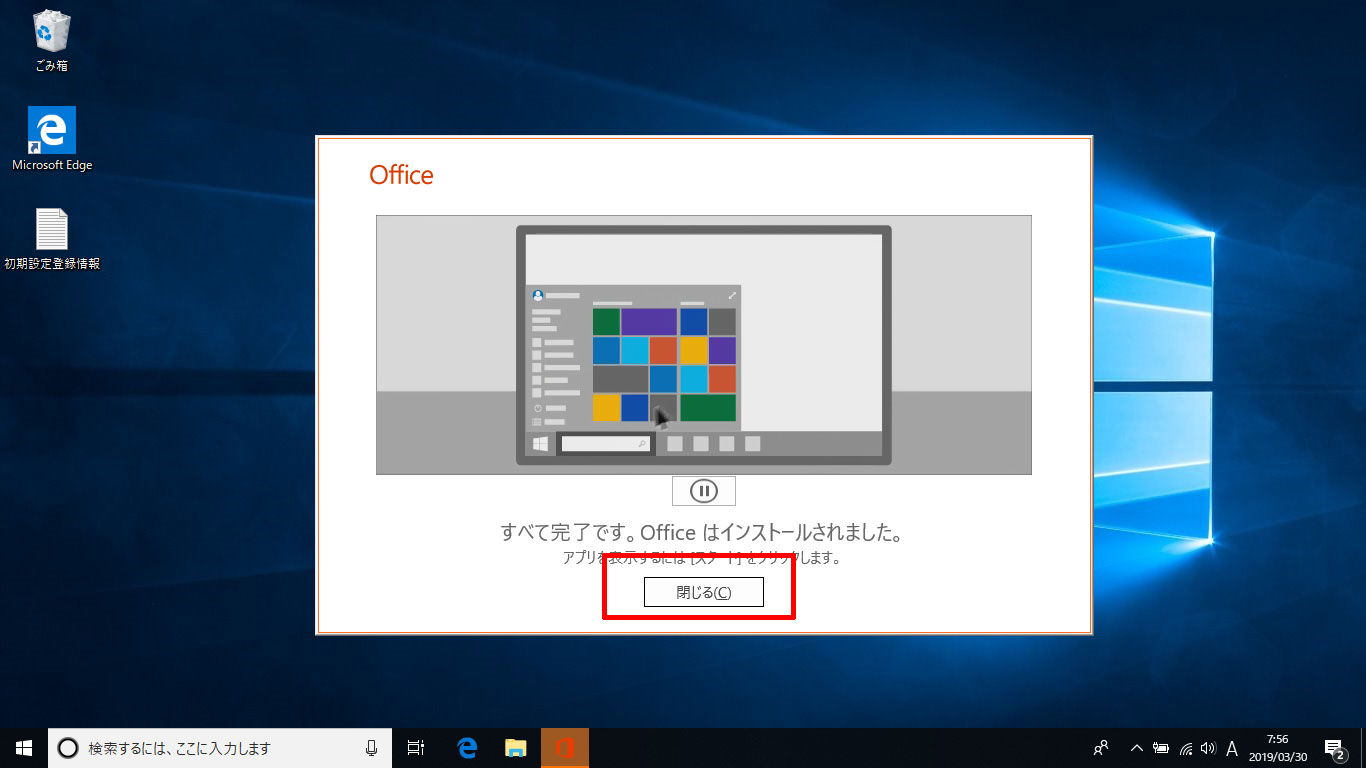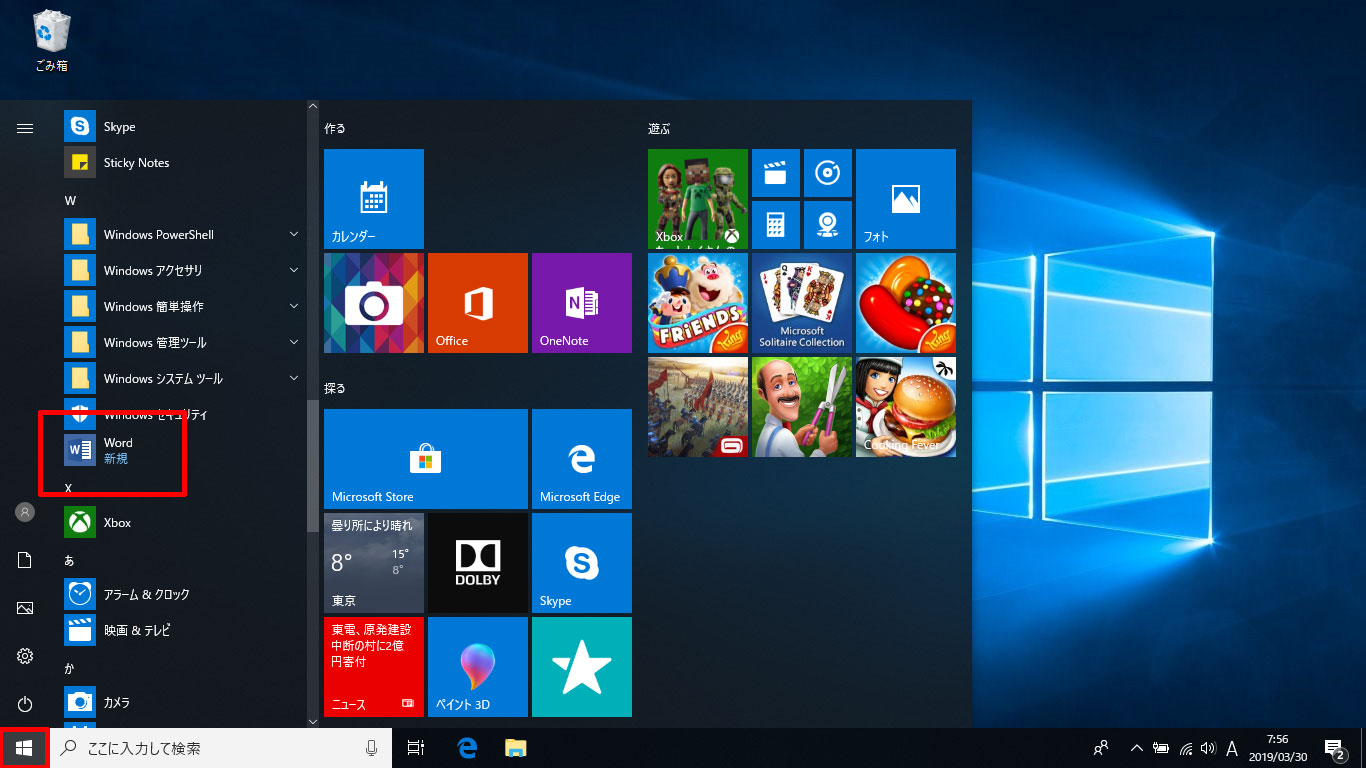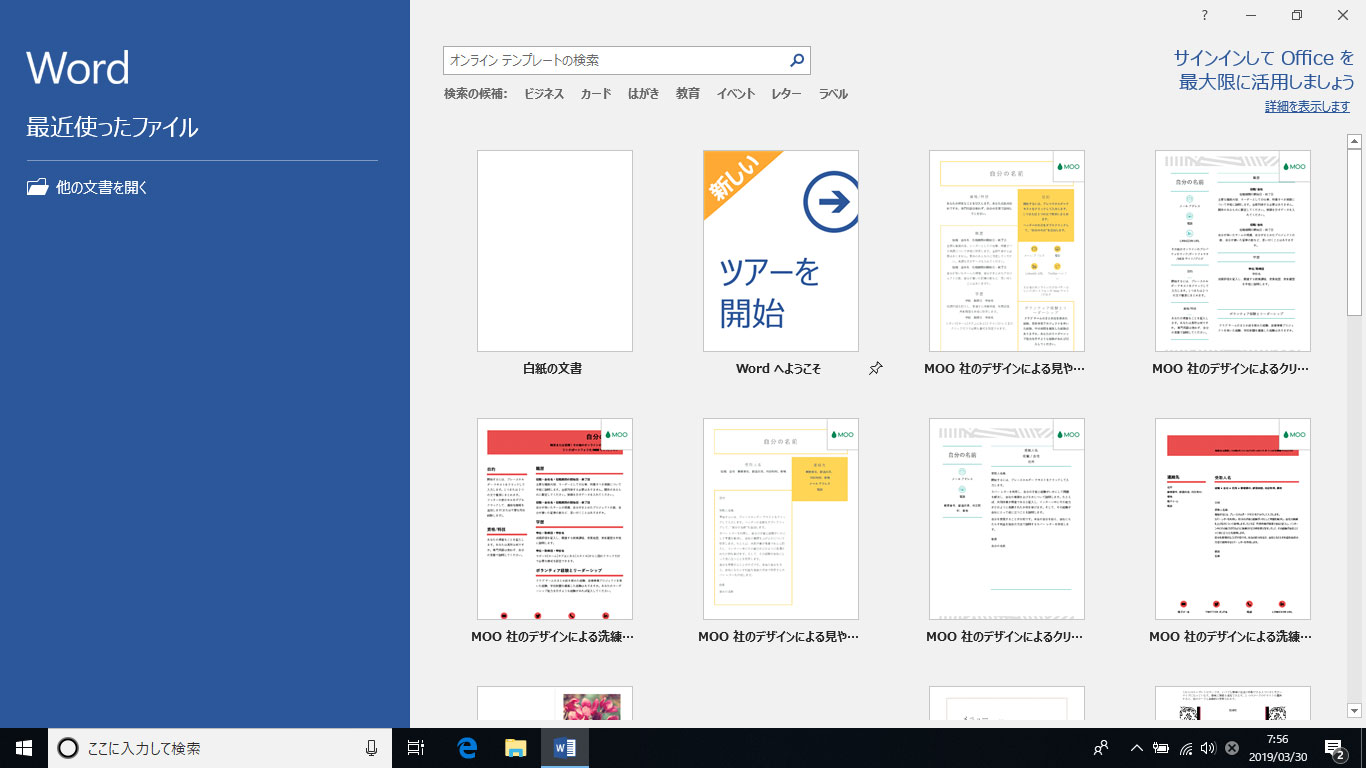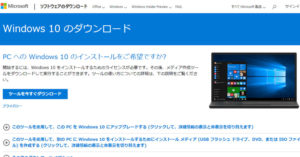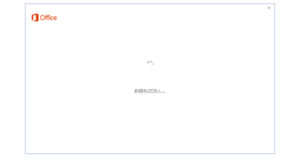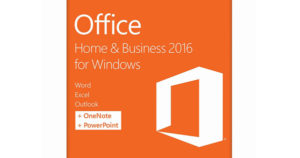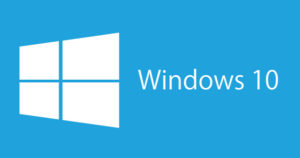マイクロソフトのオフィス製品(Office2013、Office2016、Office2019)を再インストールする方法について紹介します。
動画で見たい方はこちらをご覧ください。
以下、画像付きで1つずつ紹介するので、誰でも簡単にできるはずです。ぜひやってみましょう。
※Windows10での操作説明になりますがWindows8(8.1)でも手順に変わりはありません。
オフィスを再インストールする方法(簡単4ステップ)
オフィス2013移行の製品は、パソコン購入時にインストールディスクが備え付けられなくなったので、全てインターネットから行います。
手順は次のとおりです。
- マイクロソフトのオフィス再インストール専用ページにアクセス
- マイクロソフトアカウントでログイン
- インストールファイルをダウンロード
- ダウンロードしたファイルをインストール
以上4つの操作だけで完了します。とっても簡単です。
マイクロソフトのオフィス再インストール専用ページにアクセス
まずはマイクロソフトのオフィス再インストール専用ページにアクセスしましょう。
インターネットを立ち上げ、アドレスバーに「aka.ms/mya」と打ち込みます。
※上記URLをクリックすれば直接アクセス可能です。
マイクロソフトアカウントでログイン
続いてマイクロソフトアカウントでログインしましょう。
ログインする際は、今回インストールするオフィスに紐付けられてるアカウントでお願いします。
マイクロソフトアカウントってなに?
パソコンを初期設定したときに作っているはずです。
業者さんに頼んでいる場合、オフィスのプロダクトキーが書かれているカードに記入されている可能性があります。確認してみましょう。
この辺りがよくわからない方、お手上げかもしれません。
できる限り対応いたしますのでTwitterからリプライください。
Windows8の場合は、マイクロソフトアカウントを作っていない可能性があります。
こちらから確認してください。
インストールファイルをダウンロード
マイクロソフトアカウントでログインできたらオフィスのインストールファイルをダウンロードしましょう。
※1つのマイクロソフトアカウントに複数のOfficeが紐づけられている場合、任意のものを選んで進めてください。
- 「インストールする」をクリック
- 「その他のオプション」をクリックしてバージョンを選ぶ
- 「バージョンを選択する」の中から「32ビット」を選択
- 「インストールする」をクリックして、インストールファイルをダウンロードする
という手順になります。
パソコンが64ビットであっても、オフィスは32ビット版をインストールしましょう。
オフィス32ビット版をインストールする理由とは?
簡単に言えば64ビット版のオフィスの場合、互換性の問題で開けないファイルが存在するからです。
ダウンロードしたファイルをインストール
ダウンロードが終わると画面下部に完了のお知らせがポップアップで表示されるでしょう。
そのままフォルダを開き、ダウンロードしたファイル(エグゼファイルと言います)をダブルクリックして、インストールを開始しましょう。
※ダブルクリックした後に「はい」「いいえ」が出ますので「はい」をクリックしてください。
オフィスをインストールする場合、この後の作業は特にありません。
「次へ」や「はい」などを選択する画面も出ません。そのまま待つだけで自動的にインストールが終わります。
以上でオフィスのインストールは終了です。お疲れ様でした。
今回使用したSSD搭載のパソコンの場合、約5分でインストールが完了しています。
パソコンの性能によってインストールにかかる時間は大きく変わります。最大1時間以上かかることもあります。
Windows8の場合の注意点
Windows8の場合はアプリインストールされているオフィスを認証させる際に、プロダクトキーを入力するだけで問題ありませんでした。
※Windows10はマイクロソフトアカウントが必須だが、Windows8はなくてもできる。
よって、人によってはマイクロソフトアカウントを作らずにオフィスの認証をしてしまっている方もいます。僕もそうでした。
ですが、オフィスを再インストールする場合はマイクロソフトアカウントとの紐づけ(登録)が必須です。
なので、もしマイクロソフトアカウントを持っていない場合は作成が必要となります。
先程のオフィス再インストール専用ページにアクセスした(マイクロソフトアカウントでのログインを求められた)際のページから作成することができます。
参考記事:マイクロソフトアカウント作成の手順・方法を解説【画像付き】
また、この場合、Officeをインストールするためにはプロダクトキーが必ず要ります。
もし、プロダクトキーが書かれたカードをなくしてしまった場合、いかなる理由があっても再インストールはできませんので、お気をつけください。
Office再インストールの注意点
最後にOffice再インストールの注意点をまとめておきます。
- 再インストールにはマイクロソフトアカウントが必要
- マイクロソフトアカウントと紐づけてあればプロダクトキーは不要
- 紐づけがなければプロダクトキーが必要
- パソコンの性能によってインストールにかかる時間が異なる
パソコン購入時に業者の方にセットアップしてもらった場合は高確率でプロダクトキーが書かれたカードにマイクロソフトアカウントが記入されています。
もしくは、パソコンのデスクトップなどにメモ帳が置いてある場合もあるでしょう。また、それを印刷したものを渡されているはずです。僕はそうしています。
また、プロダクトキーが書かれたカードは取扱説明書などと一緒に袋に入れてあるはずです。頑張って探しましょう。
これまでの作業経験からお話すると、「プロダクトキー?ないない!」「説明書とか捨てちゃった!」と言われる方の99%が見つかっています。探していないだけです。
なので、諦めずに探してみましょう。
「マイクロソフトアカウントもわからない」「プロダクトキーもない」となった場合は完全にお手上げです。
諦めてOfficeを再購入するしかないでしょう。かなり高いですが、しょうがないですよね…。
>>【クレカ不要】Amazonでの買い物を「毎回」最大2.5%オフで購入する方法
そうならないためにも、パソコン購入時に付属されていたものはしっかりと管理し、また、セットアップ時に使ったパスワードなども忘れずに紙に書いて保管するようにしましょう。
「参考になった」と思った方はX(旧Twitter)やはてブでシェアいただけますと励みになります。
\ パソコントラブルでお困りのみなさま /
パソコンやインターネットのトラブルでお困りの場合、愛知県西部・岐阜県南部にお住まいの方であれば、弊社スタッフが直接訪問してサポート(有償)することも可能です。
※他エリアの方からの電話相談などは一切行っておりません。
上記以外のエリアにお住まいの方には、全国対応が可能なPCホスピタルもしくは宅配でのパソコン修理をおすすめしております。
パソコン初心者におすすめ!PCホスピタル

PCホスピタル(旧ドクター・ホームネット)は、上場企業が運営を行っている全国対応の出張パソコン修理店です。
パソコンの修理資格を持ったプロのスタッフがお客様宅までお伺いし、直接パソコンの修理を行ってくれます。
作業前には必ず見積を作成してくれるので、ボッタクリ被害に合うことがありません。
大切なデータを保護した状態での修理も可能であり、「起動しない」「動きが遅い」といったトラブルにも最短即日にて対応してくれます。
全国どこでも対応していますので、どなたでもお気軽にご相談ください。
\ 24時間訪問可能!まずはお電話ください /
全国どこでも対応!パソコン宅配修理ハレルヤ
パソコン宅配修理ハレルヤは、全国どこからでも宅配でパソコンの修理を受け付けています。
見積に納得した場合のみ修理を行うため、安心して依頼することが可能です。
今なら送料が無料になるキャンペーン中ですので、近くにパソコン修理屋がない人は、1度相談してみてはいかがでしょうか。