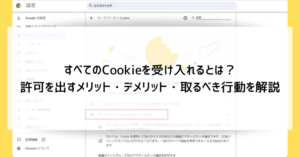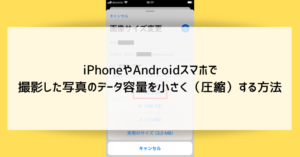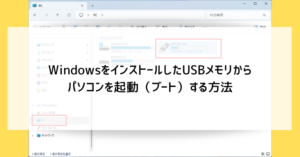===
手順(画面推移)に変更がありましたので一部修正・加筆しました(2019年7月30日)
===
新しくWindows10のパソコンを購入すると、OSの初期設定の途中でマイクロソフトアカウントの設定を求められます。
マイクロソフトアカウントを持ってない場合は、そこで作成するよう促されるのですが、
とりあえず無視してオフラインアカウント(ローカルアカウント)にて先に進めましょう。
理由は色々あるのですが、ざっくり言うと最悪の場合詰みます。
で、オフラインアカウント(ローカルアカウント)の作成の画面では、ユーザー名を
半角英数字
にしましょう。間違っても日本語(漢字)で設定しちゃダメです。
何も考えずにuserにするのがおすすめです。
「じゃあマイクロソフトアカウントはいつ作るの?作らなくていいの?」
OS初期設定が終わってから作りましょう。めちゃくちゃ簡単です。
※仮に持っていたとしても、とりあえずスルーしてオフラインアカウントで設定を進めてください。
マイクロソフトアカウント作成の手順(簡易版)
- マイクロソフト公式ページにアクセス。
- 「Microsoft アカウントを作成」をクリック。
- お持ちのメールアドレスを入力。なければ「新しいメール アドレスを取得」をクリックし、作成する。
- 任意のパスワード(英数字8文字以上)を入力し「次へ」をクリック。
- 確認コードを入力。もしくは電話番号を入力しSMS認証を行う。
- 画像に表示された文字を入力する。
そもそもマイクロソフトアカウントって何?作らなきゃダメなの?
超簡単に言うと、マイクロソフト(Windows)の会員登録だと思ってください。
Amazonで買い物するにはAmazonの会員登録が必要なように、Windows10の様々な機能を使うにあたって、マイクロソフトアカウントの登録が必要になりました。
NECや富士通、東芝のような国内メーカーのパソコンの場合、最初から入っている(プリインストールと言います)オフィス製品(ワード、エクセル、outlookなど)を使うのに、同梱のプロダクトキーの認証が必要なのですが、それに合わせてマイクロソフトアカウントの設定が必要となります。
つまり、マイクロソフトアカウントを持ってないと(作らないと)、オフィスが使えないというわけです。
なんだか地味に面倒な仕様になってしまったのですが、まぁ簡単なんでさくっとやっちゃいましょう。
マイクロソフトアカウント作成の手順・方法
というわけで、さくっとやっちゃいましょう。めちゃくちゃ簡単です。安心してください。
色々ググって移動するのは大変なので、いきなりマイクロソフトアカウントを作成するページまで飛んじゃいましょうか。
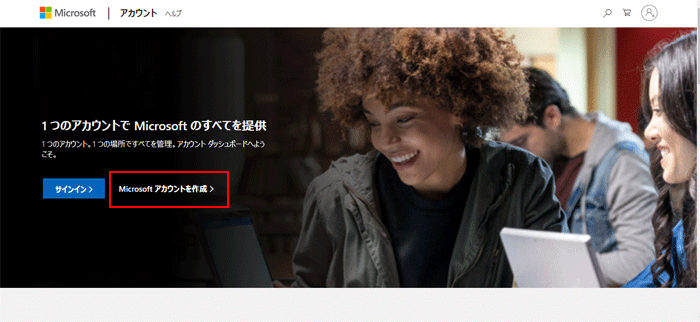
そして「Microsoft アカウントを作成」をクリックしましょう。
そうすると次のような画面になります。
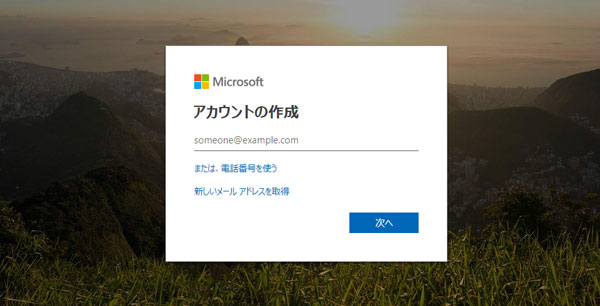
ここからは、既に持ってるメアドを使うか、新しくメアドを作るかで手順が違うので、それぞれ解説するよ!
※この先はWindowsのバージョンなどによって若干操作手順(画面表示)が異なる場合があります。ご了承ください。
既に持ってるメアドを使う場合
既にメアドを持ってる場合、(Gmailとかヤフーメールとか、プロバイダ支給のメアドとか。携帯キャリアのメアド(@docomo.ne.jpとか@softbank.jpとか)はダメよ。)そのアドレスを使用してマイクロソフトのアカウントを作ることができます。
イメージはAmazonや楽天などの会員登録をする感じです。
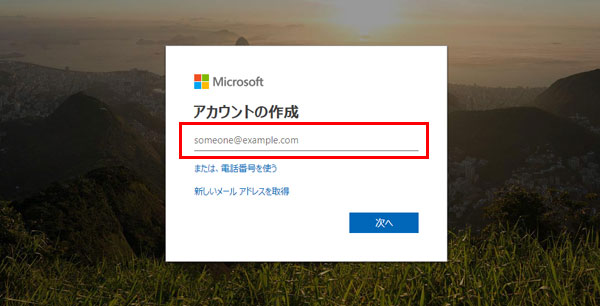
ここに、自分のメールアドレスを入力してください。入力したら「次へ」をクリックです。
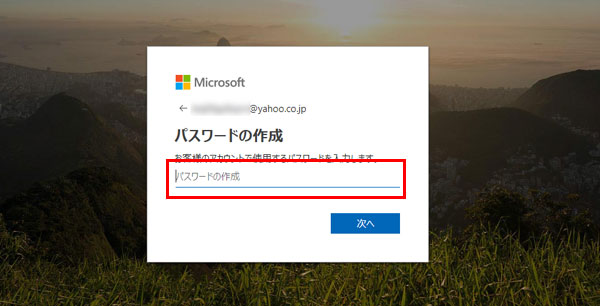
そうしたら、マイクロソフトアカウント用のパスワードを設定します。
英数字組み合わせ8桁以上で設定してください。なんでもいいです。
これ超重要だから絶対メモ取っておきましょうね!
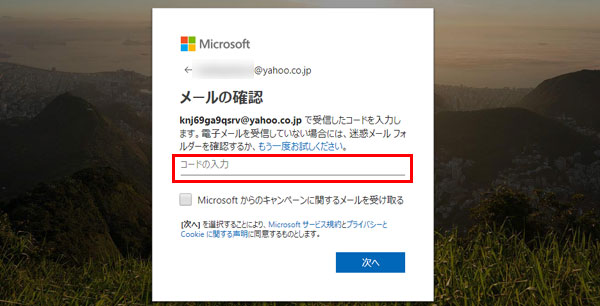
そしたら先ほどのアドレス宛にマイクロソフトから4桁の番号(コード)が送られてくるので、その数字を打ち込みます。
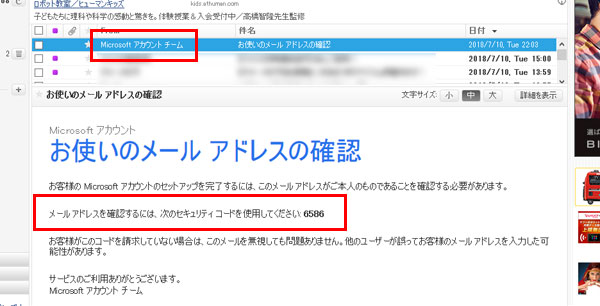
こんな感じで「Microsoftアカウントチーム」というところからメールが届きます。本文にセキュリティコードという4桁の数字が載っています。これを先ほどのところに打ち込みましょう。
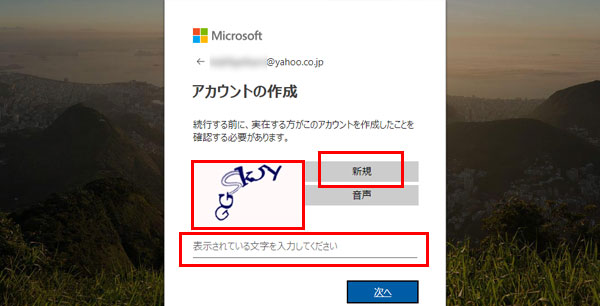
そうすると次は、よくある「画像の文字を入力して」っていうやつです。見にくかったら「新規」ボタンを押せば違う文字に切り替わります。
画像に映ってる文字を入力しましょう。
この場合は「GGSk5y」ですね。大文字と小文字にも気をつけて入力してください。
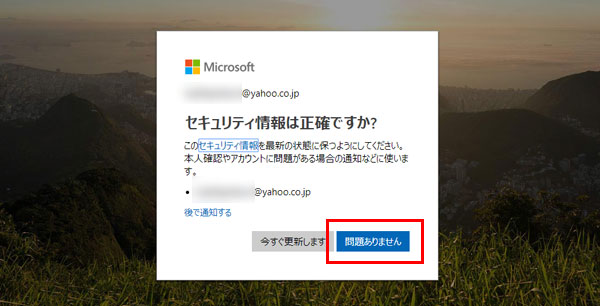
無事成功すると「セキュリティ情報は正確ですか?」という画面に切り替わります。「問題ありません」をクリックしましょう。
※たまにこの画面に切り替わらずに次の画面にそのまま推移する場合もあります。ヤフーメールで登録すると、この画面が出る率高い気がします。
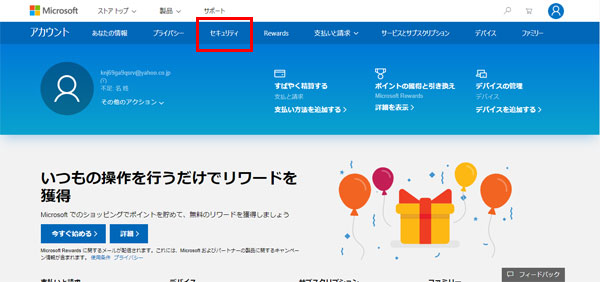
この画面になったら、無事マイクロソフトアカウント作成の完了です。最後に画面上部の「セキュリティ」をクリックします。
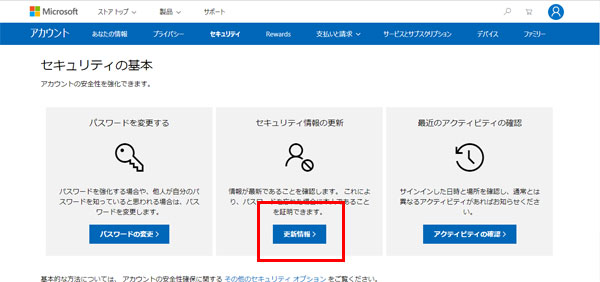
「更新情報」をクリック。
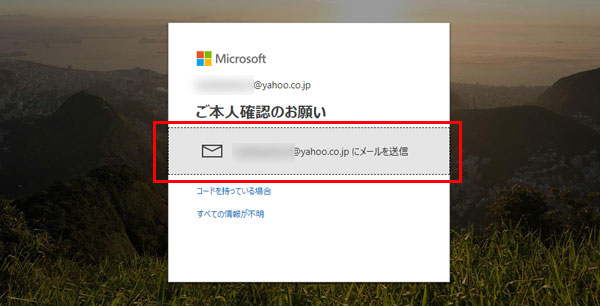
「***********にメールを送信」をクリック。
※「***********」は登録したメールアドレス
すると、先ほどと同じようにマイクロソフトからメールが届きます。
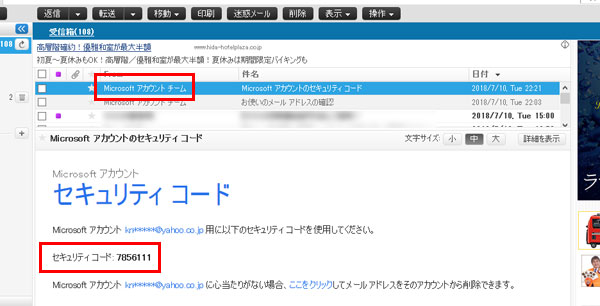
同じく「Microsoftアカウントチーム」というところから「セキュリティコード」が送られてきました。今度は8桁の数字です。こいつを打ち込みます。
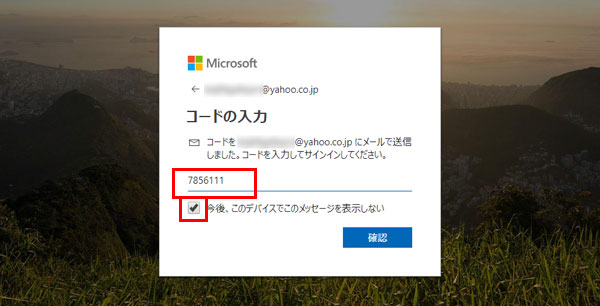
「今後、このデバイスでこのメッセージを表示しない」にチェックが入ってることを確認してから「確認」をクリックします。
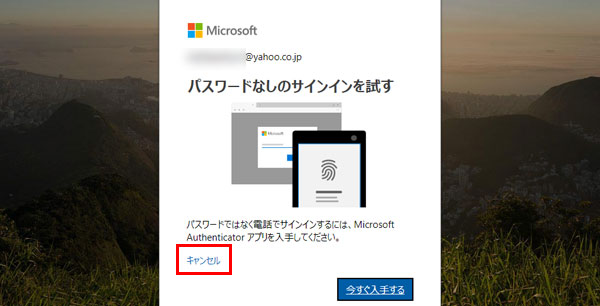
「パスワードなしのサインインを試す」というのが出てきますが、まぁとりあえず無視でいいでしょう。たぶん使いません。「キャンセル」をクリックです。
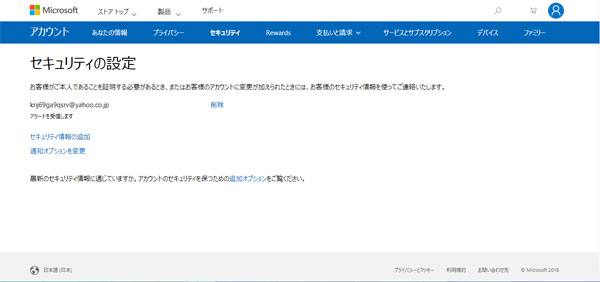
完了です!
お疲れ様でした(^^)
新しくメアドを作る場合(パソコン用のメアドを持ってない人)
「パソコン用のメアドとか持ってないんだけど」「別にメアドとか要らないんだけど」という人は、マイクロソフトでメールアドレスを作ることでアカウント作成が完了となり、メールアドレスがマイクロソフトIDという形になります。
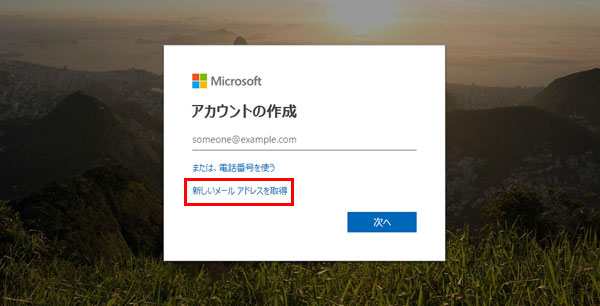
「新しいメールアドレスを取得」をクリックします。
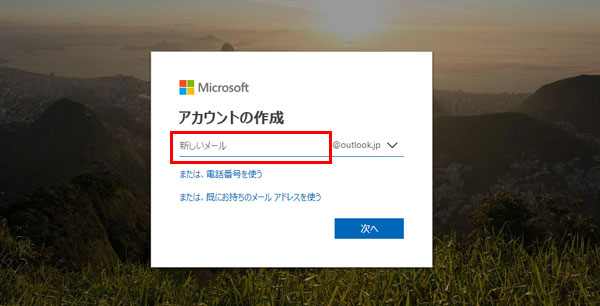
「新しいメール」と書かれてるところに、希望のアドレスを入力します。
単純な文字列、例えば「abcd」とか「kawakami」とかは無理です。既に使われている可能性が絶大なので作れません。
おそらく誰も使ってない英数字の組み合わせで作ると良いでしょう。今後このアドレスを使ってメールをするつもりがないなら何でも(テキトー)良いと思います。
忘れないようにメモだけ取っておけば問題ありません。
入力したら「次へ」をクリックします。
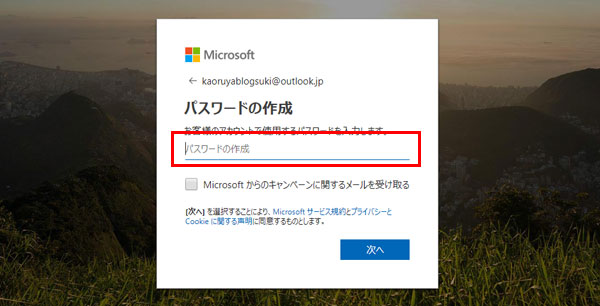
続いてはパスワードを決めます。英数字組み合わせ8桁以上であれば何でもOKです。忘れないようメモ取っていてくださいね。
入力したら「次へ」をクリックします。
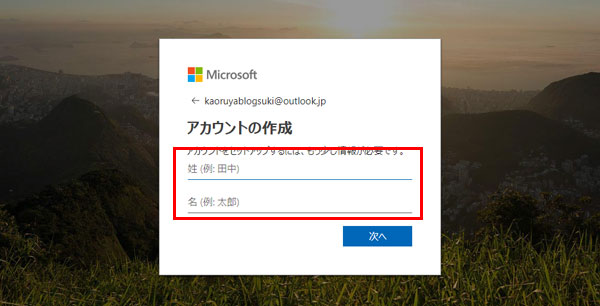
次は名前を入力します。ぶっちゃけ本名じゃなくても作れてしまいます。入力したら「次へ」をクリック。
※この項目は時々表示されずにスルーされる場合もあります。
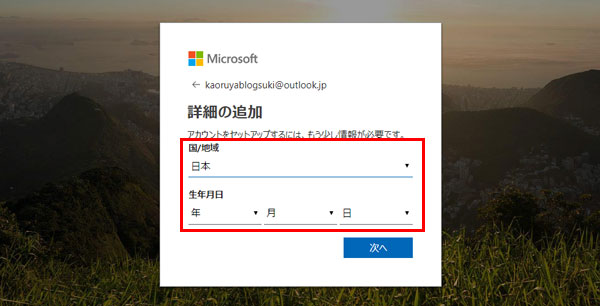
続いて、国を選んで生年月日を入力します。入力したら「次へ」をクリック。
※この項目も表示されない場合があります。
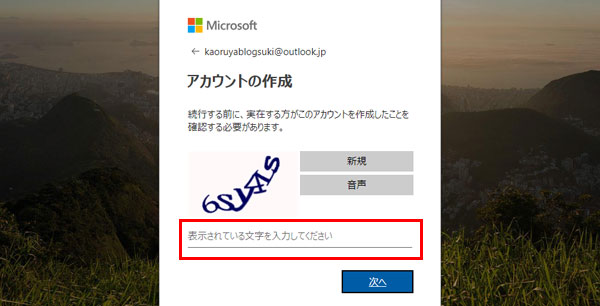
お待ちかねの画像認証です。表示されてる文字を入力しましょう。この場合は「6Sy4LS」ですかね。
入力したら「次へ」をクリック。
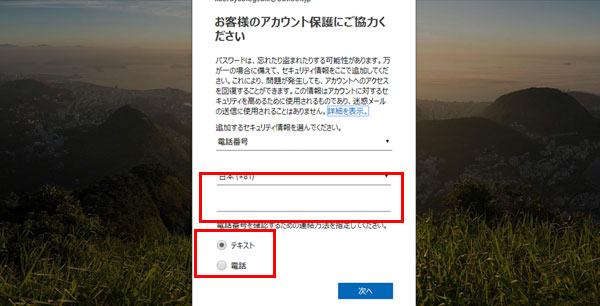
最後の仕上げは電話認証です。電話番号を入れて、「テキスト」か「電話」を選んで「次へ」をクリックしてください。
携帯電話の場合は「テキスト」のが楽でしょう。(テキストとはSMS(ショートメール)のことです)
家の固定電話の場合は「電話」しか無理です。
※この項目は、少し前まで「テキスト」しか選べない仕様でした。状況によっては今でも「テキスト」しか選べないかもしれません。そうすると固定電話では認証できないので、携帯電話が必須になります。
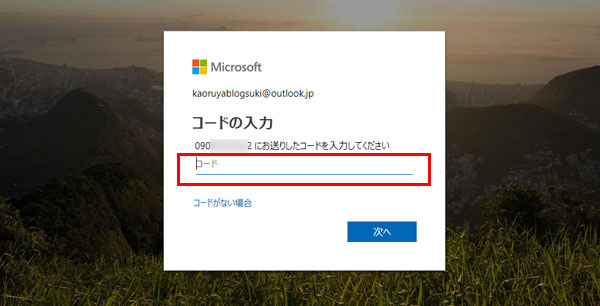
携帯電話に届いたSMSに記載の4桁のコードを入力します。こんな感じで届きます。
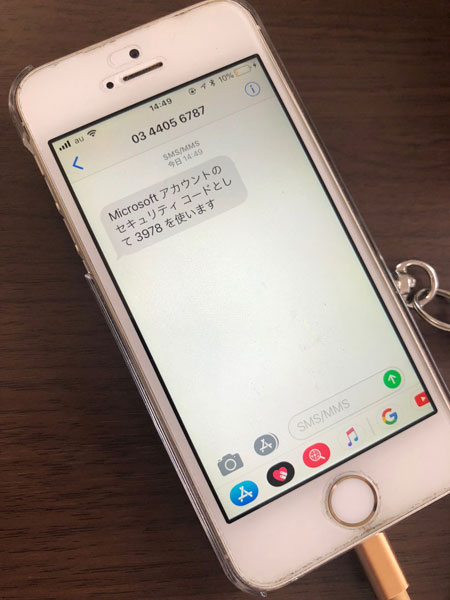
これを入力して「次へ」をクリックすると…
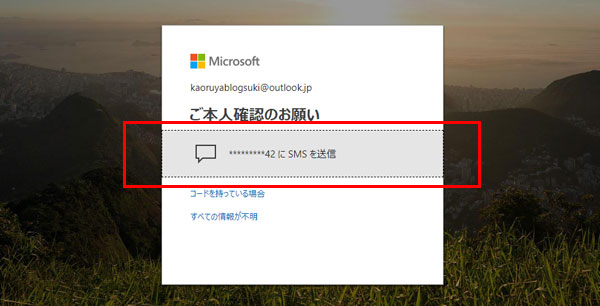
まーた本人確認と称してSMSを送ってこようとするので、面倒ですが、「***********にSMSを送信」をクリックしましょう。
別の画面が表示された場合
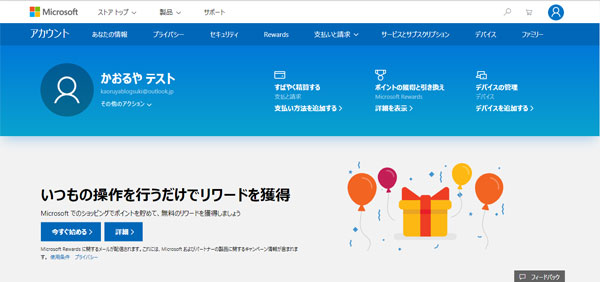
「ご本人確認のお願い」の画面が出てこずに、上記の画面が出てくる場合があります。
その場合は、上の「セキュリティ」をクリックして
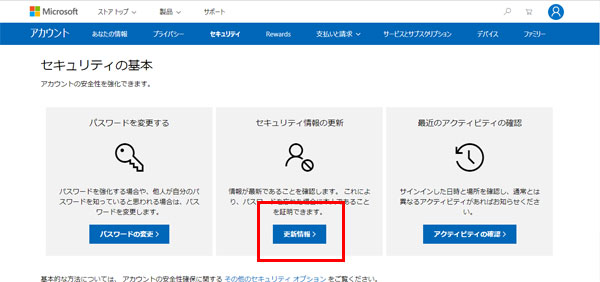
「更新情報」をクリックしてください。そうすると「ご本人確認のお願い」と出てくるはずですので、そのまま続けてくれればOKです。
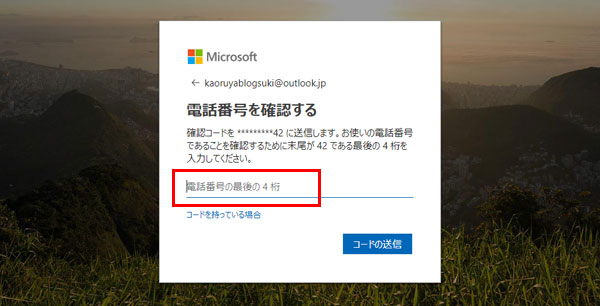
「電話番号の最後の4桁」と書かれたところに、先ほどの電話番号の下4桁を入力して「コードの送信」をクリックします。
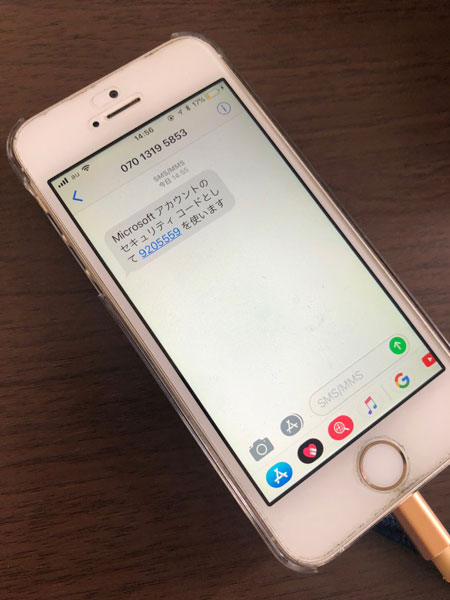
こんな感じでもう1度SMSでコードが届きます。今度は7桁の数字になっていますので、こいつを入力します。
※セキュリティコードは1回限りしか使わないので、誰かにバレても問題ないですし、消しても問題ないです。
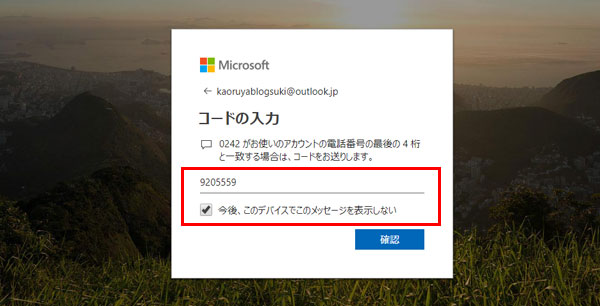
コード入力したら「今後、このデバイスでこのメッセージを表示しない」にチェックが入ってることを確認してから「確認」をクリックします。
これにチェック入れてないと、毎回毎回本人確認入るので、非常に面倒です。
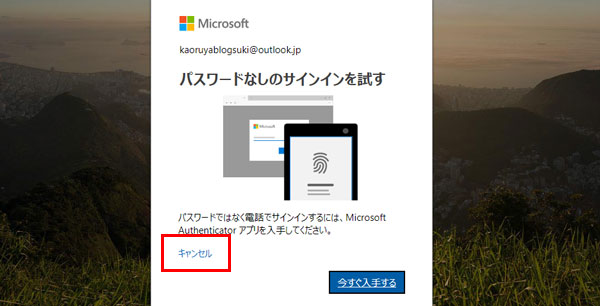
「パスワードなしのサインインを試す」という画面が出ますが、これはよっぽど必要ないので「キャンセル」をクリックしておきましょう。使いたければご自由にお試しください。
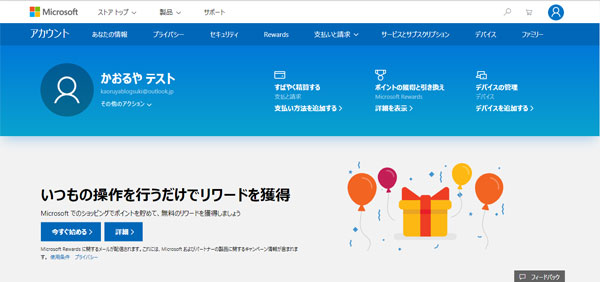
完了!
お疲れ様でした!
これにてマイクロソフトアカウント作成の手順・方法の解説は終了です
パソコン用で何かメールアドレスを持っていれば比較的サクサク終われますが、何もないとちょっと面倒ですね。
なお、ここで作ったマイクロソフトアカウントは他のPCでも使うことができます。
別でもう1台パソコンを買ったり、買い替えのときには、再度作り直す必要はありません。今回作ったものをそのまま使いましょう。
ということで、今回作ったアカウントのID(メールアドレス)とパスワードは絶対忘れないように、保管しておいてくださいね。
ちなみに言うと、オフィスを再インストールするときにも必要になりますので、絶対なくさないようにしてください。絶対ですよ←
今日のランチは出前館でソースカツ丼を頼みました。楽ちん美味い!

今ならクーポンコード「はじめて」を入力すれば、出前館の商品が全品300円引きですよ。お早めに。
※クレジットカード、電子マネー払い対応。Tポイントも貯まります。
「参考になった」と思った方はX(旧Twitter)やはてブでシェアいただけますと励みになります。
\ パソコントラブルでお困りのみなさま /
パソコンやインターネットのトラブルでお困りの場合、愛知県西部・岐阜県南部にお住まいの方であれば、弊社スタッフが直接訪問してサポート(有償)することも可能です。
※他エリアの方からの電話相談などは一切行っておりません。
上記以外のエリアにお住まいの方には、全国対応が可能なPCホスピタルもしくは宅配でのパソコン修理をおすすめしております。
パソコン初心者におすすめ!PCホスピタル

PCホスピタル(旧ドクター・ホームネット)は、上場企業が運営を行っている全国対応の出張パソコン修理店です。
パソコンの修理資格を持ったプロのスタッフがお客様宅までお伺いし、直接パソコンの修理を行ってくれます。
作業前には必ず見積を作成してくれるので、ボッタクリ被害に合うことがありません。
大切なデータを保護した状態での修理も可能であり、「起動しない」「動きが遅い」といったトラブルにも最短即日にて対応してくれます。
全国どこでも対応していますので、どなたでもお気軽にご相談ください。
\ 24時間訪問可能!まずはお電話ください /
全国どこでも対応!パソコン宅配修理ハレルヤ
パソコン宅配修理ハレルヤは、全国どこからでも宅配でパソコンの修理を受け付けています。
見積に納得した場合のみ修理を行うため、安心して依頼することが可能です。
今なら送料が無料になるキャンペーン中ですので、近くにパソコン修理屋がない人は、1度相談してみてはいかがでしょうか。