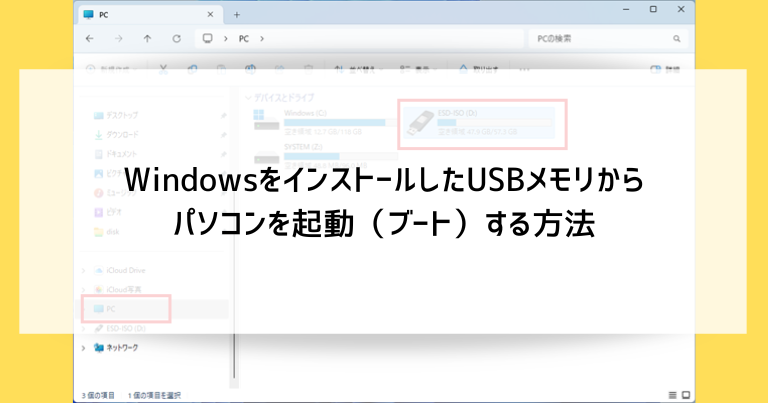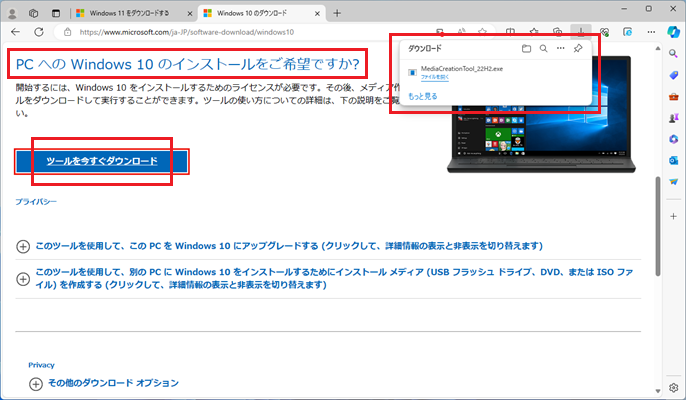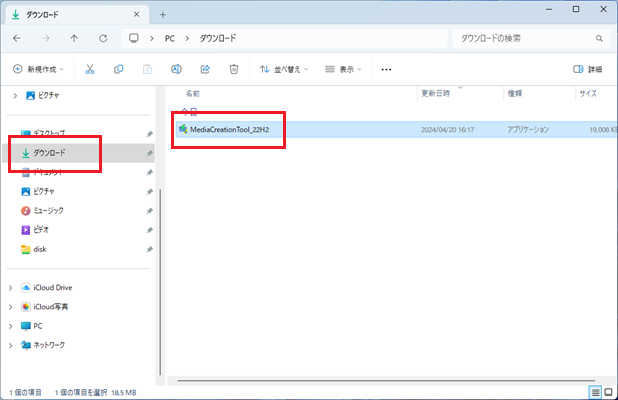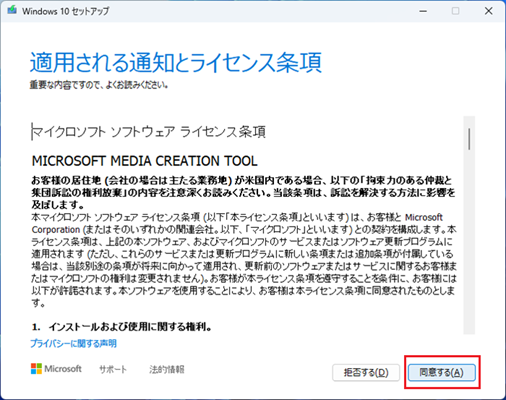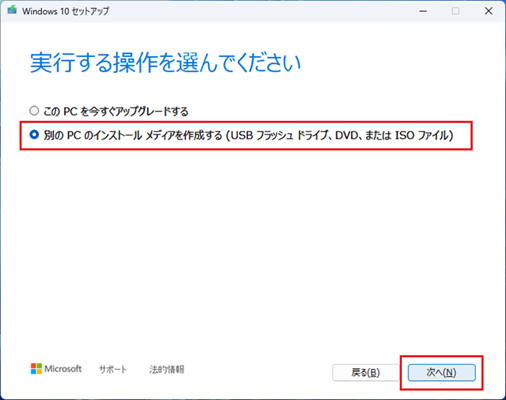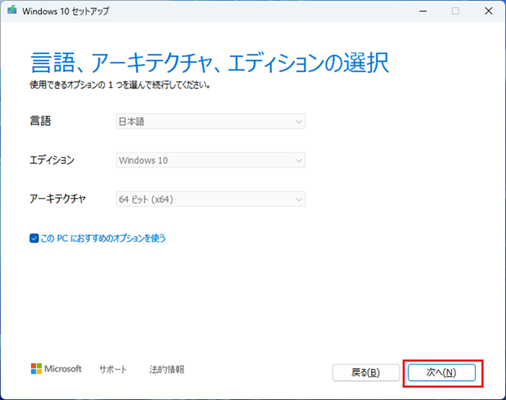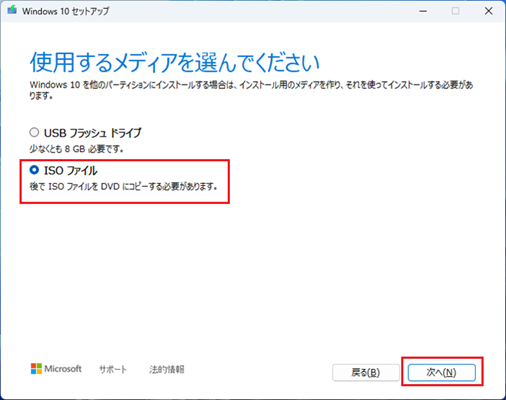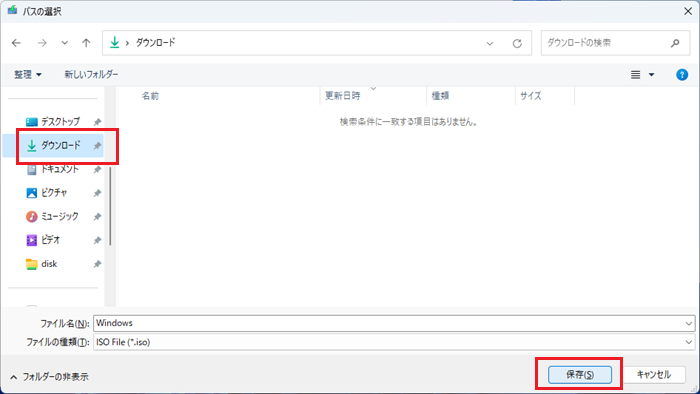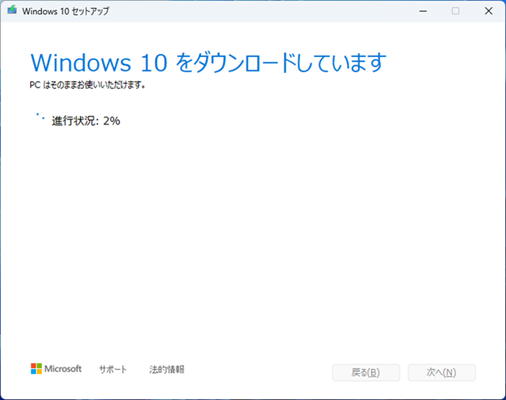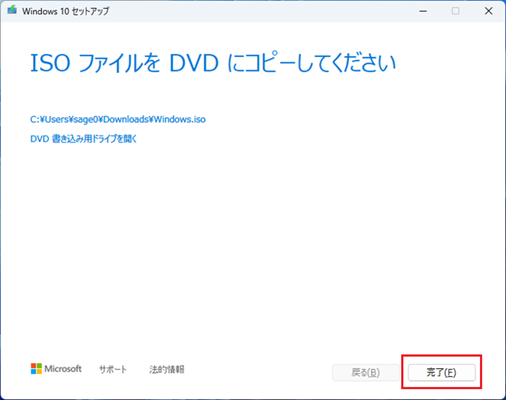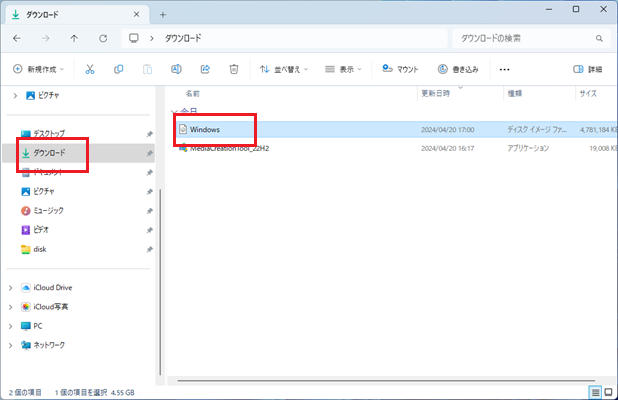この記事では、WindowsをインストールしたUSBメモリーからパソコンを起動(ブート)する方法を解説しています。
また、その前段であるUSBメモリーにWindows(OS)をインストールする方法も併せて解説しています。
USBメモリーにWindows(OS)をインストールする方法
- Windowsのファイルをダウンロードする
- Rufusをダウンロードする
- Rufusを使用してUSBメモリーにWindowsをインストールする。
WindowsをインストールしたUSBメモリーからパソコンを起動する方法
- BIOS ( UEFI )の画面で起動順位を変更する。
- USBメモリーを差し込んだ状態でパソコンを起動する
使用するUSBメモリーの読み込み速度と書き込み速度に注意する
WindowsをインストールしたUSBメモリーからパソコンを起動する方法において、一番重要なのはUSBメモリーの選び方です。
ずばり、読み込み速度と書き込み速度の速いものを選びましょう。
速度の遅いUSBメモリーで今回の作業を行おうとすると「USBメモリーにWindowsをインストールする」のも「USBメモリーからパソコンを起動する」のも、ともに莫大な時間がかかってしまいます。
手順通りに進めればWindowsを動かすことはできるものの実用に耐えません。
こういったUSBメモリーの速度は各メーカーの商品情報を見ても詳しく載っていることが少なく、商品比較を行っているWebサイトなどを調べて情報を集めるしかありません。
一般的に安価な製品は速度が低く、本体に金属を使っているような高価な製品は速度が高い傾向にあります。
ただし、安価で低速度のUSBメモリーも日常的なデータの保存に使うのみなら十分な性能を持ちます。あくまで今回の作業には向かないというだけです。
実際に今回の作業をいくつかのUSBメモリーの製品で試した作業時間を掲載します。参考にしてください。
| USBメモリー型番 | Rufusでの作業時間 | Windows初期設定までの起動時間 |
|---|---|---|
| バッファロー RUF3-SP64G | 約24時間 | 不明 ※途中で断念 |
| エレコム RUF3-K64GA | 約10時間 | 約4時間 |
| トランセンド TS128GJF920 | 約24分 | 約4分 |
USBメモリーにWindows(OS)をインストールする方法
USBメモリーにWindows(OS)をインストールする方法として、Windows本体のiso形式ファイルのダウンロード手順と、Rufusというアプリのダウンロード方法・使用方法を解説していきます。
Microsoft公式サイトからWindowsのインストールファイルをダウンロードする
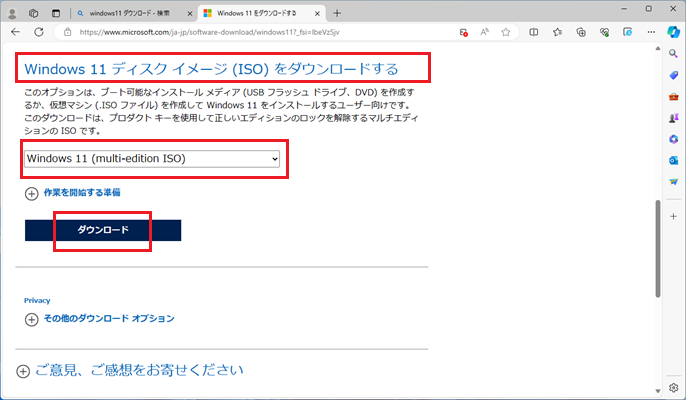
Microsoftの公式サイトにアクセスします。
「Windows11ディスクイメージ(ISO)をダウンロードする」の下部にあるメニューから「Windows11(multi-edition ISO)」を選んで「ダウンロード」をクリックします。
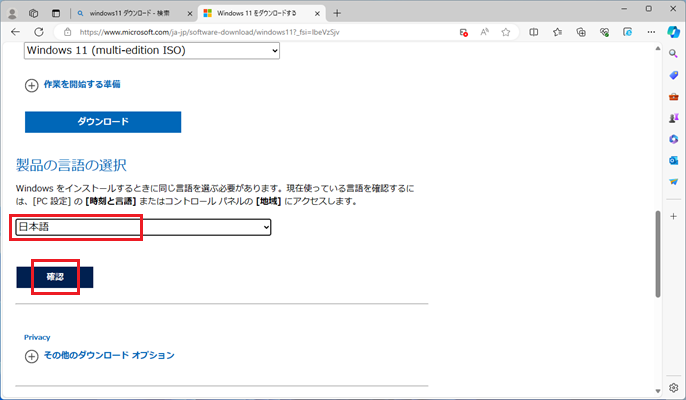
「製品と言語の選択」という項目が追加で表示されます。
メニューから「日本語」を選んで「確認」をクリックします。
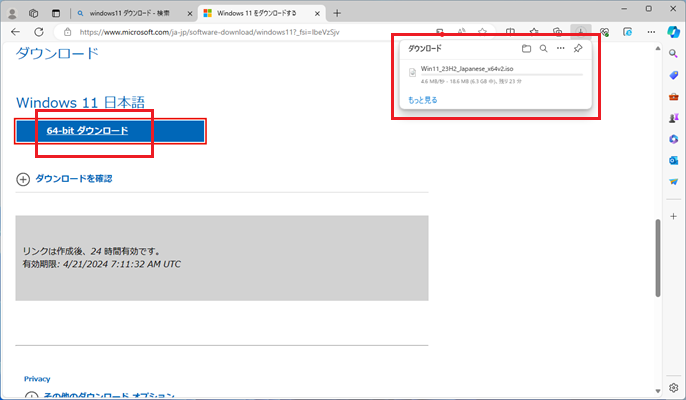
「64-bitダウンロード」をクリックします。
ダウンロードが進んでいきます。
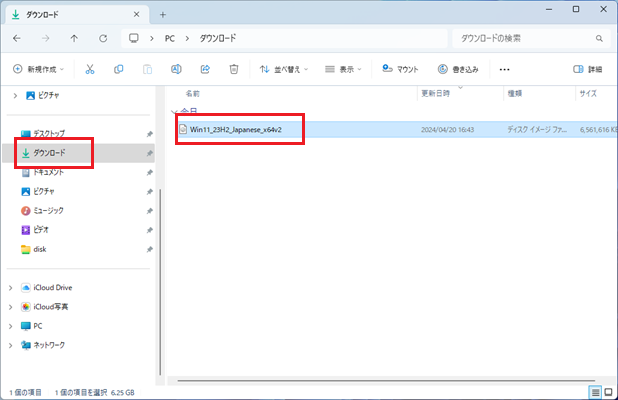
Windows Edgeの場合はダウンロードしたファイルはパソコンの「ダウンロード」のフォルダに保存されます。
以上の操作でWindows11のios形式ファイル(ディスクイメージファイル)が保存されます。
Rufus(ブータブルUSBメモリー作成ソフト)をダウンロードする
Windows11及び10のiso形式ファイルはただUSBメモリーにコピーするだけでは動作しません。
Rufusというアプリを利用して、USBメモリーをWindows起動用のメディアに仕立てます。
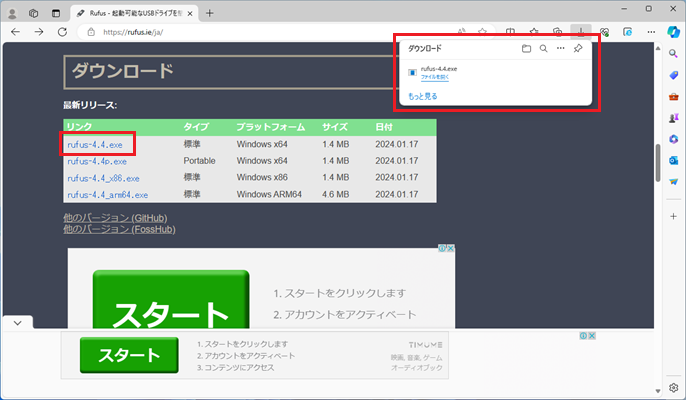
Rufusの公式サイトにアクセスします。もしくはフリーソフト紹介サイトの窓の杜からダウンロードすることもできます。
画像の例ではRufusの公式サイトからダウンロードしています。ダウンロードの部分にいくつかのリンクがありますが、一番上のリンクをクリックすれば問題ありません。
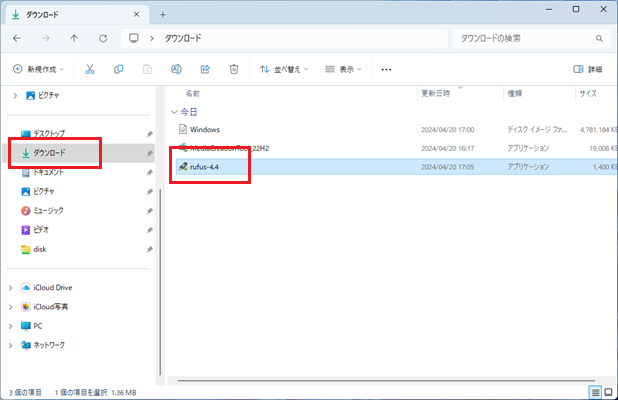
Windows Edgeの場合はダウンロードしたファイルはパソコンの「ダウンロード」のフォルダに保存されます。
「rufus」をクリックします。
※「rufus」の後に続く数字はダウンロード時期によって異なります
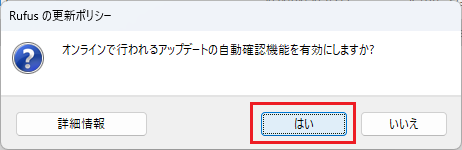
初回のみ「rufusの更新ポリシー」が表示されます。
画像の例では「はい」をクリックしていますが、「いいえ」でも構いません。
「はい」にしておくとアプリ起動時に毎回アップデートの確認を行い最新バージョンに更新されるメリットがありますが、その確認が煩わしいと感じる場合は「いいえ」の方が良いという考え方もあります。
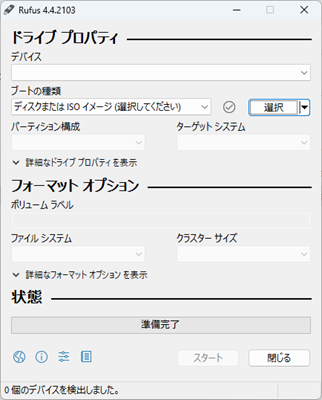
Rufusの画面が表示されます。
Rufusを使用してUSBメモリーにWindowsをインストールする
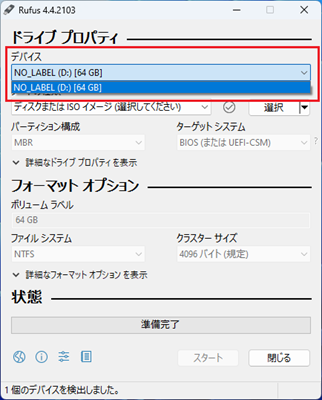
「デバイス」を目的のUSBメモリーに選択・設定します。
通常はUSBメモリーを検知して自動的に設定してくれますが、うまくUSBメモリーが設定されない場合は手動でリストから選択・設定します。
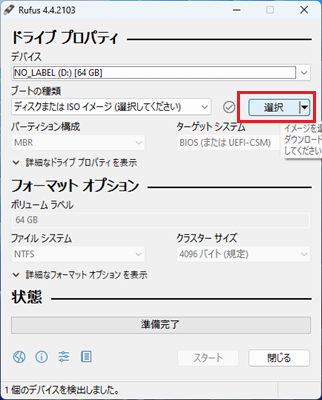
「ブートの種類」という部分の「選択」をクリックします。
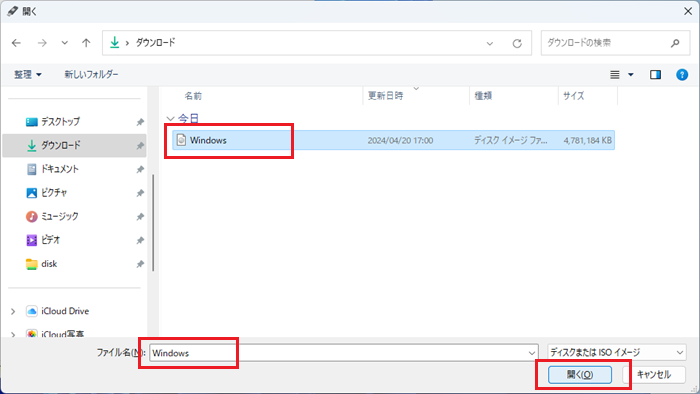
iso形式ファイルを一度クリックして「ファイル名」の部分に名前を表示した状態にします。
続いて「開く」をクリックします。
画像の例ではWindows10のiso形式ファイルを使用します。
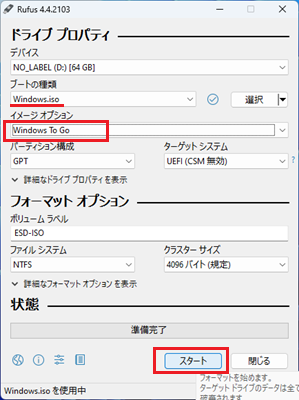
「イメージオプション」を「Windows To Go」に変更します。
以降の項目は自動的に設定される内容から変更は不要です。
「スタート」をクリックします。
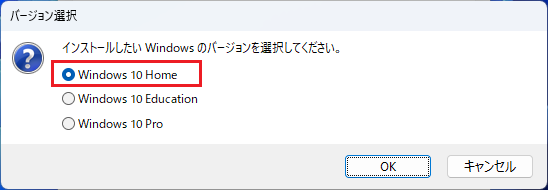
バージョン選択をします。
画像の例では「Windows 10 Home」にチェックを入れて「OK」をクリックしています。
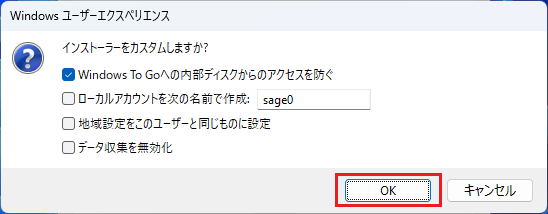
Windowsユーザーエクスペリエンスという画面が表示されますが、特に変更の必要はありません。
「OK」をクリックします。
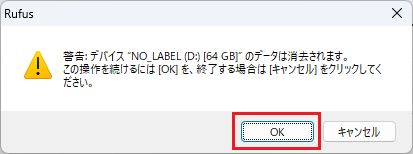
USBメモリーの内容が全消去されてしまう旨の警告が表示されます。
「OK」をクリックします。
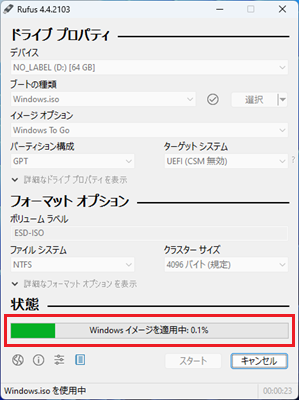
作成が進んでいきます。
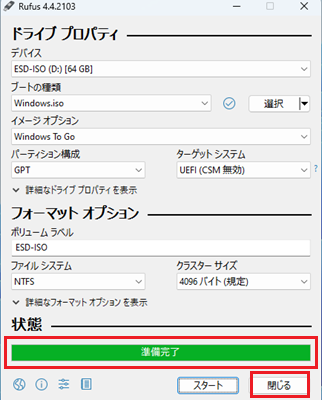
作成が完了すると「状態」の部分の表示が「準備完了」となります。
「閉じる」をクリックします。
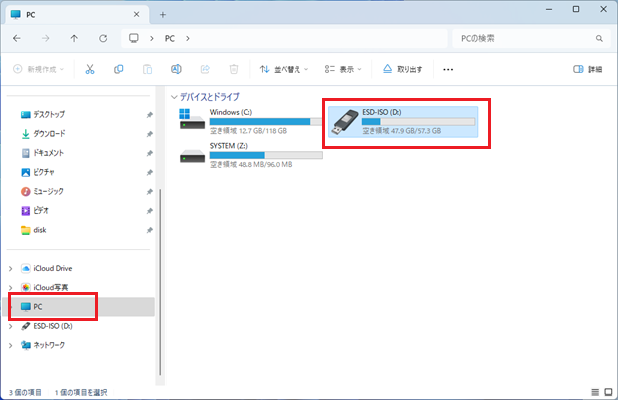
Windows起動用のUSBメモリーが作成されます。
エクスプローラーの画面で確認すると、USBメモリーのアイコンがRufusと同じ図案になっており「ESD-ISO」という名称になっています。
WindowsをインストールしたUSBメモリーからパソコンを起動(ブート)する方法
WindowsをインストールしたUSBメモリーからパソコンを起動(ブート)する為に、まずパソコンのBIOS ( UEFI )でUSBメモリーをSSDよりも優先で読み込むようにする設定を行います。
BIOS ( UEFI )の画面で起動順位をUSBメモリー優先に変更する
BIOS ( UEFI )の画面はパソコンのメーカーや機種によって異なります。
BIOS ( UEFI )が下記の画像の例のような一般的な画面ではない場合(メーカーが独自で用意したマウス操作が可能になっている画面など)起動順位の設定そのものが行えない(設定項目がない)ことがあります。
その場合でも、Windowsが収められたSSDが故障するケースを想定し、システムが収められているDVD-ROMやUSBメモリーからの起動を優先させる仕組みになっているパソコンが多いです。
WindowsをインストールしたUSBメモリーを差し込んだままパソコンの電源を投入するの手順から試すようにしてください。

「USBメモリーにWindows(OS)をインストールする方法」で作成したUSBメモリーをパソコンに差し込んでおきます。
以下の手順で「オプションの選択」を表示し、そこからBIOS ( UEFI )の画面を選択・表示します。
「オプションの選択」の画面の出し方(3つのうちのいずれか)
- (Windows11及び10の画面上で)Shiftキーを押しながら再起動
- (Windows11及び10の画面上で)設定→更新とセキュリティ→回復→今すぐ再起動
- 電源ボタンを何度も入り切りする ※Windowsが起動しない場合の最終手段
「オプションの選択」の画面からの操作(選択・クリックするもの)
- トラブルシューティング
- 詳細オプション
- UEFIファームウェア
- 再起動
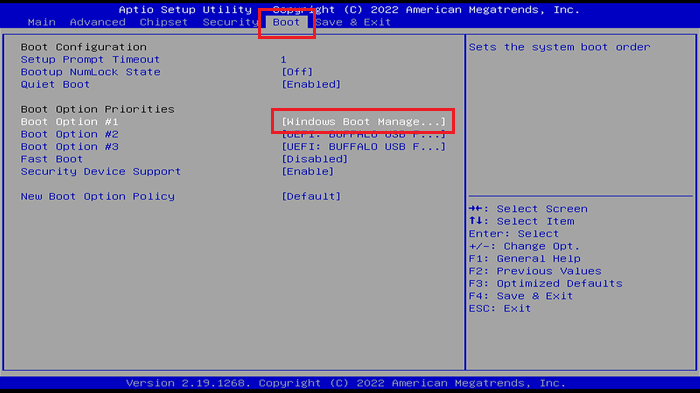
BIOS ( UEFI )の画面でマウス操作が行えない場合、全ての操作をキーボードで行います。
「←」「→」で上部タブを「BOOT」に切り替えます。
「↑」「↓」で「BOOT OPTION #1」を選択し、「+」「-」で順番を切り替えることができます。
多くの場合「BOOT OPTION #1」はパソコンに内蔵されたSSDとなっており、#2以降にUSBメモリーが設定されています。
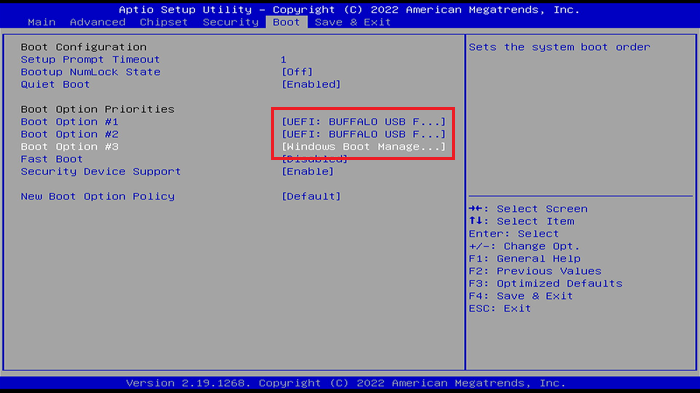
「USB」もしくはUSBメモリーのメーカー名が名前が入ったものを#1に設定し、最優先にします。
あくまで優先度の設定ですので、画像の例の状態でUSBメモリーを外すと#3のSSDから通常通りにWindowsが起動するようになります。パソコンが動かなくなるということはありません。
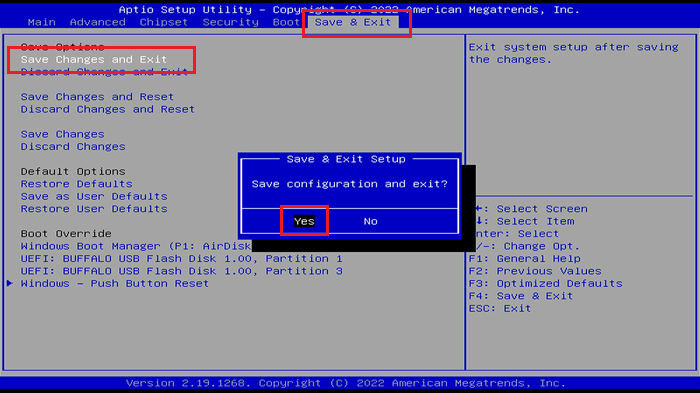
「←」「→」で上部タブを「Save & Exit」に切り替えます。
「↑」「↓」で「Save Change & Exit(変更を保存して設定画面から出る)」を選択し「Enter」キーを押します。
画面中央に確認が表示されますので「Yes」を選択して「Enter」キーを押します。
WindowsをインストールしたUSBメモリーを差し込んだままパソコンの電源を投入する

「USBメモリーにWindows(OS)をインストールする方法」で作成したUSBメモリーを、電源投入前のパソコンに差し込んでおきます。
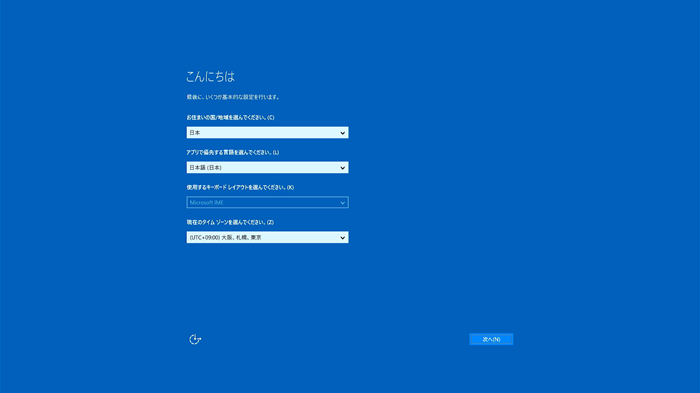
パソコンの起動まで数分(速度が遅いUSBメモリーの場合は数時間)待たされます。
ここまでの作業が成功している場合は、Windowsの初期設定画面が表示されます。
WindowsをインストールしたUSBメモリーからパソコンを起動(ブート)する方法のまとめ
USBメモリーにWindowsをインストールする方法
- Windowsのファイルをダウンロードする
- Rufusをダウンロードする
- Rufusを使用してUSBメモリーにWindowsをインストールする。
WindowsをインストールしたUSBメモリーからパソコンを起動する方法
- BIOS ( UEFI )の画面で起動順位を変更する。
- USBメモリーを差し込んだ状態でパソコンを起動する
WindowsをインストールしたUSBメモリーからパソコンを起動する方法を解説しました。
本体SSDにインストールされているWindows11を使用しながら、同じパソコンで(USBメモリーにインストールした)Windows10をテスト的に動かすといった利用方法が考えられます。
また、USBメモリーに保存したWindows環境を持ち歩いて出先のパソコンで使用するという応用も考えられますが、都度パソコン本体の起動優先度を設定しなければなりません。
借り物のパソコンでとなると難しいので、あくまで自宅と職場などそれぞれのパソコンが自分の持ち物であることが前提となるでしょう。
ノートパソコンよりも小さなUSBメモリーでWindowsの中身が持ち歩けるこの方法は、知っておくと活用の場面が広がりますね。
「参考になった」と思った方はX(旧Twitter)やはてブでシェアいただけますと励みになります。
\ パソコントラブルでお困りのみなさま /
パソコンやインターネットのトラブルでお困りの場合、愛知県西部・岐阜県南部にお住まいの方であれば、弊社スタッフが直接訪問してサポート(有償)することも可能です。
※他エリアの方からの電話相談などは一切行っておりません。
上記以外のエリアにお住まいの方には、全国対応が可能なPCホスピタルもしくは宅配でのパソコン修理をおすすめしております。
パソコン初心者におすすめ!PCホスピタル

PCホスピタル(旧ドクター・ホームネット)は、上場企業が運営を行っている全国対応の出張パソコン修理店です。
パソコンの修理資格を持ったプロのスタッフがお客様宅までお伺いし、直接パソコンの修理を行ってくれます。
作業前には必ず見積を作成してくれるので、ボッタクリ被害に合うことがありません。
大切なデータを保護した状態での修理も可能であり、「起動しない」「動きが遅い」といったトラブルにも最短即日にて対応してくれます。
全国どこでも対応していますので、どなたでもお気軽にご相談ください。
\ 24時間訪問可能!まずはお電話ください /
宅配修理なら全国どこでも対応
当ブログを運営しているかおるやでは、全国どこからでも宅配でパソコンの修理を受け付けています。
見積に納得した場合のみ修理を行うため、安心して依頼することが可能です。
今なら送料が無料になるキャンペーン中ですので、近くにパソコン修理屋がない人は、ぜひご相談くださいませ。