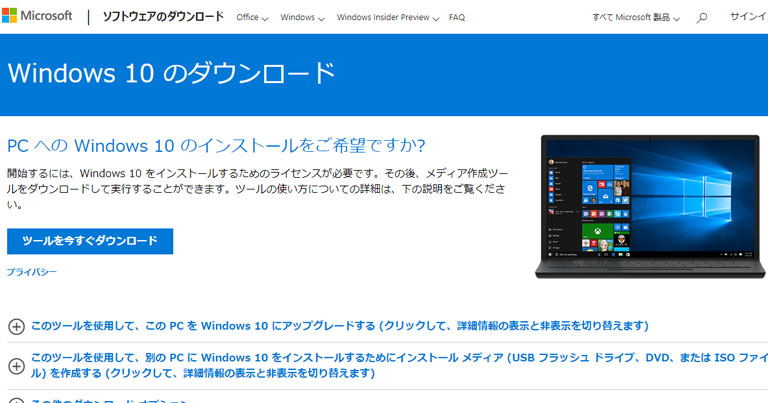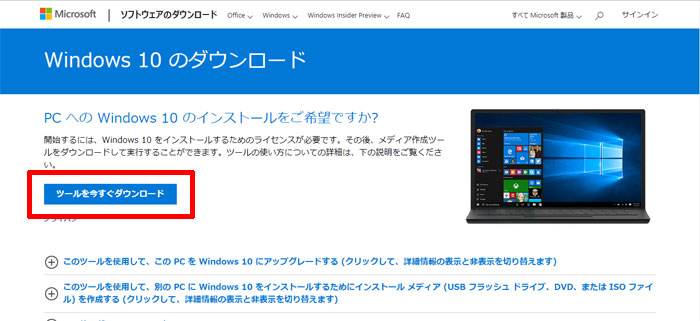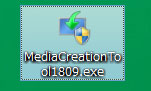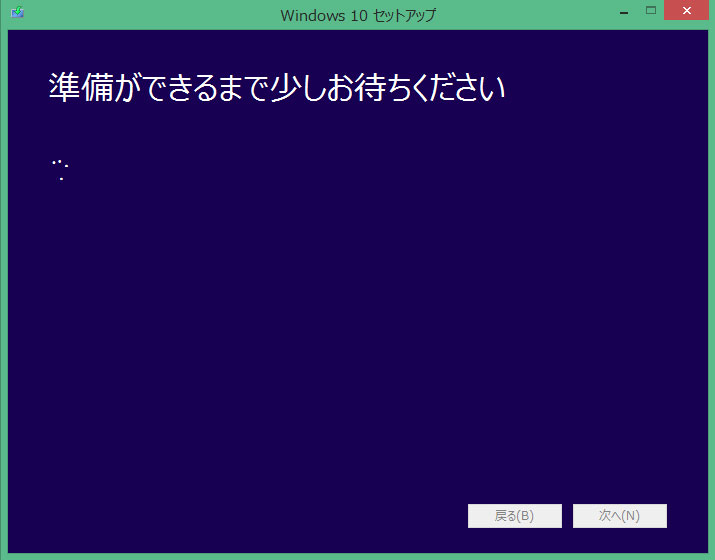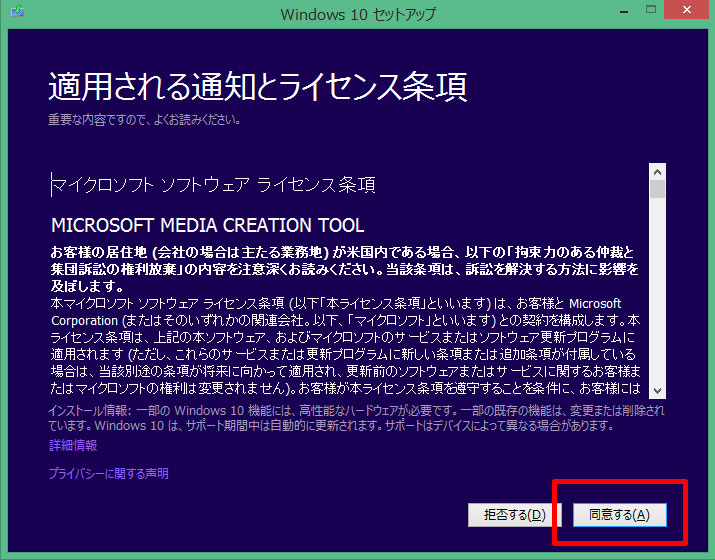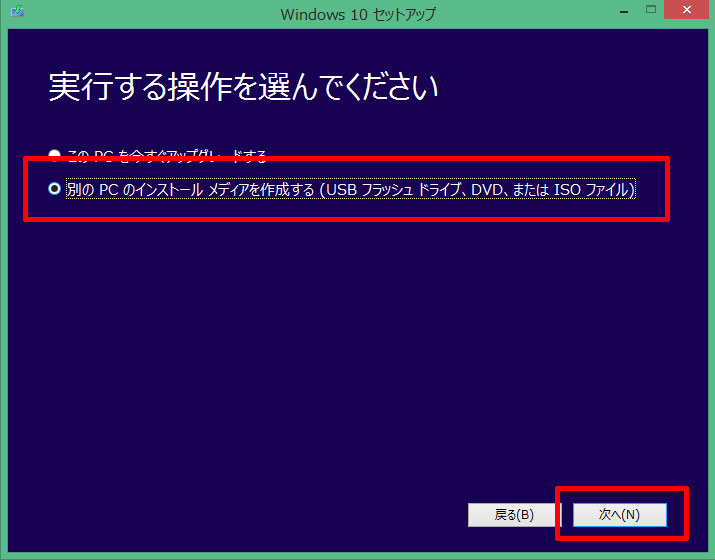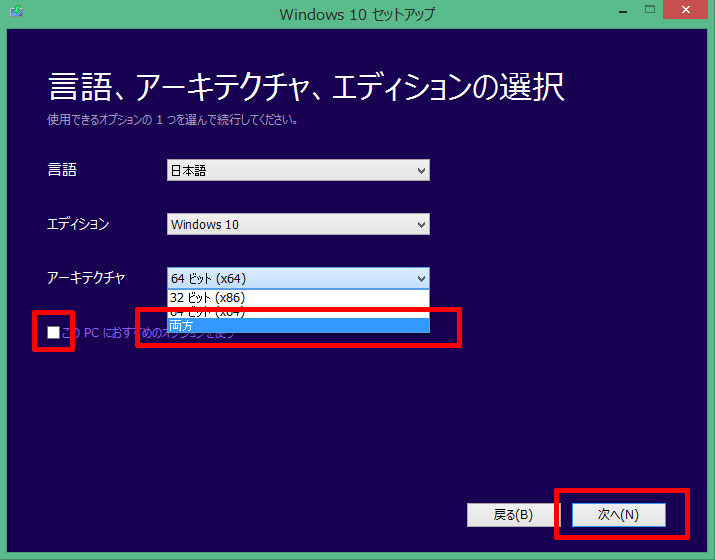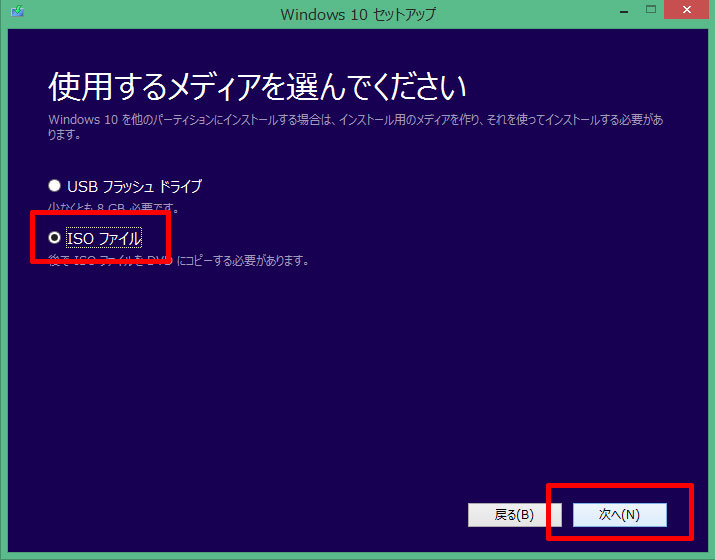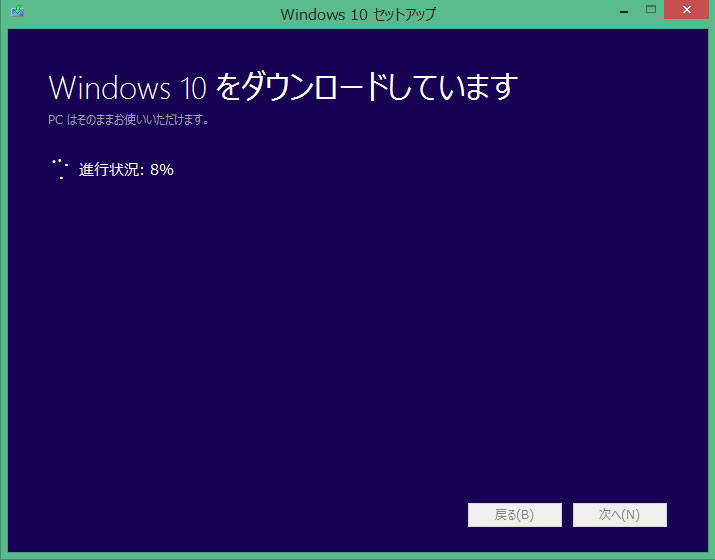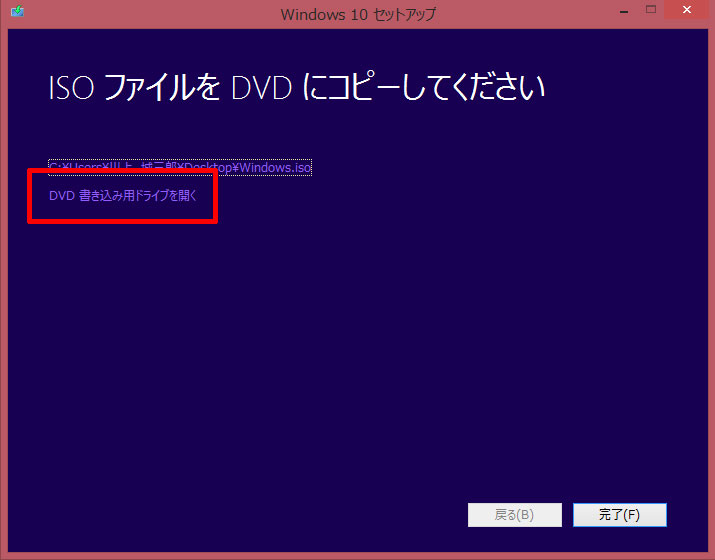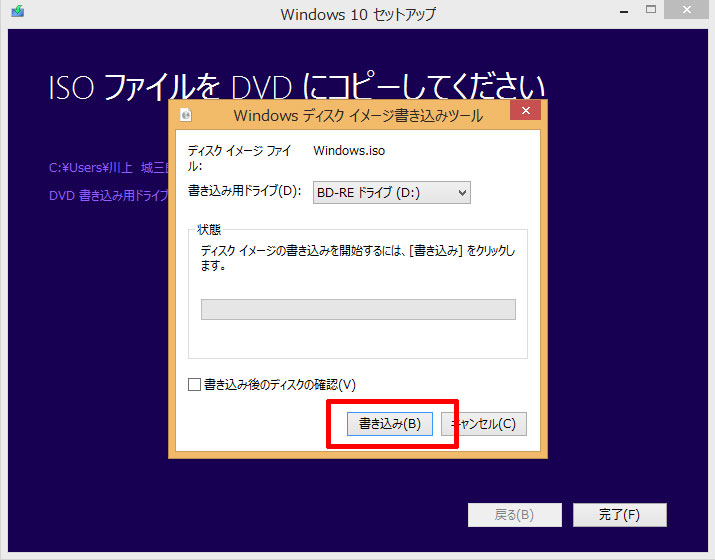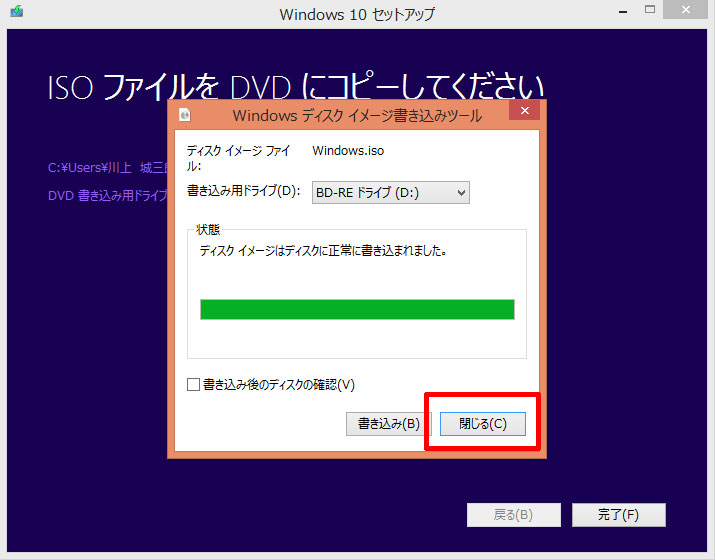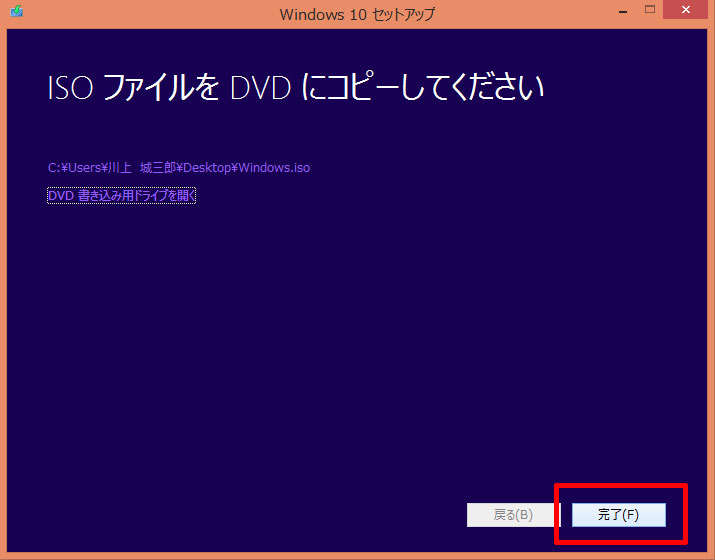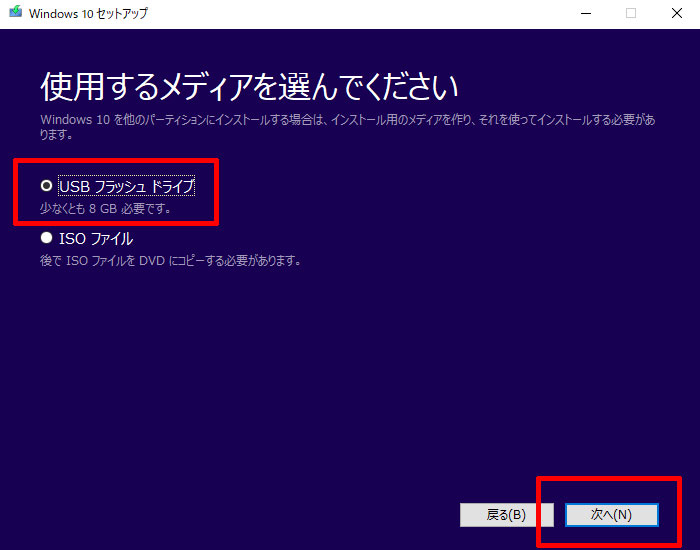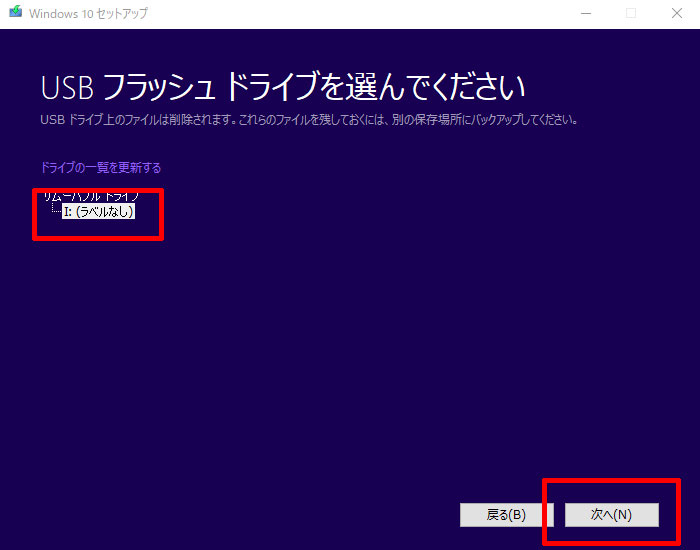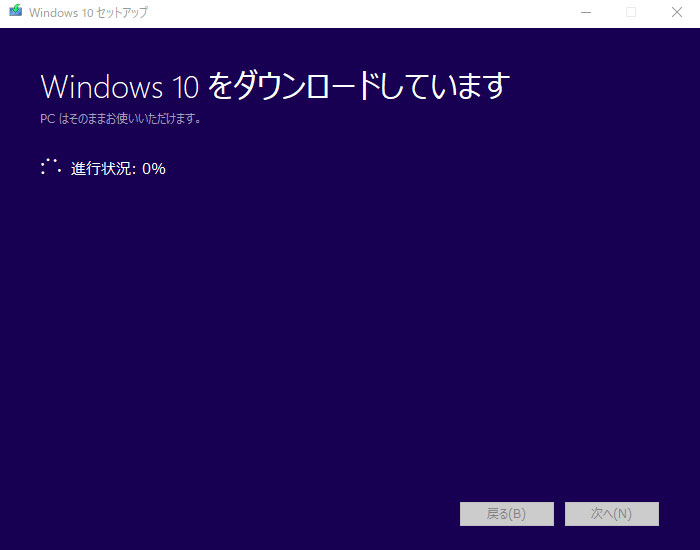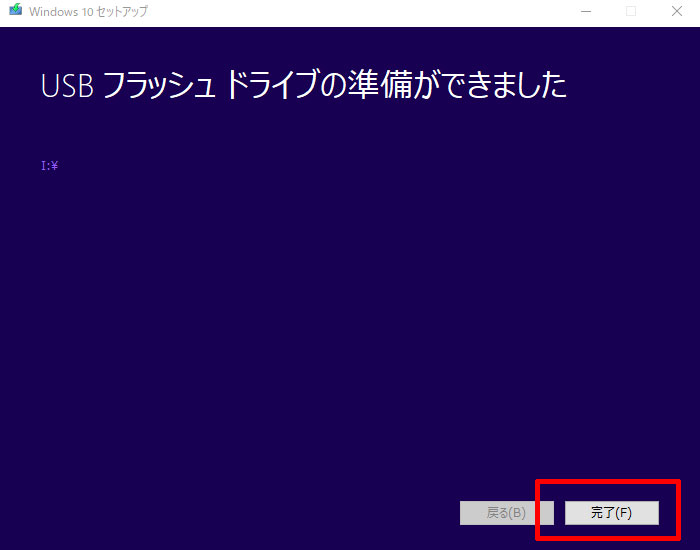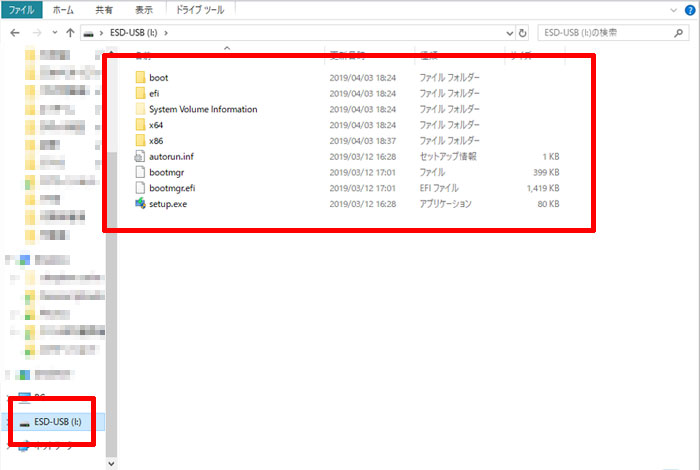Windows10のセットアップメディア(DVDもしくはUSBメモリ)を作成する方法について紹介します。
以下、画像付きで1つずつ紹介するので、誰でも簡単にできるはずです。ぜひやってみましょう。
Windows10のセットアップメディアを作成する方法(簡単2ステップ)
Windows10のセットアップメディアを作成するのはとっても簡単です。
手順は次のとおりです。
- マイクロソフト社からツールをダウンロードする
- DVDもしくはUSBフラッシュメモリでセットアップメディアを作成する
以上2つの操作だけで完了します。
セットアップメディアにできるのはDVD(ブルーレイでも可)かUSBメモリだけです。
Windows10のセットアップメディアってなに?
Windows10をクリーンインストールするためのメディアファイルのことです。
Windows10からは自由に何度でもクリーンインストールできるように、マイクロソフトの公式サイトから配布されるようになりました。
また、それぞれ6GB超の容量が必要となるため、DVDの場合は2層式(8.5GB)、USBメモリの場合は8GB以上のものを用意しましょう。
1枚だけ買うとコスパ悪いので10枚入りのコレを買いました。
もちろんブルーレイでも大丈夫です。BD-RならDVDよりコスパ良。
USB2.0で8GBなら東芝のこのシリーズが最安です。
USB3.0ならバッファローの簡易包装のが最安です。
DVDでもUSBでもどちらでもかまいませんが、機種によっては稀にUSBメモリからセットアップできないパソコンがあるので、DVDで作ったほうが無難とは言えます。
当たり前ですがブルーレイ非対応パソコンでは、ブルーレイディスクからクリーンインストールすることはできません。
それでは手順を見ていきましょう。
マイクロソフト社からツールをダウンロードする
まずはマイクロソフトの公式サイトにアクセスして専用ツールをダウンロードしましょう。
DVDでセットアップメディアを作成する
DVDで作成する場合は、一旦ファイルをダウンロードします。
以上でWindows10セットアップメディア(DVD)の作成完了です。
※ブルーレイで作成する際も同じ手順です。
USBメモリでセットアップメディアを作成する
セットアップメディアにするUSBをパソコンの挿します。
フォルダ内が画像のようになっていれば大丈夫です。
以上でWindows10セットアップメディア(USBメモリ)の作成完了です。
Windows10セットアップメディア作成の注意点
最後にWindows10セットアップメディア作成の注意点をまとめておきます。
- 1層式のDVDでは容量が足りないため作成できない
- クリーンインストールする際にUSBメモリ非対応の機種もある
- 作る時期によってバージョンが異なる
古いパソコンでDVDドライブの調子が悪いと書き込みができない場合があります。
また、仮に書き込みができてもクリーンインストールをする際に失敗する場合もあります。
内蔵ドライブだけを交換することもできますが、外付けドライブを購入した方が簡単です。
DVDなら3,000円以下で購入可能です。
せっかくならブルーレイにするのもいいでしょう。8,000円程で購入可能です。
いざというときのために、DVDでもUSBメモリでも両方とも作っておくといいかもしれません。
また、セットアップメディアを作る時期によってOSのバージョンが異なります。なるべく使うときに作ったほうがいいでしょう。
「参考になった」と思った方はX(旧Twitter)やはてブでシェアいただけますと励みになります。
\ パソコントラブルでお困りのみなさま /
パソコンやインターネットのトラブルでお困りの場合、愛知県西部・岐阜県南部にお住まいの方であれば、弊社スタッフが直接訪問してサポート(有償)することも可能です。
※他エリアの方からの電話相談などは一切行っておりません。
上記以外のエリアにお住まいの方には、全国対応が可能なPCホスピタルもしくは宅配でのパソコン修理をおすすめしております。
パソコン初心者におすすめ!PCホスピタル

PCホスピタル(旧ドクター・ホームネット)は、上場企業が運営を行っている全国対応の出張パソコン修理店です。
パソコンの修理資格を持ったプロのスタッフがお客様宅までお伺いし、直接パソコンの修理を行ってくれます。
作業前には必ず見積を作成してくれるので、ボッタクリ被害に合うことがありません。
大切なデータを保護した状態での修理も可能であり、「起動しない」「動きが遅い」といったトラブルにも最短即日にて対応してくれます。
全国どこでも対応していますので、どなたでもお気軽にご相談ください。
\ 24時間訪問可能!まずはお電話ください /
宅配修理なら全国どこでも対応
当ブログを運営しているかおるやでは、全国どこからでも宅配でパソコンの修理を受け付けています。
見積に納得した場合のみ修理を行うため、安心して依頼することが可能です。
今なら送料が無料になるキャンペーン中ですので、近くにパソコン修理屋がない人は、ぜひご相談くださいませ。