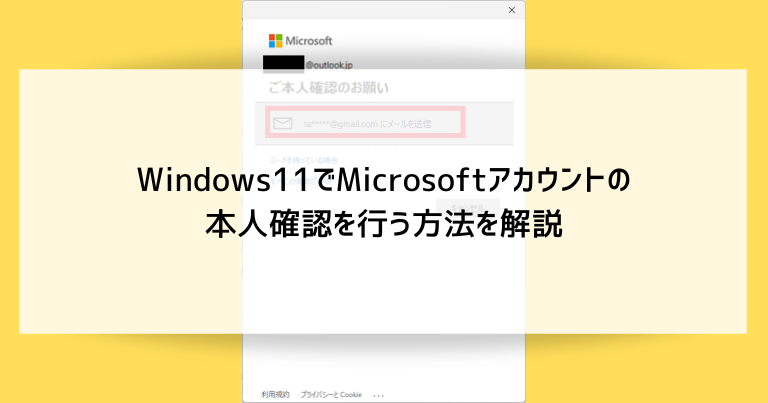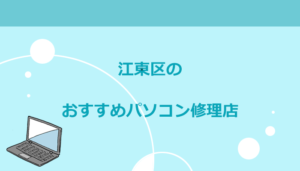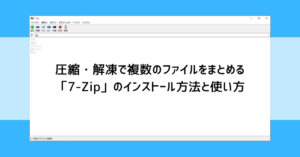Microsoftアカウントを新規で作成をすると、本人確認の作業を求められます。
この作業は一度済ませると出なくなる為パソコン上級者でも忘れてしまっていることが多く、初心者から質問されたり自分で新規アカウントを作成したときに戸惑ってしまうことも。
この記事では、Windows11でMicrosoftアカウントの本人確認を行う方法を解説します。
Microsoftアカウントの本人確認とは?
Microsoftアカウントの本人確認について簡単に解説します。
Microsoftアカウントを「新規作成」した場合に必要な手続き
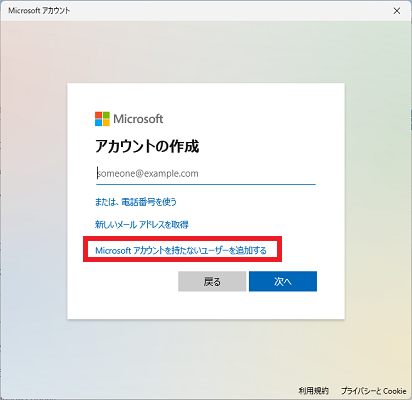
本人確認はMicrosoftアカウントを「新規作成」した場合に必要な手続きになります。
Microsoftアカウントには決済機能やOffice等の有料アプリの使用権が紐づけられるため、使用者が間違っていないか・犯罪者でないかなどの確認が必要になってきます。
主にWindows11の初期設定時などで、Microsoftアカウントを「新規作成」する機会が多いでしょう。
その後、特定のタイミングで本人確認が必要になってきます。
本人確認を済ませていないと急に求められることがあります!事前に設定しておきましょう
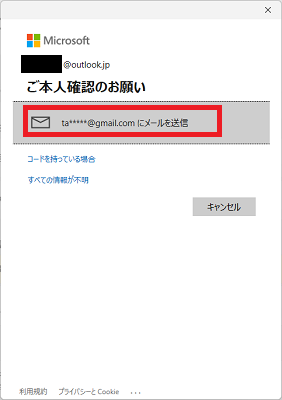
本人確認を済ませていないMicrosoftアカウントでは、どこかで本人確認の作業を求められる瞬間が来ます。
忘れた頃、マイクロソフトのサイト・Outlook・Officeなどを利用する際に「本人確認のお願い」のメッセージが出て戸惑うことがあります。
以下の手順で本人確認の設定ができますので、事前に済ませておくと慌てずに済みます。
Windows11でMicrosoftアカウントの本人確認を行う方法を解説
Windows11でMicrosoftアカウントの本人確認を行う方法を解説します。

画面下のスタートボタンをクリックし、設定アプリをクリックします。
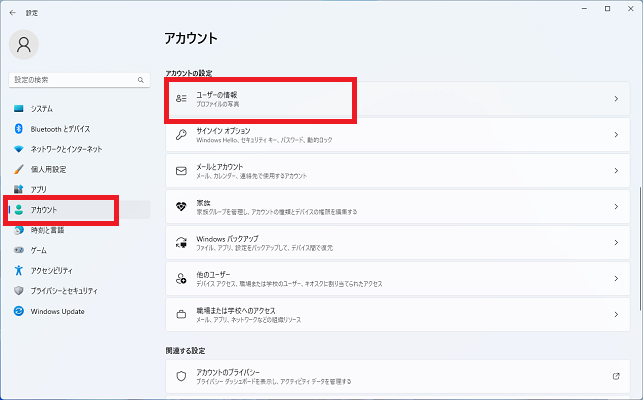
左側リストの「アカウント」をクリックし、右側に表示される「ユーザーの情報」をクリックします。
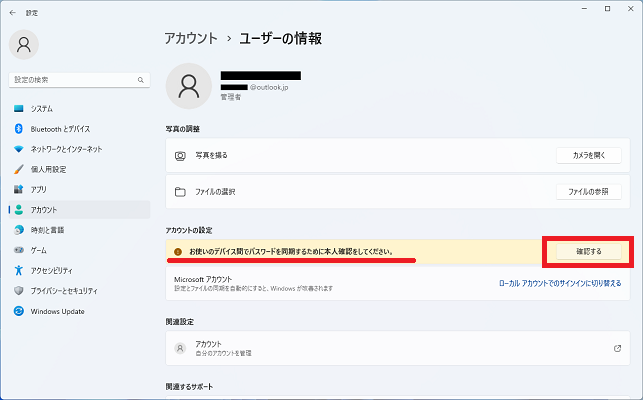
※画像では個人情報を黒塗りにしています
画像の個所に「お使いのデバイス間でパスワードを同期するために本人確認をしてください。」と表示されている場合は「確認する」をクリックします。
本人確認が不要の場合には画像の個所には何も表示されず、今回の作業も必要ありません。
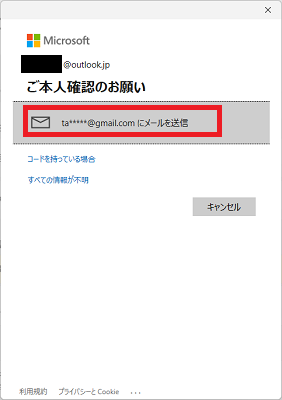
※画像では個人情報を黒塗りにしています
Microsoftアカウントに予備のメールアドレスを登録してある場合は、そのメールアドレス宛に「メールを送信」をクリックします。
電話番号を登録してある場合は電話が発信され、その電話番号宛にコードを知らせる電話がかかります。
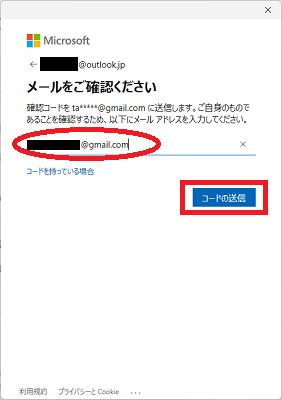
※画像では個人情報を黒塗りにしています
確認のために発信先のメールアドレスか電話番号を手入力します。
入力が済んだら「コードの送信」をクリックします。
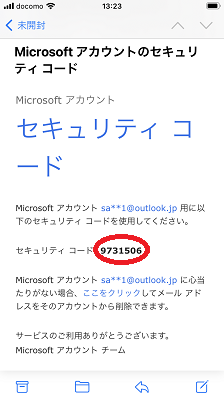
メールアドレスの場合は画像のようなメールが届きます。
電話番号の場合は電話音声でコードが知らされます。
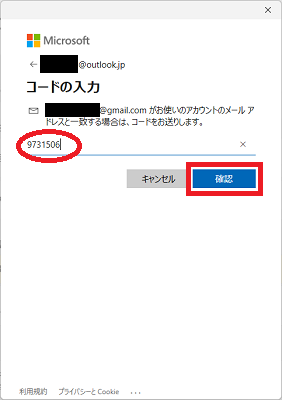
※画像では個人情報を黒塗りにしています
コードを入力し「確認」をクリックします。
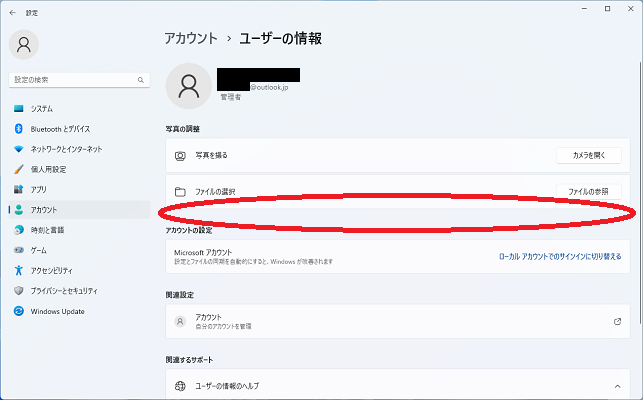
※画像では個人情報を黒塗りにしています
「お使いのデバイス間でパスワードを同期するために本人確認をしてください。」の表示が消滅したら本人確認が完了しています。
Windows11でMicrosoftアカウントの本人確認を行う方法のまとめ
- Microsoftアカウントを新規作成したり、新しいパソコンを使い始めるタイミングで必要な作業
- 本人確認を済ませていない場合は必要になったタイミングで突然訪ねられる
- 設定アプリで事前に本人確認を済ませておくとパソコンをスムーズに使える
Microsoftアカウントの本人確認を済ませていない場合、いざOutlookやOfficeを使いたいというタイミングで尋ねられてしまい、作業が滞ってしまいます。
パスワードやメールアドレス・電話番号を落ち着いて用意できるタイミングで事前に本人確認を済ませておくと慌てずに済みます。
設定アプリを確認し、本人確認のメッセージが出ていないか確認してみてください。
名古屋市のパソコン修理サポート専門店かおるやでしたUo・ェ・oU
「参考になった」と思った方はTwitterやはてブでシェアいただけますと励みになります。
\ パソコントラブルでお困りのみなさま /
パソコンやインターネットのトラブルでお困りの場合、愛知県西部・岐阜県南部にお住まいの方であれば、弊社スタッフが直接訪問してサポート(有償)することも可能です。
※他エリアの方からの電話相談などは一切行っておりません。
上記以外のエリアにお住まいの方には、全国対応が可能なPCホスピタルもしくは宅配でのパソコン修理をおすすめしております。
パソコン初心者におすすめ!PCホスピタル

PCホスピタル(旧ドクター・ホームネット)は、上場企業が運営を行っている全国対応の出張パソコン修理店です。
パソコンの修理資格を持ったプロのスタッフがお客様宅までお伺いし、直接パソコンの修理を行ってくれます。
作業前には必ず見積を作成してくれるので、ボッタクリ被害に合うことがありません。
大切なデータを保護した状態での修理も可能であり、「起動しない」「動きが遅い」といったトラブルにも最短即日にて対応してくれます。
全国どこでも対応していますので、どなたでもお気軽にご相談ください。
\ 24時間訪問可能!まずはお電話ください /

全国どこでも対応!パソコン宅配修理ハレルヤ
パソコン宅配修理ハレルヤは、全国どこからでも宅配でパソコンの修理を受け付けています。
見積に納得した場合のみ修理を行うため、安心して依頼することが可能です。
今なら送料が無料になるキャンペーン中ですので、近くにパソコン修理屋がない人は、1度相談してみてはいかがでしょうか。