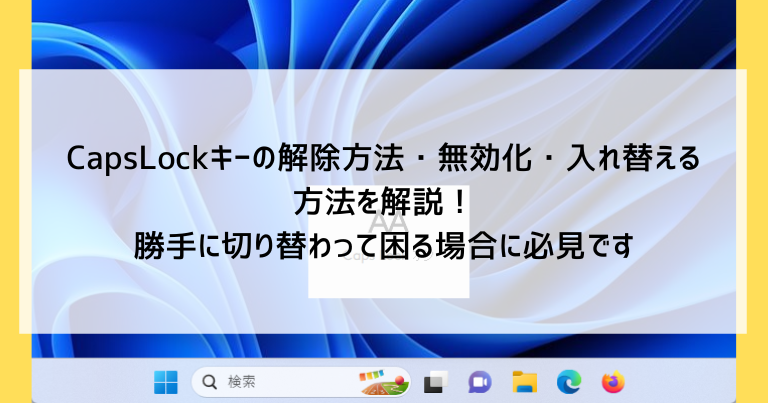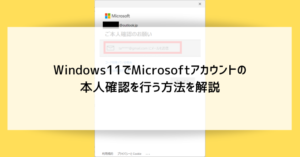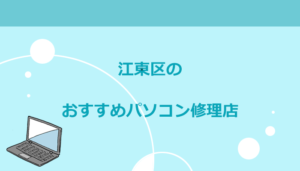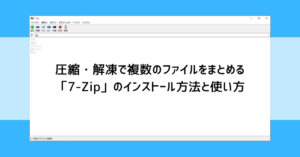CapsLockキーはキーボードの左端のShiftやtabなどのよく使うキーと並んでいて、誤って押してしまうことが多いです。
CapsLock機能を意図しないタイミングで有効にしてしまうと文字入力が不便になるほか、パスワード入力などの大事な操作でのトラブルにも繋がります。
この記事では通常操作でのCapsLock解除の手順のほか、CapsLockキーそのものに無効化や入れ替えの設定を施して誤操作を防止する方法を解説していきます。
CapsLockキーとは大文字と小文字を入れ替えるキー
CapsLockは、アルファベット入力の大文字と小文字を入れ替える効果があります。
大文字小文字が入れ替わるほか、一部の記号の入力も入れ替わることがあります(入れ替わらないこともあるので一見すると分かりづらいです)。
CapsLockの本来の使い方
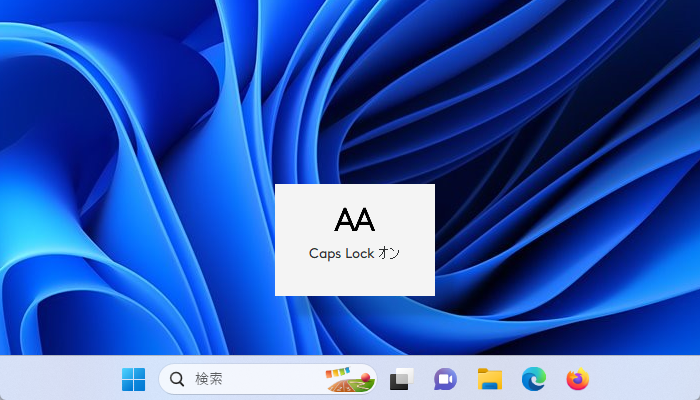
CapsLockの「Caps」というのは「Capital letters」の略で「大文字」という意味です。大文字に固定(Lock)するということですね。
CapsLockが便利なのは主に英語入力でのお話になり、続けて大文字を入力し続けたいという場合に便利です。
しかし、Shiftキーを押しながらアルファベットを入力するという方法でも大文字を入力することができます。
日本語入力の場合はほぼ恩恵がない機能です。
むしろさまざまな入力ミスや操作ミスに繋がってしまう弊害の方が強いので、パソコン購入直後にCapsLockキーを無効にする・機能を入れ替えるといった設定でCapsLockキーを封じてしまう方法が日本国内においては「便利な裏技」として紹介されるほどです。
CapsLockは操作ミスで切り替わってしまうことがある
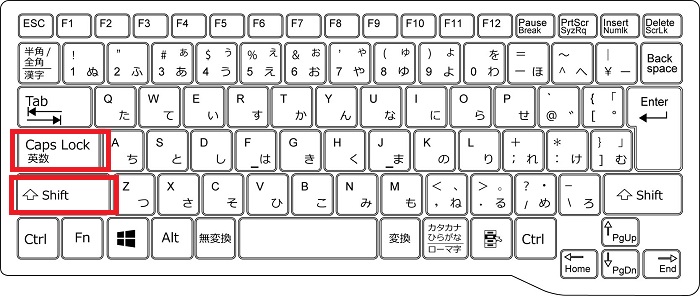
CapsLockキーはキーボードの左端のShiftやtabなどのよく使うキーと並んでいて、誤って押してしまうことが多いです。
ましてやCapsLock状態が有効になってしまうキーの組み合わせは、CapsLock+Shiftという上下に並んだ押しやすい位置に隣り合っています。
Shiftキーだけを押したつもりがCapsLock+Shiftになってしまい、CapsLockが有効になってしまうことでいくつかのトラブルが発生します。
CapsLockで起こるトラブルの第一位はパスワードの入力ミス
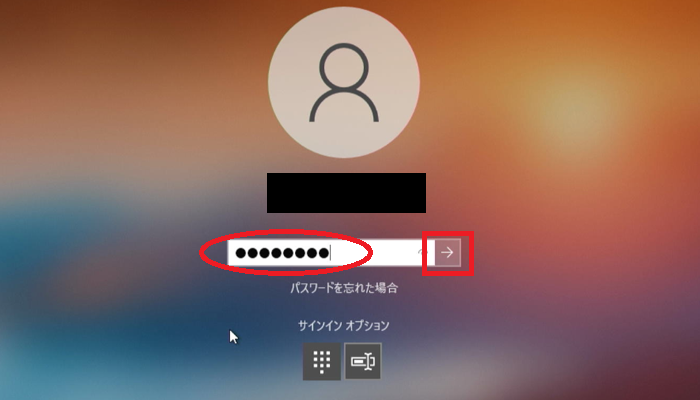
CapsLockで起こるトラブルで最も深刻なものは、パスワードの入力ミスでしょう。
パスワード入力中は画面上の文字が「●」に置き換えられているため大文字・小文字が入れ替わっていることに気づきづらく、しかもパスワードが入力ミスになってしまいます。
押しているキーに間違えがないのにパスワードを認識してくれなくなるので非常に慌ててしまいますし、数回パスワードを間違えるとロックされてしまうシステムも多いでしょう。
もし押しているキーに間違えがないのにパスワードが認識されない場合は、パスワード入力欄以外の場所で文字を入力してみて、CapsLockで大文字・小文字が入れ替えられていないか確かめてみると良いでしょう。
似たトラブルはNumLockでも発生する場合があります。正しい入力ができるようになるまでCapsLockやNumLockのオンオフを調整しましょう。
CapsLockキーの解除方法・無効化・入れ替える方法を解説
通常操作でのCapsLock解除の手順と、設定画面から無効化や入れ替えでCapsLockキーそのものの誤操作を防止する方法を解説します。
CapsLockキーの解除方法
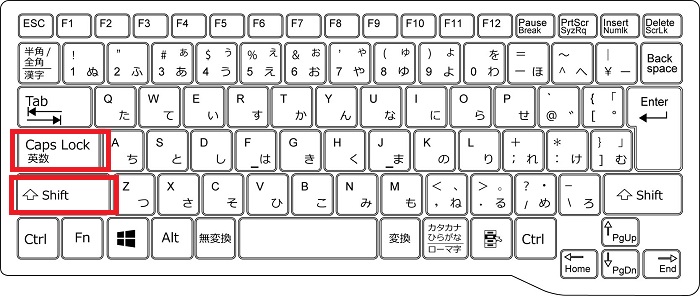
CapsLockキーの解除(再設定)方法は、Shiftキーを押しながらCapsLockキーを押すという操作になります。
CapsLockキーを無効化する方法
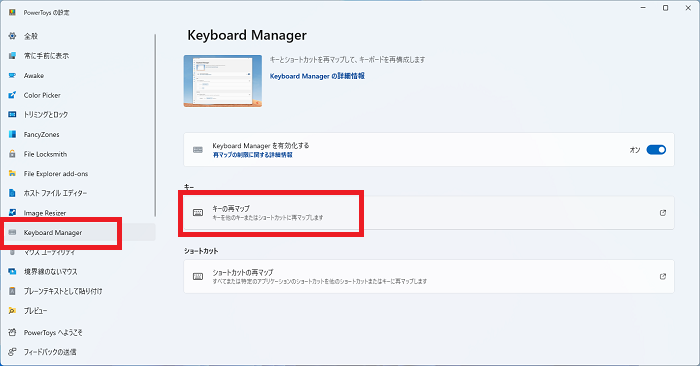
以前のWindowsにはIMEの設定に直接CapsLockキーを無効化する項目がありましたが、Windows11では消滅してしまっています。
代替策としてMicrosoftが配布しているPower Toysというツールの機能でCapsLockキーを無効化します。
一部の日付が古いネット記事では「IMEを右クリック→プロパティ→キー設定」でCapsLockキーを無効化できると書かれています。
ですが、この設定方法はWindows 10 May 2020 Update(2020年5月の更新)で廃止されており、現在ではできない方法です。
現在ではWindows10・Windows11ともにIMEを右クリックしても「プロパティ」という項目が表示されません。
Windows Power Toysをダウンロード・インストールする
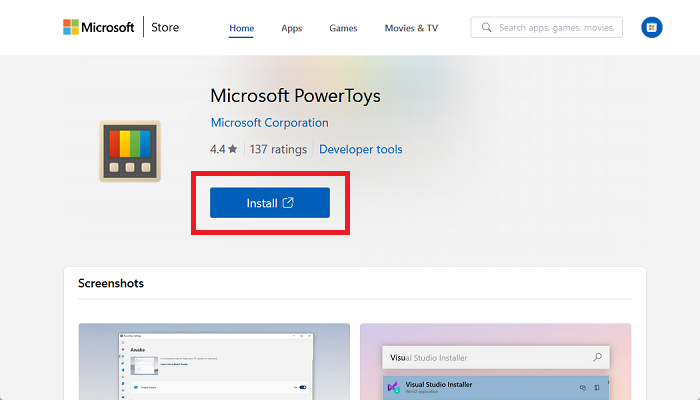
Microsoft StoreにWindows Power Toysをダウンロード・インストールできるページがあります。
Microsoft Store:Windows Power Toys
画像では英語表記のページになってしまいますが、ここで「Install」をクリックします。
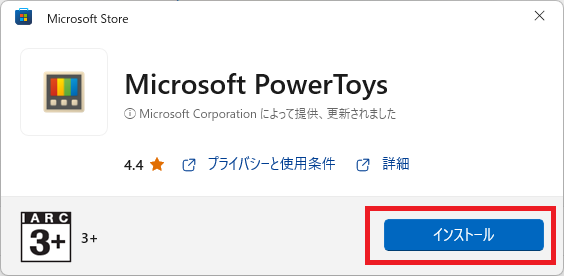
「インストール」をクリックします。
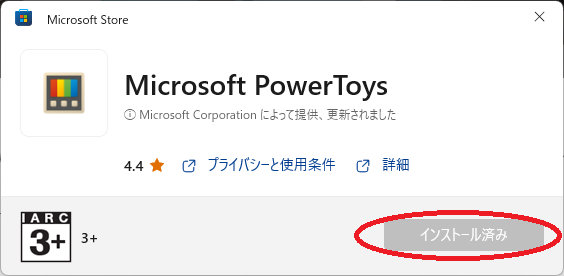
待ち時間の後、画像のように「インストール済み」と表示されたらインストール完了です。
同時にPower Toysの画面が自動的に表示されます。
Windows Power Toysを使ってCapsLockキーを無効化する方法

画面下のスタートボタンをクリックし「すべてのアプリ」をクリックします。
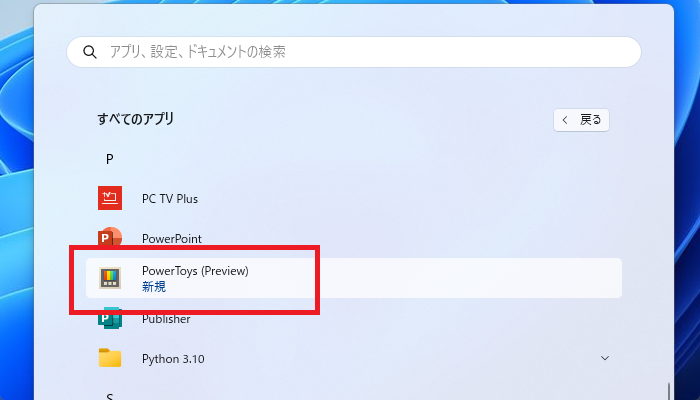
リスト中の「P」の項目に「Power Toys」があるのでクリックします。
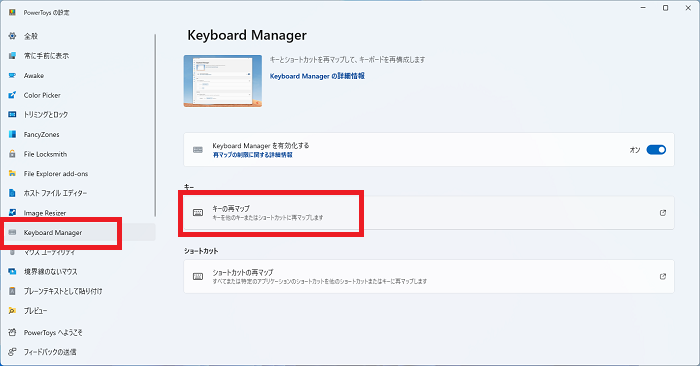
左側リストの「Keyboard Manager」をクリックし、「キーの再マップ」をクリックします。
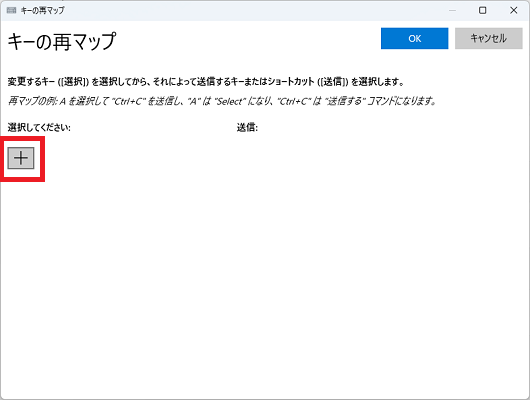
「+」をクリックします。
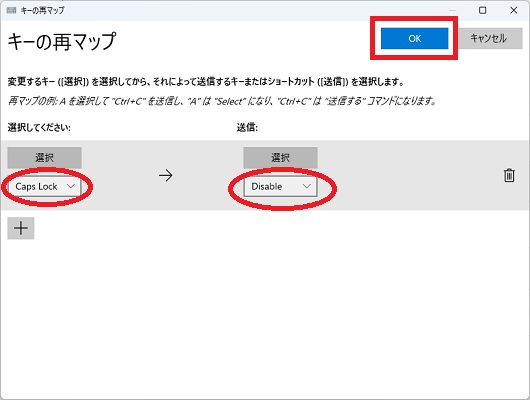
リスト式の入力項目が2か所表示されますので、左側を「Caps Lock」右側を「Disable」(無効)に設定し「OK」をクリックします。
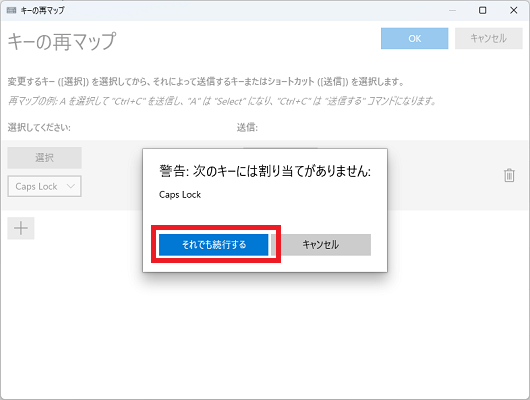
警告が表示されますので「それでも続行する」をクリックします。
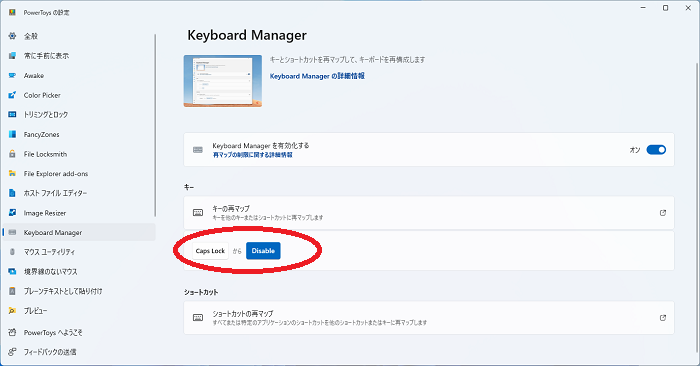
元の画面に戻ると「Caps LockからDisable」と表示されており、これで設定完了です。
CapsLockキーを押しても無反応になります。
CapsLockキーを入れ替える方法
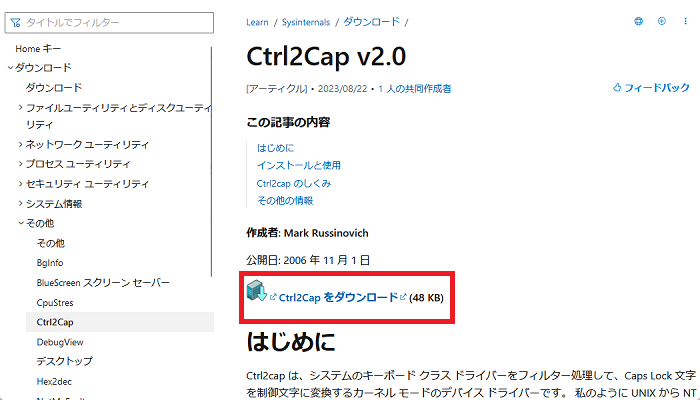
Ctrl2Cap v2.0というツールを利用して、CapsLockキーの効果をCtrlキーと同じに入れ替えてしまうことで誤操作を防止します。
このCtrl2Capは「CapsLockキーの効果をCtrlキーと同じにする」というWindowsへの設定変更を加える「のみ」のツールで、それ以外の機能はありません。
手順も少々面倒ですので、先述のPower Toysがうまく設定できなかった場合の代替案として利用してみてください。
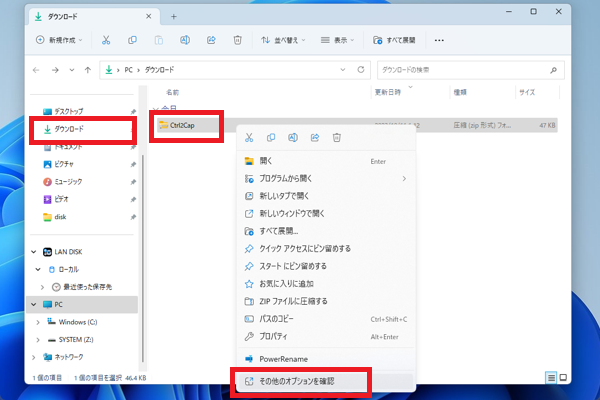
MicrosoftEdgeなど主要なブラウザでは、ダウンロードしたファイルはパソコン内の「ダウンロード」というフォルダに保存されます。
「Ctrl2Cap」というファイルを右クリックし、「その他のオプションを確認」をクリックします。
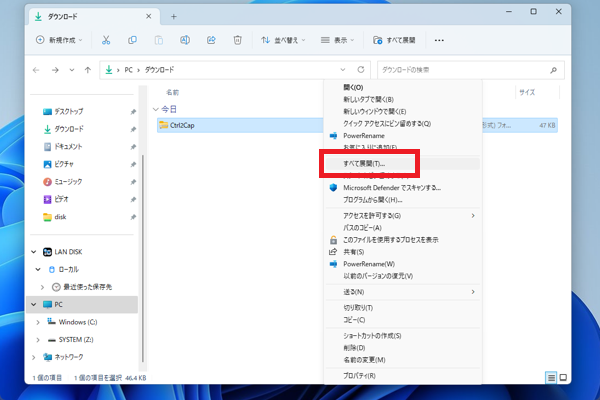
表示されるメニューの中から「すべて展開」をクリックします。
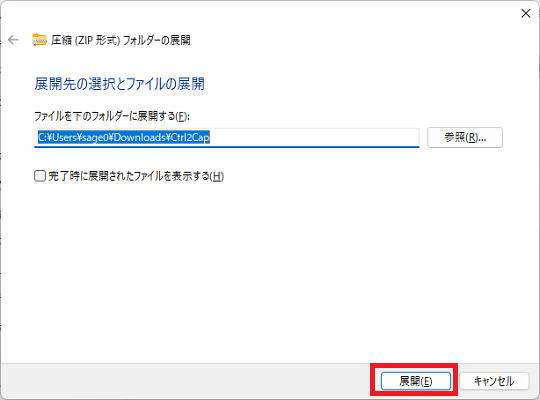
「展開」をクリックします。
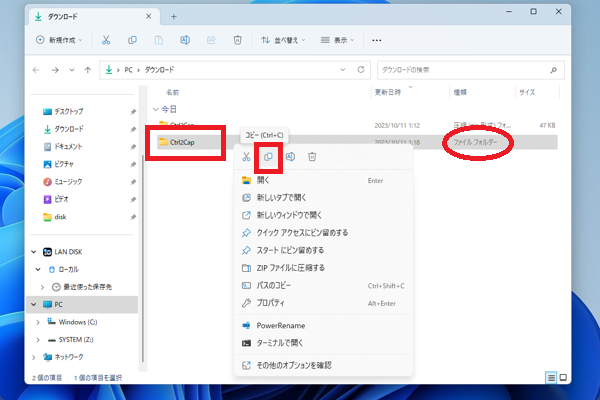
先ほど展開したファイルの並びに「Ctrl2Cap」という同名のファイルフォルダーが作成されますので、これを右クリックして「コピー」します。
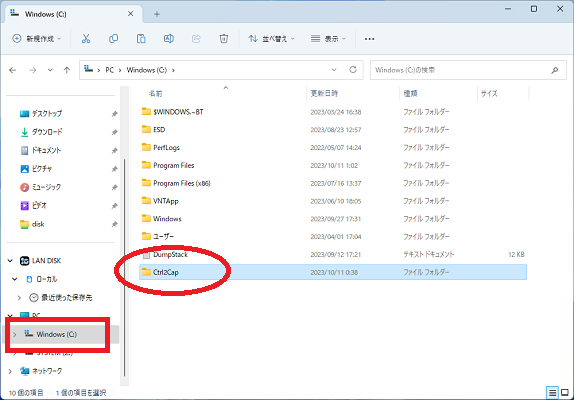
左側リストの「Windows(C:)」をクリックして開き、「Windows(C:)」に「Ctrl2Cap」を「貼り付け」します。

画面下のスタートボタンをクリックし「すべてのアプリ」をクリックします。

「Windowsツール」をクリックします。
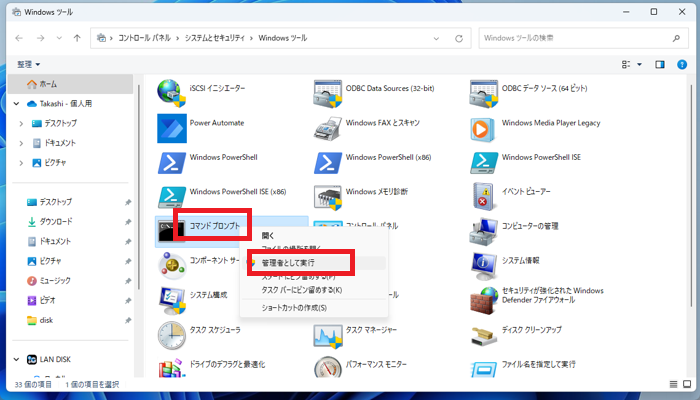
「コマンドプロンプト」を右クリックし、「管理者として実行」をクリックします。
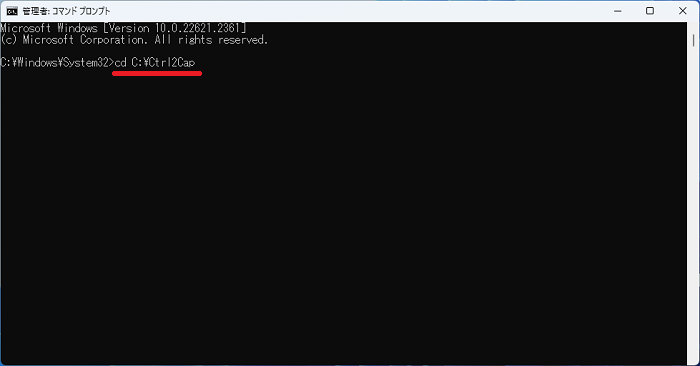
初期状態ではフォルダの設定が目的外のものになっている為、以下の命令を入力します。直接入力でも良いですが以下の文字をコピー&貼り付けすることもできます。
cd C:\Ctrl2Cap
命令を入力したらEnterキーを一回押します。
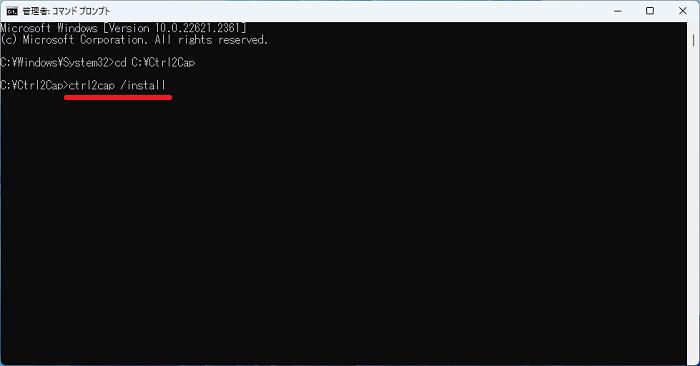
ctrl2capをインストールする命令を入力します。
ctrl2cap /install
命令を入力したらEnterキーを一回押します。
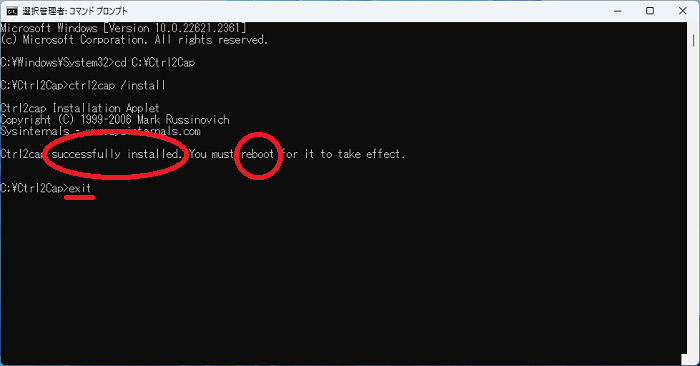
インストール作業は一瞬で完了し「successfully(成功)」と「You must reboot(コンピュータを再起動してください)」と表示されます。
これでインストールは完了ですので、以下の命令を入力してコマンドプロンプトの画面を終了させます。
exit
命令を入力したらEnterキーを一回押します。コマンドプロンプトの画面が閉じられます。
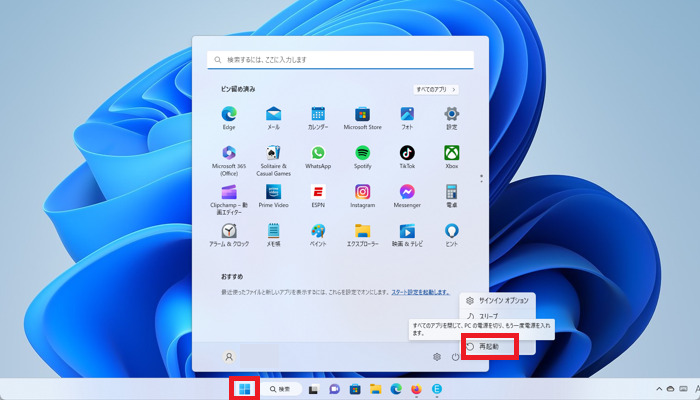
スタートボタンから「再起動」をクリックし、パソコンを再起動します。
再起動後、CapsLockキーの機能がCtrlキーと同じ効果になります。
(CapsLock+Cでコピーができるなど)
CapsLockキーの解除方法・無効化・入れ替える方法のまとめ
- 日本語入力ではCapsLockはトラブルの元でデメリットの方が多い
- CapsLockキーの解除(再設定)方法は、Shiftキーを押しながらCapsLockキーを押すという操作
- Power ToysやCtrl2Cap v2.0といったツールの利用でCapsLockキー自体を使えなくする方法もある
記事の後半でご紹介しているツールを導入する方法には少々の手間がかかりますが、CapsLock関連の誤入力が頻発して不便を感じているようであれば、思い切って設定してしまった方が快適になります。
ぜひチャレンジしてみてください。
名古屋市のパソコン修理サポート専門店かおるやでしたUo・ェ・oU
「参考になった」と思った方はTwitterやはてブでシェアいただけますと励みになります。
\ パソコントラブルでお困りのみなさま /
パソコンやインターネットのトラブルでお困りの場合、愛知県西部・岐阜県南部にお住まいの方であれば、弊社スタッフが直接訪問してサポート(有償)することも可能です。
※他エリアの方からの電話相談などは一切行っておりません。
上記以外のエリアにお住まいの方には、全国対応が可能なPCホスピタルもしくは宅配でのパソコン修理をおすすめしております。
パソコン初心者におすすめ!PCホスピタル

PCホスピタル(旧ドクター・ホームネット)は、上場企業が運営を行っている全国対応の出張パソコン修理店です。
パソコンの修理資格を持ったプロのスタッフがお客様宅までお伺いし、直接パソコンの修理を行ってくれます。
作業前には必ず見積を作成してくれるので、ボッタクリ被害に合うことがありません。
大切なデータを保護した状態での修理も可能であり、「起動しない」「動きが遅い」といったトラブルにも最短即日にて対応してくれます。
全国どこでも対応していますので、どなたでもお気軽にご相談ください。
\ 24時間訪問可能!まずはお電話ください /

全国どこでも対応!パソコン宅配修理ハレルヤ
パソコン宅配修理ハレルヤは、全国どこからでも宅配でパソコンの修理を受け付けています。
見積に納得した場合のみ修理を行うため、安心して依頼することが可能です。
今なら送料が無料になるキャンペーン中ですので、近くにパソコン修理屋がない人は、1度相談してみてはいかがでしょうか。