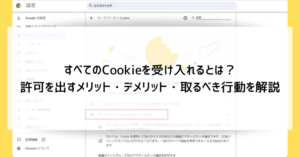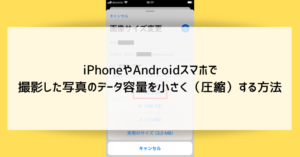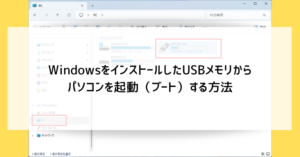ビデオカメラやスマホで撮影した動画を、家族や友人と楽しんだり、ネットに公開する場合に、テレビ番組やYoutubeの人気動画のように、字幕やアニメーションの効果を入れて派手に見せられれば楽しいですよね。
「GOM Mix Pro」というソフトを使用すると、そのような動画の編集を行うことができます。基本的な機能は無料で利用することもできますので、さっそく使い方を見ていきましょう。
「GOM Mix Pro」をダウンロード・インストールする
「GOM Mix Pro」を使えるようにするまでの手順をご説明します。所々で手前に飛び出すウインドウが出現するので戸惑うこともありますが、順を追って進めれば大丈夫です。
公式サイトからダウンロード
ダウンロード用のファイルは公式サイトからダウンロードします。
公式サイト:GOM Mix Pro
画面を下の方にスクロールしていきます。
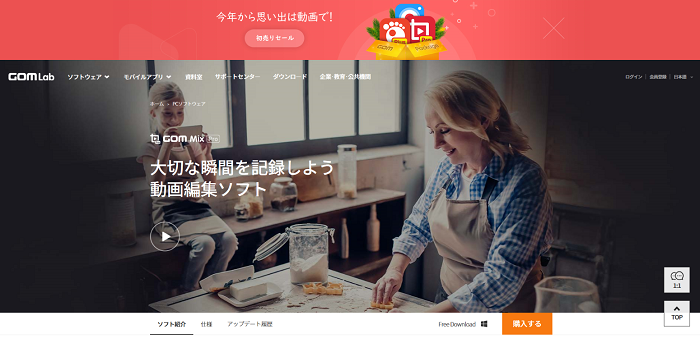
ダウンロードが3ヶ所ありますが、今回は「無料版」のダウンロードをクリックしましょう。
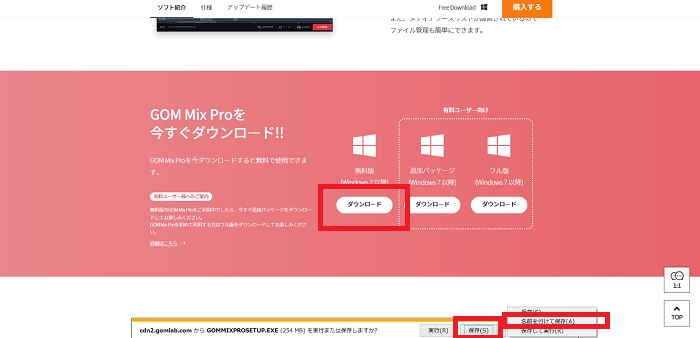
ダウンロードをクリックすると、画面の中央や下部にどのように保存するかのアナウンスが表示されますので、「名前をつけて保存」を選び、わかりやすいようにデスクトップを選びましょう。
※今回使用したブラウザはInternet Explorerです。他のブラウザでもほぼ同じ様な操作になります。

保存をクリックすると、しばらくダウンロードが行われた後、デスクトップに目的のファイルが出現します。「GOM Mix Pro」は約250MBという、かなりの大容量になるソフトですので、ダウンロード完了まで数分~数十分ほどかかる場合があります。
ダウンロードしたファイルを使ってインストール
ダウンロードしたファイルをクリックすると、インストールが開始されます。
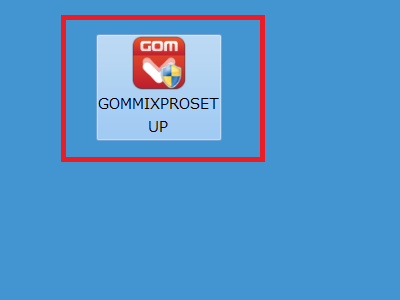
少し時間がかかります。
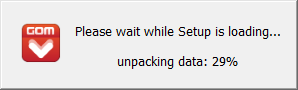
最初に言語の選択画面が現れます。日本語にセットされているのでそのままOKをクリックします。
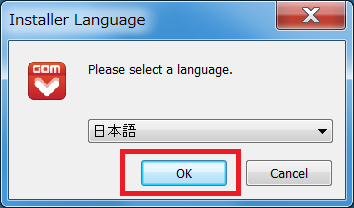
次へをクリックして進みます。
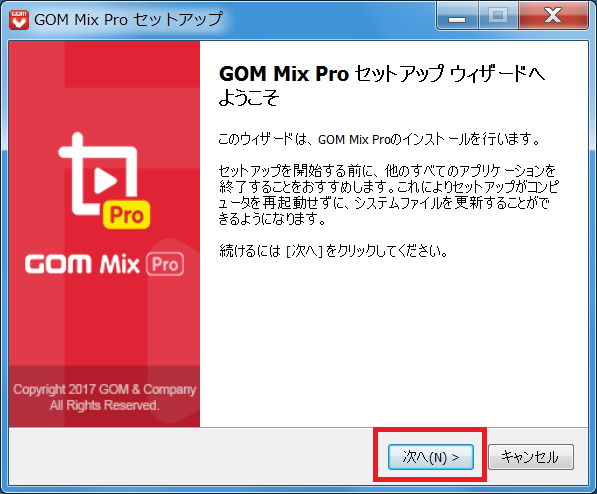
約款の画面です。確認して同意するをクリックします。
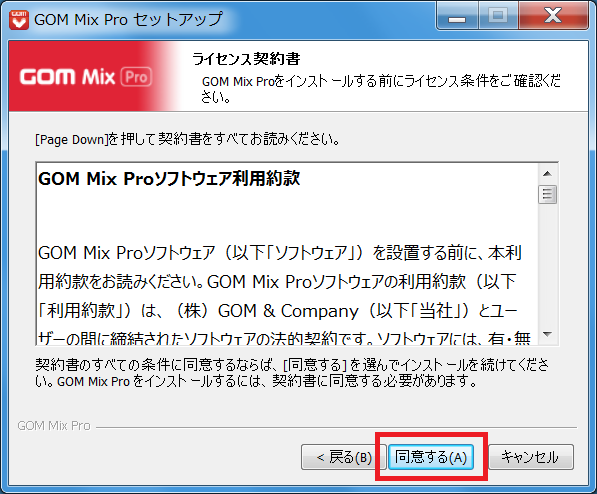
コンポーネントを選んでください。という画面になります。細かく選ぶこともできますが、最初の状態から特に変更せずに次へをクリックしても問題ありません。
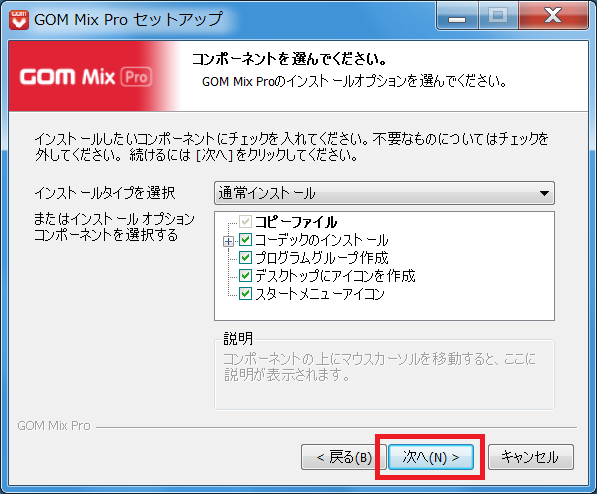
インストール先を選んでください。という画面になります。最初の状態から特に変更せずにインストールをクリックしましょう。
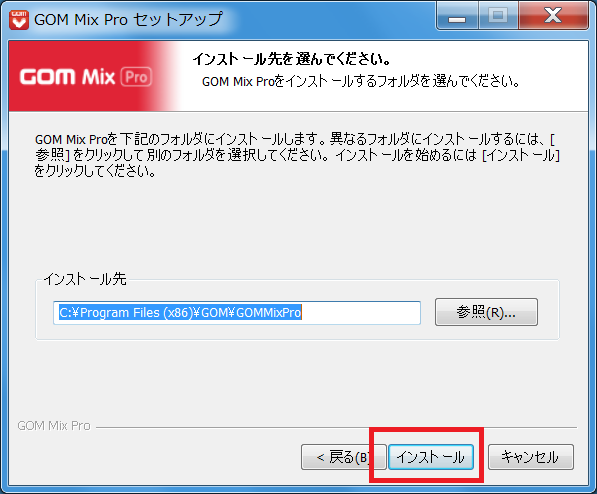
インストールが進んでいきます。

この状態から、3回ほど「○○コーデックを~」という画面が手前に飛び出てきます。これらはそのまま「はい」で受け入れてしまって構いません。
コーデックとは、大まかに言うと動画を扱うのに使用するプログラムを指す言葉です。今回の3つとも代表的なコーデックですので、インストールしておいて損にはなりません。
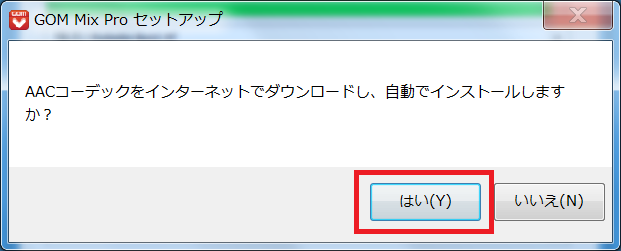
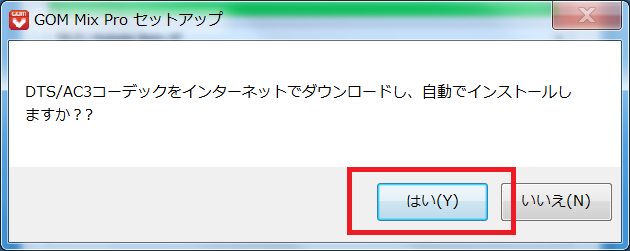
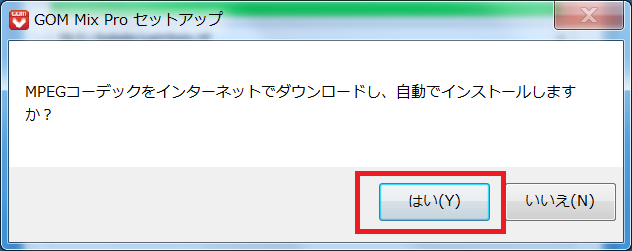
完了しました。の画面になったら、完了をクリックします。
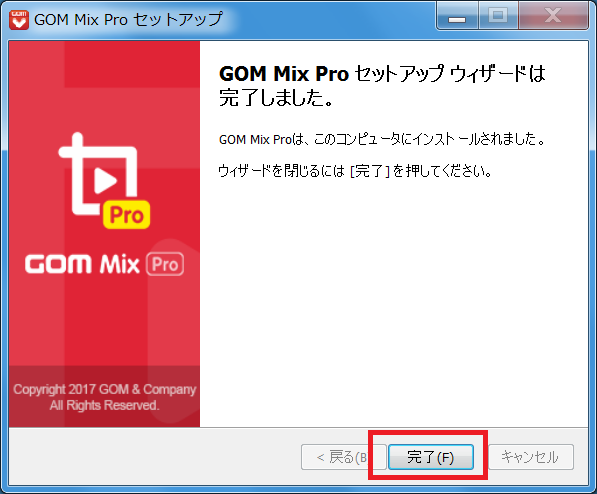
すると、画面の手前にブラウザが立ち上がり、お礼のメッセージが表示されます。これはすぐに閉じてしまって構いません。
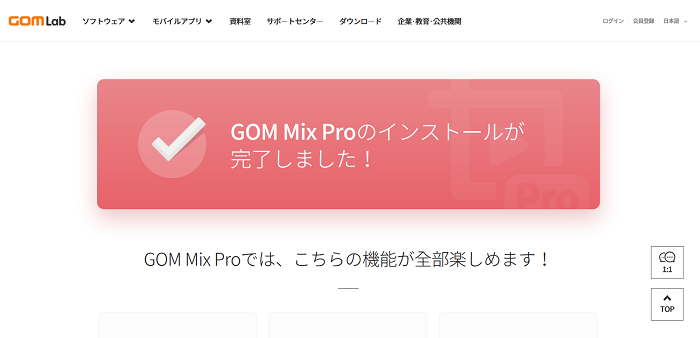
「GOM Mix Pro」の使い方
さっそく「GOM Mix Pro」を使ってみましょう。インストール後に出現したショートカットをクリックします。
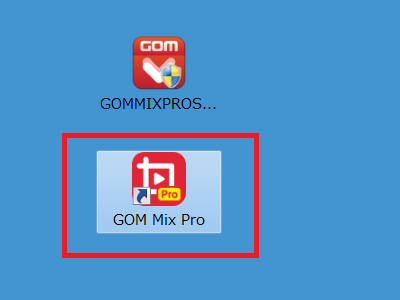
手前にようこそ!という画面が出現します。すぐに閉じてしまって大丈夫です。「再度表示しない」にチェックが入っており、次回以降は表示されなくなります。
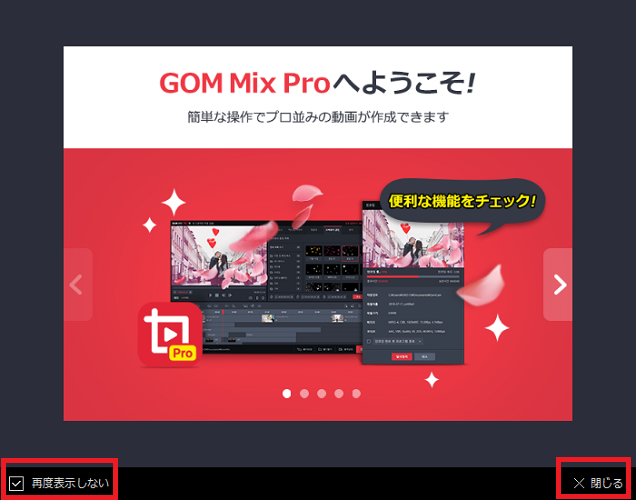
続いて、手前に有料版の購入画面が出現します。今回は無料の範囲内で使用しますので、これも閉じてしまって大丈夫です。「7日間表示しない」にチェックが入っており、次回以降は表示されなくなります。
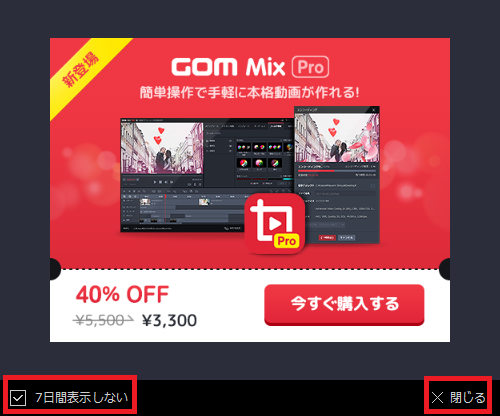
動画ファイルを追加してみましょう
ソフト本体の画面が表示されたら、画像の位置にあるファイル追加という部分をクリックします。
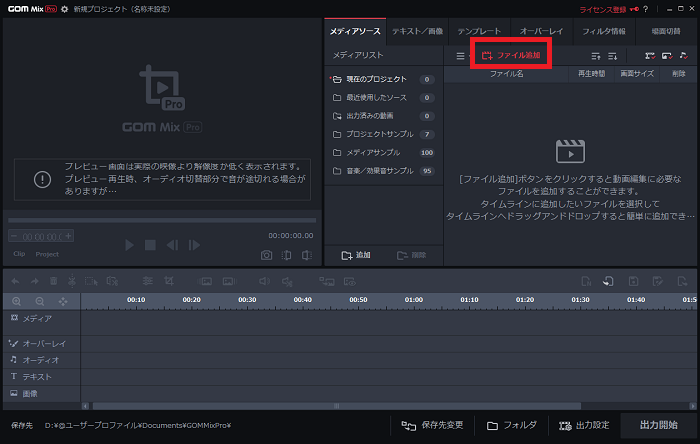
パソコンの中にある、あなたが撮影した動画を開いてみましょう。今回はライブラリ・ビデオというフォルダに保存してある動画を開きます。
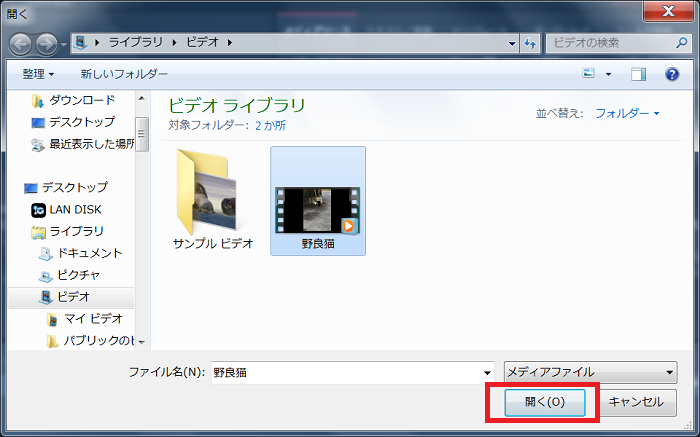
ソフト内に動画が表示され、画面下のほうに01:00くらいの時間の動画であることが分かるようになっています。
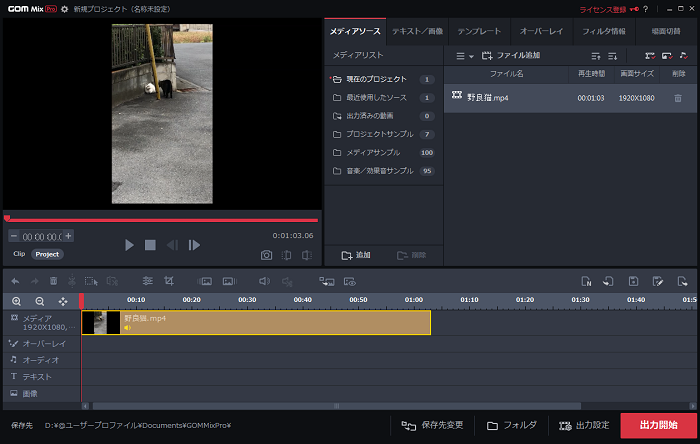
字幕を入れてみましょう
テキスト/画像というタブをクリックし、テキスト追加という部分をクリックします。
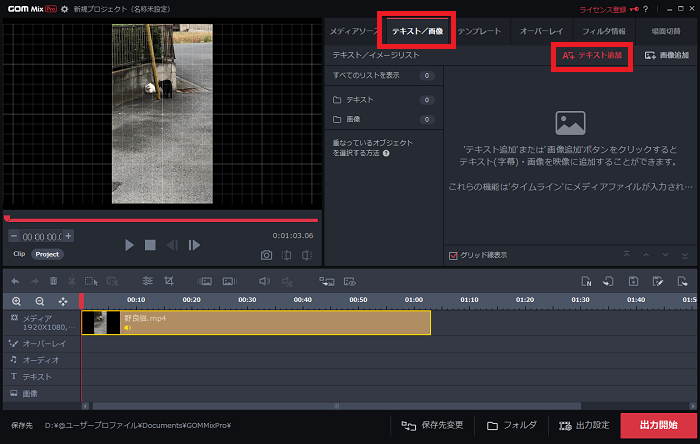
表示する文字を入力するほか、文字の入力欄の下には「持続時間」「開始時間」「終了時間」という時間の設定ができる場所があり、「00:10から00:20の間だけ字幕を表示する」といった設定が可能です。動画に合わせた、いいタイミングで字幕を入れましょう。
最後に、適用をクリックすると字幕の設定は終了です。
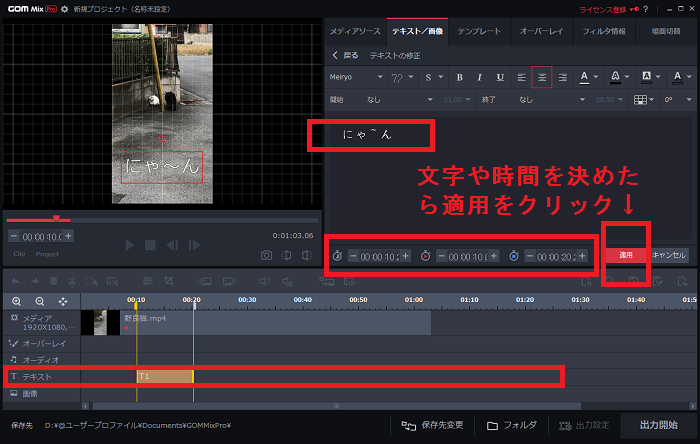
再生ボタンを押して、字幕が入った動画を観てみましょう。
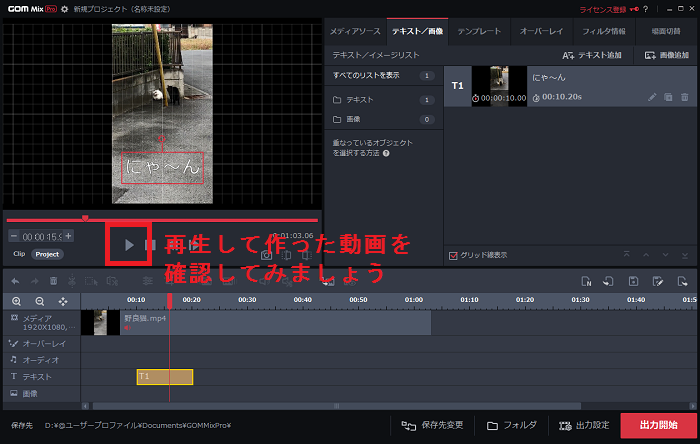
編集した動画を保存します
いい動画が完成したら、その状態を保存しましょう。画面右下の出力開始をクリックします。
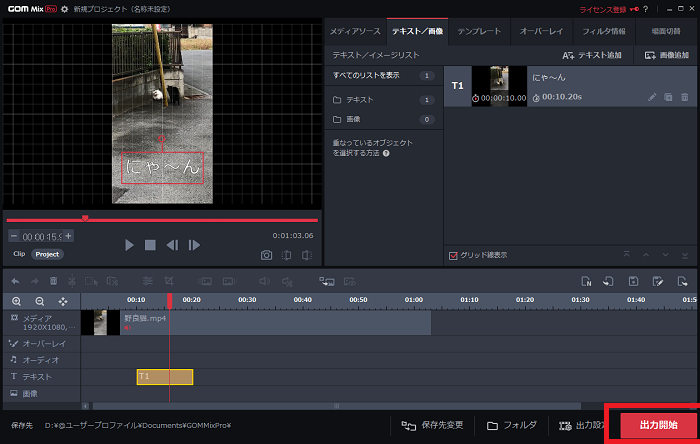
手前にエンコーディングという画面が出現します。保存するフォルダや動画の名前を指定し、開始をクリックします。
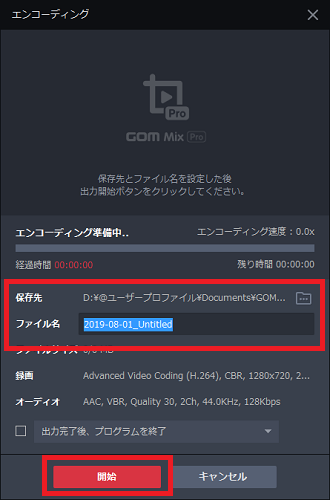
作業の進行が%で表示されます。
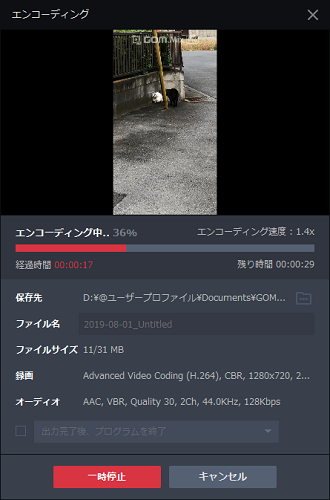
完了しました。の画面になったら、完成した動画のフォルダを開いたり、再生して確認することもできます。フォルダを開くをクリックしてみましょう。
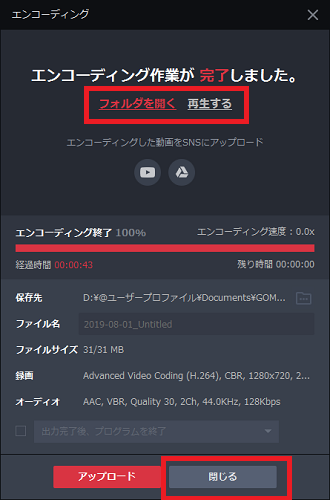
字幕入りの動画が作成されています。
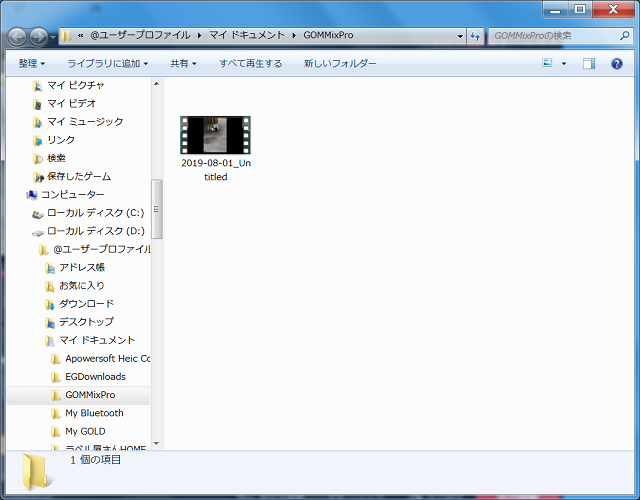
その他の機能
画面右上のタブに様々な編集機能があります。左側から解説していきます。
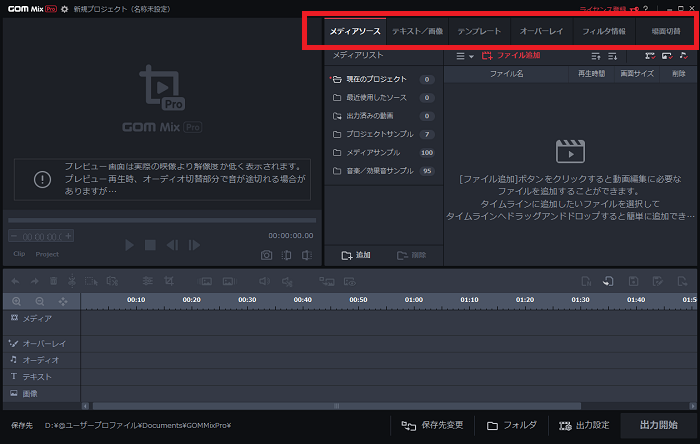
- メディアソース
先ほどファイル追加をした画面です。編集途中の状態(プロジェクトと呼ばれています)を保存したり開いたりもできます。 - テキスト/画像
先ほど字幕を追加した画面です。字幕はもちろん、画像を読み込んで飾ったり説明に使ったりもできます。 - テンプレート
動画開始前にカーテンを開くアニメを入れたり、フレームで縁取ったりできます。一部は有料版でないと使えなくなっています。 - オーバーレイ
画面を揺らしたり、ぼかしたりといった効果を加えられます。これも一部は有料版でないと使えなくなっています。 - フィルタ情報
画面の色味を変えられます。 - 画面切替
ファイル追加で2本以上の動画を読み込んだ場合に、別の動画に切り替わる部分に様々な演出を加えられます。
「GOM Mix Pro」の有料版について
機能のところで触れた有料版についてご紹介します。
有料版のメリット
- 制限なしでエンコードすることができます。
無料版はエンコーディングの画面で、保存できる動画の長さに制約があるようです。有料版では無制限となります。 - 時間の制限なくウォーターマークが解除されます。
無料版では動画を作成すると、動画内に「GOM Mix Pro」のメーカーの宣伝が表示されます。有料版ではそれを完全に消した動画が作成できます。 - すべてのコンテンツが解除され、全機能が制限なく使用できます。
テンプレートやオーバーレイの素材が全て使えるようになります。
ライセンスの購入
有料版に変更するには、ライセンスを購入し、それをソフト内に打ち込んで購入した事を証明するというステップを踏みます。
ソフト右上のライセンス登録をクリックします。
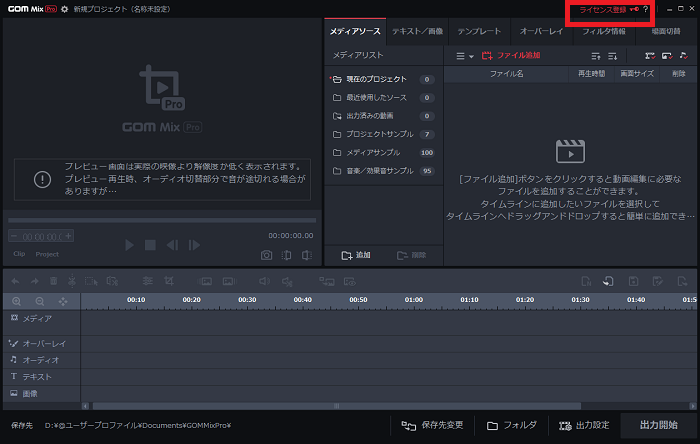
今すぐ購入をクリックすると、ブラウザが立ち上がり、手前に「GOM Mix Pro」の公式サイトが表示されます。
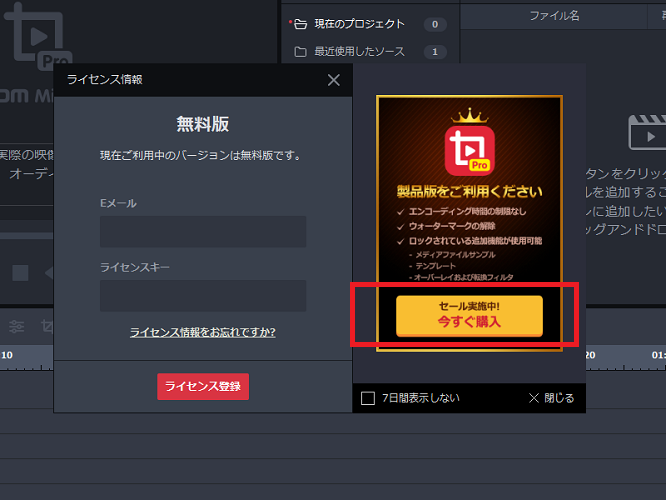
購入するという部分をクリックします。
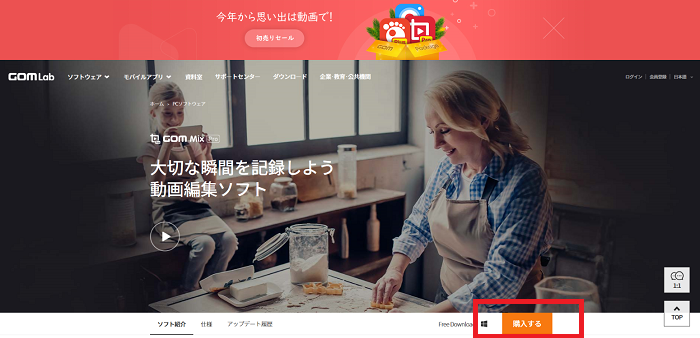
値段が表示されているページに移動しますので、再び購入するをクリックします。
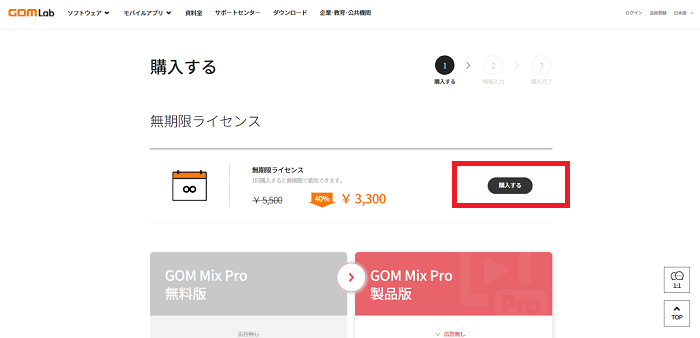
情報入力というページを下のほうにスクロールします。
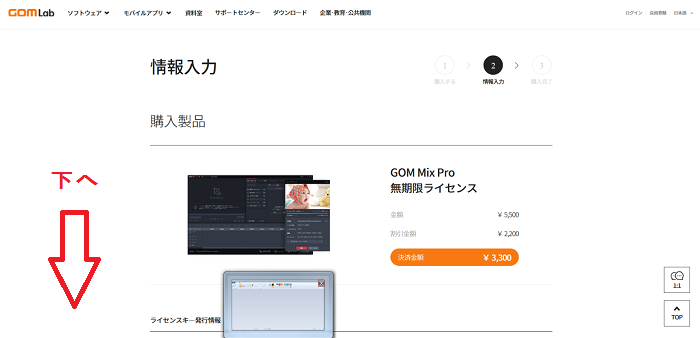
名前・メールアドレス(確認の為に2回)を入力します。
予備アドレスは入力しなくても良いのですが、万一2回入力したアドレスに支払の証明が届かなかった場合に、予備アドレスを入力しておくと助かります。
続いて、支払方法も選びます。
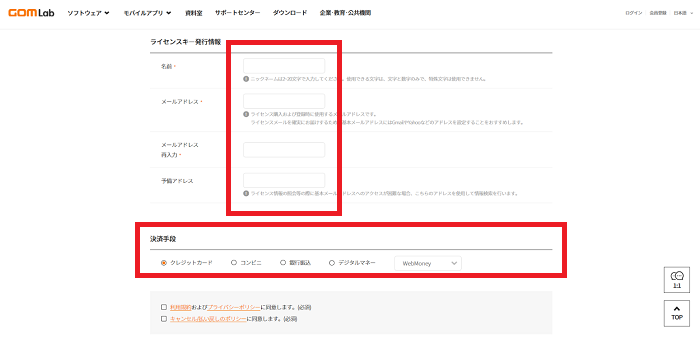
全て入力したら、ページの下のほうにある情報入力をクリックします。
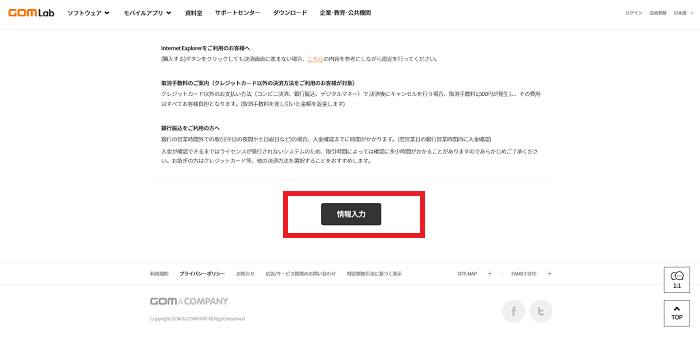
すると、入力したメールアドレス宛にライセンスキーが記入されたメールが届きます。
ライセンス登録の画面に戻り、メールアドレス・ライセンスキーをコピー&ペーストするなどして入力、ライセンス登録をクリックします。
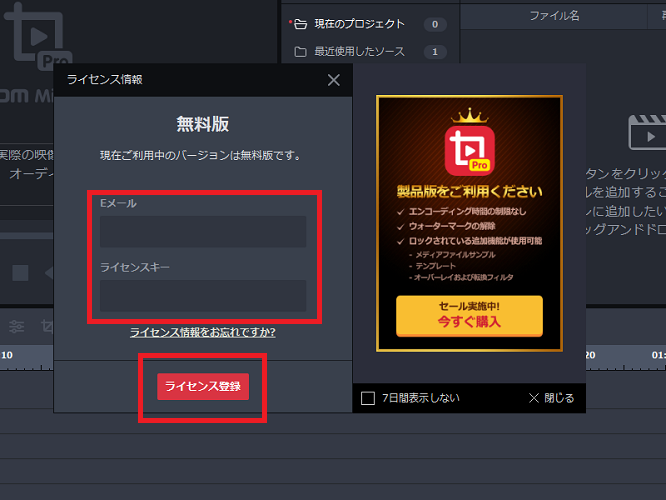
製品版が使用できるようになりました。
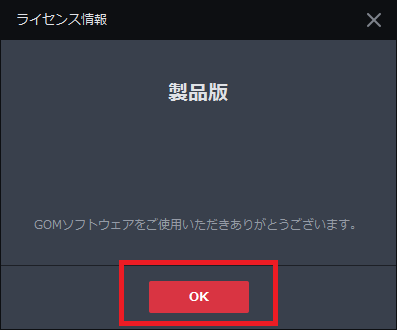
動画を編集して楽しみましょう
決定的瞬間を捉えた動画はそのままでも面白いですが、字幕や効果を加えるとより楽しさが伝わります。「GOM Mix Pro」でこだわりの動画を作成し、家族や友人、ネット上などで多くの人と楽しんでみてはいかがでしょうか?
公式サイト:GOM Mix Pro
「参考になった」と思った方はX(旧Twitter)やはてブでシェアいただけますと励みになります。
\ パソコントラブルでお困りのみなさま /
パソコンやインターネットのトラブルでお困りの場合、愛知県西部・岐阜県南部にお住まいの方であれば、弊社スタッフが直接訪問してサポート(有償)することも可能です。
※他エリアの方からの電話相談などは一切行っておりません。
上記以外のエリアにお住まいの方には、全国対応が可能なPCホスピタルもしくは宅配でのパソコン修理をおすすめしております。
パソコン初心者におすすめ!PCホスピタル

PCホスピタル(旧ドクター・ホームネット)は、上場企業が運営を行っている全国対応の出張パソコン修理店です。
パソコンの修理資格を持ったプロのスタッフがお客様宅までお伺いし、直接パソコンの修理を行ってくれます。
作業前には必ず見積を作成してくれるので、ボッタクリ被害に合うことがありません。
大切なデータを保護した状態での修理も可能であり、「起動しない」「動きが遅い」といったトラブルにも最短即日にて対応してくれます。
全国どこでも対応していますので、どなたでもお気軽にご相談ください。
\ 24時間訪問可能!まずはお電話ください /
全国どこでも対応!パソコン宅配修理ハレルヤ
パソコン宅配修理ハレルヤは、全国どこからでも宅配でパソコンの修理を受け付けています。
見積に納得した場合のみ修理を行うため、安心して依頼することが可能です。
今なら送料が無料になるキャンペーン中ですので、近くにパソコン修理屋がない人は、1度相談してみてはいかがでしょうか。