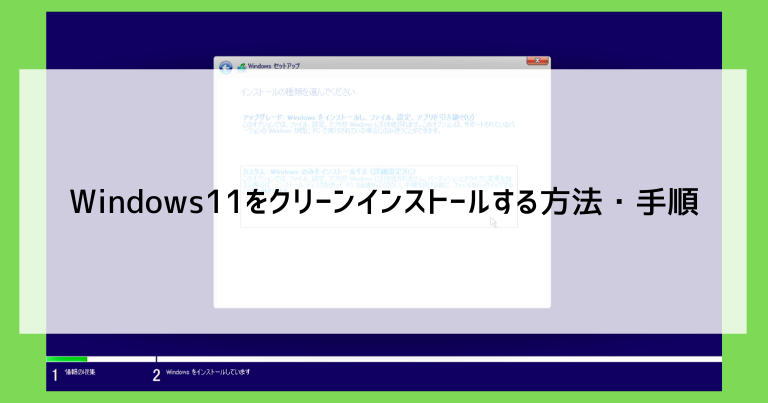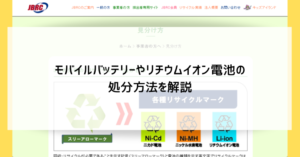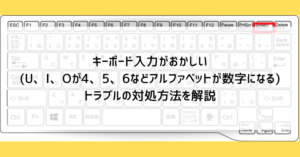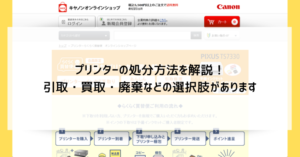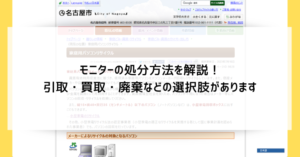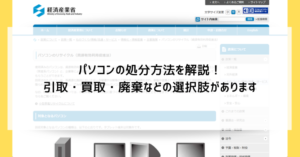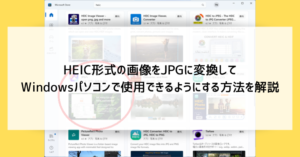この記事では、パソコンにWindows11をクリーンインストールする方法・手順を、画像付きで解説します。
いくつか注意点はありますが、ほとんどのWindows10のパソコンをWindows11にすることができるので、ぜひ挑戦してみてください。
Windows11のクリーンインストールとは?
Windows11のクリーンインストールの概要・注意点を解説していきます。
クリーンインストールとはゼロからWindows11を導入する方法!
クリーンインストールとは、Windows11が導入されていないパソコンに「ゼロからWindows11をインストールする」方法のことです。
Windows10など、古いOSが入ったままのパソコンでも、Windows11をクリーンインストールすることはできます。
クリーンインストールすると中のデータはすべて消える
注意点として、クリーンインストールしたパソコンは、中のデータがすべて消えることになります。
中のデータを残したままWindows11にできる「アップグレード」とは異なので、注意してください。
パソコンの性能が低すぎるとWindows11が動かない可能性がある
Windows11のクリーンインストールは、パソコンの性能(「スペック」「システム要件」と言われることも)を問わずおこなうことができます。
ただし、パソコンのスペックがあまりに低いと、Windows11が満足に動きません。
Windows11に必要なシステム要件はMicrosoftが公表しています。
実際には、上記のページより「ちょっと低性能」くらいであれば問題なく使用可能です。
Windows11をクリーンインストールする方法・手順を解説
ここからは、Windows11をクリーンインストールする方法・手順を解説します。
USBメモリーでWindows11のインストールメディアを作成する
まずはUSBメモリーを用意して、Windows11をインストールするためのファイル(インストールメディア)を作成します。
作業そのものは画面の指示に従ってクリックしていくだけなので、非常に簡単です。
- USBメモリーは8GB以上の容量が必要です
- USBメモリーに入っているデータは消滅してしまいますので、大事なデータはバックアップを取っておいてください
USBメモリーではなく、DVDでインストールメディアを作成することもできます。
ただし、作成にDVDを作成できるドライブが必要であったり、Windows11をインストールするパソコンにもDVDドライブが必要です。
近年のパソコンにはDVDドライブが付属していないものが多いので、USBメモリーの方が手軽でおすすめです。
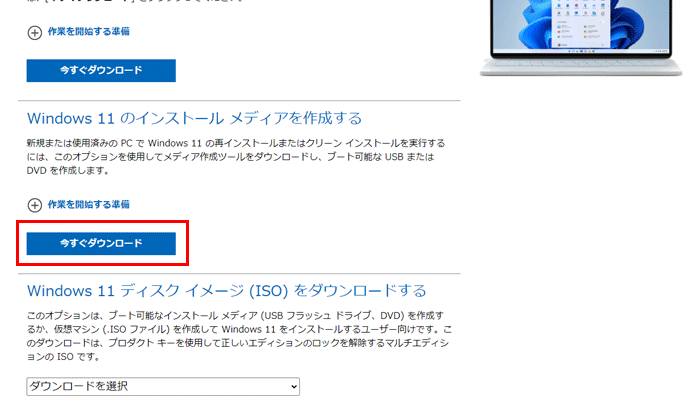
https://www.microsoft.com/ja-jp/software-download/windows11からメディア作成ツールをダウンロードします。
「Windows11のインストールメディアを作成する」の下にある「今すぐダウンロード」をクリックします。
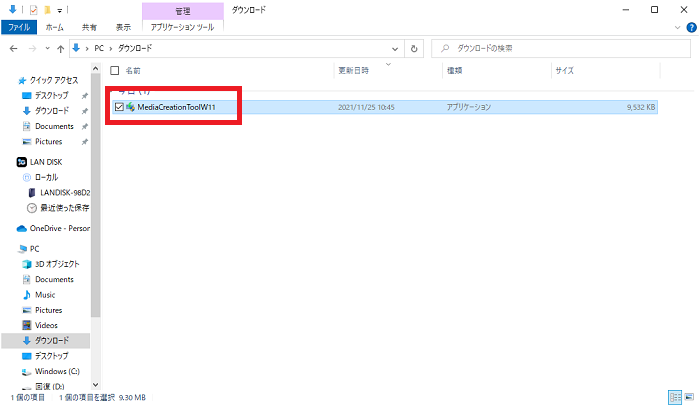
Microsoft Edgeの場合、クリックで自動的にダウンロードされたファイルは「ダウンロード」というフォルダに保存されます。
エクスプローラを開き「ダウンロード」フォルダの中にある「MediaCreationToolW11」をクリックすると、そのままインストールメディアの作成作業が始まります。
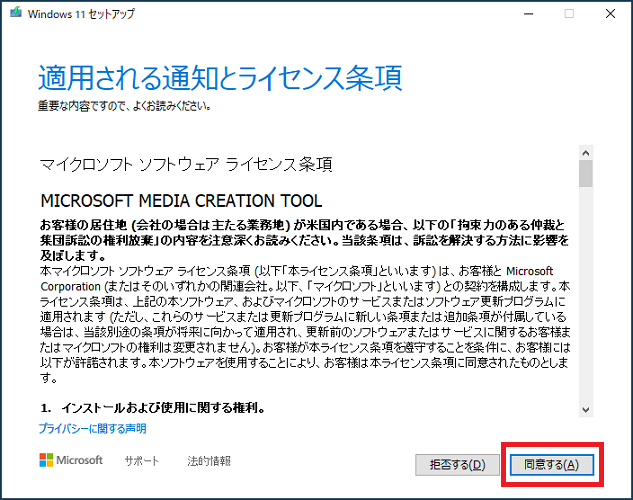
ライセンス条項の画面では「同意する」をクリックします。
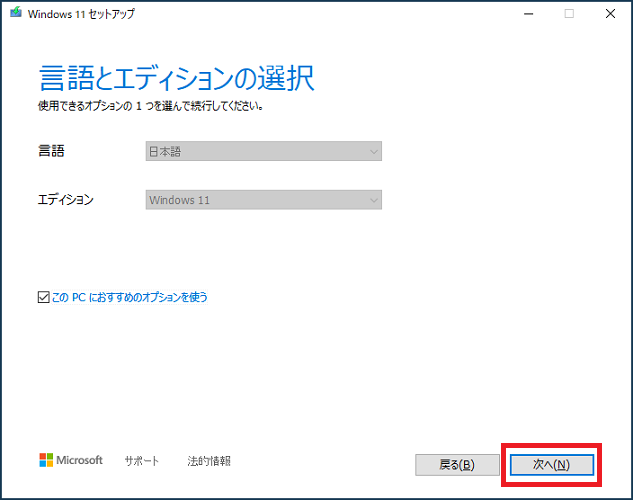
言語とエディションの選択の画面では特に何も変更せず「次へ」をクリックします。
「次へ」をクリック
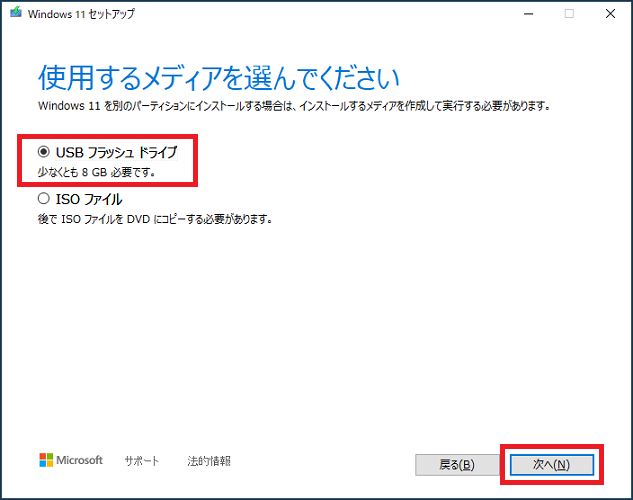
メディアを選ぶ画面でUSBメモリーを使用する場合は「USBフラッシュドライブ」にチェックを入れて「次へ」をクリックします。
※「次へ」をクリックする前に使用するUSBメモリーをパソコンに差しておきます
ここで「ISOファイル」を選択し、作成されるISOファイルをDVD書き込みアプリでDVDディスクに書き込むことでDVD版のインストールメディアを作成することもできます
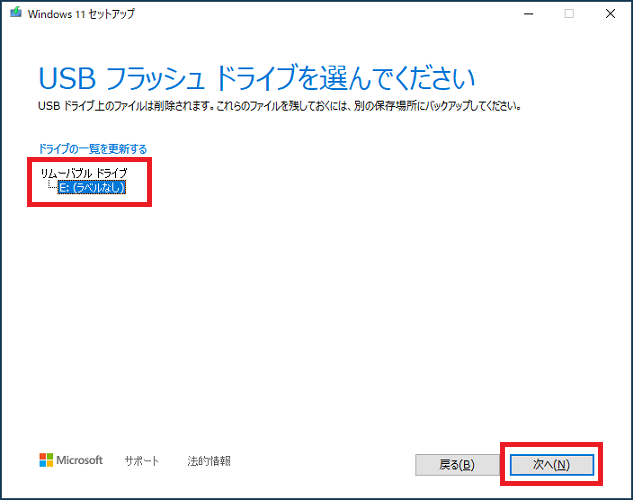
フラッシュドライブを選ぶ画面では、使用するUSBメモリーがパソコンに差さっていれば問題なく表示されるので「次へ」をクリックします。
画面にも表示されていますが、USBメモリーに保存されているデータは全消去されてしまいます。
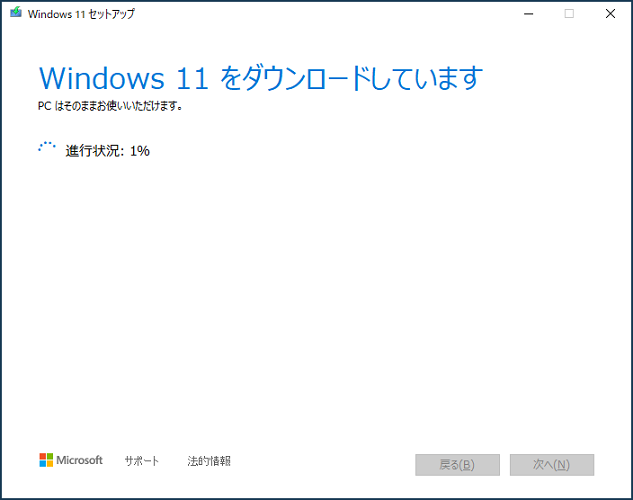
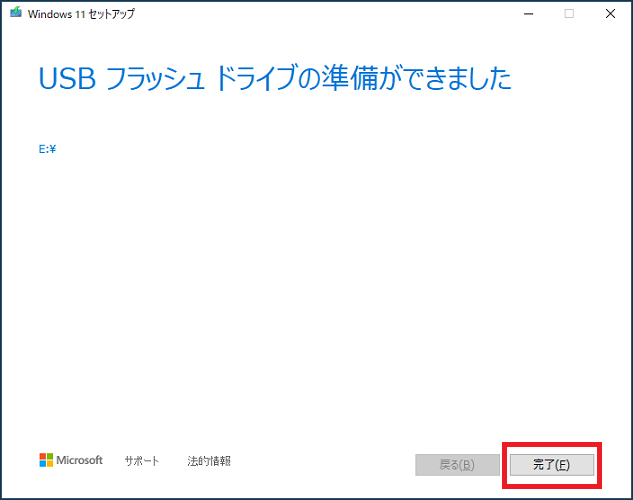
約4GBもの大容量のデータをインターネット経由でダウンロードするため、数時間かかる場合があります。
「USBフラッシュドライブの準備ができました」と表示されたら「完了」をクリックします。
以上で、インストールメディアの作成が完了です。
Windows11をクリーンインストールする
インストールメディアの準備ができたら、パソコンにWindows11をクリーンインストールしましょう。

パソコンにUSBメモリーでWindows11のインストールメディアを作成するで作成したUSBメモリーを差し、電源を入れます。
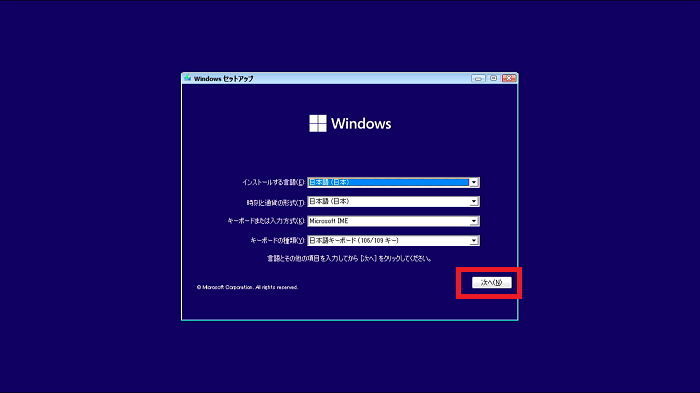
一番最初に地域と言語の設定が表示されます。
日本で生産されたパソコンであれば、最初から日本語表示・日本語キーボードになっています。
(なっていない場合は、この画面で切り替えておけば以降は日本語で作業できます)
「次へ」をクリックして進みます。
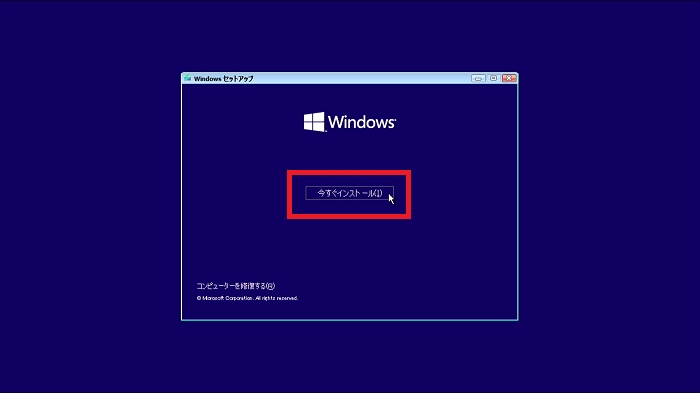
画面中央の「今すぐインストール」をクリックします。
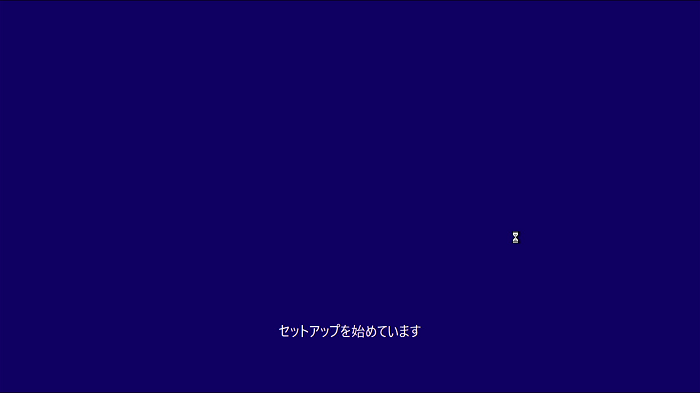
少し待たされます。
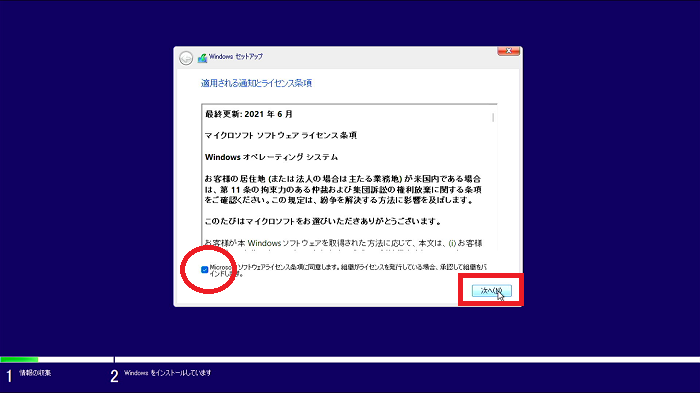
条項に同意するかの画面です。
画面左下のチェックを入れたうえで「次へ」をクリックします。
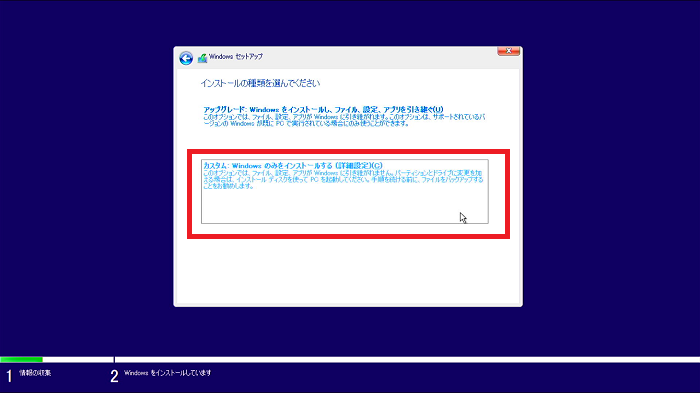
「アップグレード」「カスタム」の二択の画面になります。
クリーンインストールをする場合はカスタムをクリックしてください。
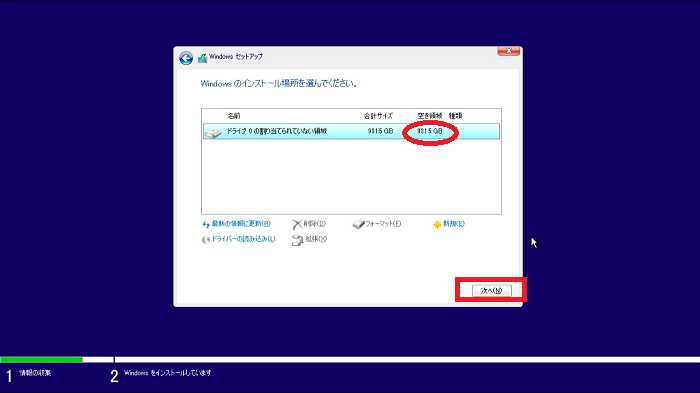
インストールする場所を選ぶ画面です。
画像では場所が一つしかありませんが、パソコンによってはリストにいくつかの場所が表示されることがあります。
「空き領域」が20GB以上ある場所でなければWindows11をインストールできません。
20GB以上の余裕がある場所を選択(一度クリック)の後「次へ」をクリックします。
※以降は自動的に進んでいき、操作不要です
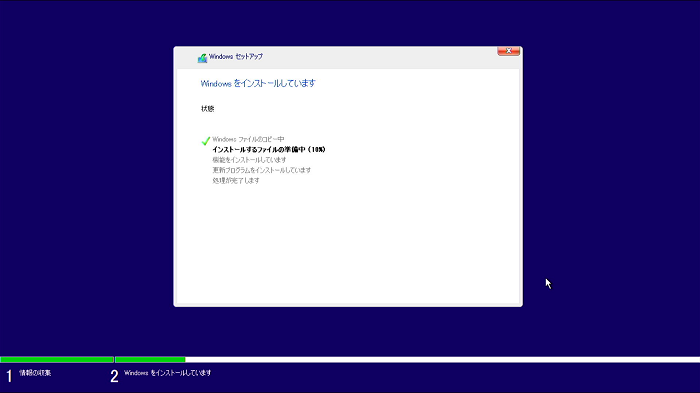
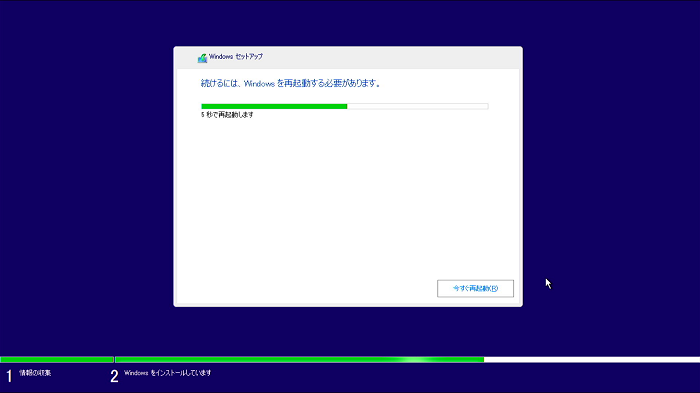
インストール作業がすべて終わると、パソコンが再起動します。
「今すぐ再起動」をクリックしても良いですが、画面のカウントダウンが終わると自動的に再起動します。
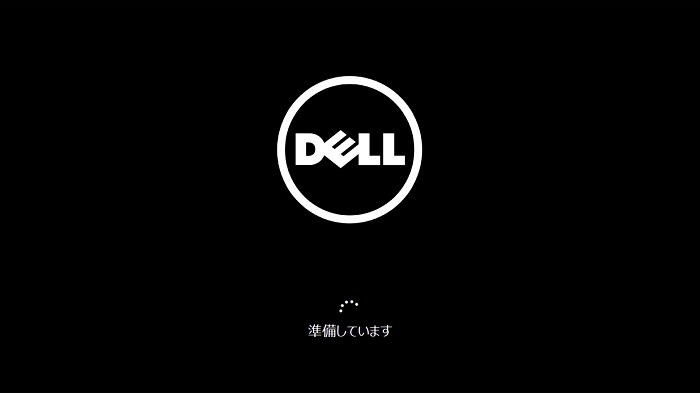
再起動後、パソコンのメーカーロゴが表示される画面の下に、Windows11が表示させるメッセージが出現します。
この「準備しています」の表示のまま数分待ちます。
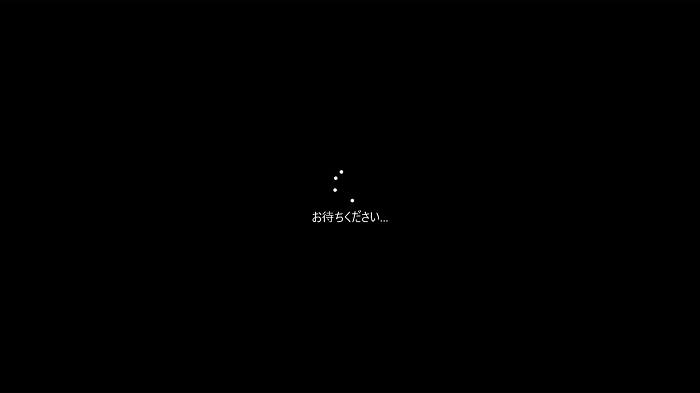
メーカーロゴの画面から真っ黒な画面が切り替わり、さらに数分待ちます。
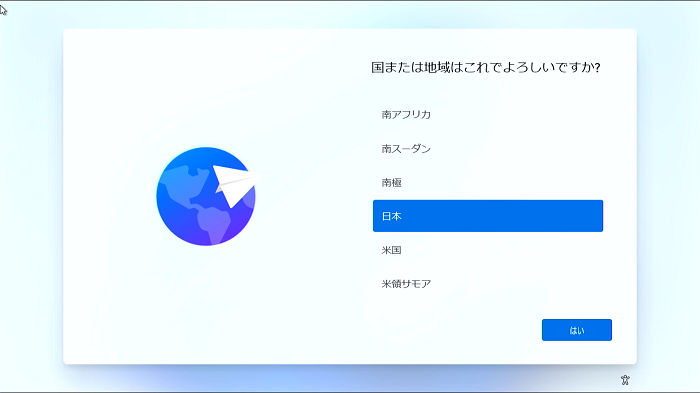
しばらく待つと、Windows11の初期設定画面に切り替わるので、画面の指示に添って操作してください。
Windows11の初期設定を行う
初期設定の手順は、下記記事で詳しく解説しています。ぜひ参考にしてください。
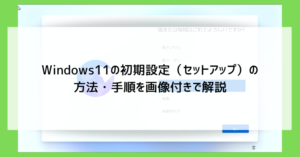
クリーンインストールは困ったときに使える最終手段です
Windows11で正規の導入手段といわれている10からのアップグレードですが、実際には様々な制限でうまくいかないことが多いです。
クリーンインストールはそういった制限を無視し、強制的にWindows11をインストールできる柔軟性を持ちます。
半面、Windows11向けに作られていないパソコンでのトラブルは自己解決しなければならないため、少々「上級者向け」となっています。
しかし、どうしてもWindows11が使えなくて困ったというときにチャレンジできる最終手段ですので、ぜひ知識として押さえておきましょう。
名古屋市のパソコン修理サポート専門店かおるやでしたUo・ェ・oU
「参考になった」と思った方はTwitterやはてブでシェアいただけますと励みになります。
\ パソコントラブルでお困りのみなさま /
パソコンやインターネットのトラブルでお困りの場合、愛知県西部・岐阜県南部にお住まいの方であれば、弊社スタッフが直接訪問してサポート(有償)することも可能です。
※他エリアの方からの電話相談などは一切行っておりません。
上記以外のエリアにお住まいの方には、全国対応が可能なPCホスピタルもしくは宅配でのパソコン修理をおすすめしております。
パソコン初心者におすすめ!PCホスピタル

PCホスピタル(旧ドクター・ホームネット)は、上場企業が運営を行っている全国対応の出張パソコン修理店です。
パソコンの修理資格を持ったプロのスタッフがお客様宅までお伺いし、直接パソコンの修理を行ってくれます。
作業前には必ず見積を作成してくれるので、ボッタクリ被害に合うことがありません。
大切なデータを保護した状態での修理も可能であり、「起動しない」「動きが遅い」といったトラブルにも最短即日にて対応してくれます。
全国どこでも対応していますので、どなたでもお気軽にご相談ください。
\ 24時間訪問可能!まずはお電話ください /

全国どこでも対応!パソコン宅配修理ハレルヤ
パソコン宅配修理ハレルヤは、全国どこからでも宅配でパソコンの修理を受け付けています。
見積に納得した場合のみ修理を行うため、安心して依頼することが可能です。
今なら送料が無料になるキャンペーン中ですので、近くにパソコン修理屋がない人は、1度相談してみてはいかがでしょうか。