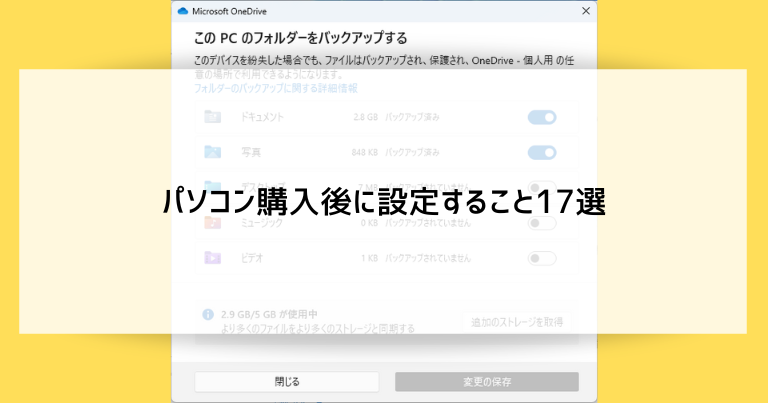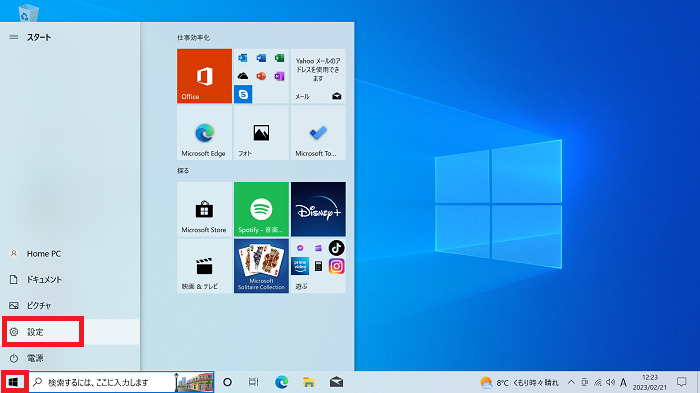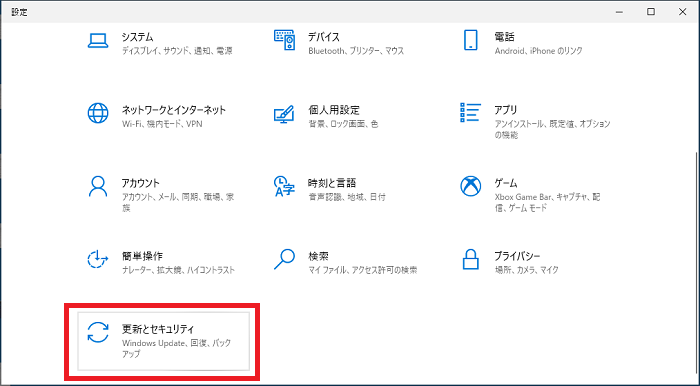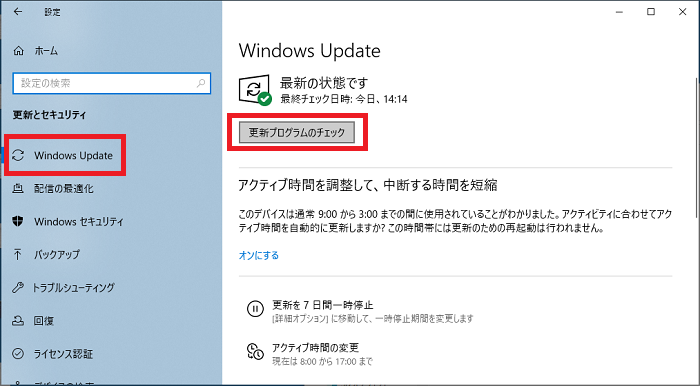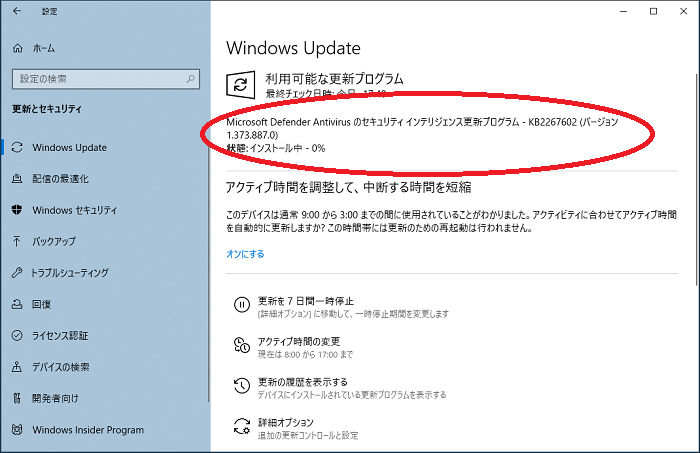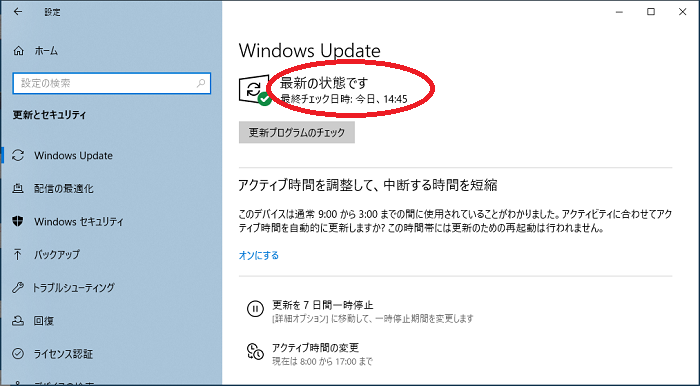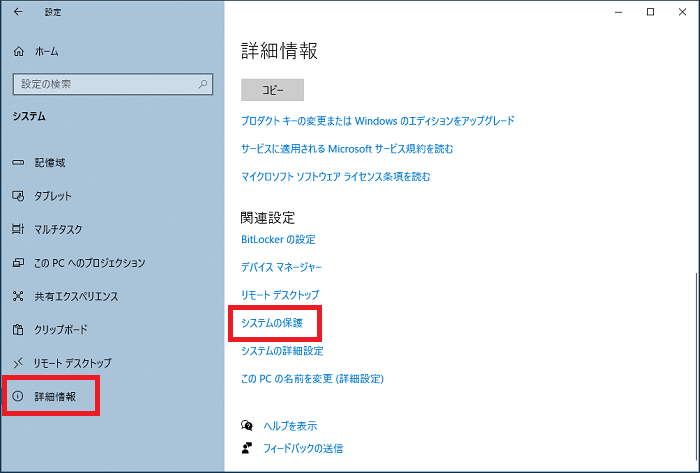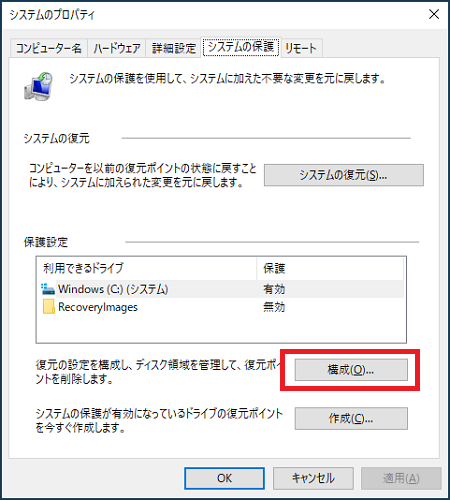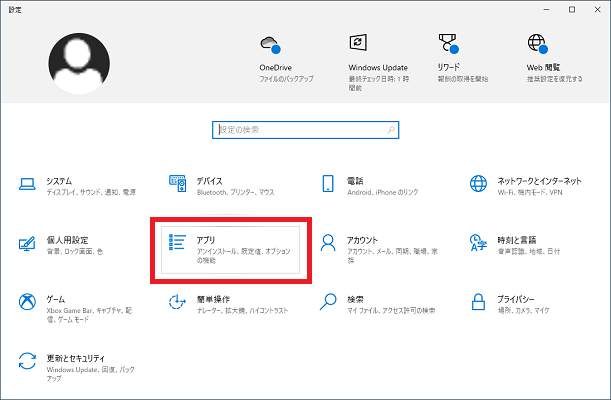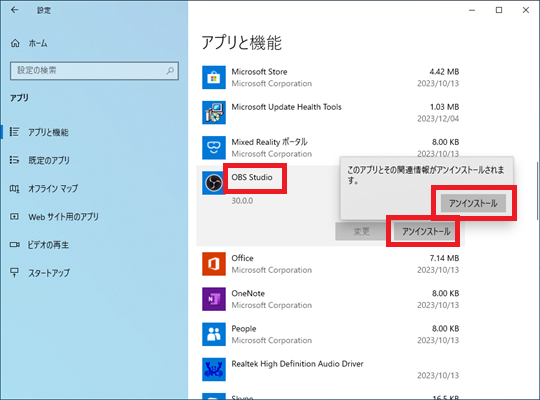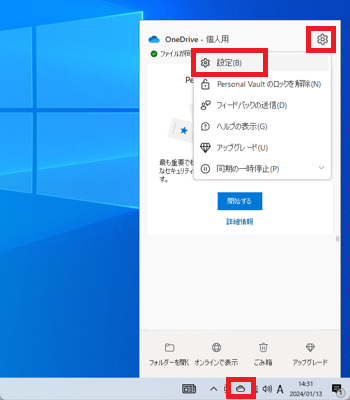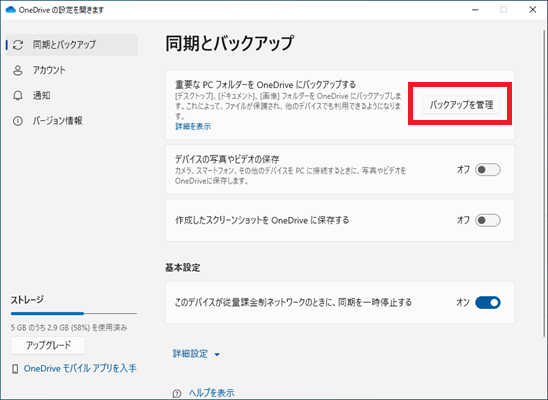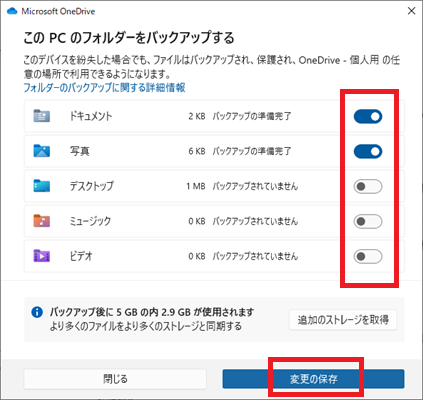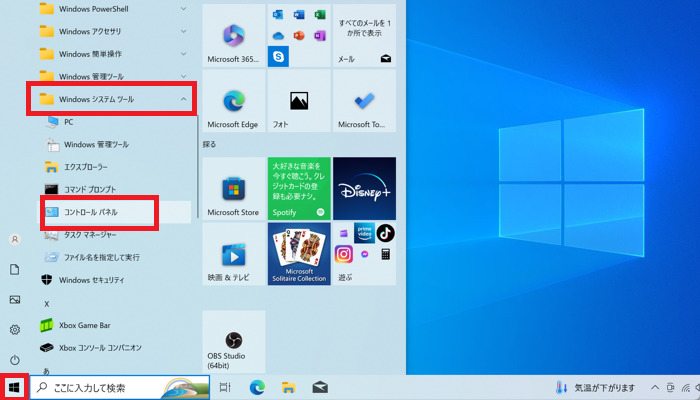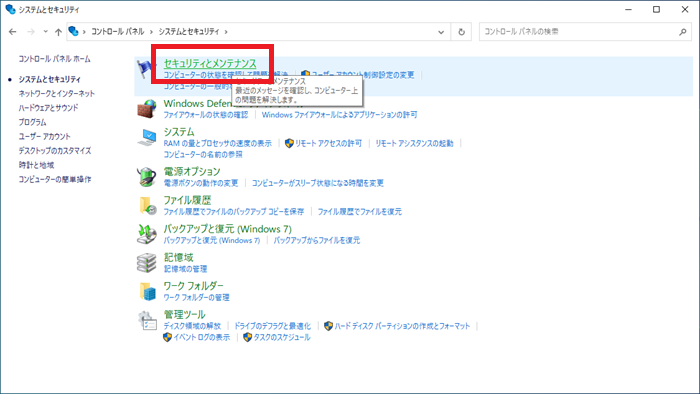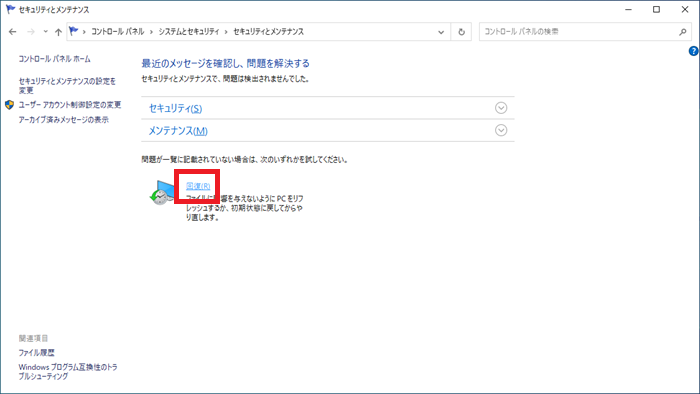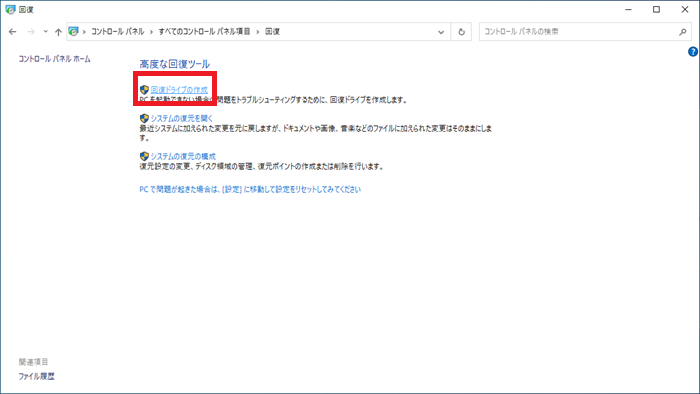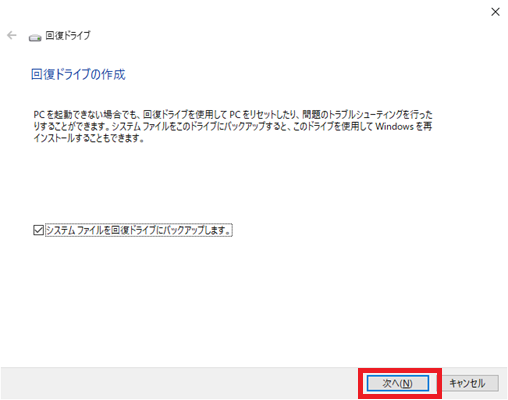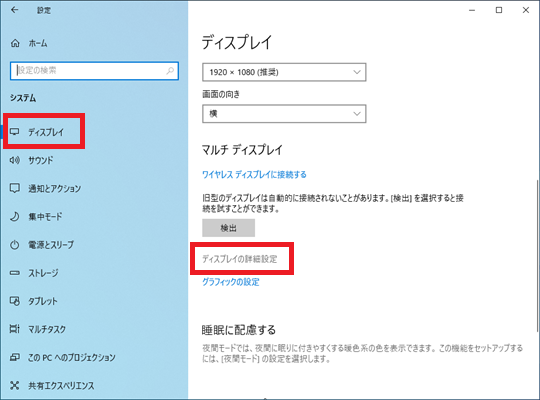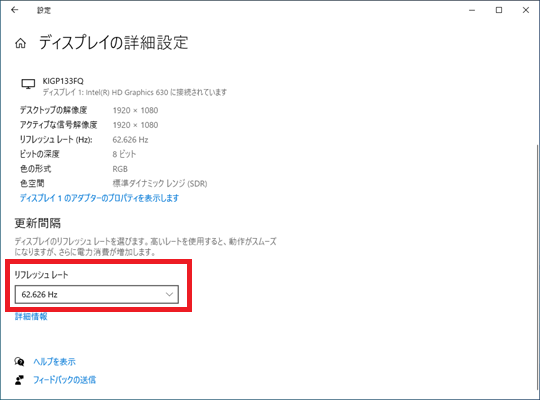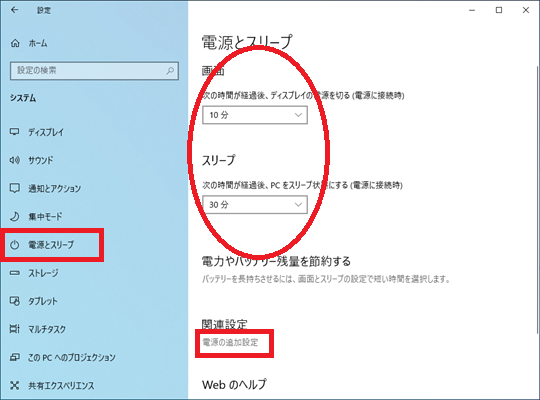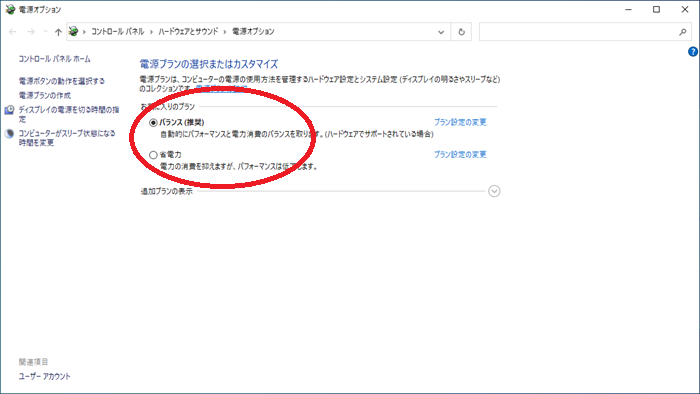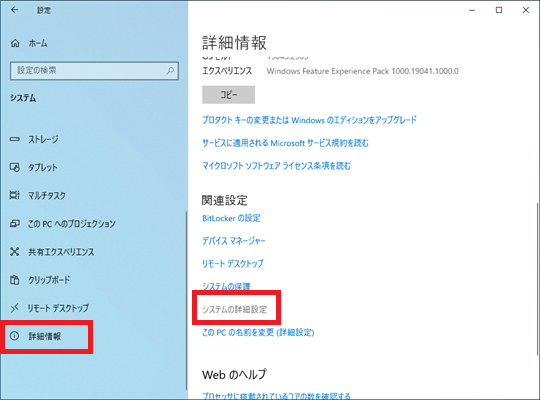パソコン購入後には使用開始まで初期設定などの準備の作業が多々あります。
項目として挙げていくと膨大ですが、当記事では必要最小限やるべきことと実際に使用開始してから徐々に進めていけば良いことに分けて解説していきます。
パソコン購入後すぐに行いたいこととして、インターネットへの接続が第一に挙げられます。Windowsパソコン独自の必須項目としてMicrosoftアカウントの用意も必要です。安全にパソコンを使い続る為の準備としてWindows Update・セキュリティ・回復ポイントの3項目を設定することまでを済ませましょう。
その他の設定は追々進めてゆけば良いでしょう。それらの設定も項目別に解説しています。
パソコン購入後に設定すること17選
パソコン購入後すぐに行いたい5つの設定
パソコン購入後にすぐ、必ず行っておきたい設定を5つ解説します。
インターネットに接続する(パソコン購入前~同時に契約や親機を用意する)
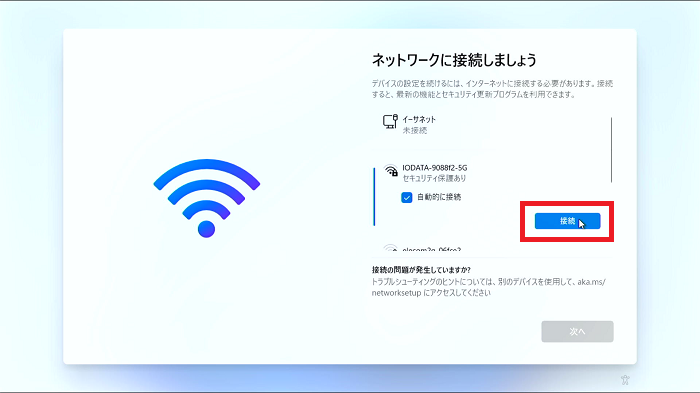
近年のWindowsはインターネットへ常時接続していることが前提の設計となっており、インターネットが切断されているとアプリの動作やセキュリティなどに様々なトラブルが発生します。
インターネットへの接続は初期設定中の最初の方で求められますので、パソコンを購入し電源をつけた段階でインターネットへの接続環境を整えておく必要があります。
- 周囲にWi-FiスポットやポケットWi-Fiなどの設備がある状態でパソコンの初期設定を始める
- 自分で用意する場合には、契約や接続する親機(Wi-Fi機器の用意とパスワード等の設定まで)を用意しておく
Microsoftアカウントへサインインする(ない場合はアカウントの作成)
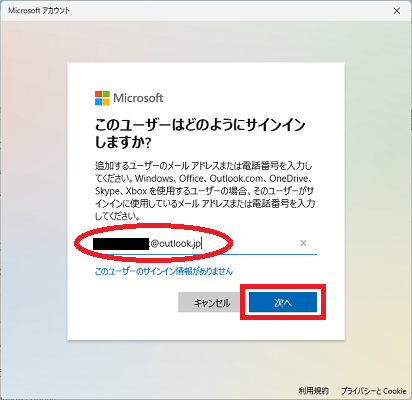
Windows11や10はMicrosoftアカウントがあることを前提に設計されており、そもそもMicrosoftアカウントへのサインインをしないと初期設定が進みません。
(Microsoftアカウントへサインインせずに初期設定を進める方法はありますが、その後の日常使用を含めて制限が多くなります)
Microsoftアカウントは初期設定中に求められますし、この設定を経ないと次に進めませんので自然に設定できるでしょう。
注意したいのは以前のパソコンですでにMicrosoftアカウントを作成・保有している場合で、必ずすでにあるアカウントを使いまわしましょう。アプリの購入履歴・お気に入り・連絡先・以前のパソコンで作成したファイル(一部)などを新しいパソコンに引き継いで使うことができて便利です。
- 以前のパソコンでMicrosoftアカウントを使用していた場合は、同じMicrosoftアカウント(メールアドレスとパスワード)を入力してサインインする
- Microsoftアカウントがない場合はのみ、新規作成する
Windows Updateを確認する
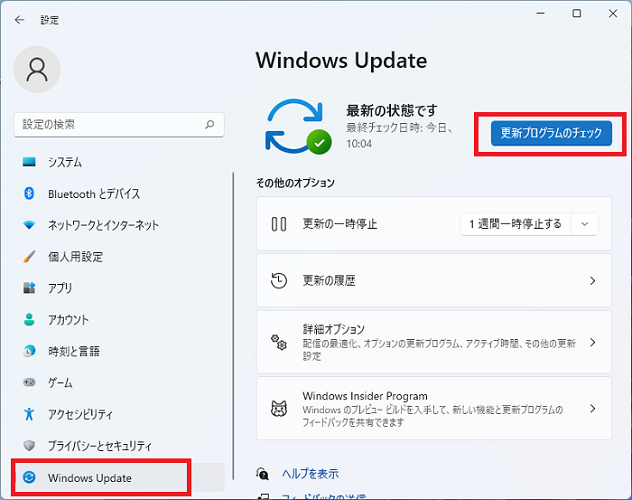
パソコン購入直後に、設定アプリからWindows Updateを表示して更新プログラムを手動設定しましょう。
この作業をしなくても自動的に更新プログラムが適用されますが、パソコン購入直後はパソコンが生産された日から今日までに公開された更新内容が大量に溜まっている状態になっています。
結果的にパソコンの通常使用が困難なほどの通信の混雑や通知の表示が頻発しますので、一度手動で全て設定してしまったほうが落ち着いて次の作業に移れます。

スタートボタンをクリックし、歯車のマークの「設定」をクリックします。
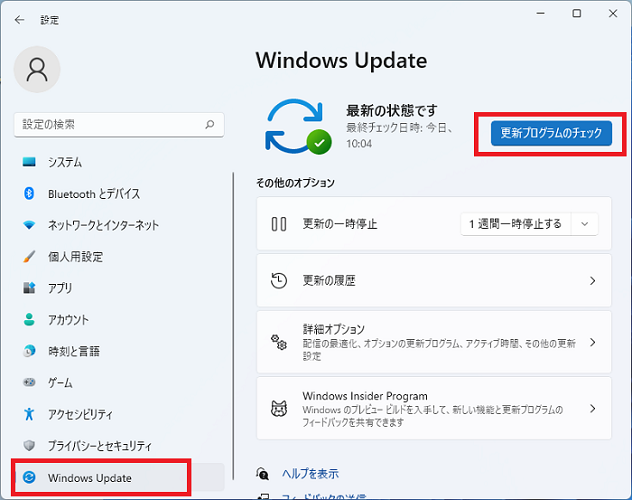
左側リストの項目にある「Windows Update」をクリックし、画面右側に表示される「更新プログラムのチェック」をクリックします。
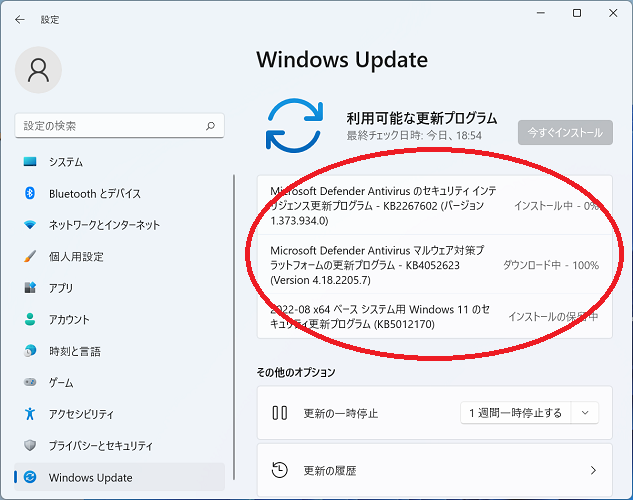
更新プログラムがある場合は、自動的にダウンロード・インストールが進みます。
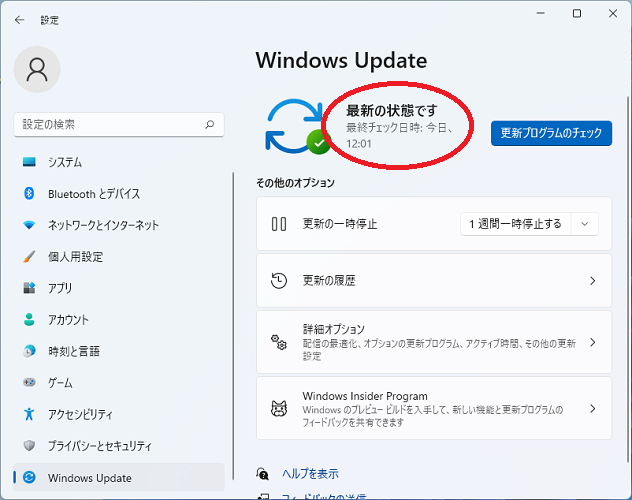
「更新プログラムのチェック」をクリックした後に「最新の状態です」と表示されたら、更新プログラムがこれ以上ない万全の状態と判断できます。
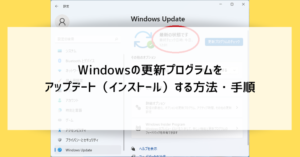
Windowsセキュリティを確認する(もしくは市販のセキュリティソフトを導入)
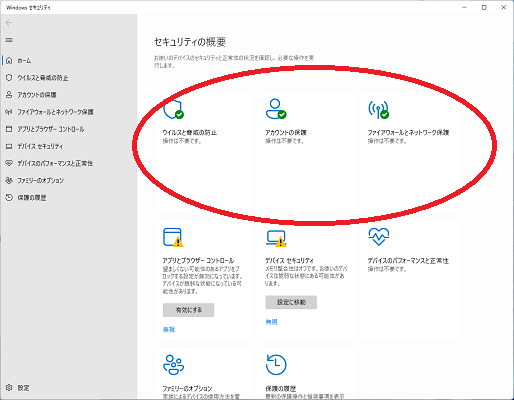
Windows11及び10では、特にセキュリティソフトを導入していなくても「Windowsセキュリティ」というセキュリティ機能が標準搭載されており、インターネットに接続することで自動的に更新されていきます。
Windowsセキュリティ以上の機能を求めるのであれば、市販のセキュリティソフトを自力で選定しインストールすることになります。
注意が必要なのは、購入したパソコンに市販のセキュリティソフトのお試し版がインストールされている場合で、お試しの期間が経過するとセキュリティが低下するため必ず削除するようにします。
- 基本的なセキュリティ機能はWindowsに標準搭載されているWindowsセキュリティで十分
- 特別な機能が必要な場合は市販のセキュリティソフトを導入しても良い
- 市販のセキュリティソフトのお試し版がインストールされている場合は期限が過ぎる前に削除する
(自動的にWindowsセキュリティに切り替わります)
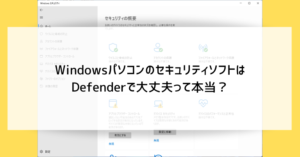
システムの保護を有効にする(回復ポイントの自動作成・手動作成をする)
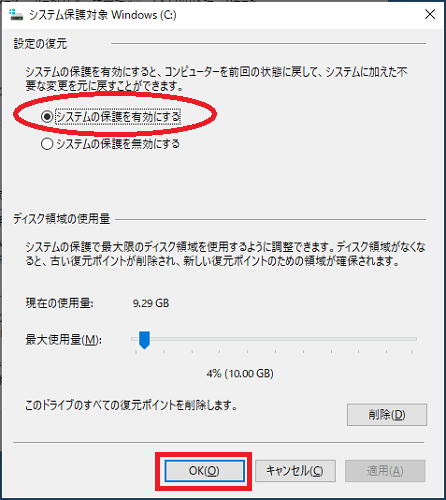
システムの保護という機能を利用すると、パソコンの状態を特定の日時に戻すことができます。
アプリ・周辺機器・設定変更などを導入してパソコンの動作が不安定になった場合に、それらの作業を行う前の日時に戻すことで簡単にパソコンの不調を直すことができます。
通常はシステムの保護は有効状態になっていますが、何らかのトラブルで無効になっているといざというときにシステムの保護を利用できません。有効状態になっているか確認します。
また、システムの保護を利用する時には、特定の日時の状態を保存した「回復ポイント」が日々自動作成されていきます。回復ポイントは自動作成に任せても良いですし、任意のタイミングで手動作成することもできます。

スタートボタンをクリックし、歯車のマークの「設定」をクリックします。
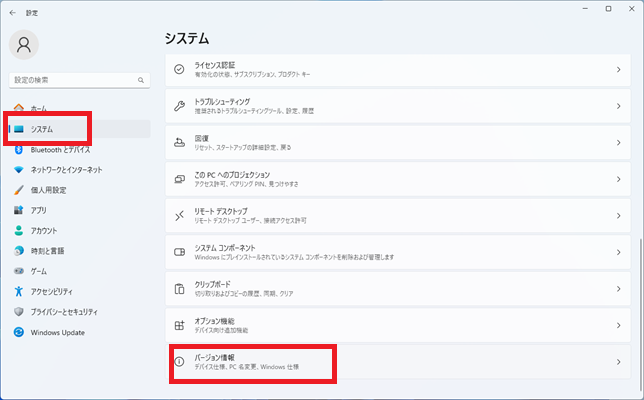
左側リストの「システム」をクリックし、右側に表示される「バージョン情報」をクリックします。
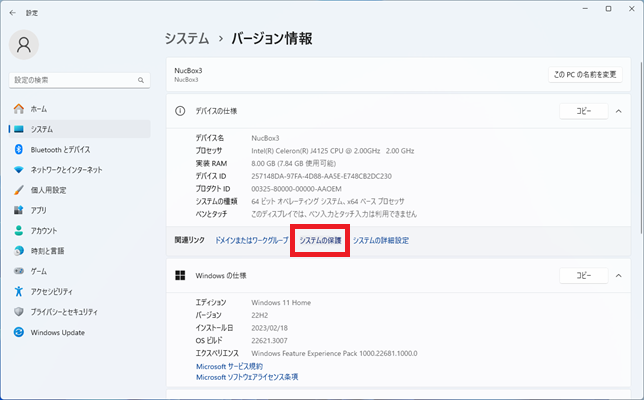
「システムの保護」をクリックします。
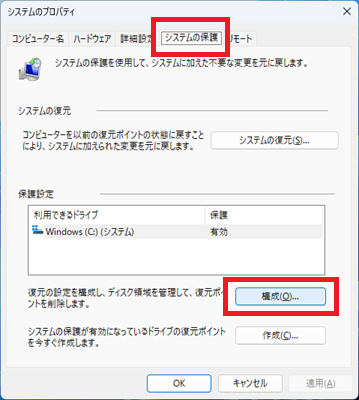
「構成」をクリックします。
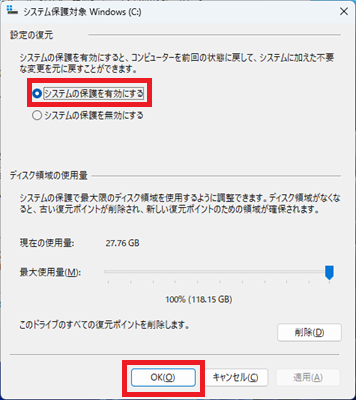
「システムの保護を有効にする」にチェックを入れ「OK」をクリックします。
パソコン購入後に行うのをおすすめする6つの設定
上記の必須の設定を済ませた後、続いてまとめて行っておいた方が今後の作業の効率化に繋がる設定を解説していきます。
不要なアプリを削除する(特にセキュリティソフトのトライアル版)
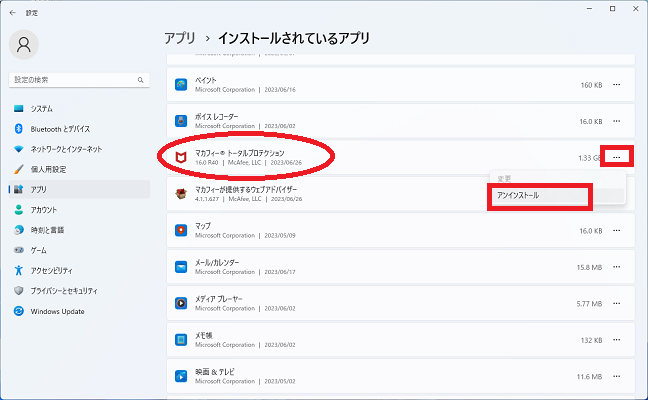
設定のアプリ一覧を確認し、必要のないアプリを削除(アンインストール)していきます。特に購入したパソコンに付属している今後も使用予定がないアプリが該当するでしょう。
これはストレージの空き容量を確保する目的が一つと、余計なアプリが動作することでパソコンのリソース(仕事量にあたる)が取られないようにし動作を快適にする目的があります。
一方でアプリの削除がきっかけとなってパソコンの動作が不安定になるという側面もあるため、あえて放っておいた方が良いとする専門家もいます。
ただし、有効期限が切れているセキュリティソフトのお試し版についてはセキュリティの低下を招くデメリットしかないため必ず削除します。

スタートボタンをクリックし、歯車のマークの「設定」をクリックします。
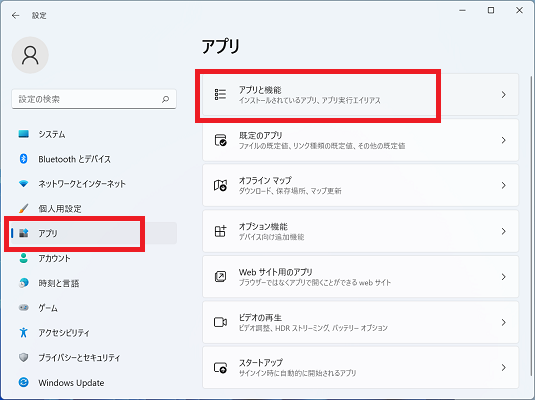
左側リストで「アプリ」をクリックし、右側リストに表示される「アプリと機能」をクリックします。
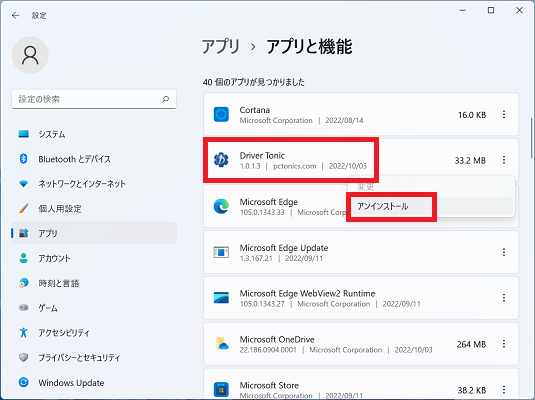
アプリと機能のリストに表示される不要なアプリ(画像の例では「DriverTonic」)をクリックし、「アンインストール」をクリックします。
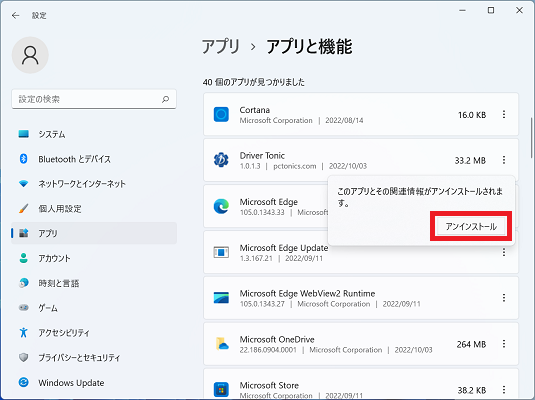
確認が表示されますので「アンインストール」をクリックします。
バックアップの設定をする(逆に余計なバックアップ設定は解除する)
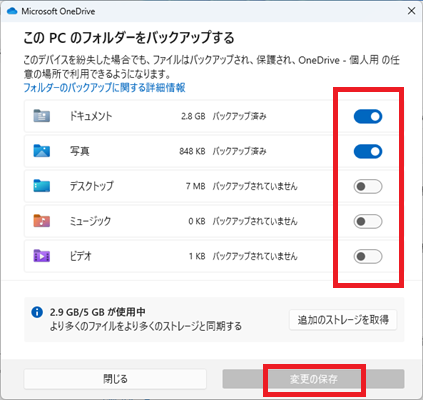
Windowsパソコンを使用し、Microsoftアカウントにサインイン済みの場合はOneDriveというクラウドストレージにデスクトップ・ドキュメント・写真などのフォルダが自動的にバックアップされていきます。
それ以外でバックアップ用の専用アプリや周辺機器を利用したい場合は個別に設定していきます。
逆に、OneDriveの自動バックアップがパソコンの速度低下を招いているという指摘もあり、あえてバックアップ設定を解除するという選択肢もあります。
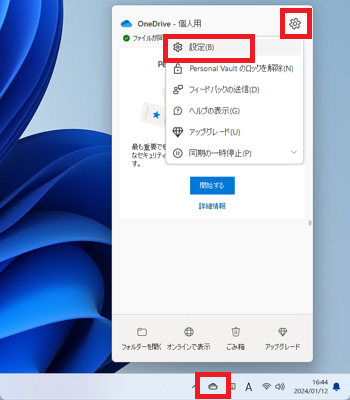
Windowsの画面右下の時計付近にあるOneDriveのアイコンをクリックし、表示されるウィンドウの歯車のアイコンをクリックします。
表示される「設定」をクリックします。
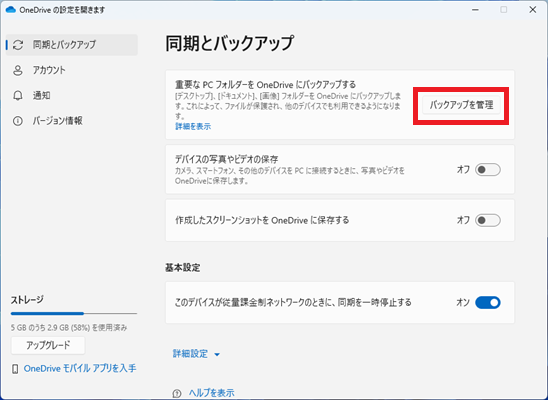
「バックアップを管理」をクリックします。
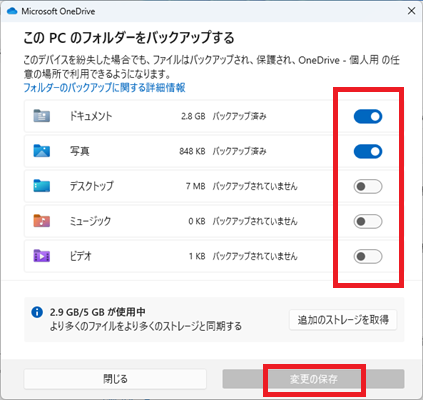
バックアップするフォルダのチェックを切り替え「変更の保存」をクリックします。
画像の例では「ドキュメント」「写真」のみOneDriveにバックアップするようにし、「デスクトップ」等の他のフォルダのバックアップは停止させています。
リカバリーディスク(回復ドライブ)を作成する
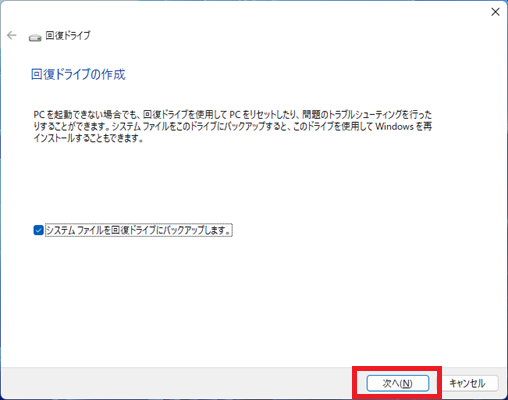
リカバリーディスク(回復ドライブ)は、万一Windowsのシステム自体が破損してしまった場合に、パソコンに新しくWindowsをインストールし直すデータ群を収めたディスクです。
現在では、16GB以上のUSBメモリーにデータをコピーしてリカバリーディスクとするのが主流です。
パソコンを自力で修理をする人にとってはリカバリーディスクは便利ですが、故障した機械部品(SSDなど)の交換作業を自力でしない場合(メーカー修理に任せるなど)はこの作業は省略しても問題ありません。

画面下のスタートボタンをクリックし「すべてのアプリ」をクリックします。

リストの中から「Windowsツール」をクリックします。

「コントロールパネル」をクリックします。
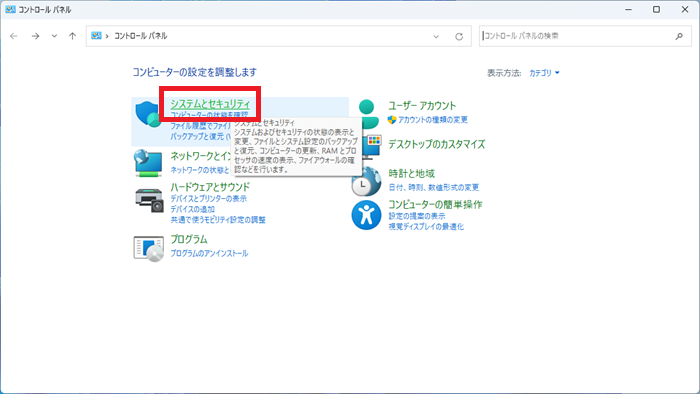
「システムとセキュリティ」をクリックします。
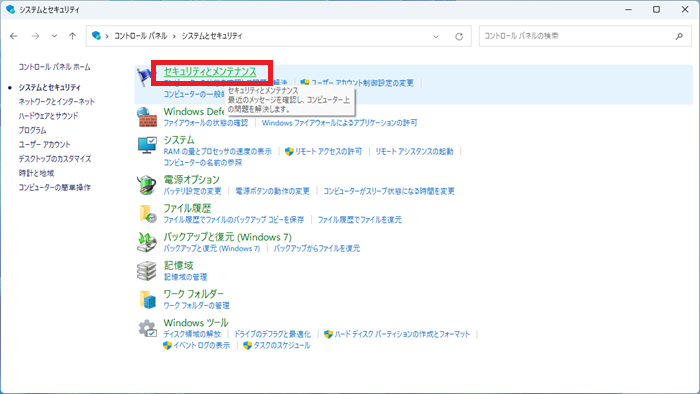
「セキュリティとメンテナンス」をクリックします。
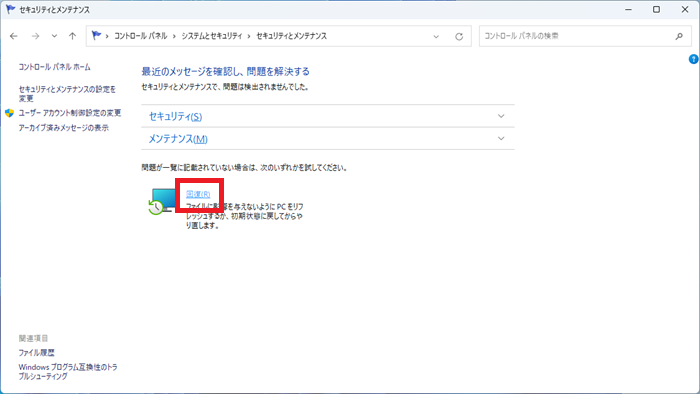
「回復」をクリックします。
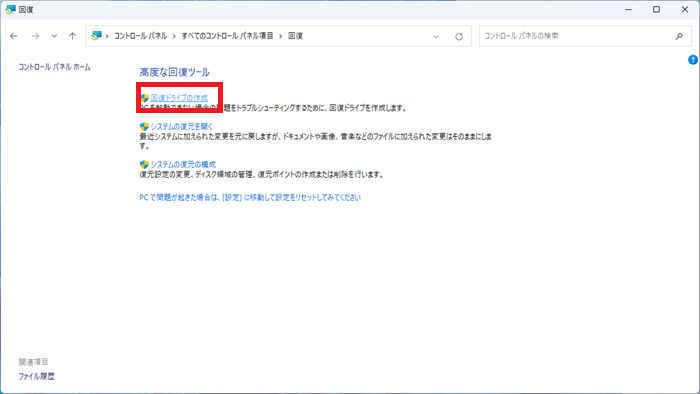
「回復ドライブの作成」をクリックします。
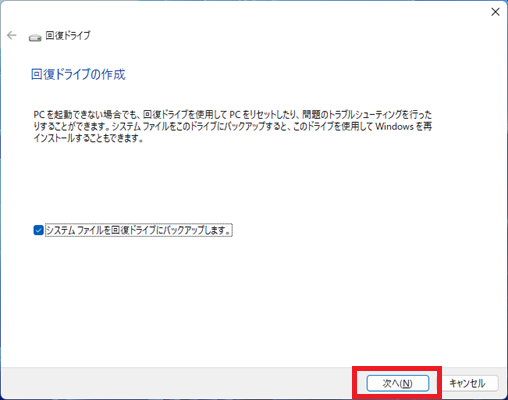
回復ドライブを作成する画面が表示されますので、以降は画面の指示に従って作成を進めていきます。
Officeの設定をする
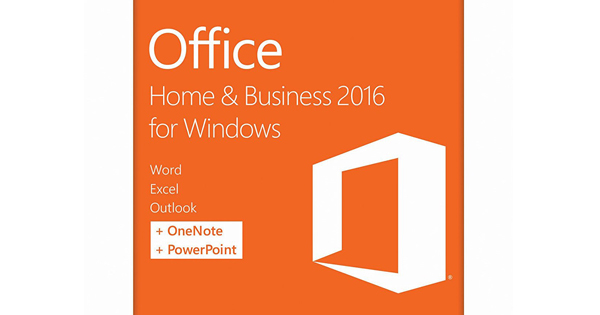
パソコンを利用する第一目的がWordやExcelという方は多いでしょう。最初にOfficeの設定を済ませておくと急な仕事にもすぐに対応できます。
メーカーによって対応が変わりますが、購入時からOfficeがインストール済みで後は初期設定を済ませればよいというケースもありますが、インストールされていない場合はMicrosoft Storeを通じてインストールしておきます。
また、Officeへの支払い状況がMicrosoftアカウントへの課金契約なのか、個別でライセンスを購入しているのかはユーザーによってまちまちと思われますので、確認しておきましょう。
メールの設定をする
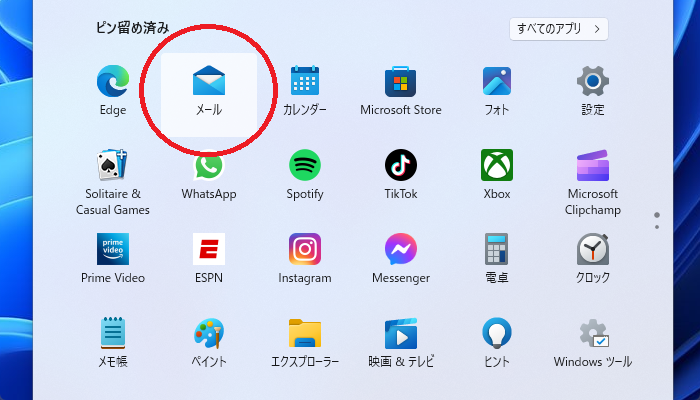
現在はパスワードさえ入力すればどこでも利用できるGmailやOutlookのアドレスが主流になりつつありますが、プロバイダーが発行しているメールを利用している場合は個別にメールアプリの設定を済ませておく必要があります。
メールもOfficeと同様に急に必要になる性質の機能ですので、購入後すぐに設定を済ませていた方が良いでしょう。
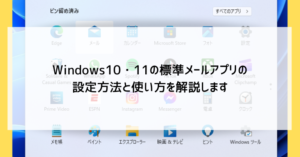
高速スタートアップを無効にする
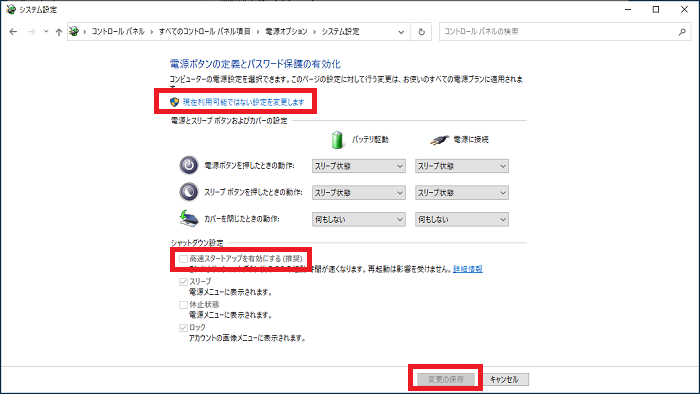
高速スタートアップはパソコンの電源投入時の立ち上がりを素早く処理する機能でしたが、逆にパソコンが動かなくなるトラブルが頻発したため、現在では初期状態で無効になっています。
万が一の為に高速スタートアップを確認し、有効になっている場合は無効にしておきましょう。

画面下のスタートボタンをクリックし「すべてのアプリ」をクリックします。

リストの中から「Windowsツール」をクリックします。

「コントロールパネル」をクリックします。
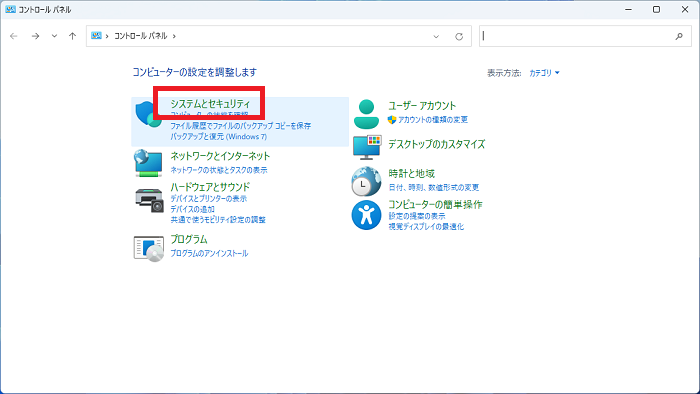
コントロールパネルの画面で「システムとセキュリティ」をクリックします。
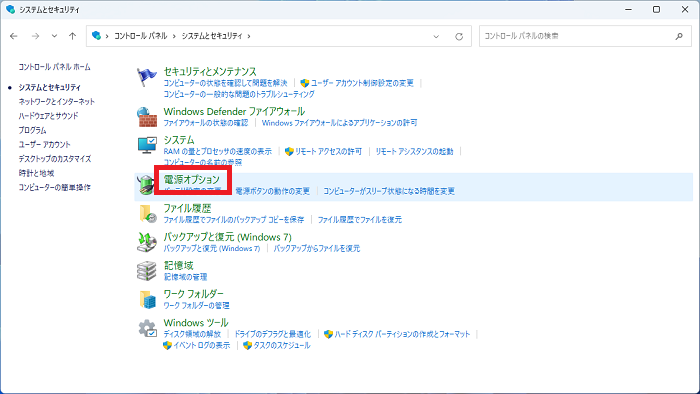
「電源オプション」をクリックします。
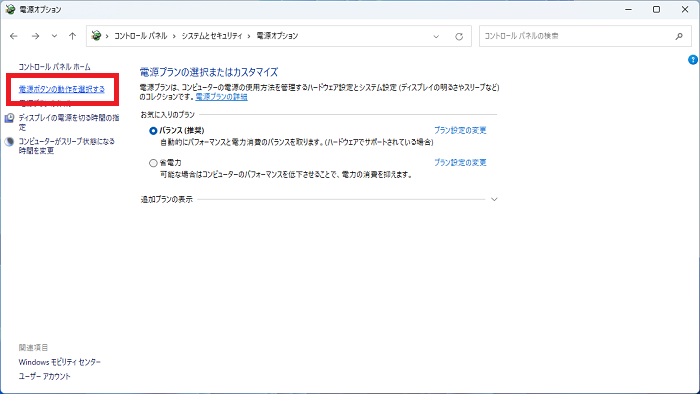
「電源ボタンの動作を選択する」をクリックします。
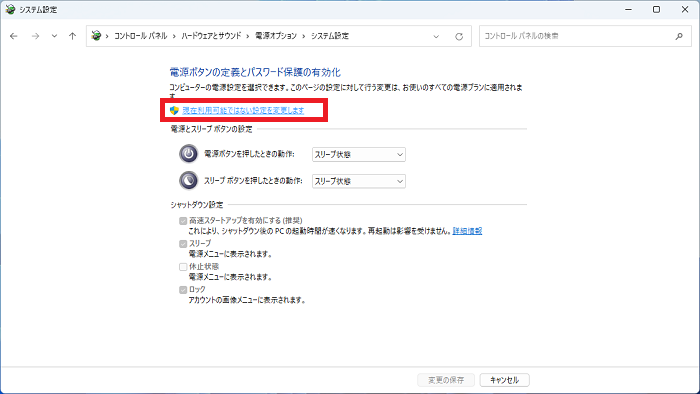
「現在利用可能ではない設定を変更する」をクリックします。
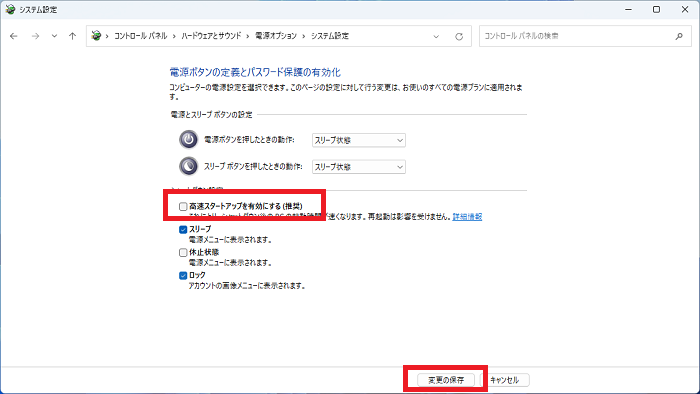
「高速スタートアップを有効にする(推奨)」という部分のチェックを外します。
「変更の保存」をクリックすれば設定完了です。
パソコン購入後に必要に応じて行うべき6つの設定
以下の設定はぜひ済ませておくことをおすすめしたい一方で、劇的にパソコンの快適さや利便性が向上する項目とも言い難いものです。
必要に応じて行ってください。
アプリのダウンロードとインストールをする
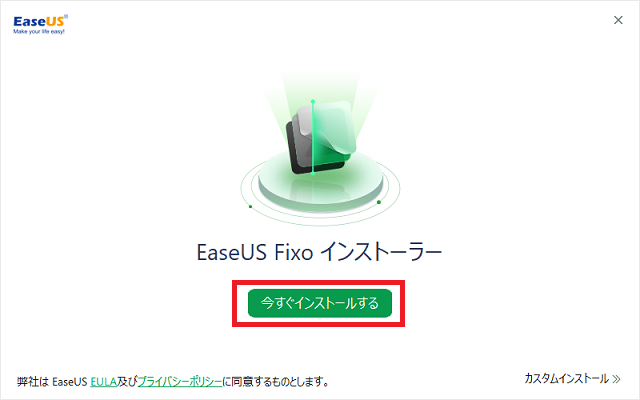
必要なアプリのダウンロードとインストールを済ませておきます。
ただ、以前のパソコンにはインストールしていたものの実は長く使っていないというアプリは意外と多いもの。
一度に大量のアプリをインストールしようとすると大変ですので、必要を感じたアプリを都度インストールしていく方が作業が楽です。
モニターのリフレッシュレートを変更する
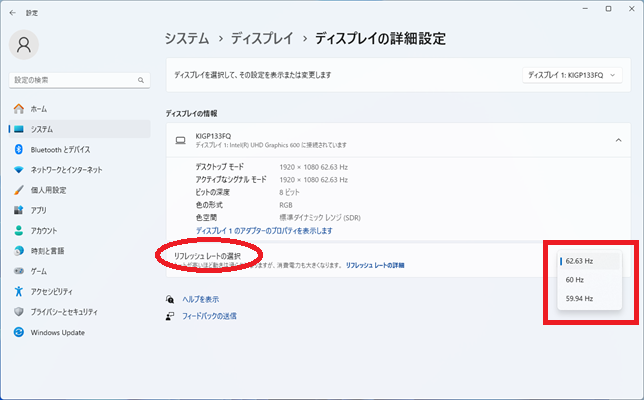
リフレッシュレートとは、モニターの映像を更新する頻度です。
- リフレッシュレートが高い:映像がなめらかになる、消費電力が増える
- リフレッシュレートが低い:映像にもたつきを感じることがある、消費電力が減る
プロゲーマーなどの画面のなめらかさを求めるユーザーはリフレッシュレートを上げることがあります。
事務作業や一般的な動画鑑賞くらいにしかパソコンを利用しないのであれば、リフレッシュレートを下げて節電した方が良いかもしれません。

スタートボタンをクリックし、歯車のマークの「設定」をクリックします。
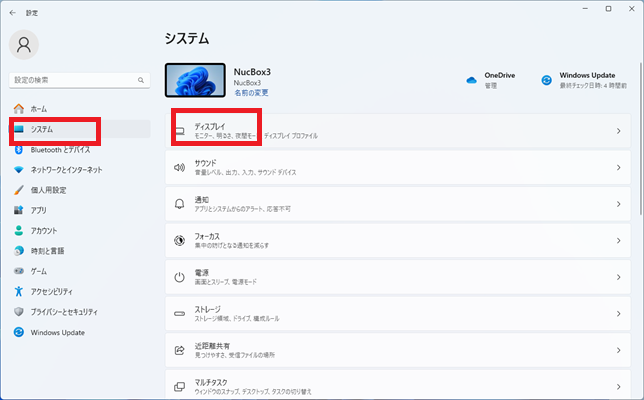
左側リストの「システム」をクリックし、右側に表示される「ディスプレイ」をクリックします。
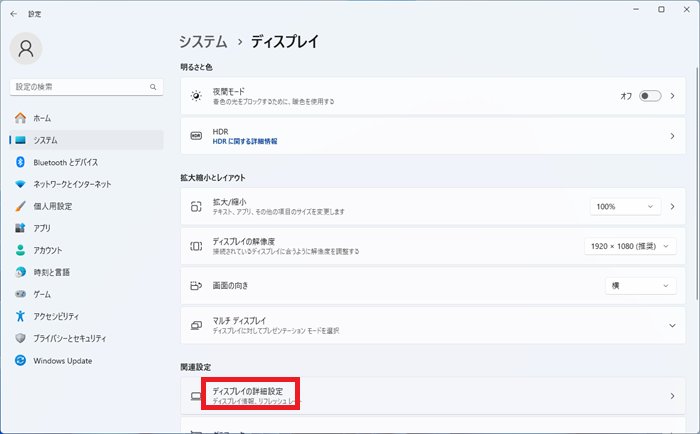
「ディスプレイの詳細設定」をクリックします。
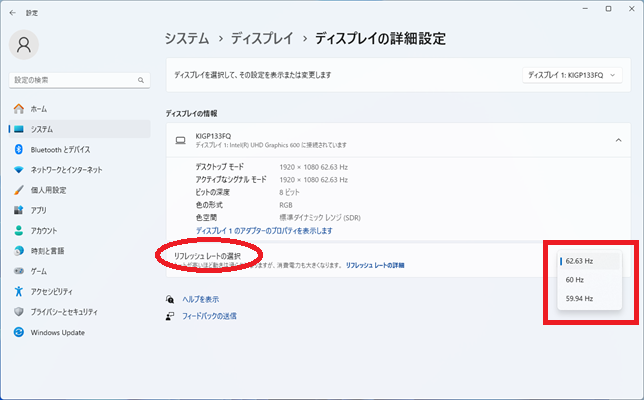
「リフレッシュレートの選択」という部分の数値を変更します。
電源とスリープ設定を見直す
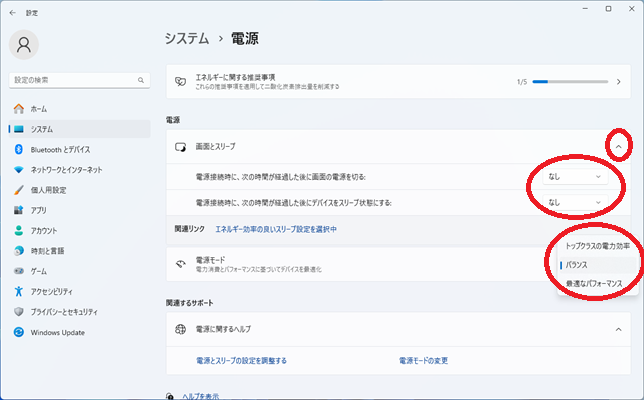
主に節電に関わる項目です。
初期設定ではおすすめの設定である「バランス」ですが、よりしっかり節電するように画面の明るさを下げたり、スリープ状態からの復帰が煩わしいと感じるならスリープ自体をオフにしてしまう設定も考えられます。

スタートボタンをクリックし、歯車のマークの「設定」をクリックします。
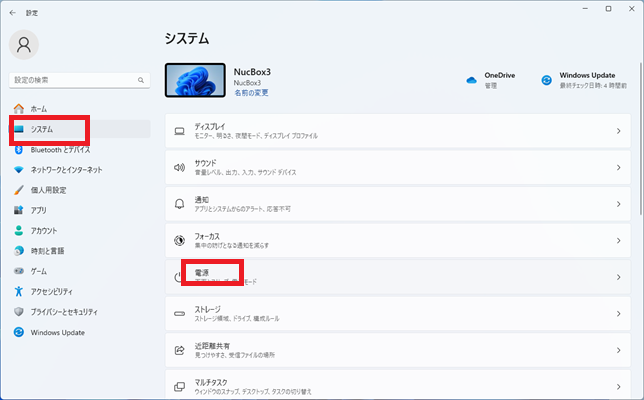
左側リストの「システム」をクリックし、右側に表示される「電源」をクリックします。
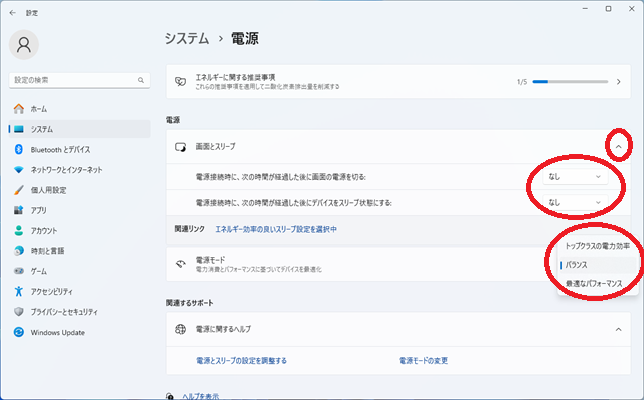
「画面とスリープ」という部分の右端の矢印をクリックするとスリープ時間の切り替えができます。
また「電源モード」を変更できます。
- トップクラスの電源効率:節電(バッテリーの長持ち)を優先する
- バランス:節電とパフォーマンスのバランスを取る
- 最適なパフォーマンス:動作の快適さを優先し電力を多く使用する
視覚効果を「パフォーマンス優先」にする
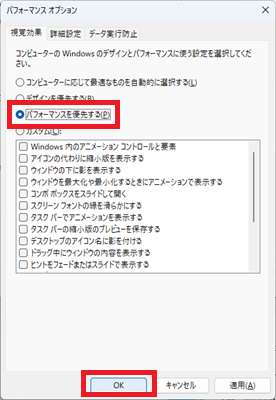
ウィンドウを動かす際の伸び縮みのアニメーションや、背景が透過するなどの視覚効果を切ることで多少なりともパソコンの動作が快適になると言われています。
近年では気にするほどではないとも考えられる項目ですので、こだわり派であれば設定してみましょう。

スタートボタンをクリックし、歯車のマークの「設定」をクリックします。
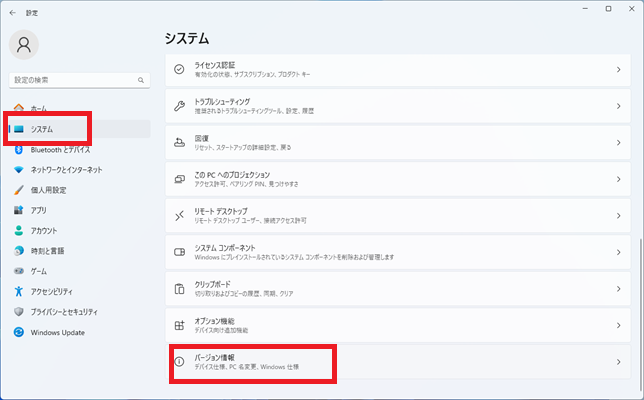
左側リストの「システム」をクリックし、右側に表示される「バージョン情報」をクリックします。
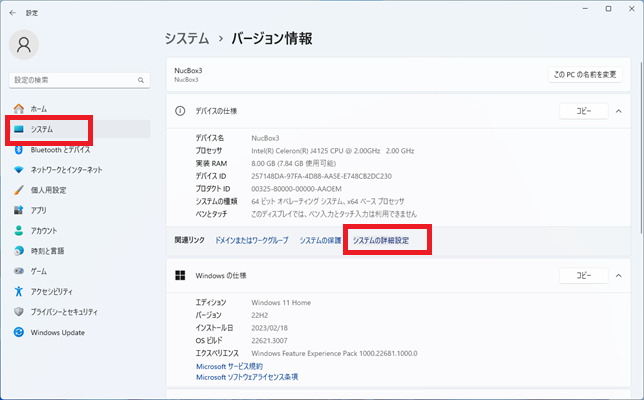
左側リストの「システム」をクリックし、右側に表示される「システムの詳細設定」をクリックします。
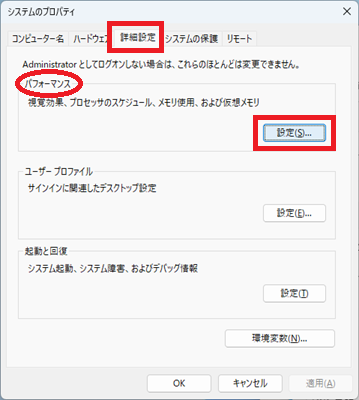
パフォーマンスという部分の「設定」をクリックします。
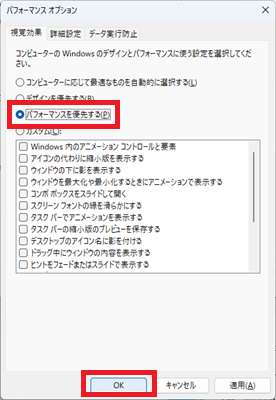
「パフォーマンスを優先する」にチェックを入れて「OK」をクリックします。
画面の見た目や効果を元に戻したい場合は「コンピューターに応じて最適なものを自動的に選択する」か「デザインを優先する」にチェックを入れて「OK」をクリックします。
既定のブラウザを変更する
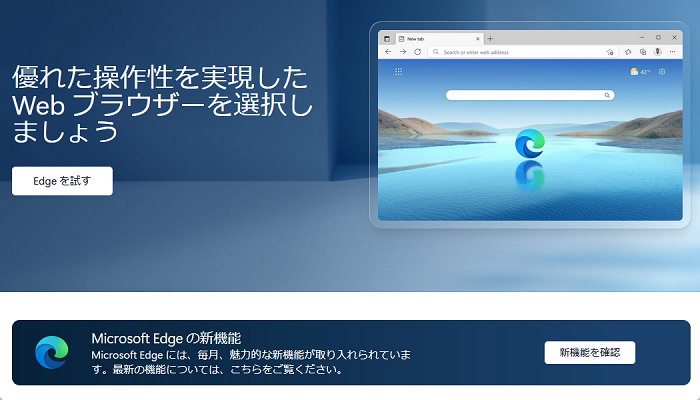
既定に設定されたブラウザは、他のアプリやファイルを開いたときに優先的に起動するブラウザになります。
多くの場合は「規定ではないブラウザ」を開いたときに「規定に設定しますか?」と尋ねられますのでそこで「はい」とすれば問題ありません。
アプリのピン留めなどでスタートメニュー・タスクバーをカスタマイズする

スタートメニューやタスクバーのアイコンを整理して、使いやすくなるように配置しましょう。
しかし、パソコン購入直後の大変な時期に必ずせよとするには余計なお世話にも思える項目ですので、低優先度としています。
ただ、こういった整理整頓は早ければ早いほど日々の作業効率が上がりますので、早めの対応がおすすめでもあります。
パソコン購入後に設定すること17選のまとめ
- インターネット接続の準備
- Microsoftアカウントの準備(ない場合は作成)
- Windows Updateを確認する
- Windowsセキュリティを確認する
- システムの保護を有効にする ※ここまでを購入直後に済ませましょう
- 不要なアプリを削除する
- バックアップの設定をする
- リカバリーディスクを作成する
- Officeの設定をする
- メールの設定をする
- 高速スタートアップを無効にする
- アプリのダウンロードとインストールをする
- モニターのリフレッシュレートを変更する
- 電源とスリープ設定を見直す
- 視覚効果を「パフォーマンス優先」にする
- 既定のブラウザを変更する
- スタートメニュー・タスクバーをカスタマイズする
Windowsパソコンは設定項目が多い上、設定箇所があちらこちらに散らばって分かりづらくなっています。
当記事を参考にパソコン購入後の設定を進めてみてください。
「参考になった」と思った方はX(旧Twitter)やはてブでシェアいただけますと励みになります。
\ パソコントラブルでお困りのみなさま /
パソコンやインターネットのトラブルでお困りの場合、愛知県西部・岐阜県南部にお住まいの方であれば、弊社スタッフが直接訪問してサポート(有償)することも可能です。
※他エリアの方からの電話相談などは一切行っておりません。
上記以外のエリアにお住まいの方には、全国対応が可能なPCホスピタルもしくは宅配でのパソコン修理をおすすめしております。
パソコン初心者におすすめ!PCホスピタル

PCホスピタル(旧ドクター・ホームネット)は、上場企業が運営を行っている全国対応の出張パソコン修理店です。
パソコンの修理資格を持ったプロのスタッフがお客様宅までお伺いし、直接パソコンの修理を行ってくれます。
作業前には必ず見積を作成してくれるので、ボッタクリ被害に合うことがありません。
大切なデータを保護した状態での修理も可能であり、「起動しない」「動きが遅い」といったトラブルにも最短即日にて対応してくれます。
全国どこでも対応していますので、どなたでもお気軽にご相談ください。
\ 24時間訪問可能!まずはお電話ください /
宅配修理なら全国どこでも対応
当ブログを運営しているかおるやでは、全国どこからでも宅配でパソコンの修理を受け付けています。
見積に納得した場合のみ修理を行うため、安心して依頼することが可能です。
今なら送料が無料になるキャンペーン中ですので、近くにパソコン修理屋がない人は、ぜひご相談くださいませ。