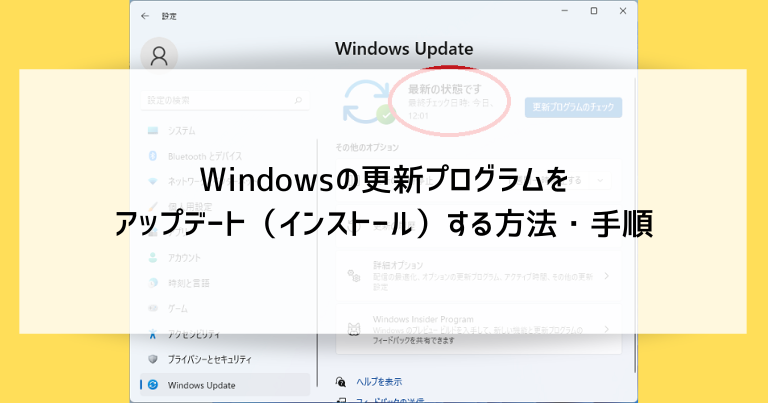普段パソコンを利用しているとあまり意識することはありませんが、Windowsは毎月のように「更新プログラム」というものをダウンロード・インストールして機能を付け足し続けています。
更新プログラムは基本的に自動で行われますが、ユーザーが手動で操作して内容を確かめながら進めることもできます。
今回はWindowsの更新プログラムというのはどういう役割を果たしているかの解説と、アップデート(インストール)する方法・手順をご紹介します。
更新プログラムのアップデート(インストール)とは?
予備知識として、何が行われているかいまいち分からない更新プログラムの役割を解説します。
また、手動でのアップデート(インストール)をした方が良いケースもご紹介します。
更新プログラムのアップデート(インストール)とはWindowsのパワーアップ!
更新プログラムの主な目的は3点です。
- 見つかったトラブルの「修正」
- 新しいウイルスなどへの「対策」
- 「新機能」の提供
Windowsを使っていると「動かない」「繋がらない」「止まってしまった(フリーズ)」などのトラブルをよく耳にします。
Windows内部では、様々なメーカーが制作した様々なアプリが同時に動くことで便利さを実現しています。
その反面、アプリ・部品・周辺機器などの動作が交通事故のようにバッティングしてしまうトラブルが、日常的に発生してしまうという欠点も抱えています。
更新プログラムはこのようなトラブルの情報が得られ次第、同じトラブルが起こらないよう「修正」を加える役割を持ちます。
また、新たなウイルスが登場して世界中のWindowsパソコンが被害に遭うことが分かると、ウイルスへの「対策」の更新プログラムも配布されます。
「セキュリティの為に更新プログラムを適用しよう」と言われるのはこのことを指します。
さらに、今までなかった「新機能」が更新プログラムで提供されることがあります。
過去の例では、以下のような新機能が更新プログラムを適用することで無償で追加されました。
- タスクバーに表示できる情報が増えた(天気予報など)
- Teams(テレビ会議アプリ)に画面共有機能が追加
- 顔認証に使えるカメラの種類が増えた
いずれにせよ、更新プログラムを常々アップデート(インストール)していくことで、現在お使いのWindowsがどんどんパワーアップしていくことになります。
更新プログラムのアップデート(インストール)は基本的に自動で行われる
更新プログラムのアップデート(インストール)は基本的に自動で行われるため、普段は気にする必要はありません。
インターネットに繋がっている状態で、WordやExcel・インターネットなどの作業中に自動的にアップデート(インストール)されます。
ただ、「更新プログラムの適用の為に再起動してください」といったメッセージが出たり、その前後で起動・再起動に待ち時間が発生することがあります。
そういった待ち時間のタイミングを自分でコントロールしたいと考えるパソコン上級者の中には、手動のアップデート(インストール)を利用する人もいます。
パソコン購入直後や長期間利用していなかった時は手動でアップデート(インストール)するのがおすすめ
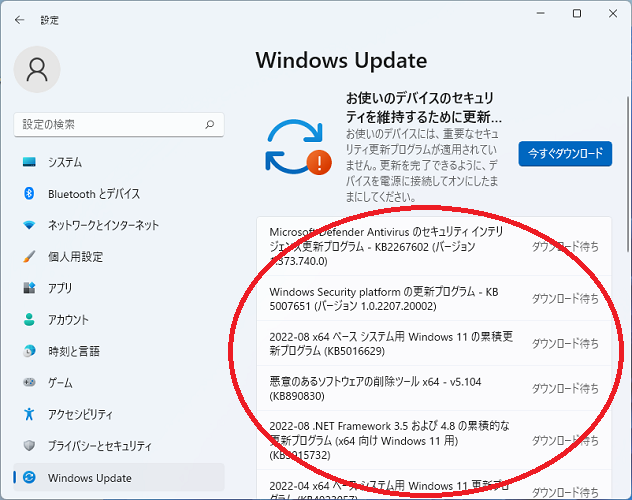
パソコン購入直後や長期間利用していなかった時は、画像のように何十件もの更新プログラムが溜まっています。
この場合は、自動に任せているとちょっとした問題になることがあります。
- トラブル修正の更新が適用されていないので、何かと使えない機能やフリーズが発生してしまう
- セキュリティ関連の更新が適用されていないので、インターネットを使うとウイルスや詐欺の被害に遭ってしまう
- 更新プログラムのアップデート(インストール)にパソコンのパフォーマンスを取られてしまい、使いたいアプリの動きが悪くなる
購入直後もしくは久しぶりに使うパソコンは、以下でご紹介している手動のアップデート(インストール)で先に更新プログラムを済ませてしまった方が「急がば回れ」で快適にパソコンを使えるようになります。
Windowsの更新プログラムをアップデート(インストール)する方法・手順
Windows11・Windows10のそれぞれで、更新プログラムをアップデート(インストール)する方法・手順を解説していきます。
Windows11で更新プログラムをアップデートする操作手順
Windows11で更新プログラムをアップデートする操作手順です。
Windows10と一部のメニュー操作が異なりますので、Windows10に慣れている方は少し注意が必要です。

スタートボタンをクリックし、歯車のマークの「設定」をクリックします。
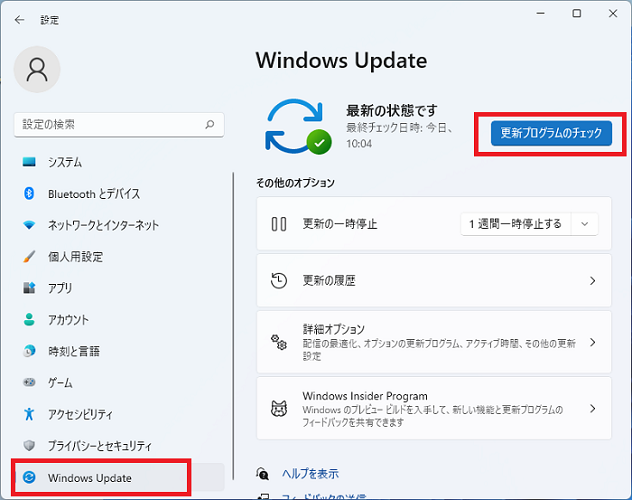
左側リストの項目にある「Windows Update」をクリックし、画面右側に表示される「更新プログラムのチェック」をクリックします。
※これ以外の表示になっていたら、メッセージの種類と対処方法をご覧ください
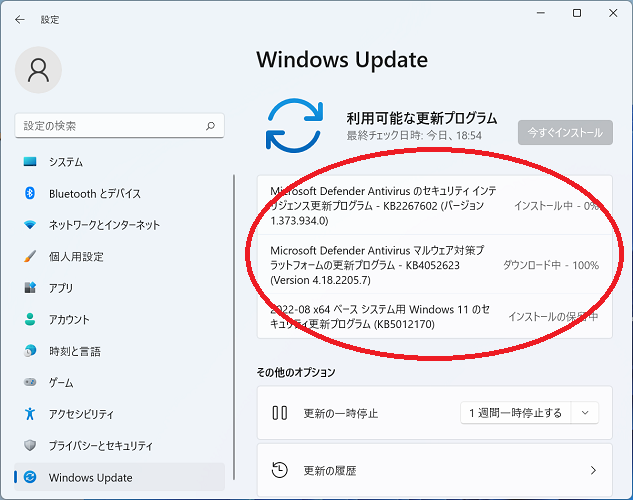
更新プログラムがある場合は、自動的にダウンロード・インストールが進みます。
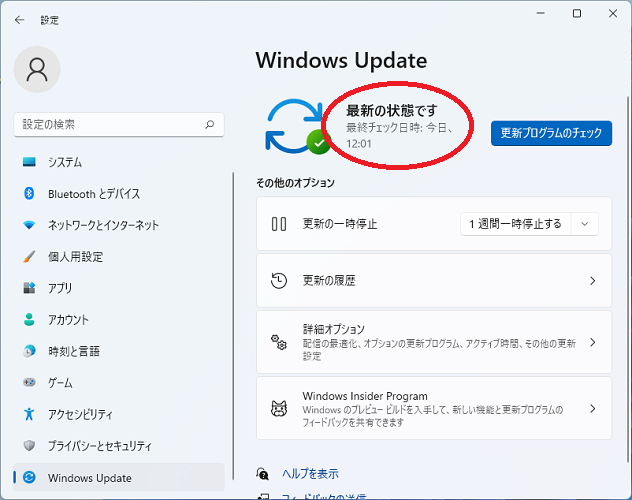
「更新プログラムのチェック」をクリックした後に「最新の状態です」と表示されたら、更新プログラムがこれ以上ない万全の状態と判断できます。
Windows10で更新プログラムをアップデートする操作手順
Windows10で更新プログラムをアップデートする操作手順です。
Windows11とほぼ同じですが、一部のメニュー操作が異なります。
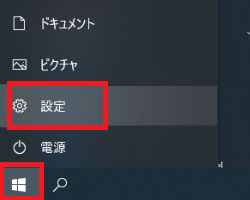
スタートボタンをクリックし、歯車のマークの「設定」をクリックします。
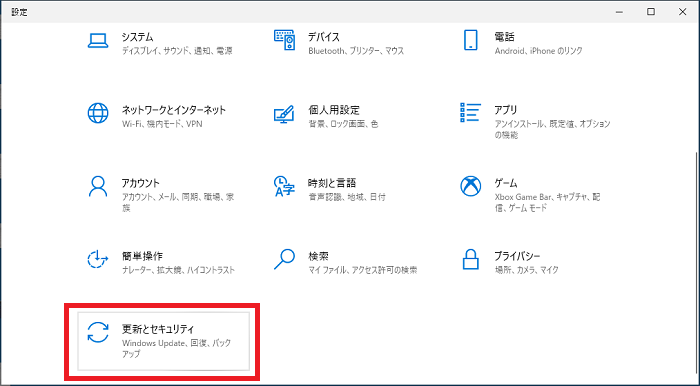
「更新とセキュリティ」をクリックします。
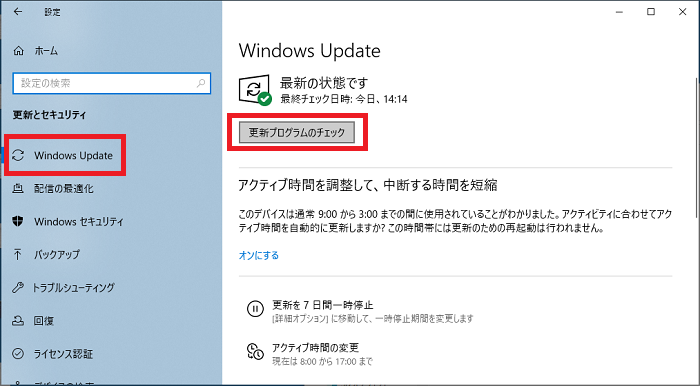
「更新プログラムのチェック」をクリックします。
※これ以外の表示になっていたら、メッセージの種類と対処方法をご覧ください
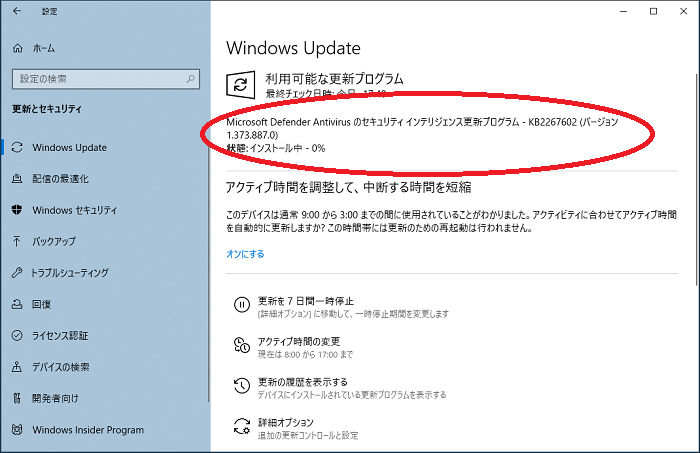
更新プログラムがある場合は、自動的にダウンロード・インストールが進みます。
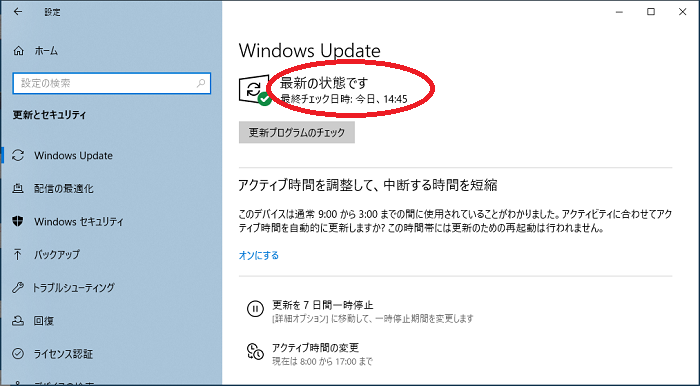
「更新プログラムのチェック」をクリックした後に「最新の状態です」と表示されたら、更新プログラムがこれ以上ない万全の状態と判断できます。
「Windows Update」で表示されるメッセージの種類と対処方法
「Windows Update」の画面では様々なメッセージが表示され、それぞれ対応が異なってきます。
(基本的に、表示される更新プログラムは「今すぐダウンロード」をクリックしてダウンロード・インストールした方が良いという点は共通です)
最新の状態です
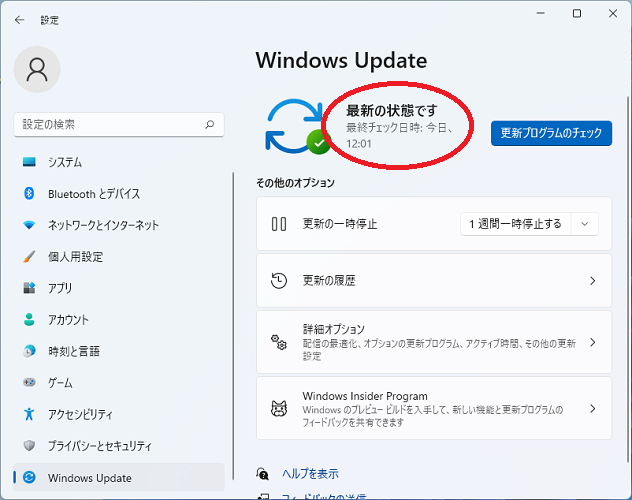
「最新の状態です」と表示されていたら、更新プログラムがこれ以上ない万全の状態と判断できます。
「更新プログラムのチェック」をクリックすることで、つい数時間前に公開されたばかりの「最々新」の更新プログラムが表示されることがあります。
「更新プログラムを確認しています」「〇〇中」「準備しています」など
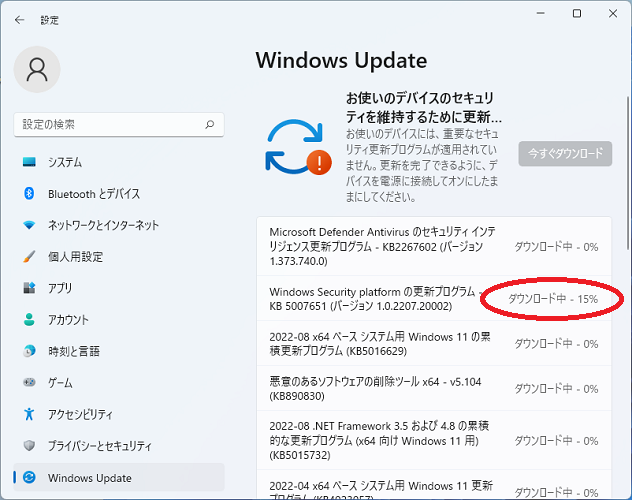
以下のようなメッセージが表示されている最中は、自動更新でアップデート(インストール)が進んでいる状態なので、なにも操作せずに待ちます。
- 更新プログラムを確認しています
- インストール中
- ダウンロード中
- 準備しています
- 更新プログラムをダウンロードしています
- 更新プログラムをインストールする準備をしています
- 更新プログラムをインストールしています
実際に「今すぐダウンロード」のボタンが薄色になってクリックできない状態になるので、待つ以外にできることはありません。
ただし、「ダウンロード中」「インストール中」の%が何時間も変化がないといった場合は、Windows Update自体がフリーズしている可能性も考えられます。
Windows Updateの仕切り直しをしたいときは、Windowsそのものの再起動(スタートボタン→再起動のマウス操作か、Ctrl+Alt+Deleteのキーボード操作)でOKです。
パソコンの電源ボタンを長押しして電源を切る操作はパソコンの故障に繋がりますので、上記の操作で動かない場合の最終手段として行います。
オプションの更新プログラムを表示・オプションの更新プログラムがあります
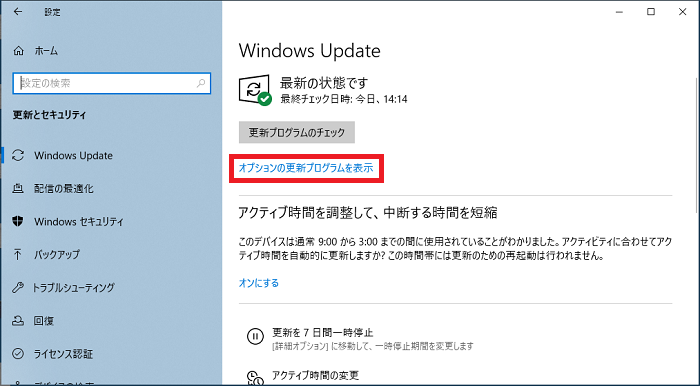
通常利用する「更新プログラムのチェック」の下に「オプションの更新プログラムを表示」というリンクが表示されていることがあります。
オプションの更新プログラムは自動でダウンロード・インストールされることはなく、アップデート(インストール)はユーザーが手動で指示するまで行われません。
そこまで重要性・緊急性がある更新ではありませんが、部品や周辺機器の動作を修正するものが多いのでアップデート(インストール)しておくとより良いという性質の更新になっています。
オプションの更新プログラムのアップデート(インストール)手順
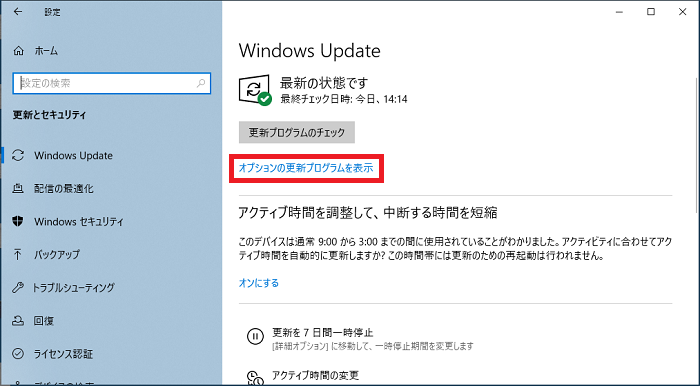
「オプションの更新プログラムを表示」をクリックします。
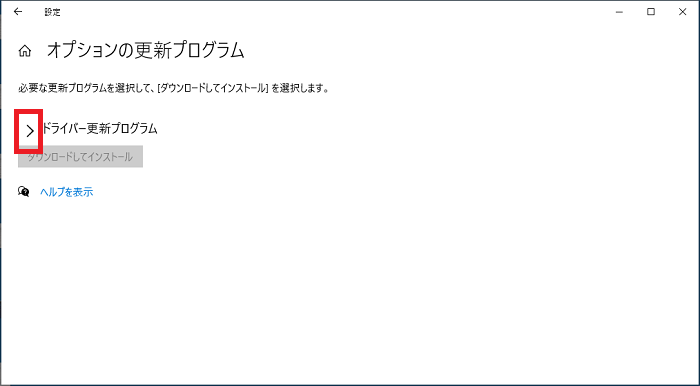
画面が切り替わり、オプションを選択する画面になります。
画像の「ドライバー更新プログラム」のように項目名が表示され、左端の「>」がクリックできるようになっています。
「>」をクリックすると、更新できるプログラムのリストが展開表示されます。
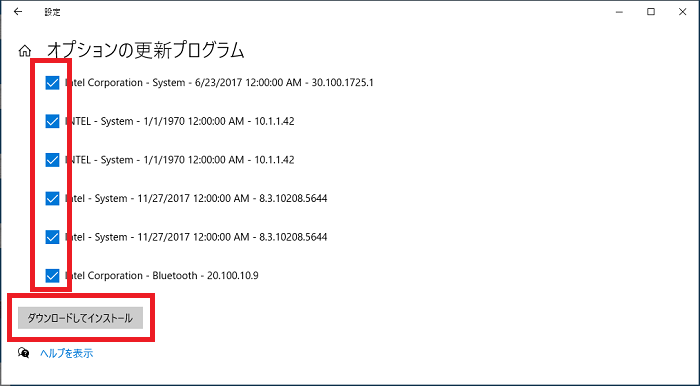
アップデート(インストール)したい更新プログラムにチェックを入れて「ダウンロードしてインストール」をクリックします。
画像の例では、チェックできるもの全てにチェックを入れています。
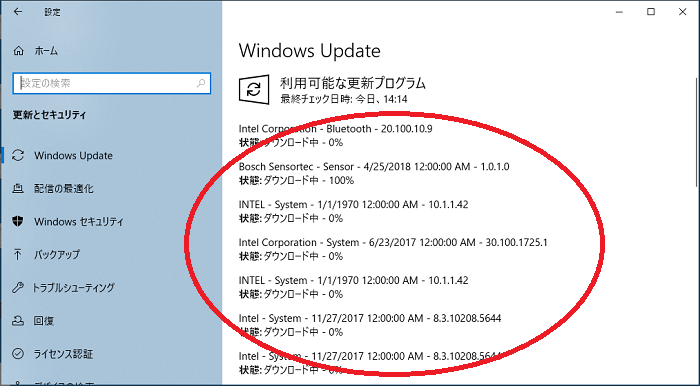
通常の更新プログラムと同様にアップデート(インストール)が進んでいきます。
Windowsの次のバージョンが利用可能になりました
以下のようなメッセージが表示されることがあります。
Windows〇、バージョン〇〇の機能更新プログラム
Windows の次のバージョンが利用可能になりました。
これは他の更新プログラムと比べて大掛かりで、時間も多くかかるという特別な更新プログラムです。
自動でアップデート(インストール)されますが、パソコンが使えなくなる時間をコントロールしたい場合は手動で開始することもできます。
メッセージの下に「今すぐダウンロードしてインストールする」というリンクがあるので、クリックするとアップデート(インストール)が進んでいきます。
更新プログラムが一時停止しています
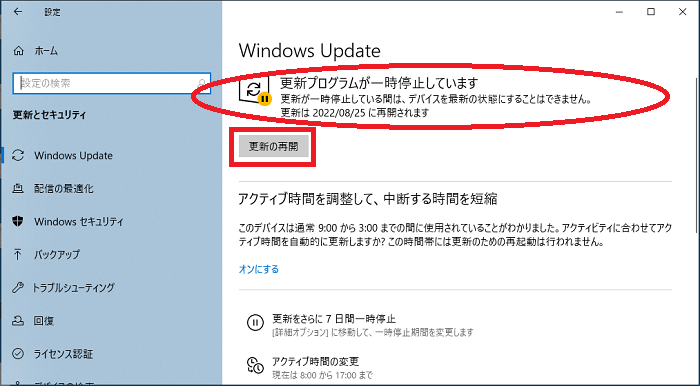
何らかの理由で自動更新が一時停止されている状態です。「更新の再開」をクリックすると元に戻ります。
自動更新は便利ですが、更新プログラムのアップデート(インストール)にパソコンのパフォーマンスを取られて使いたいアプリの動きが悪くなる、「再起動してください」といったメッセージが頻繁に表示されて煩わしいなど困る場面もあります。
そういった事情から、タスクバーに表示されるメッセージから選択するなどで、ユーザー自らが自動更新を一時停止させることもできます。
一時停止は一週間で解除されますが、その間に提供される修正やセキュリティの更新プログラムが遅れてしまうため、時間に余裕ができたら上記画面から手動で再開させるようにすると良いでしょう。
再起動が必要です
たまたま次のようなタイミングで画面を開くと、表示されるメッセージです。
- 自動で更新プログラムがアップデート(インストール)された
- パソコンの電源オフ(再起動)をしていない
通常は意識することなく、使い終わったパソコンの電源オフ・次にパソコンの電源を入れたタイミングで更新が完了しています。
再起動が必要な更新プログラムは、タスクバーに「再起動してください」といったメッセージが表示されて煩わしく感じることがあります。
メッセージは無視もできますが、時間に余裕があるならその場で再起動してしまうと良いでしょう。
更新プログラムは、デバイスが使用されていないときに自動的にインストールされます。または、必要に応じて今すぐインストールすることもできます。
たまたま次のようなタイミングで画面を開くと、表示されるメッセージです。
- 自動で更新プログラムがダウンロードされた
- インストールはされていない
パソコンが判断する良きタイミングで自動的にアップデート(インストール)が行われますが、この画面上で「今すぐインストール」をクリックすることで即刻インストールを開始することもできます。
利用できる更新プログラムはありません
「最新の状態です」とほぼ同じ意味で、あまり表示されないメッセージです。
「更新プログラムのチェック」をクリックすることで、更新プログラムが表示されることがあります。
最新の状態ではありません デバイスに重要なセキュリティ修正プログラムと品質修正プログラムはありません。
「最新の状態です」とほぼ同じ意味ですが、Windows自身が「最新の状態とは判断していない」というちょっと困ったメッセージです。
インターネットへの接続が悪く、ダウンロードがうまくいかないと表示される可能性があります。
対策としては「更新プログラムのチェック」をクリックすることで更新プログラムを表示し、アップデート(インストール)するしかありません。
Windowsの更新プログラムをアップデート(インストール)する方法・手順まとめ
Windowsの更新プログラムについて以下の点を解説しました。
更新プログラムはWindows上で発生する様々なトラブルを修正するとともに、ウイルス・詐欺など脅威への対策を行ってくれます。
Windowsパソコンを購入するときの価格に含まれているサービスでもありますので、自動・手動をうまく使い分けてパソコンを常に最新の状態に保ちましょう。
「参考になった」と思った方はX(旧Twitter)やはてブでシェアいただけますと励みになります。
\ パソコントラブルでお困りのみなさま /
パソコンやインターネットのトラブルでお困りの場合、愛知県西部・岐阜県南部にお住まいの方であれば、弊社スタッフが直接訪問してサポート(有償)することも可能です。
※他エリアの方からの電話相談などは一切行っておりません。
上記以外のエリアにお住まいの方には、全国対応が可能なPCホスピタルもしくは宅配でのパソコン修理をおすすめしております。
パソコン初心者におすすめ!PCホスピタル

PCホスピタル(旧ドクター・ホームネット)は、上場企業が運営を行っている全国対応の出張パソコン修理店です。
パソコンの修理資格を持ったプロのスタッフがお客様宅までお伺いし、直接パソコンの修理を行ってくれます。
作業前には必ず見積を作成してくれるので、ボッタクリ被害に合うことがありません。
大切なデータを保護した状態での修理も可能であり、「起動しない」「動きが遅い」といったトラブルにも最短即日にて対応してくれます。
全国どこでも対応していますので、どなたでもお気軽にご相談ください。
\ 24時間訪問可能!まずはお電話ください /
宅配修理なら全国どこでも対応
当ブログを運営しているかおるやでは、全国どこからでも宅配でパソコンの修理を受け付けています。
見積に納得した場合のみ修理を行うため、安心して依頼することが可能です。
今なら送料が無料になるキャンペーン中ですので、近くにパソコン修理屋がない人は、ぜひご相談くださいませ。