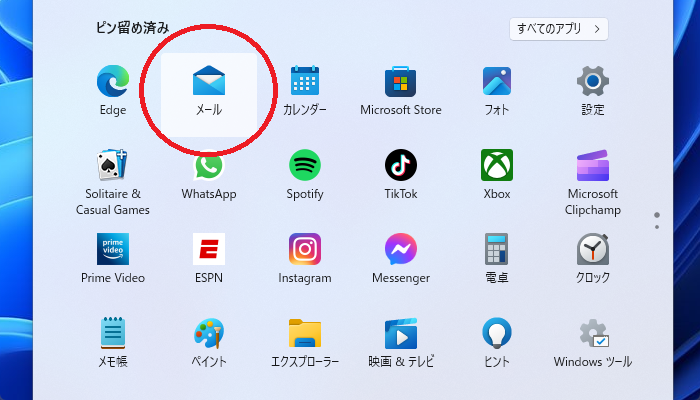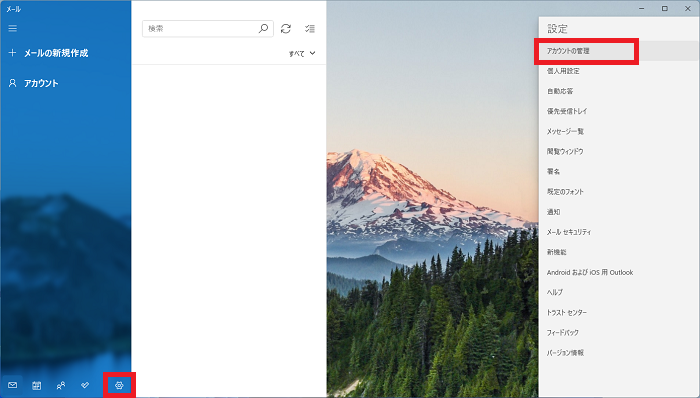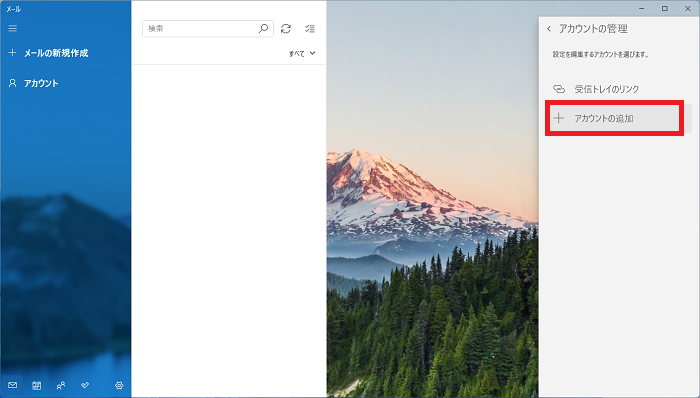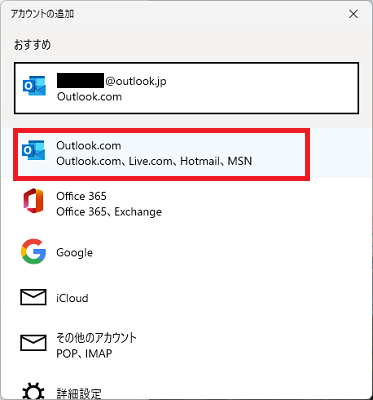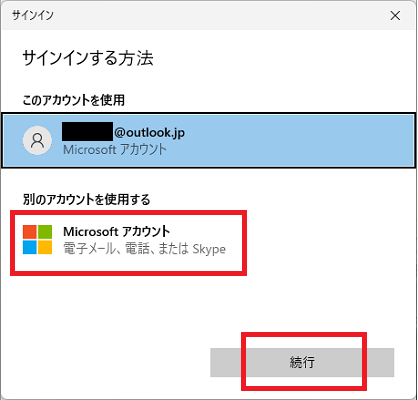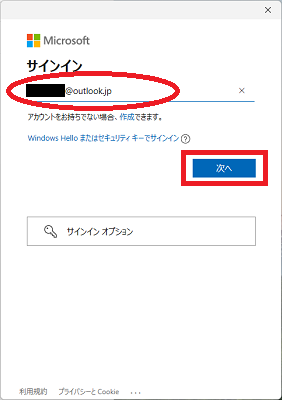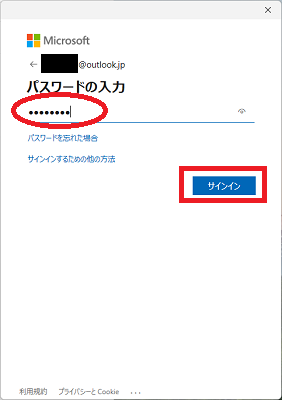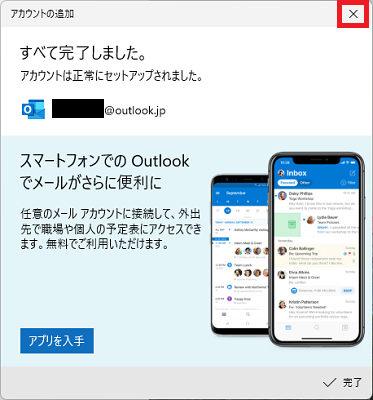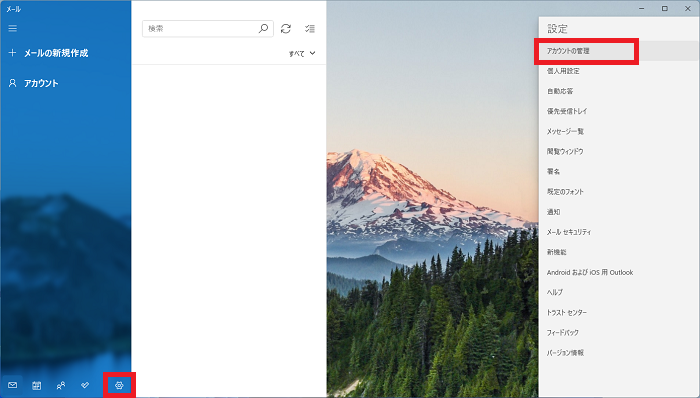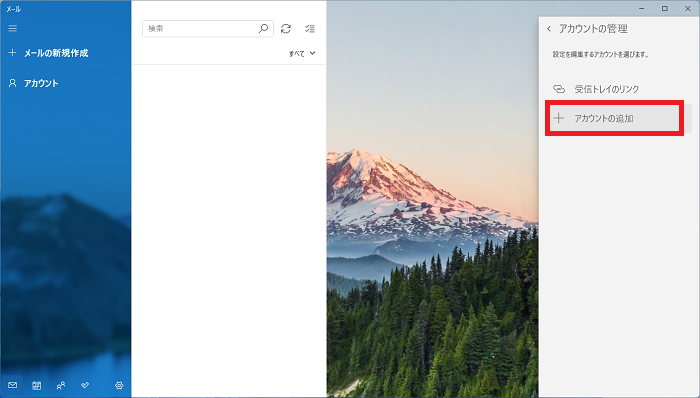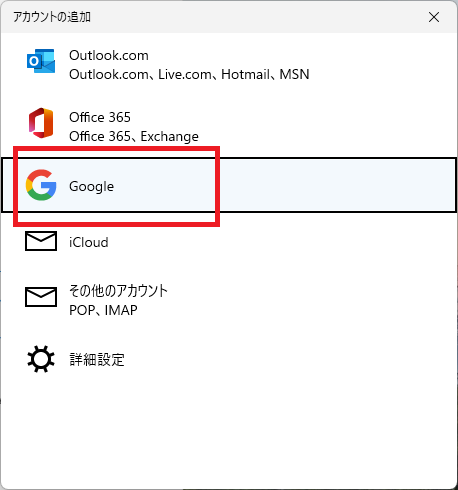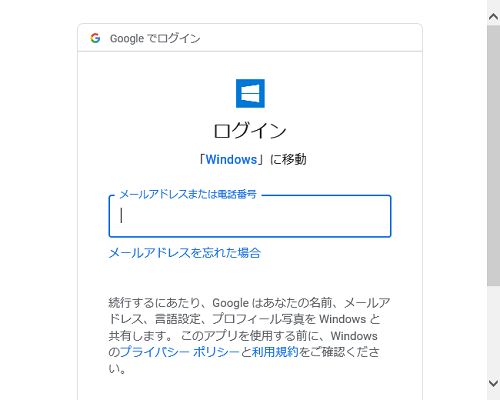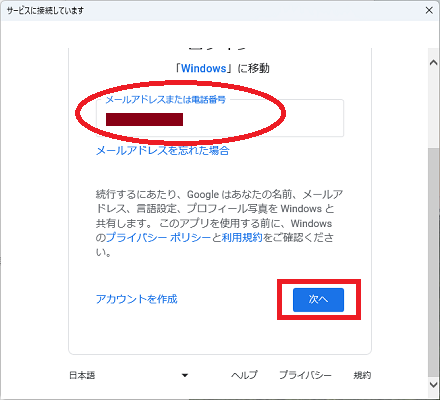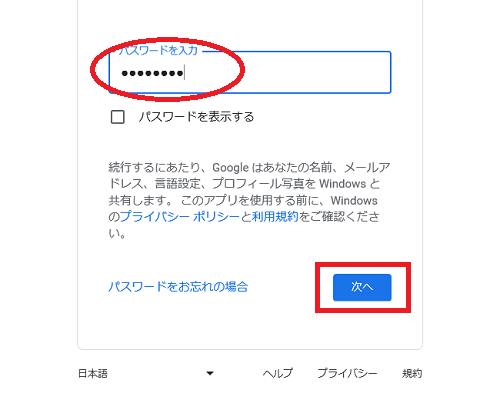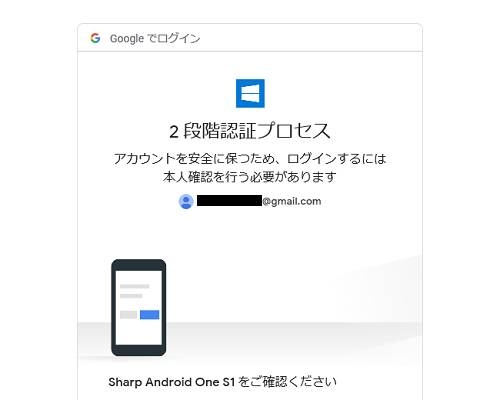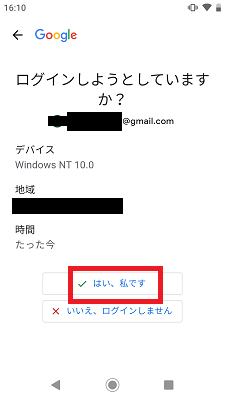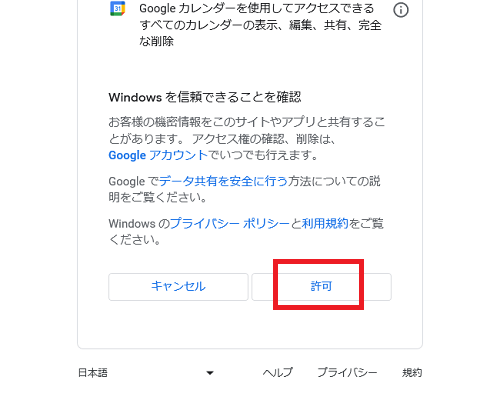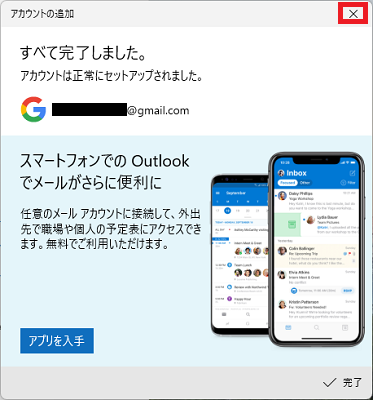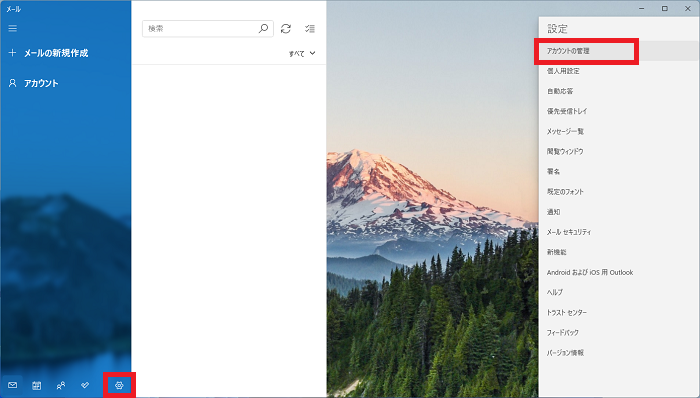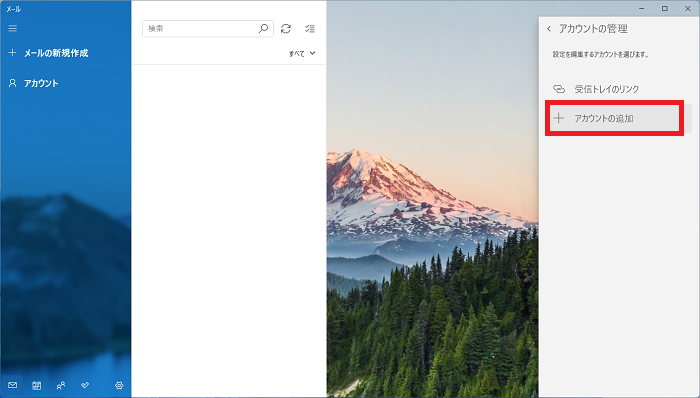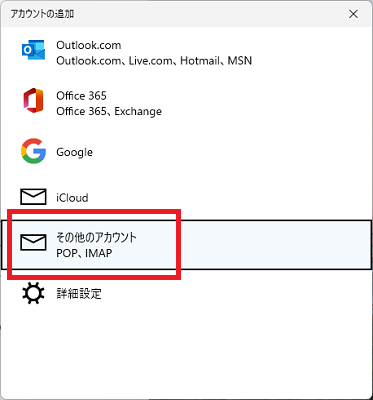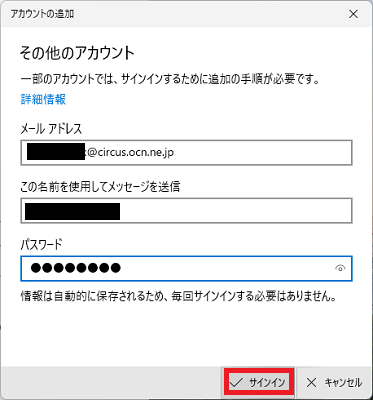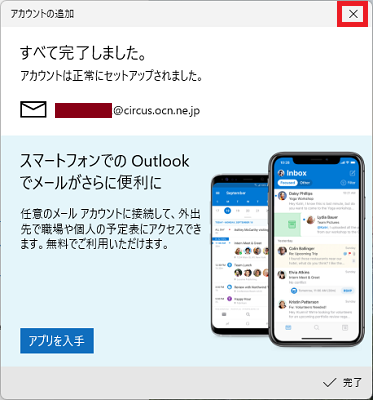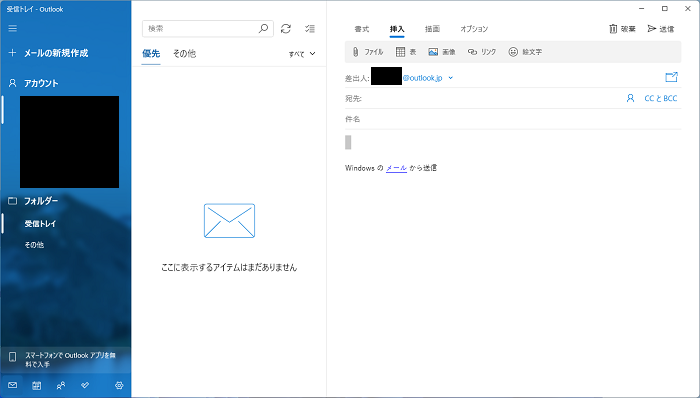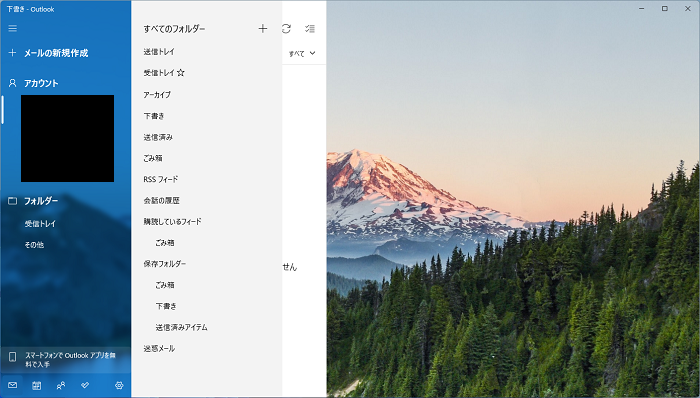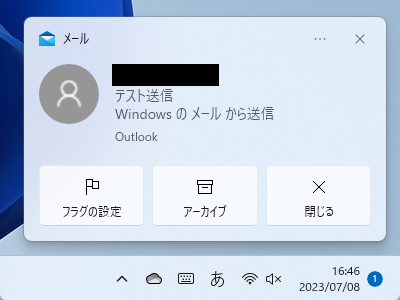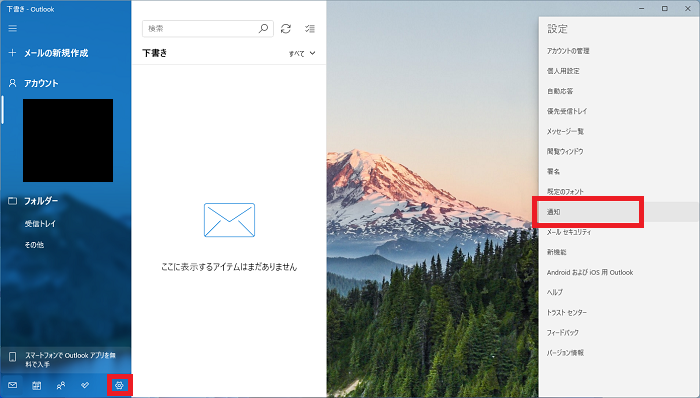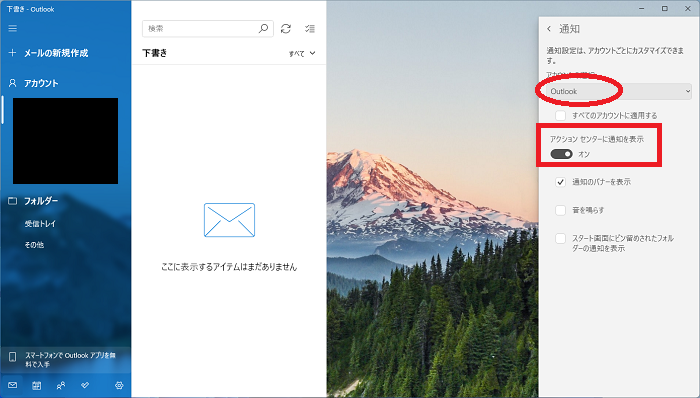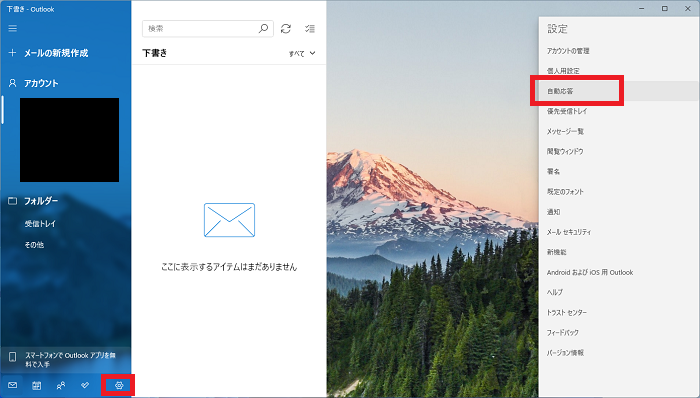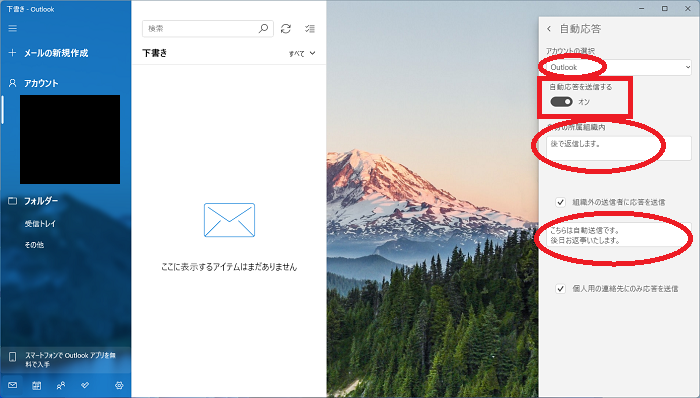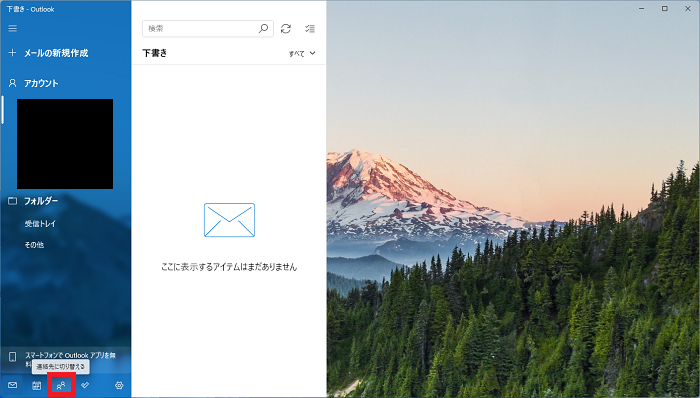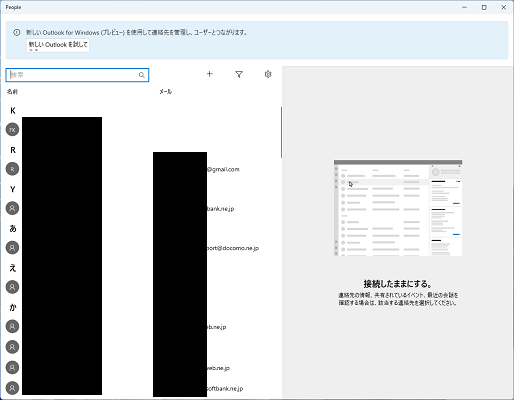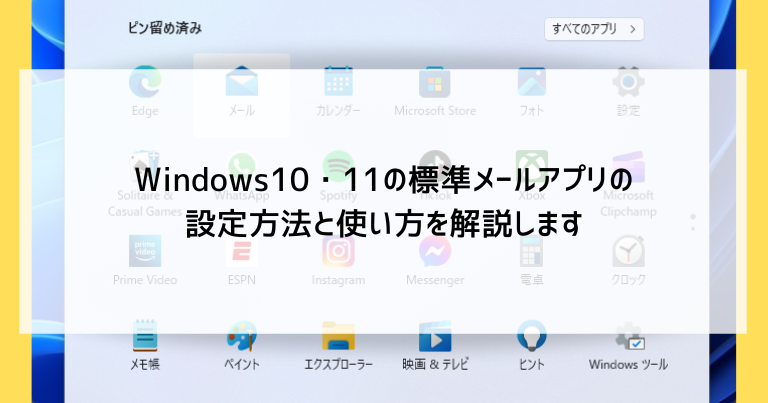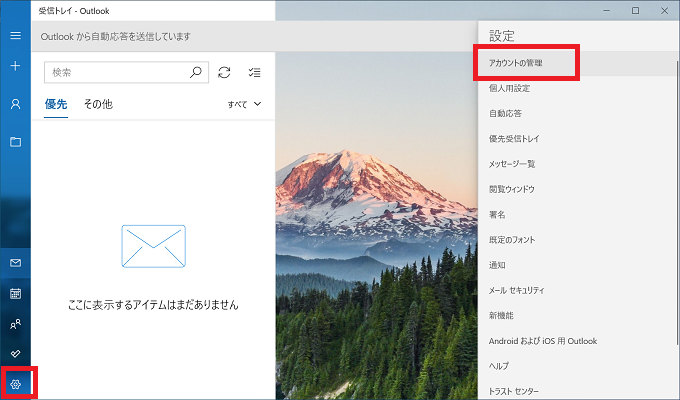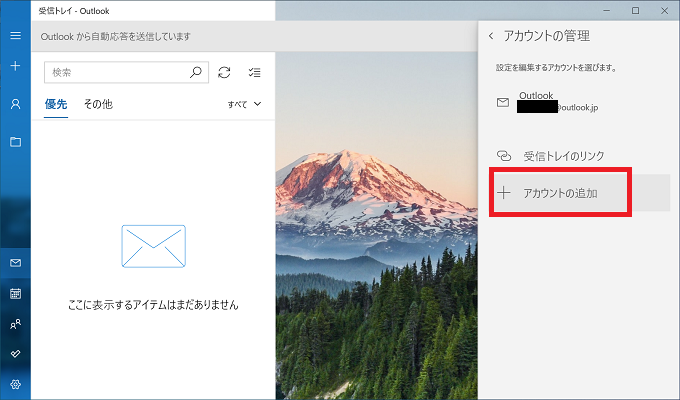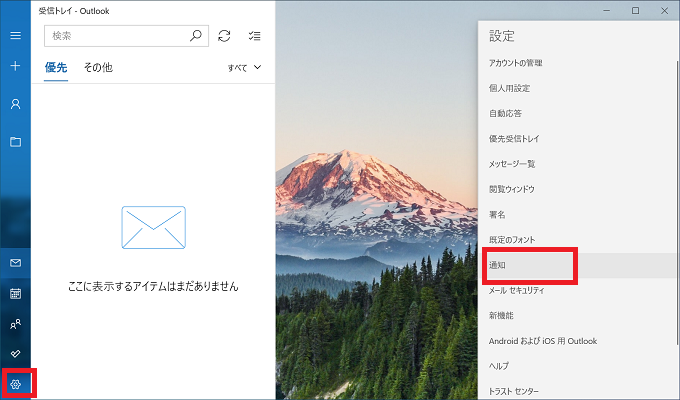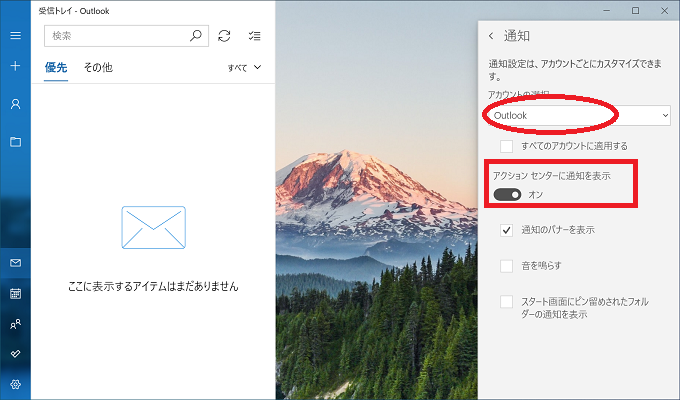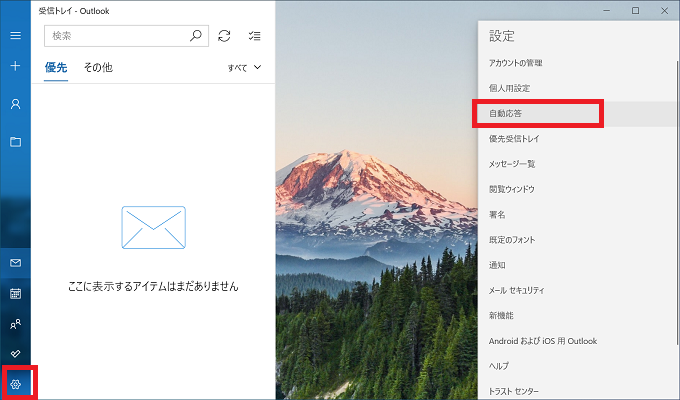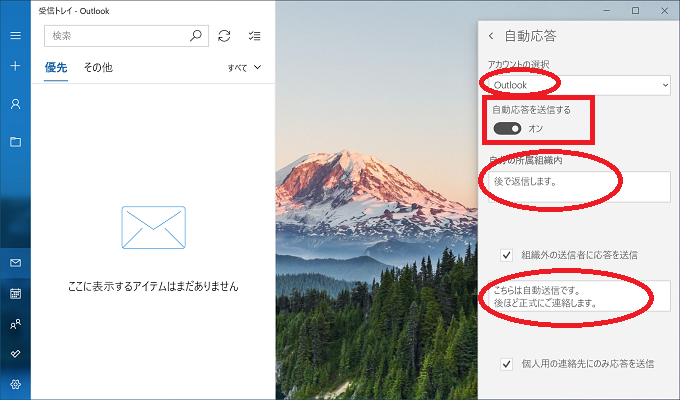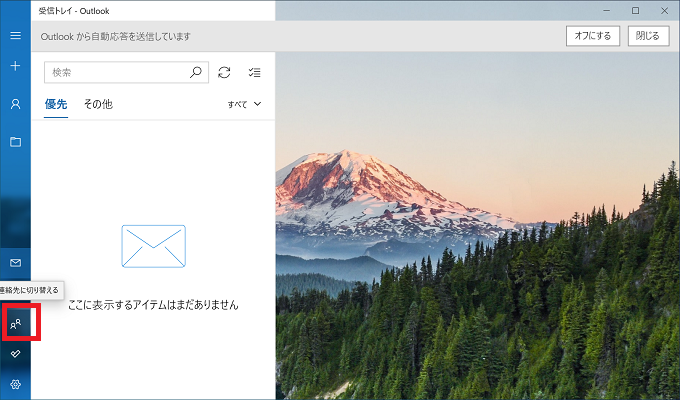Windows10や11には、標準で付属している「メール」というアプリがあります。
 メール
メール
便利な機能が特にないため、利用者は少ないメールアプリです。
ただし、Windowsに標準で入っており、無料で使えるため、「なんでもいいからメールが使いたい」という人にはうってつけのメールアプリであるといえます。
この記事では、Windows10と11の標準メールアプリの設定方法と使い方を解説していきます。
目次
Windows10・11の標準メールアプリの設定方法
Windows10・11の標準メールアプリにメールアドレスを登録する設定方法を解説します。
メールのサービス元によって手順が変わりますので、それぞれを解説していきます。
Outlookメール(@outlook.jp)の設定方法
STEP
「設定」「アカウントの管理」をクリックする
 「設定」「アカウントの管理」をクリックする
「設定」「アカウントの管理」をクリックする
画面左下の「設定(歯車のアイコン)」をクリックすると、画面右側にメニューが表示されます。
「アカウントの管理」をクリックします。
STEP
「アカウントの追加」をクリックする
 「アカウントの追加」をクリックする
「アカウントの追加」をクリックする
「アカウントの追加」をクリックします。
STEP
「Outlook.com」をクリックする
 「Outlook.com」をクリックする
「Outlook.com」をクリックする
※画像は個人情報を黒塗りにしています
「Outlook.com」をクリックします。
STEP
「続行」をクリックする
 「続行」をクリックする
「続行」をクリックする
※画像は個人情報を黒塗りにしています
WindowsにMicrosoftアカウントでサインインしている場合は、サインイン中のメールアドレスが優先的に表示されます。
登録したいメールアドレスであれば「このアカウントを使用」のまま「続行」をクリックしても構いません。
画像の例では「別のアカウントを使用する」を選択して「続行」をクリックします。
STEP
メールアドレスを入力する
 メールアドレスを入力する
メールアドレスを入力する
※画像は個人情報を黒塗りにしています
メールアドレスを入力して「次へ」をクリックします。
STEP
パスワードを入力する
 パスワードを入力する
パスワードを入力する
※画像は個人情報を黒塗りにしています
パスワードを入力して「サインイン」をクリックします。
STEP
メールアドレスが登録される
 メールアドレスが登録される
メールアドレスが登録される
※画像は個人情報を黒塗りにしています
メールアドレスが登録されました。
「×」で設定画面を閉じます。
STEP
「設定」「アカウントの管理」をクリックする
 「設定」「アカウントの管理」をクリックする
「設定」「アカウントの管理」をクリックする
画面左下の「設定(歯車のアイコン)」をクリックすると、画面右側にメニューが表示されます。
「アカウントの管理」をクリックします。
STEP
「アカウントの追加」をクリックする
 「アカウントの追加」をクリックする
「アカウントの追加」をクリックする
※画像は個人情報を黒塗りにしています
「アカウントの追加」をクリックします。
STEP
「Outlook.com」をクリックする
 「Outlook.com」をクリックする
「Outlook.com」をクリックする
※画像は個人情報を黒塗りにしています
「Outlook.com」をクリックします。
STEP
「続行」をクリックする
 「続行」をクリックする
「続行」をクリックする
※画像は個人情報を黒塗りにしています
WindowsにMicrosoftアカウントでサインインしている場合は、サインイン中のメールアドレスが優先的に表示されます。
登録したいメールアドレスであれば「このアカウントを使用」のまま「続行」をクリックしても構いません。
画像の例では「別のアカウントを使用する」を選択して「続行」をクリックします。
STEP
メールアドレスを入力する
 メールアドレスを入力する
メールアドレスを入力する
※画像は個人情報を黒塗りにしています
メールアドレスを入力して「次へ」をクリックします。
STEP
パスワードを入力する
 パスワードを入力する
パスワードを入力する
※画像は個人情報を黒塗りにしています
パスワードを入力して「サインイン」をクリックします。
STEP
メールアドレスが登録される
 メールアドレスが登録される
メールアドレスが登録される
※画像は個人情報を黒塗りにしています
メールアドレスが登録されました。
「×」で設定画面を閉じます。
Gmail(@gmail.com)の設定方法
STEP
「設定」「アカウントの管理」をクリックする
 「設定」「アカウントの管理」をクリックする
「設定」「アカウントの管理」をクリックする
画面左下の「設定(歯車のアイコン)」をクリックすると、画面右側にメニューが表示されます。
「アカウントの管理」をクリックします。
STEP
「アカウントの追加」をクリックする
 「アカウントの追加」をクリックする
「アカウントの追加」をクリックする
「アカウントの追加」をクリックします。
STEP
「Google」をクリックする
 「Google」をクリックする
「Google」をクリックする
「Google」をクリックします。
STEP
Googleのアカウント名を入力する
 Googleのアカウント名を入力する
Googleのアカウント名を入力する
Googleのアカウント名を入力する画面が表示されます。
画面を下方にスクロールしていきます。
 Googleのアカウント名を入力する
Googleのアカウント名を入力する
※画像は個人情報を黒塗りにしています
Googleのアカウント名を入力します。
入力欄に「メールアドレス」と表示されていますが、ここではGmailのアドレスのうち「@gmail.com」を除いた前半部分(アカウント名)のみを入力します。
「次へ」をクリックします。
STEP
パスワードを入力する
 パスワードを入力する
パスワードを入力する
パスワードを入力し「次へ」をクリックします。
STEP
2段階認証を行う
2段階認証を設定していないGoogleアカウントではこのステップは表示されませんので、STEP7に進んでください。
 2段階認証を行う
2段階認証を行う
※画像では個人情報を黒塗りにしています
2段階認証を行う画面が表示されます。
画像の例ではGoogleアカウントを登録済みのスマートフォンに確認メッセージが届いています。
 「はい、私です」をタップする
「はい、私です」をタップする
※画像では個人情報を黒塗りにしています
スマートフォンに届いた確認メッセージで「はい、私です」をタップします。
STEP
「許可」をクリックする
 「許可」をクリックする
「許可」をクリックする
「許可」をクリックします。
STEP
メールアドレスが登録される
 メールアドレスが登録される
メールアドレスが登録される
※画像は個人情報を黒塗りにしています
メールアドレスが登録されました。
「×」で設定画面を閉じます。
STEP
「設定」「アカウントの管理」をクリックする
 「設定」「アカウントの管理」をクリックする
「設定」「アカウントの管理」をクリックする
画面左下の「設定(歯車のアイコン)」をクリックすると、画面右側にメニューが表示されます。
「アカウントの管理」をクリックします。
STEP
「アカウントの追加」をクリックする
 「アカウントの追加」をクリックする
「アカウントの追加」をクリックする
※画像は個人情報を黒塗りにしています
「アカウントの追加」をクリックします。
STEP
「Google」をクリックする
 「Google」をクリックする
「Google」をクリックする
「Google」をクリックします。
STEP
Googleのアカウント名を入力する
 Googleのアカウント名を入力する
Googleのアカウント名を入力する
Googleのアカウント名を入力する画面が表示されます。
画面を下方にスクロールしていきます。
 Googleのアカウント名を入力する
Googleのアカウント名を入力する
※画像は個人情報を黒塗りにしています
Googleのアカウント名を入力します。
入力欄に「メールアドレス」と表示されていますが、ここではGmailのアドレスのうち「@gmail.com」を除いた前半部分(アカウント名)のみを入力します。
「次へ」をクリックします。
STEP
パスワードを入力する
 パスワードを入力する
パスワードを入力する
パスワードを入力し「次へ」をクリックします。
STEP
2段階認証を行う
2段階認証を設定していないGoogleアカウントではこのステップは表示されませんので、STEP7に進んでください。
 2段階認証を行う
2段階認証を行う
※画像では個人情報を黒塗りにしています
2段階認証を行う画面が表示されます。
画像の例ではGoogleアカウントを登録済みのスマートフォンに確認メッセージが届いています。
 「はい、私です」をタップする
「はい、私です」をタップする
※画像では個人情報を黒塗りにしています
スマートフォンに届いた確認メッセージで「はい、私です」をタップします。
STEP
「許可」をクリックする
 「許可」をクリックする
「許可」をクリックする
「許可」をクリックします。
STEP
メールアドレスが登録される
 メールアドレスが登録される
メールアドレスが登録される
※画像は個人情報を黒塗りにしています
メールアドレスが登録されました。
「×」で設定画面を閉じます。
独自ドメインやプロバイダから付与されたメールアドレスの設定方法(POP・IMAP)
STEP
「設定」「アカウントの管理」をクリックする
 「設定」「アカウントの管理」をクリックする
「設定」「アカウントの管理」をクリックする
画面左下の「設定(歯車のアイコン)」をクリックすると、画面右側にメニューが表示されます。
「アカウントの管理」をクリックします。
STEP
「アカウントの追加」をクリックする
 「アカウントの追加」をクリックする
「アカウントの追加」をクリックする
「アカウントの追加」をクリックします。
STEP
「その他のアカウント」をクリックする
 「その他のアカウント」をクリックする
「その他のアカウント」をクリックする
「その他のアカウント」をクリックします。
- POP 受信したメールをパソコン内にダウンロードし、メールサービス側のサーバーからは削除します。
- IMAP OutlookやGmailと同じ方式です。メールサービス側のサーバーにアクセスしてメールの送受信などの管理を行います。別のパソコンやスマートフォンとメールフォルダの内容を共有できます。
Windows10・11の標準メールアプリでは、登録するメールアドレスがPOPなのかIMAPなのかは自動で判断され、ユーザーが設定したり指示したりする必要はありません。
STEP
メールアドレスとパスワードを入力する
 メールアドレスとパスワードを入力する
メールアドレスとパスワードを入力する
※画像は個人情報を黒塗りにしています
メールアドレスとパスワードを入力します。
- メールアドレス 「@」の前後を含めたメールアドレス全体を入力します。
- この名前を使用してメッセージを送信 送信先に表示する名前を入力します
- パスワード プロバイダ等から発行されているパスワードを入力します
全て入力したら「サインイン」をクリックします。
STEP
メールアドレスが登録される
 メールアドレスが登録される
メールアドレスが登録される
※画像は個人情報を黒塗りにしています
メールアドレスが登録されました。
「×」で設定画面を閉じます。
STEP
「設定」「アカウントの管理」をクリックする
 「設定」「アカウントの管理」をクリックする
「設定」「アカウントの管理」をクリックする
画面左下の「設定(歯車のアイコン)」をクリックすると、画面右側にメニューが表示されます。
「アカウントの管理」をクリックします。
STEP
「アカウントの追加」をクリックする
 「アカウントの追加」をクリックする
「アカウントの追加」をクリックする
※画像は個人情報を黒塗りにしています
「アカウントの追加」をクリックします。
STEP
「その他のアカウント」をクリックする
 「その他のアカウント」をクリックする
「その他のアカウント」をクリックする
「その他のアカウント」をクリックします。
- POP 受信したメールをパソコン内にダウンロードし、メールサービス側のサーバーからは削除します。
- IMAP OutlookやGmailと同じ方式です。メールサービス側のサーバーにアクセスしてメールの送受信などの管理を行います。別のパソコンやスマートフォンとメールフォルダの内容を共有できます。
Windows10・11の標準メールアプリでは、登録するメールアドレスがPOPなのかIMAPなのかは自動で判断され、ユーザーが設定したり指示したりする必要はありません。
STEP
メールアドレスとパスワードを入力する
 メールアドレスとパスワードを入力する
メールアドレスとパスワードを入力する
※画像は個人情報を黒塗りにしています
メールアドレスとパスワードを入力します。
- メールアドレス 「@」の前後を含めたメールアドレス全体を入力します。
- この名前を使用してメッセージを送信 送信先に表示する名前を入力します
- パスワード プロバイダ等から発行されているパスワードを入力します
全て入力したら「サインイン」をクリックします。
STEP
メールアドレスが登録される
 メールアドレスが登録される
メールアドレスが登録される
※画像は個人情報を黒塗りにしています
メールアドレスが登録されました。
「×」で設定画面を閉じます。
Windows10・11の標準メールアプリの使い方・機能
Windows10・11の標準メールアプリの使い方や機能を解説します。
Windows10・11の標準メールアプリでできること
 添付ファイルの利用
添付ファイルの利用
※画像は個人情報を黒塗りにしています
一通りのメール機能が使用できます。
- メールの受信
- メールの作成・送信
- CCやBCCの利用
- 添付ファイルの利用
- 下書き保存
- フォルダを作成してメールを整理する
Windows10・11の標準メールアプリでできないこと
 フィルタリング機能はない
フィルタリング機能はない
※画像は個人情報を黒塗りにしています
フォルダを使って手作業でのメールの整理はできますが、メール受信時に送信者や内容別にメールを仕分けする・迷惑メールを自動的に分けるなどのフィルタリング機能はありません。
通知機能(デスクトップにメール受信を通知する)
 通知機能
通知機能
※画像は個人情報を黒塗りにしています
パソコン使用中にメールが来たときにデスクトップ画面に表示することができます。
STEP
「設定」「通知」をクリックする
 「設定」「通知」をクリックする
「設定」「通知」をクリックする
※画像は個人情報を黒塗りにしています
画面左下の「設定(歯車のアイコン)」をクリックすると、画面右側にメニューが表示されます。
「通知」をクリックします。
STEP
「アクションセンターに通知を表示」をオンにする
 「アクションセンターに通知を表示」をオンにする
「アクションセンターに通知を表示」をオンにする
※画像は個人情報を黒塗りにしています
「アクションセンターに通知を表示」のチェックをオンにします。
この設定はメールアドレスごとに行いますので、別のメールアドレスにも設定したい場合は画像の〇の部分を切り替えます。
STEP
「設定」「通知」をクリックする
 「設定」「通知」をクリックする
「設定」「通知」をクリックする
画面左下の「設定(歯車のアイコン)」をクリックすると、画面右側にメニューが表示されます。
「通知」をクリックします。
STEP
「アクションセンターに通知を表示」をオンにする
 「アクションセンターに通知を表示」をオンにする
「アクションセンターに通知を表示」をオンにする
「アクションセンターに通知を表示」のチェックをオンにします。
この設定はメールアドレスごとに行いますので、別のメールアドレスにも設定したい場合は画像の〇の部分を切り替えます。
自動応答機能
受信したメールに自動で返信する機能が使用できます。
ただし、この機能はパソコンの電源が入っていてサインインしている間しか作動しませんので、休日や夜間に自動で応答するような使い方には向かないかもしれません。
STEP
「設定」「自動応答」をクリックする
 「設定」「自動応答」をクリックする
「設定」「自動応答」をクリックする
※画像は個人情報を黒塗りにしています
画面左下の「設定(歯車のアイコン)」をクリックすると、画面右側にメニューが表示されます。
「自動応答」をクリックします。
STEP
「自動応答を送信する」をオンにする
 「自動応答を送信する」をオンにする
「自動応答を送信する」をオンにする
※画像は個人情報を黒塗りにしています
「自動応答を送信する」のチェックをオンにし、応答用のメッセージを入力します。
この設定はメールアドレスごとに行いますので、別のメールアドレスにも設定したい場合は画像の〇の部分を切り替えます。
また「組織内」「組織外」「個人用」などの細かい区分がありますが、これらの振り分けは事前に個々の送信先に設定しておく必要があり、いきなりオンにしても希望通りの挙動にならない可能性があります。
うまく使えば便利な機能ですが、やはり簡易的なメールアプリであるため、使いこなすにはコツが必要です。
STEP
「設定」「自動応答」をクリックする
 「設定」「自動応答」をクリックする
「設定」「自動応答」をクリックする
画面左下の「設定(歯車のアイコン)」をクリックすると、画面右側にメニューが表示されます。
「自動応答」をクリックします。
STEP
「自動応答を送信する」をオンにする
 「自動応答を送信する」をオンにする
「自動応答を送信する」をオンにする
「自動応答を送信する」のチェックをオンにし、応答用のメッセージを入力します。
この設定はメールアドレスごとに行いますので、別のメールアドレスにも設定したい場合は画像の〇の部分を切り替えます。
また「組織内」「組織外」「個人用」などの細かい区分がありますが、これらの振り分けは事前に個々の送信先に設定しておく必要があり、いきなりオンにしても希望通りの挙動にならない可能性があります。
うまく使えば便利な機能ですが、やはり簡易的なメールアプリであるため、使いこなすにはコツが必要です。
People連携(Outlook・Google・iCloudなどの連絡先を取得)
Windowsの標準機能である「People」のアドレス帳を使用できます。
何だか難しそうに感じられますが、実態としては登録したOutlook・Google・iCloudなどの連絡先を取得してアドレス帳として利用できるというものです。
Outlookで以前にアドレス帳を作りこんでいる場合は、Outlookのメールアドレスを登録したときに自動的に連絡先が読み込まれている可能性が高いです。
STEP
Peapleをクリックする
 Peapleをクリックする
Peapleをクリックする
※画像は個人情報を黒塗りにしています
画面左下の「Peaple(2人の人間のマーク)」をクリックします。
STEP
取得した連絡先を利用できる
 取得した連絡先を利用できる
取得した連絡先を利用できる
※画像は個人情報を黒塗りにしています
取得した連絡先を利用できます。
STEP
Peapleをクリックする
 Peapleをクリックする
Peapleをクリックする
画面左下の「Peaple(2人の人間のマーク)」をクリックします。
STEP
取得した連絡先を利用できる
 取得した連絡先を利用できる
取得した連絡先を利用できる
※画像は個人情報を黒塗りにしています
取得した連絡先を利用できます。
Windows10・11の標準メールアプリの設定方法と使い方のまとめ
Windows10・11の標準メールアプリの設定方法と使い方のまとめ
- 「メール」では基本的なメール機能が利用できる
- メールのサービス元によって設定画面・手順が異なる
- フィルタリング機能など搭載されていない機能もある
やりとりするメールの件数があまり多くない場合、特別な設定やインストールを必要とせずに利用できますので、Windows10・11の標準メールアプリを活用しましょう。
マイクロソフト
¥20,336 (2025/05/21 09:40時点 | Amazon調べ)
 ポチップ
ポチップ
名古屋市のパソコン修理サポート専門店かおるやでした。
「参考になった」と思った方はX(旧Twitter)やはてブでシェアいただけますと励みになります。
\ パソコントラブルでお困りのみなさま /
パソコンやインターネットのトラブルでお困りの場合、愛知県西部・岐阜県南部にお住まいの方であれば、弊社スタッフが直接訪問してサポート(有償)することも可能です。
※他エリアの方からの電話相談などは一切行っておりません。
>>パソコン修理サポート「かおるや」HPはこちら
上記以外のエリアにお住まいの方には、全国対応が可能なPCホスピタルもしくは宅配でのパソコン修理をおすすめしております。
パソコン初心者におすすめ!PCホスピタル

PCホスピタル(旧ドクター・ホームネット)は、上場企業が運営を行っている全国対応の出張パソコン修理店です。
パソコンの修理資格を持ったプロのスタッフがお客様宅までお伺いし、直接パソコンの修理を行ってくれます。
作業前には必ず見積を作成してくれるので、ボッタクリ被害に合うことがありません。
大切なデータを保護した状態での修理も可能であり、「起動しない」「動きが遅い」といったトラブルにも最短即日にて対応してくれます。
全国どこでも対応していますので、どなたでもお気軽にご相談ください。
\ 24時間訪問可能!まずはお電話ください /
>>PCホスピタルのHPはこちら
宅配修理なら全国どこでも対応
当ブログを運営しているかおるやでは、全国どこからでも宅配でパソコンの修理を受け付けています。
見積に納得した場合のみ修理を行うため、安心して依頼することが可能です。
今なら送料が無料になるキャンペーン中ですので、近くにパソコン修理屋がない人は、ぜひご相談くださいませ。
>>【全国対応】パソコン宅配修理かおるや