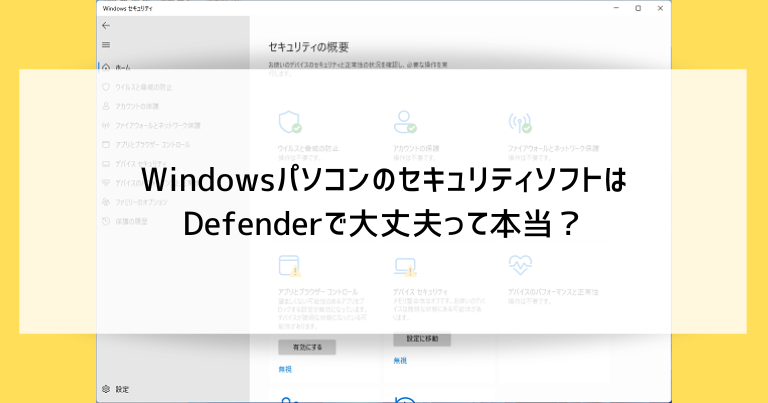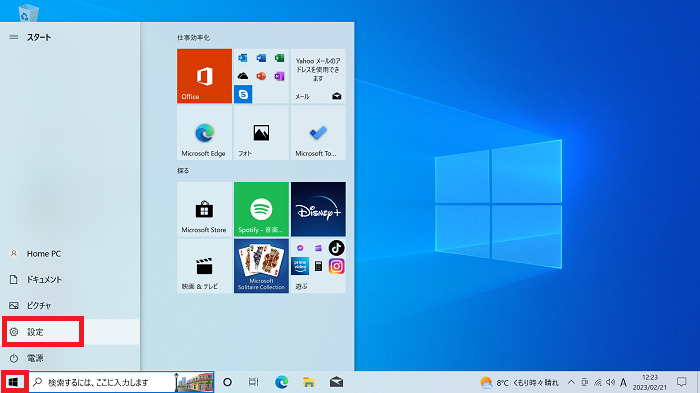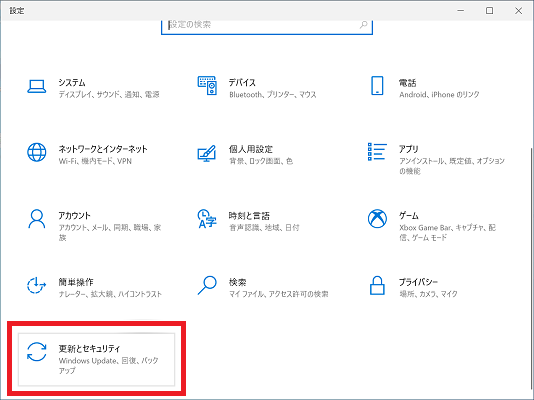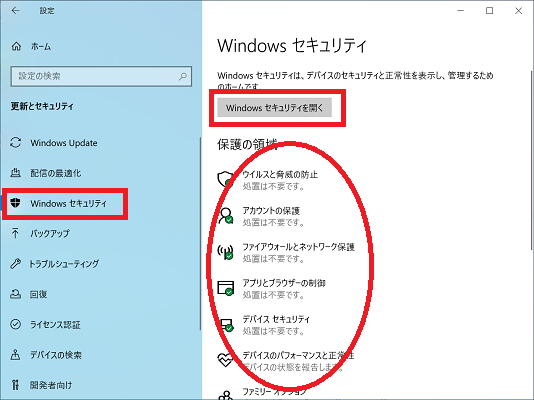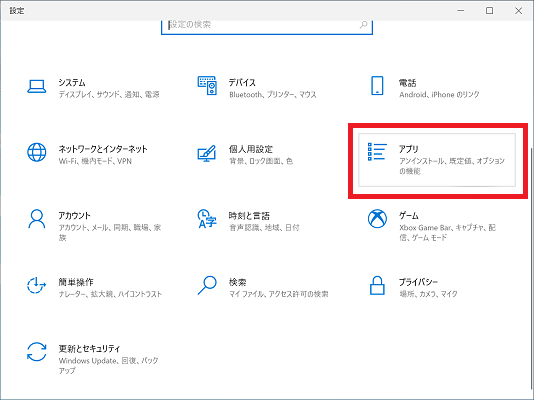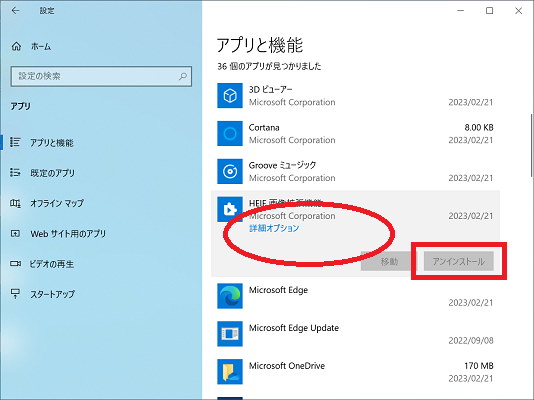Windowsには「Windows Defender(Windowsセキュリティ)」というセキュリティ機能が付属しています。
一方で、市販のセキュリティソフトが多く販売されています。
セキュリティソフトは必要という意見と、セキュリティソフトを買ってはいけない…と批判する意見とがあります。
セキュリティソフトはWindows Defenderだけで大丈夫なのか?という疑問についてお答えしていきます。
セキュリティソフトはWindows Defenderだけで大丈夫です!
結論からいうと、セキュリティソフトはWindows Defenderだけで大丈夫です。
セキュリティソフトはWindows Defenderだけで大丈夫!
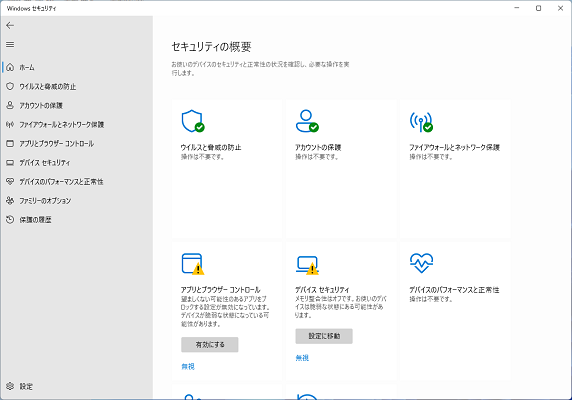
ウィルス感染対策といて、インターネットを通じてパソコンへウイルスの侵入を防ぐという目的であれば、Windows Defenderだけで十分な性能を持ちます。
後述しますが、一般的なパソコン利用者の場合は下手に市販のセキュリティソフトを購入し、その後のメンテナンスを怠ることによって逆に危険な状況を招くことがあります。
Windows Defenderは無償で更新され使用できるセキュリティソフト
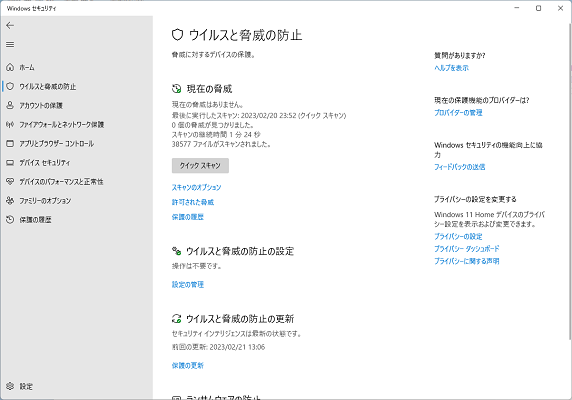
Windows DefenderはWindowsを使っている限りは無償で更新され、使用し続けることができます。
正確には、そのバージョンのWindowsがサポート終了するまでということになります。Windows10は2025年10月14日にサポート終了するため、Windows11に変更することが推奨されています。
ただ、Windowsそのもののサポートが終了すると、Windows Defender以外にも様々な機能が使えない(使いづらい)状況になっていき、次のWindowsへ変更せざるを得なくなります。
Windowsのサポート終了はパソコン画面にしつこいくらいに通知が表示されますし、マスコミでも報道される大きめのニュースになりますので、見過ごすことはないでしょう。
ゆえに、Windows Defenderのみの期限を意識することはほぼなく安心です。
セキュリティソフトにおける更新とは重要で、更新がされなくなると新しく登場したウィルスに対応できなくなり、パソコンが危険に晒されます。
市販のセキュリティソフトの場合は1年・3年など購入時に期限が設定されていますので、期限ごとに買い替えが必要になって管理が大変です。
その上でWindows Defenderで機能としては十分となると、特別な事情がなければ購入の必要性は低いということになりますね。
一番ダメなのは市販のセキュリティソフトの「体験版」を使い続けること
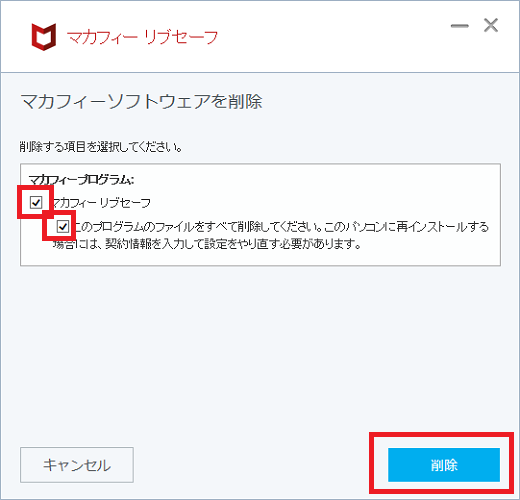
市販のセキュリティソフトにもメリットはあるものの、一番やってはいけないのは市販のセキュリティソフトの「体験版」を使い続けることです。
体験版は数十日で期限が終了し、以降は新しいウィルスに対応する更新が止まります。
その上、ユーザーが市販のセキュリティソフトを意図的にインストールしている状態(パソコン購入時から体験版がインストールされていて放置している状態を含みます)では、Windows Defenderは動きがバッティングしないように停止してしまいます。
つまり、市販のセキュリティソフトもWindows Defenderもどちらも守ってくれない状態となってしまいます。
市販のセキュリティソフトは、体験版終了後に延長購入するか、即座にアンインストールしてWindows Defenderにセキュリティ機能を明け渡すかのどちらかの作業を行ってください。
Windows Defenderの設定方法

画面下のスタートボタンをクリックし「設定」をクリックします。
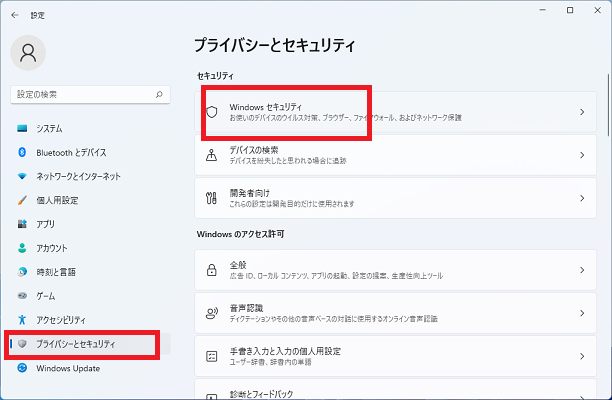
左側リストの「プライバシーとセキュリティ」をクリックし、右側リストに表示される「Windowsセキュリティ」をクリックします。
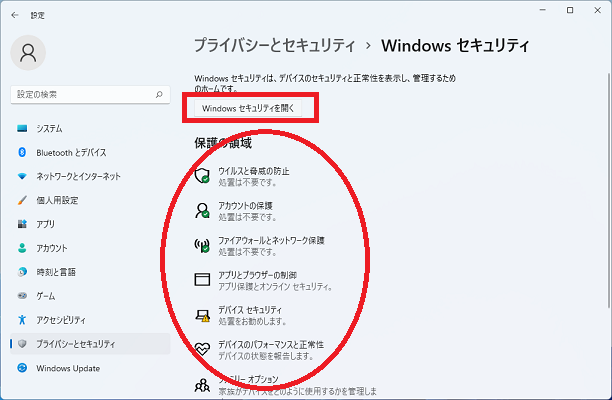
この画面でセキュリティの状況の多くを知ることができます。
各項目が「処置は不要です。」となっていれば一安心です。
別の表示になっている場合はその部分をクリックして自己解決しても良いですが、セキュリティはデリケートな項目です。判断が難しいようであれば専門業者に相談した方が良いでしょう。
さらに細かく設定する場合は「Windowsセキュリティを開く」をクリックします。
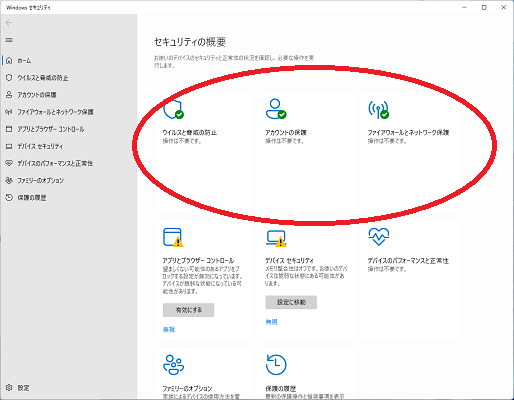
Windowsセキュリティの画面です。
表示される項目は先ほどの画面とほぼ同じです。
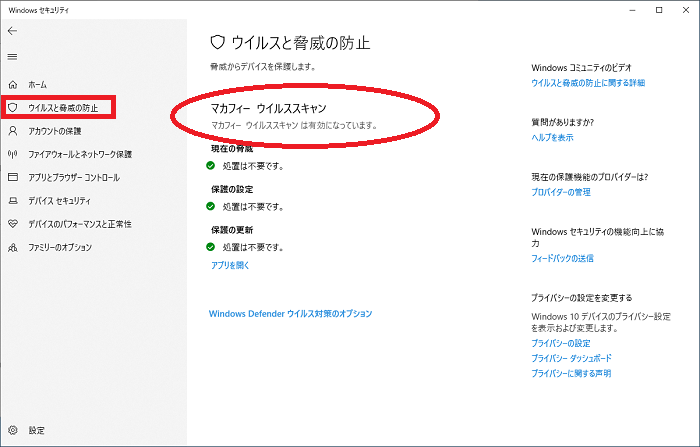
「ウィルスと脅威の防止」をクリックすると、画面右側にメインのセキュリティソフト名が表示されます。
画像の例では「マカフィー ウィルススキャン」というWindows Defenderとは別のアプリが作動しています。
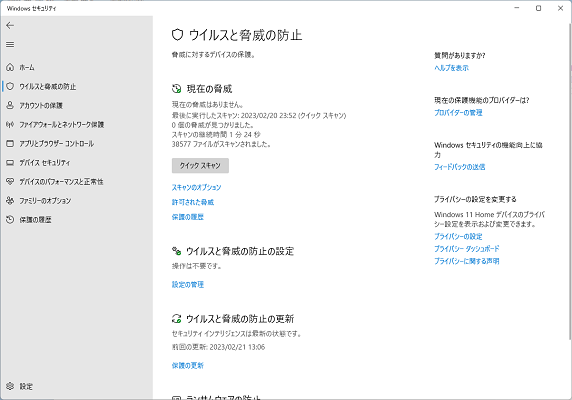
Windows Defenderが作動していると、画像のような表示となります。
市販のセキュリティソフトの「体験版」はアンインストールする

画面下のスタートボタンをクリックし「設定」をクリックします。
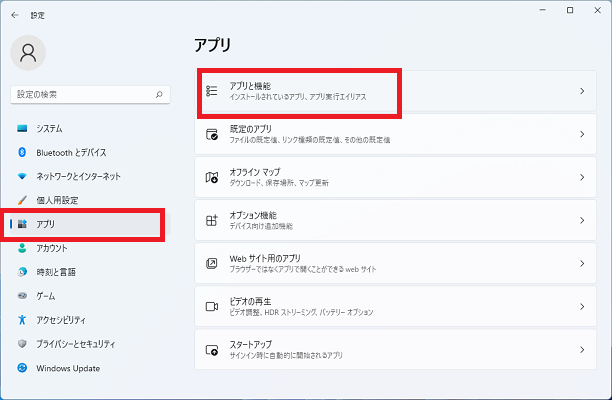
左側リストの「アプリ」をクリックし、右側リストに表示される「アプリと機能」をクリックします。
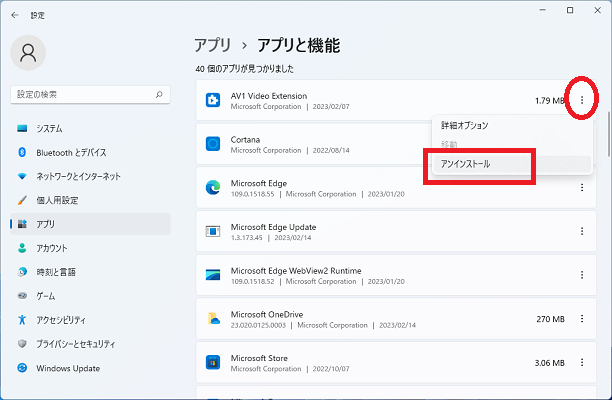
削除したいセキュリティソフト名の右側にある三点のマークをクリックし「アンインストール」をクリックします。
※画像の例はセキュリティソフトではありませんが、手順は同じです
市販のセキュリティソフトが必要なケース
Windows Defenderよりも市販のセキュリティソフトを使った方が良いケース・必要なケースを解説していきます。
詐欺や課金など人間のうっかりミスを防止したい場合(子供や高齢者が使うパソコン)

Windows Defenderはウィルス感染やインターネットからの侵入を防ぐ性能は十分です。
ただ、パソコンを使用している当事者が詐欺メッセージを信じて「OK」をクリックしてしまったり、パソコンのテクニックとは無関係の詐欺・課金への誘導を止めることはできません。
市販のセキュリティソフトはそんな人間のうっかりミスを監視して、おかしい操作は警告を出したりブロックしたりできます。
高齢者に「パソコンが動かなくなった」と相談されて見てみると、パソコンの画面が詐欺に騙される一歩手前だった!なんてことも。
また、いわゆる「ペアレンタルコントロール」と呼ばれる、小さい子供のパソコン操作・課金を親が管理する機能を使いたいという場合に、市販のセキュリティソフトが活躍します。
ネットバンキングなどパソコンで多額のお金を管理する場合(個人事業主など)

個人事業主がネットバンキングで収入を管理するなど、多額のお金を管理するときには、より強力な防御機能を持つ市販のセキュリティソフトを選ぶことがあります。
防御機能のほか、パスワードの管理を簡単にするといった便利機能もありますので、そういった付加価値を目的に製品を購入するという選択基準もあります。
多数のパソコンを一括管理する場合(企業・学校など)
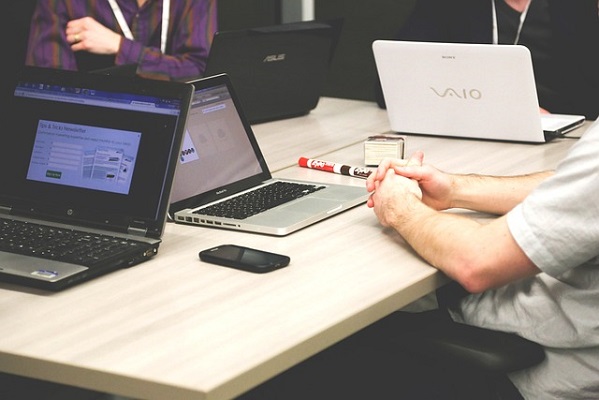
企業や学校などで多数のパソコンを用意し、それぞれのセキュリティ状況を管理者がモニタリングする必要がある場合、企業・団体向けのセキュリティソフトが導入されます。
企業や学校から貸し出されるパソコンに自己判断で別のセキュリティソフトをインストールしようとすると、早々に管理者に通知が行って「勝手なことをしないように」と怒られてしまうことも。
電話やメールでのサポートを受けたい場合

Windows Defenderには電話やメールで問い合わせできる窓口はありません。
そのような人的なサポートが欲しい人は、市販のセキュリティソフトの方が安心でしょう。
一方で、ウィルス感染に自分で対応できる、取り返しがつかなくなったパソコンは廃棄する判断が自分でできる、といった人はWindows Defenderで十分ということになります。
セキュリティソフトはWindows Defenderだけで大丈夫?のまとめ
セキュリティソフトはWindows Defenderだけで大丈夫?という疑問について解説しました。
ウィルスや外部からの侵入といった脅威を防ぐ目的であれば、Windows Defenderは十分な性能を持ちます。
市販のセキュリティソフトを購入する場合は、Windows Defenderにない機能を求めるなど目的を持って導入し、期限ごとの契約更新を欠かさないようにしてください。
「参考になった」と思った方はX(旧Twitter)やはてブでシェアいただけますと励みになります。
\ パソコントラブルでお困りのみなさま /
パソコンやインターネットのトラブルでお困りの場合、愛知県西部・岐阜県南部にお住まいの方であれば、弊社スタッフが直接訪問してサポート(有償)することも可能です。
※他エリアの方からの電話相談などは一切行っておりません。
上記以外のエリアにお住まいの方には、全国対応が可能なPCホスピタルもしくは宅配でのパソコン修理をおすすめしております。
パソコン初心者におすすめ!PCホスピタル

PCホスピタル(旧ドクター・ホームネット)は、上場企業が運営を行っている全国対応の出張パソコン修理店です。
パソコンの修理資格を持ったプロのスタッフがお客様宅までお伺いし、直接パソコンの修理を行ってくれます。
作業前には必ず見積を作成してくれるので、ボッタクリ被害に合うことがありません。
大切なデータを保護した状態での修理も可能であり、「起動しない」「動きが遅い」といったトラブルにも最短即日にて対応してくれます。
全国どこでも対応していますので、どなたでもお気軽にご相談ください。
\ 24時間訪問可能!まずはお電話ください /
宅配修理なら全国どこでも対応
当ブログを運営しているかおるやでは、全国どこからでも宅配でパソコンの修理を受け付けています。
見積に納得した場合のみ修理を行うため、安心して依頼することが可能です。
今なら送料が無料になるキャンペーン中ですので、近くにパソコン修理屋がない人は、ぜひご相談くださいませ。