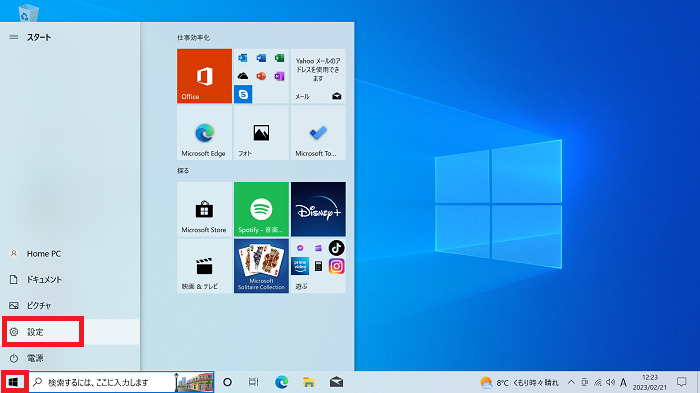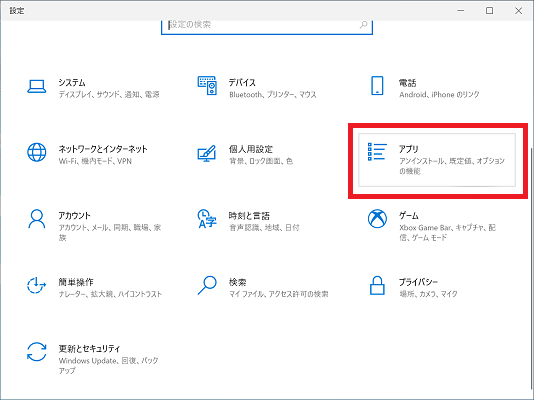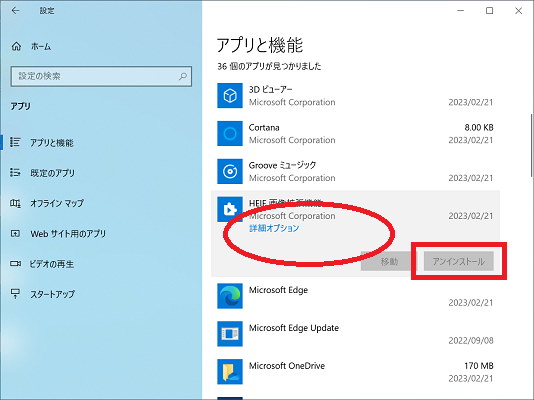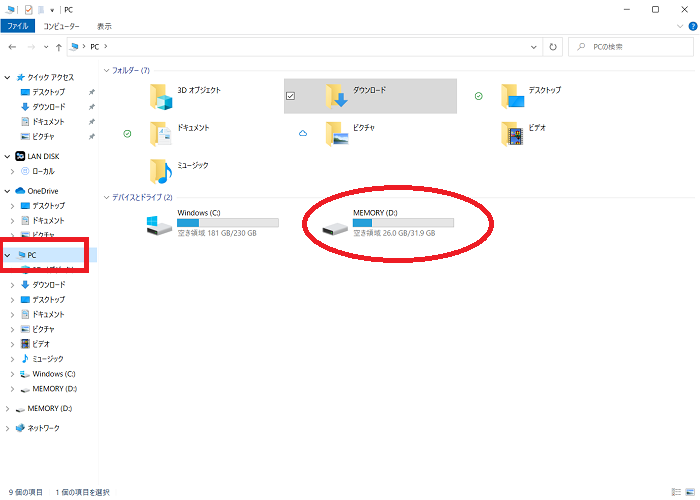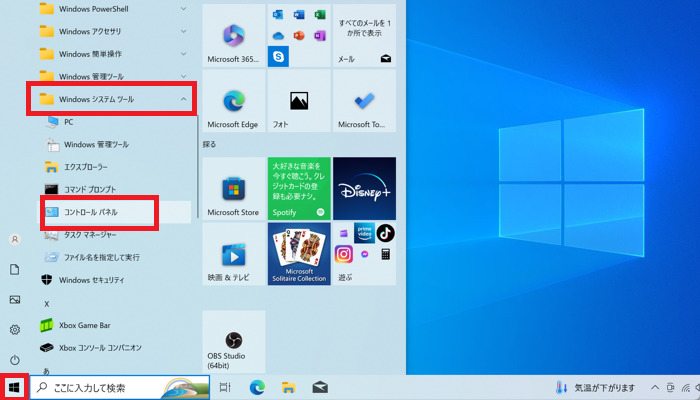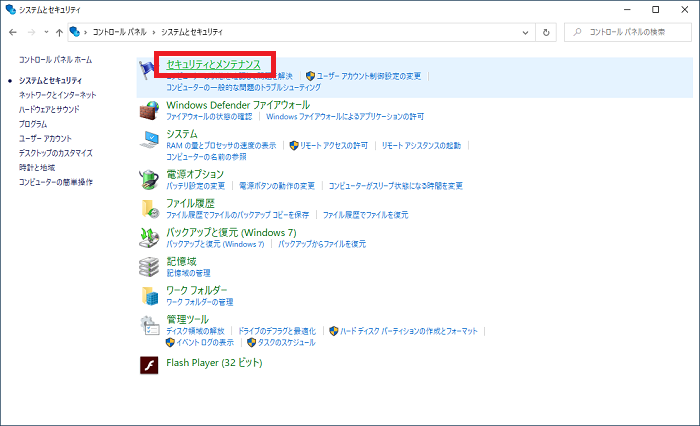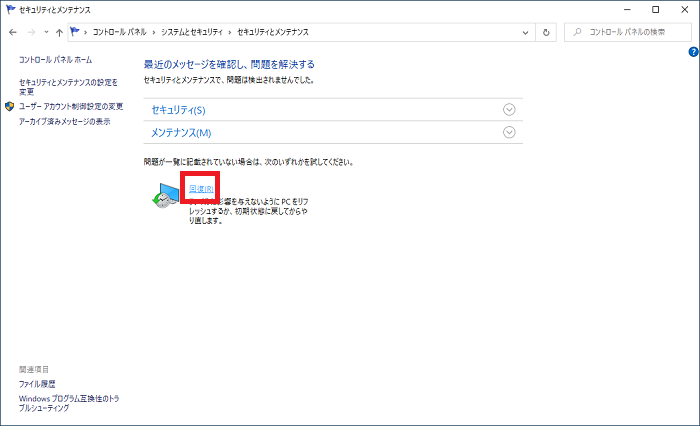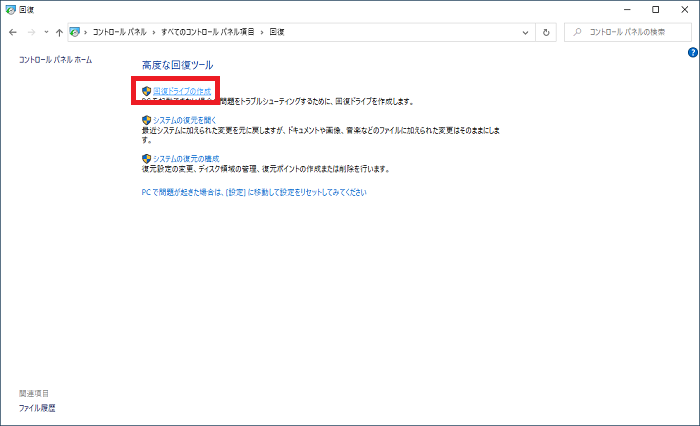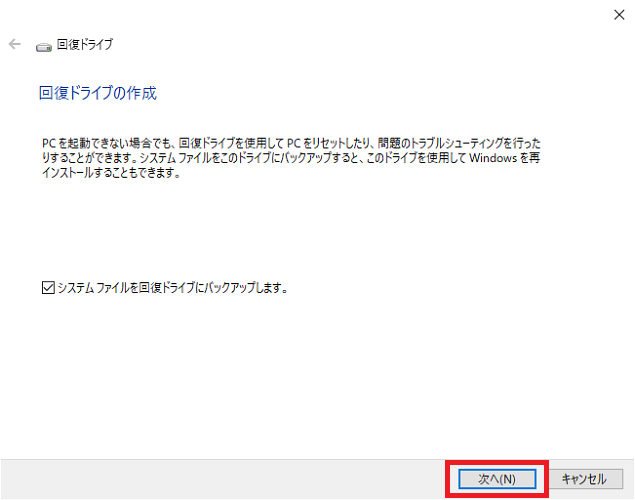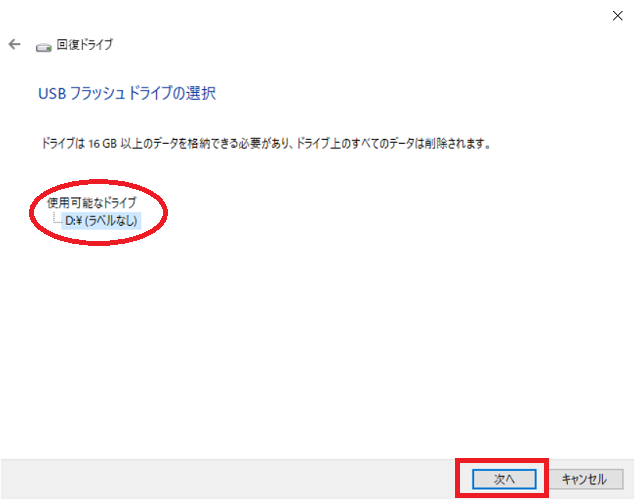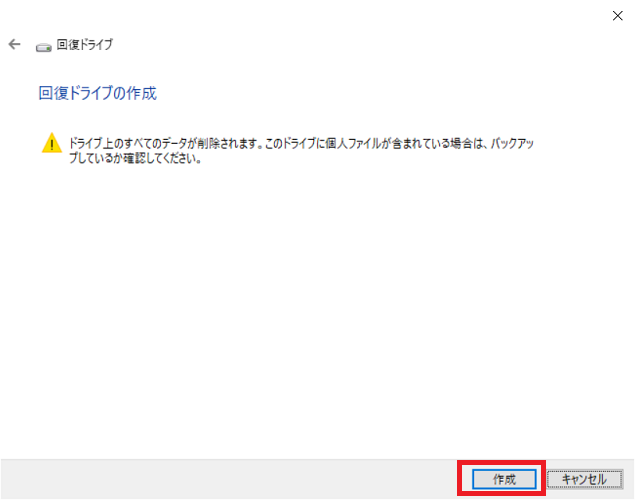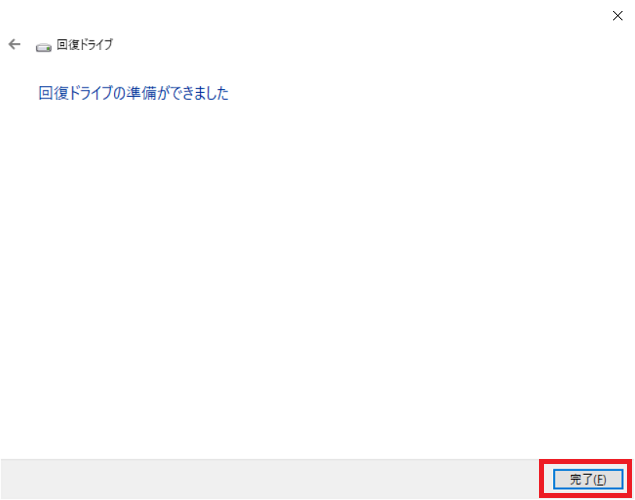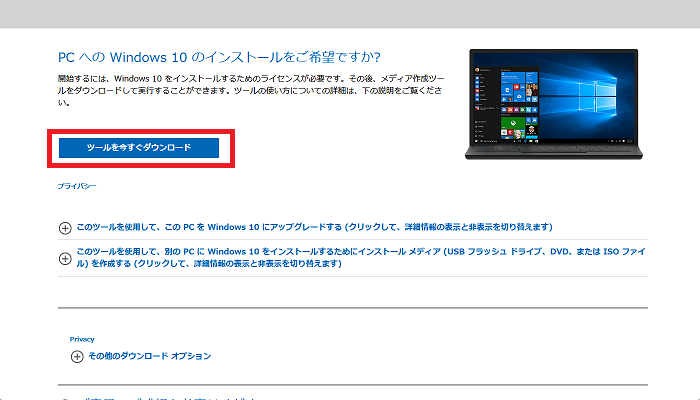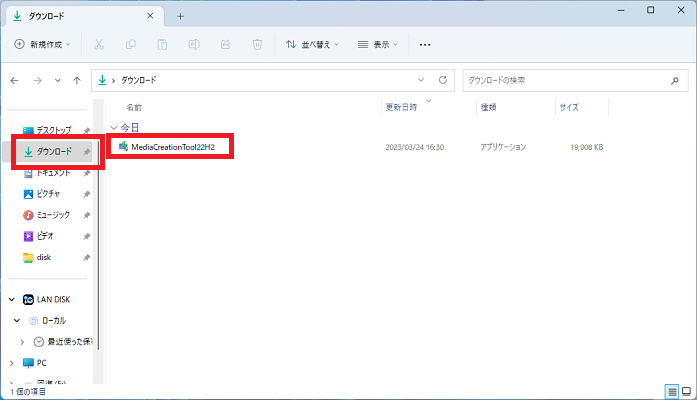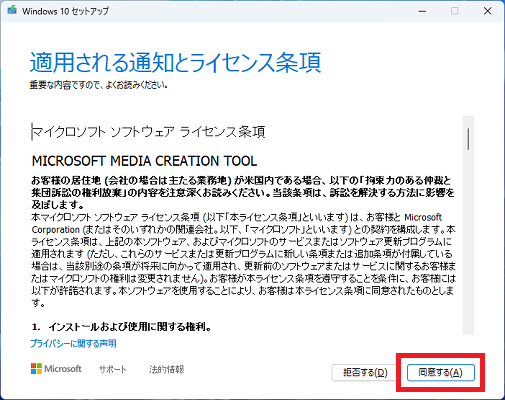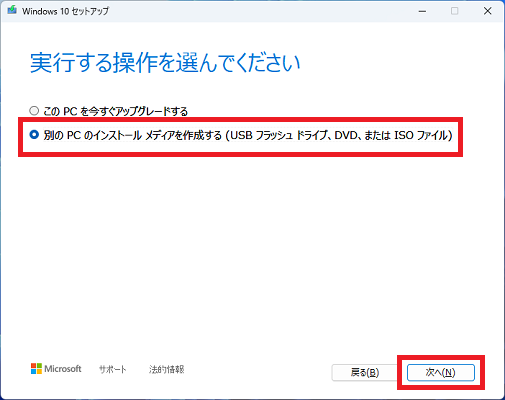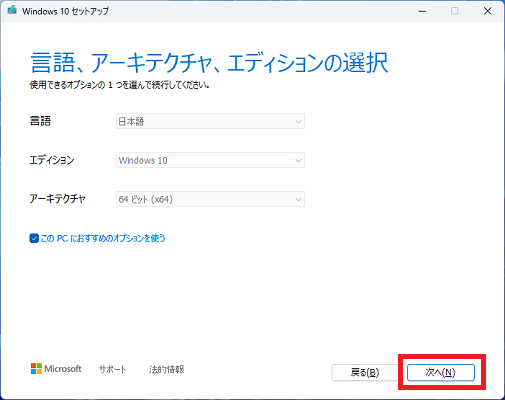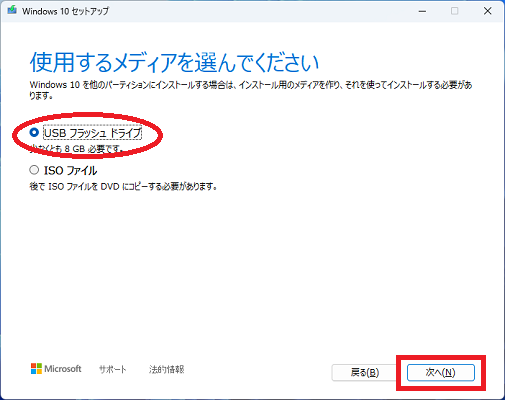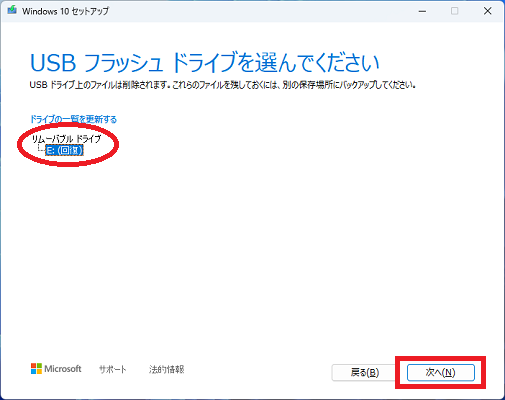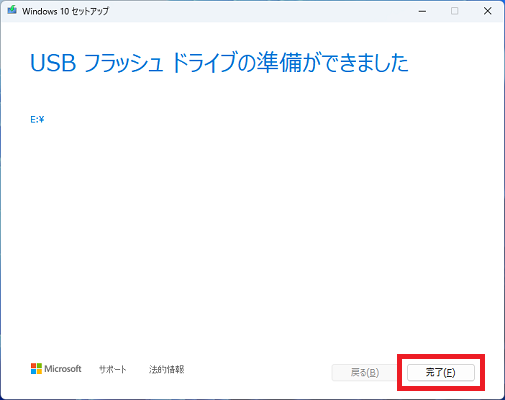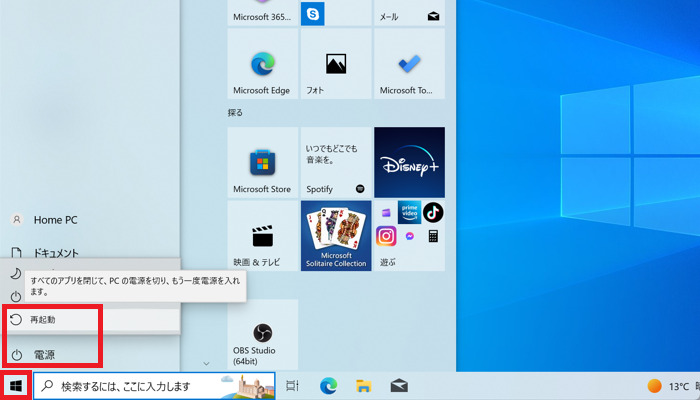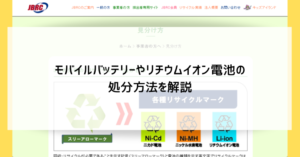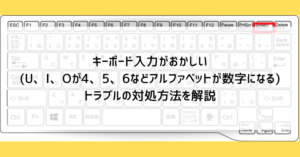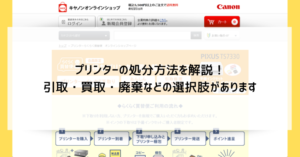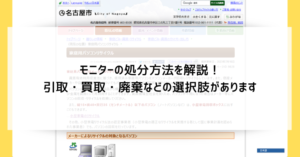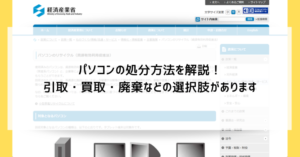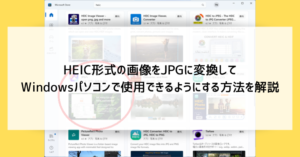Windowsが不調になったとき、設定アプリの回復メニューから「このPCをリセット(Windows11の場合)」「このPCを初期状態に戻す(Windows10の場合)」を実行するとWindowsをパソコン購入時の状態に戻すことができます。
「このPCをリセット」「このPCを初期状態に戻す」はWindows由来のトラブルを解決するのに有効な手段ですが、時にこれらのメニューが実行できなくなり手詰まりになってしまうことも。
しかし、原因を取り除いたり、別の手段を用いるなどの回避策でWindowsの初期化はできるようになります。
Windowsの「このPCをリセット」「このPCを初期状態に戻す」で初期化できない原因と対処法を解説していきます。
Windowsの「このPCをリセット」「このPCを初期状態に戻す」で初期化できない原因
Windowsの「このPCをリセット」「このPCを初期状態に戻す」で初期化できない原因はいくつか考えられます。
周辺機器のドライバーが邪魔をしている

周辺機器をパソコンに接続していると、周辺機器を動かすためのアプリである「ドライバー」が作動します。
初期化の処理中に周辺機器を繋げっ放しにしていると、このドライバーを同時にインストールしようとします。ドライバーのインストールがうまくいかない・周辺機器がうまく動かないなどのトラブルに誘発されて初期化が止まってしまうことがあります。
初期化を行う際には、必要最低限のマウス・キーボード以外の周辺機器は取り外しましょう。
セキュリティソフトが邪魔をしている
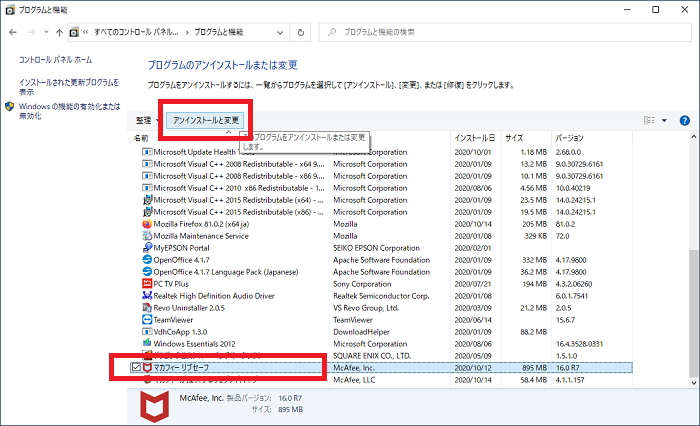
セキュリティソフトはWindowsの起動とほぼ同時に作動し始め、再びパソコンの電源を切るまで動き続けます。
セキュリティですのでこの働きは非常に頼もしいのですが、初期化の際にはセキュリティソフトが割り込むことで失敗の原因となってしまいます。
初期化をすると市販のセキュリティソフトも消えてインストールのやり直しになりますので、初期化前には市販のセキュリティソフトは削除(アンインストール)しておきます。
ただし、Windowsに標準で付属している「Windowsセキュリティ」のみを使用している場合はアンインストールは必要ありません。
空き容量が不足している
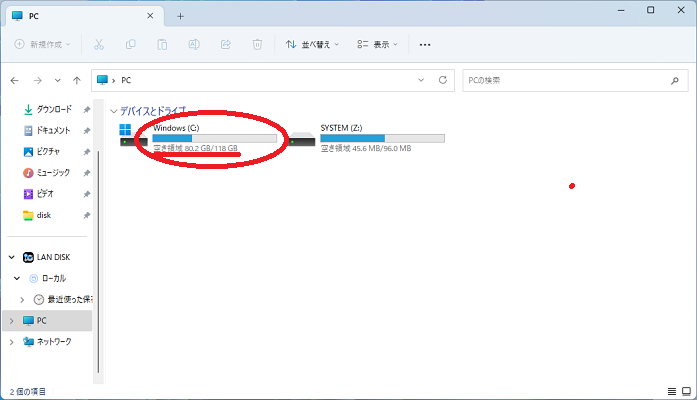
HDDやSSDに保存しているデータが多く、初期化で作成されるデータの入る余地がない状態です。
マイクロソフトの発表では、初期化には空き容量が20GBほど必要としています。
初期化用のデータが破損している
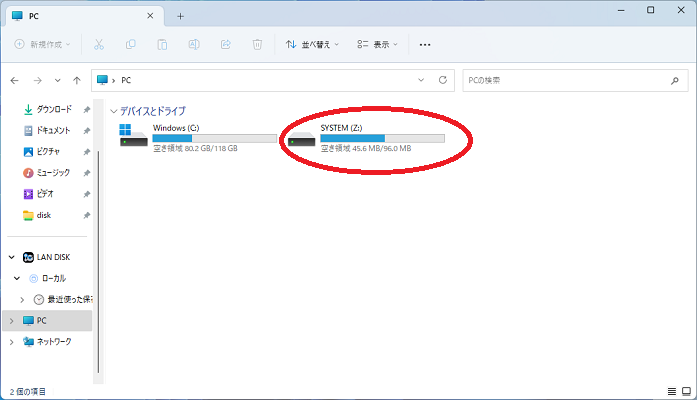
自作を除くWindowsパソコンには、HDDやSSDの別の領域に初期化用のデータが保存されています。
(初期化用データの領域は普段は見えないことがありますが、画像の例では「Z」ドライブとして確認できます)
この初期化用データが、何らかのショックやHDDやSSDの故障で破損している可能性もゼロではありません。
初期化用のデータが破損している場合は、新規でUSBメモリーなどにWindowsのインストール用データを入れたり、クラウドからダウンロードするなどの回避方法があります。
HDDやSSDなどの部品が故障している

初期化するデータが収められるHDDやSSDが故障していると、当然ながら初期化は失敗してしまいます。
HDDやSSDを故障したまま使用していると、遠からずパソコン全体が使えなくなったり、大切なデータが消えてしまうなどの重大なトラブルに繋がってしまいます。
HDDやSSDそのものを修理するのは難しいので、部品交換などを検討します。
Windowsの「このPCをリセット」「このPCを初期状態に戻す」で初期化できない時の対処法
Windowsの「このPCをリセット」「このPCを初期状態に戻す」で初期化できない時の対処法を、試した方が良い優先度の高いものから解説していきます。
空き容量を確認する・不要なデータを削除する
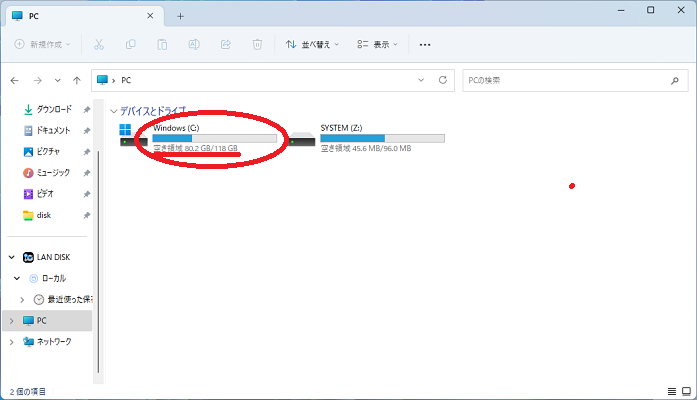
エクスプローラーの画面でHDDやSSDの空き容量を確認し、20GBを下回っているようであれば自作のデータを削除する・USBメモリーに移すなどで空き容量を確保します。
周辺機器を外してから「このPCをリセット」「このPCを初期状態に戻す」を実行する

初期化作業に必要なマウス・キーボードを除く周辺機器を外してから「このPCをリセット」「このPCを初期状態に戻す」を実行します。
セキュリティソフトをアンインストールしてから「このPCをリセット」「このPCを初期状態に戻す」を実行する
「Windowsセキュリティ」以外のセキュリティソフトをインストールしている場合は、初期化前に削除(アンインストール)しておきます。

画面下のスタートボタンをクリックし「設定」をクリックします。
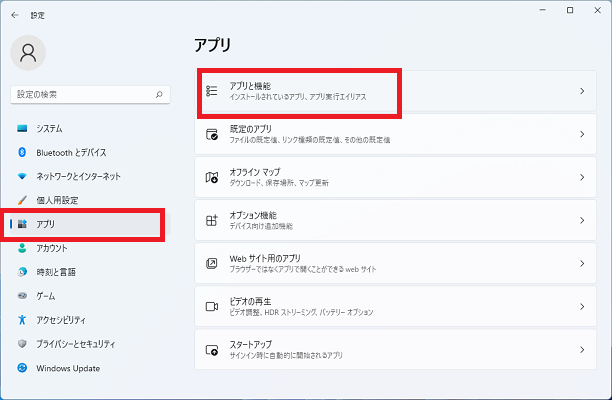
左側リストの「アプリ」をクリックし、右側リストに表示される「アプリと機能」をクリックします。
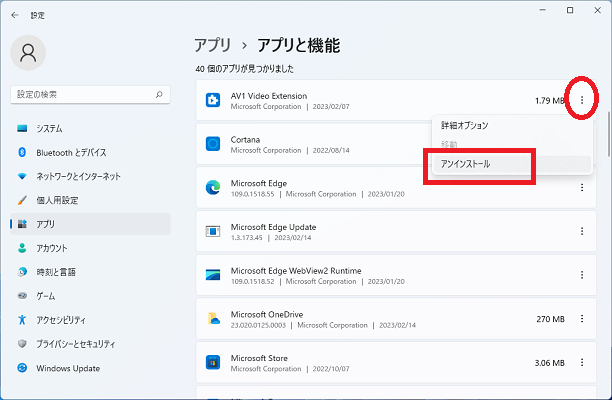
削除したいセキュリティソフト名の右側にある三点のマークをクリックし「アンインストール」をクリックします。
※画像の例はセキュリティソフトではありませんが、手順は同じです
リカバリーメディア(回復ドライブ)を使った初期化を行う
HDDやSSDの内部に保存されている初期化用データを使う方法を諦め、新規でUSBメモリーにWindowsインストール用のデータを作成してそちらから初期化を行う方法です。
作成したUSBメモリーは「回復ドライブ」「リカバリーディスク」「リカバリーメディア」などと呼ばれます。
Windows10のリカバリーメディアの作成方法は過去の記事でより詳しく解説しています。
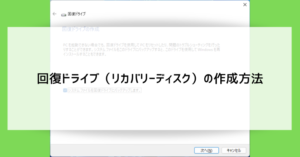
ここでは、リカバリーメディアの作成手順を簡単に解説します。
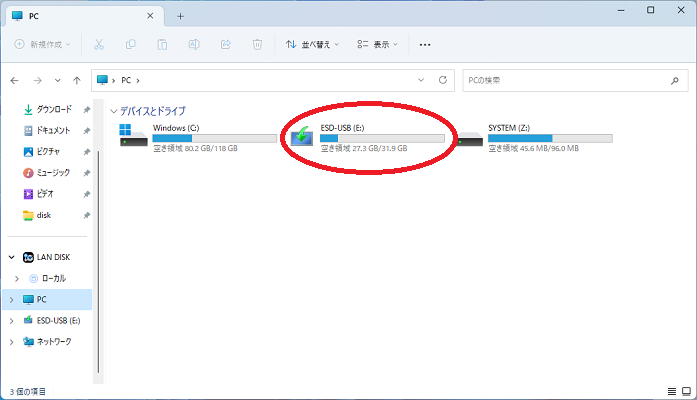
パソコンにUSBメモリーを差し、エクスプローラーの画面でドライブ名(画像の例では「E」)を確認します。
回復ドライブを作成するとこのUSBメモリーのデータは全消去されますので、必要なデータは他にコピーしておきましょう。

画面下のスタートボタンをクリックし「すべてのアプリ」をクリックします。

リストの中から「Windowsツール」をクリックします。

「コントロールパネル」をクリックします。
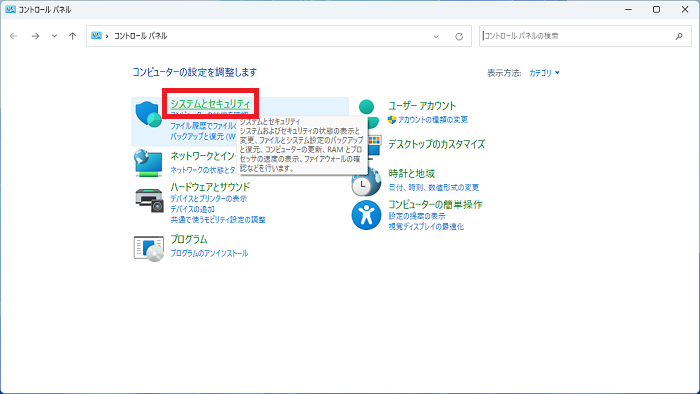
「システムとセキュリティ」をクリックします。
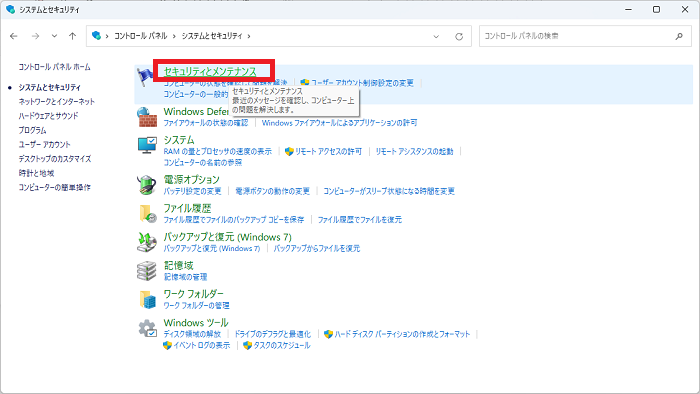
「セキュリティとメンテナンス」をクリックします。
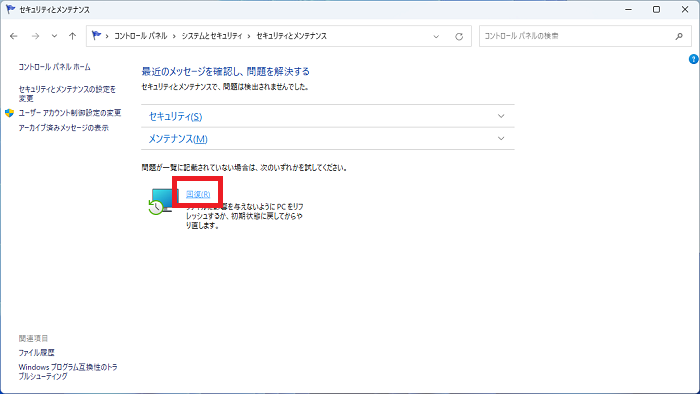
画面中央付近にある「回復(R)」をクリックします。
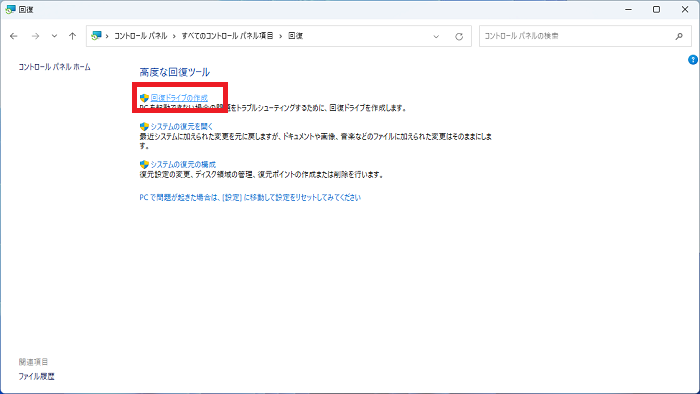
「回復ドライブの作成」をクリックします。
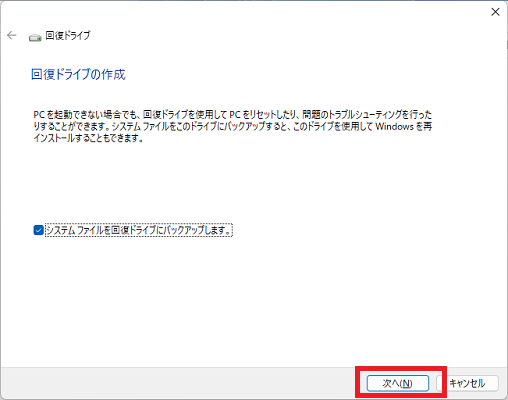
「次へ」をクリックします。
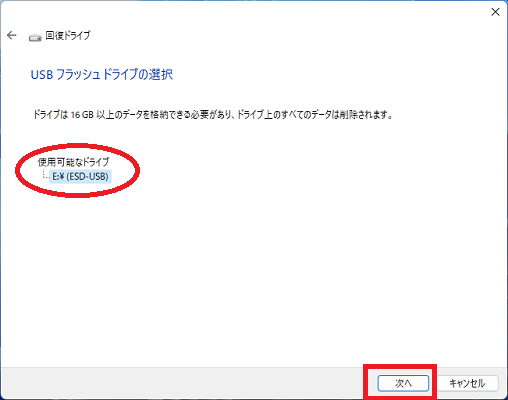
USBメモリー(今回はE)が表示されていることを確認して「次へ」をクリックします。
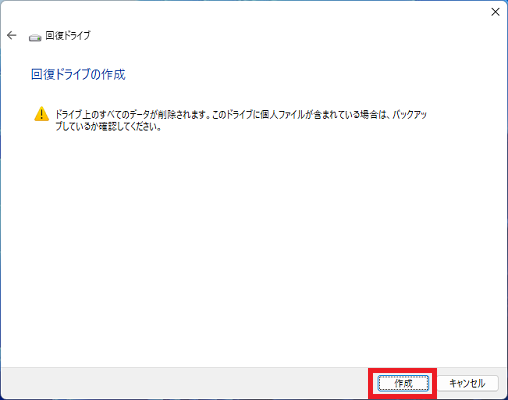
「作成」をクリックします。
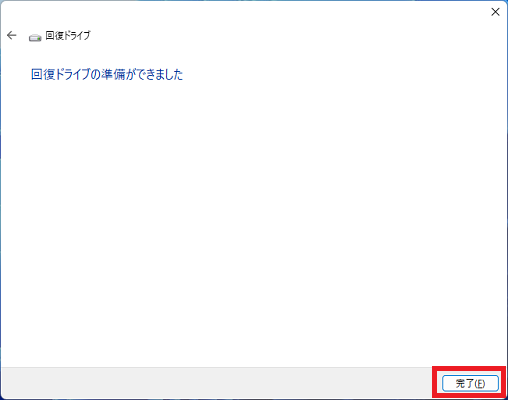
「回復ドライブの準備ができました」と表示されたら「完了」をクリックします。
パソコンに回復ドライブ化したUSBメモリーを差したまま電源を入れると、回復作業が開始されます。
インストールメディアを使った初期化を行う
リカバリーメディアと内容が似ていますが、こちらはマイクロソフトのサイトからWindows11(もしくはWindows10)をダウンロードしてインストール用のメディアを作成する方法です。
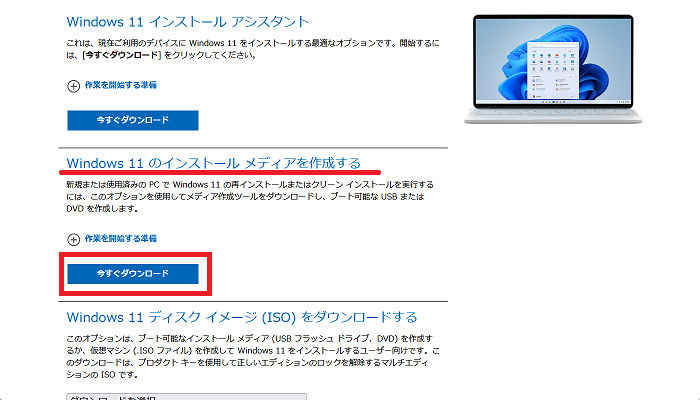
Windows11をダウンロードするのサイトにアクセスし、「Windows11のインストールメディアを作成する」という箇所の「今すぐダウンロード」をクリックします。
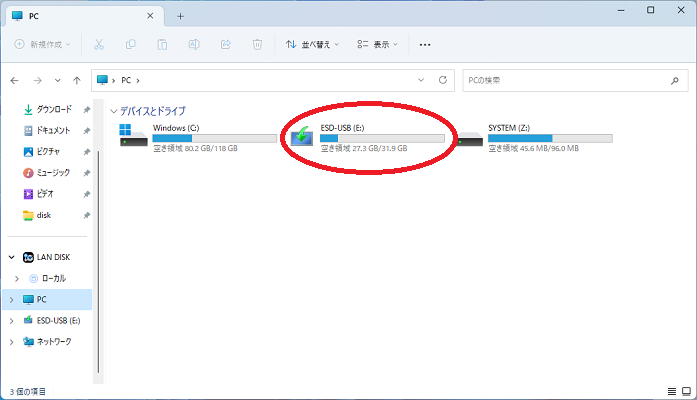
パソコンにUSBメモリーを差し、エクスプローラーの画面でドライブ名(画像の例では「E」)を確認します。
インストールメディアを作成するとこのUSBメモリーのデータは全消去されますので、必要なデータは他にコピーしておきましょう。
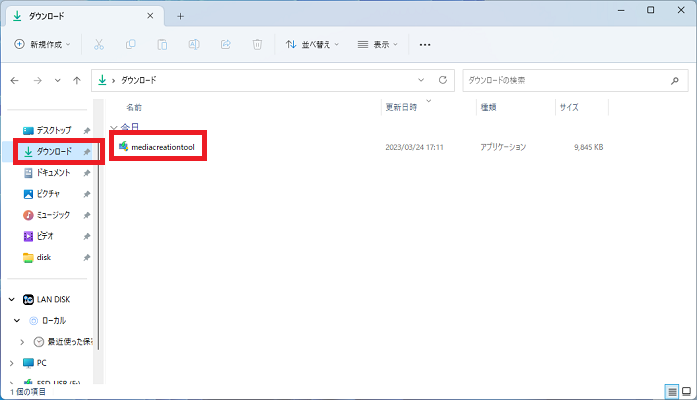
Microsoft Edgeの場合、STEP1でダウンロードされたファイルは「ダウンロード」というフォルダに保存されます。
エクスプローラを開き「ダウンロード」フォルダの中にある「mediacreationtool」をクリックします。
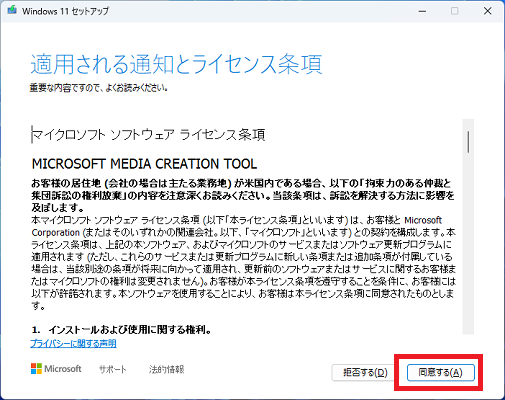
「同意する」をクリックします。
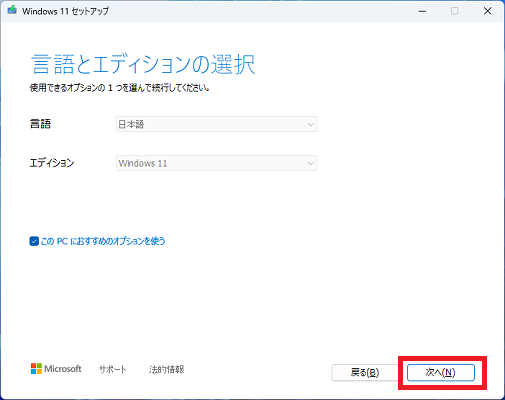
この画面では特に変更なく「次へ」をクリックします。
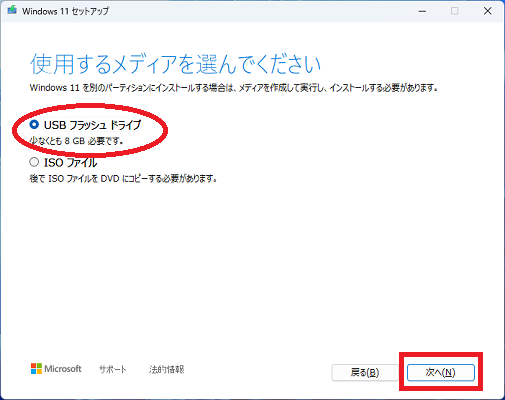
「USBフラッシュドライブ」にチェックを入れて「次へ」をクリックします。
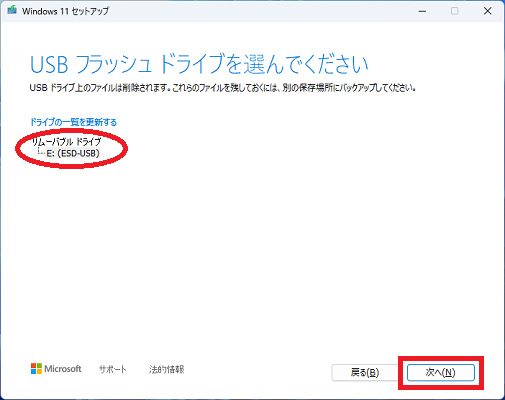
表示されているドライブがSTEP2で差したもの(今回は「E」)であることを確認し「次へ」をクリックします。
ダウンロードとメディアの作成で待ち時間が発生します。
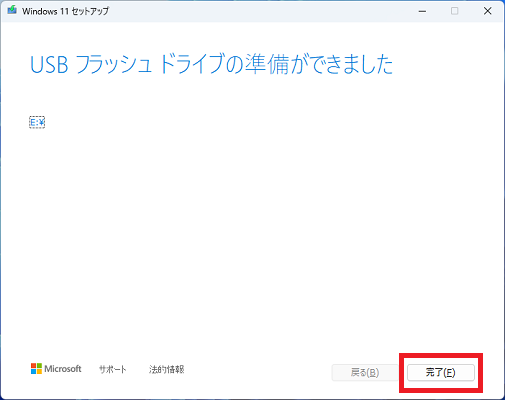
「完了」をクリックします。
パソコンにインストールメディア化したUSBメモリーを差したまま電源を入れると、回復作業が開始されます。
クラウドダウンロードを使った初期化を行う
リカバリーメディアやインストールメディアを使った方法が失敗する場合、USBメモリーの接続に問題がある可能性があります。
USBメモリーを使わない初期化の方法として、インターネット上にあるWindowsのデータを直接ダウンロードする、クラウドダウンロードを使った初期化という方法もあります。
ただし、初期化する前のWindowsが一定のバージョンを満たしていること、インターネットに接続するネットワークアダプターという部品に問題がないことなど、いくつかの条件が満たされていないと使えない方法です。
クラウドダウンロードが失敗する、もしくはクラウドダウンロードそのものが表示されないという場合には試行を諦めるしかありません。
Windowsの画面でキーボードの「Shift」キーを押しながら「再起動」をクリックする
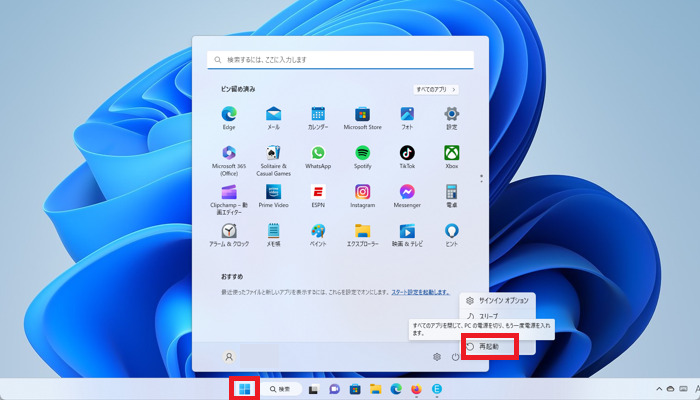
Windowsの画面下にあるスタートボタンをクリックし、キーボードの「Shift」キーを押しながら「再起動」をクリックします。
「クラウドのダウンロード」を選択して初期化を実行する
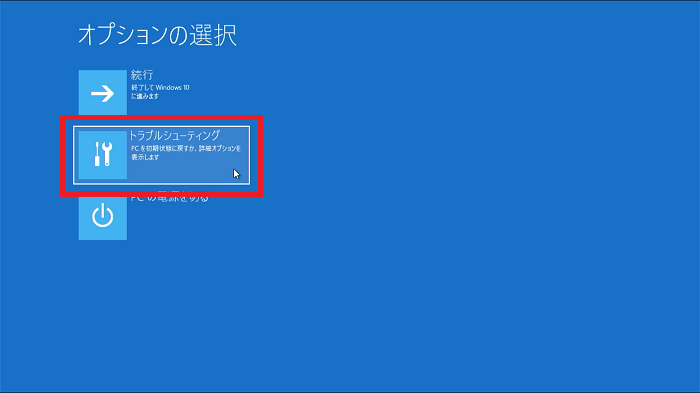
「トラブルシューティング」をクリックします。
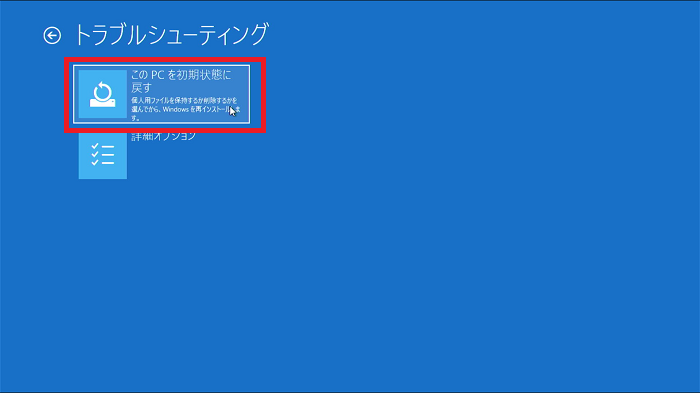
「このPCを初期状態に戻す」をクリックします。
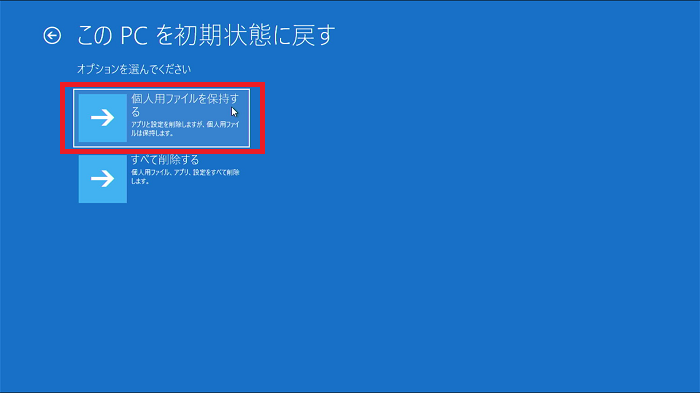
個人用ファイル(今まで自作したデータなど)を保持するかのオプションを選びます。
保持しても削除しても良いですが、今回は保持する方をクリックします。
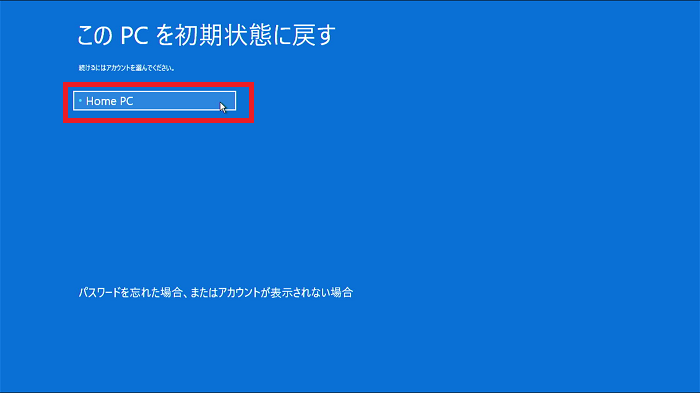
初期化前のWindowsに設定されているアカウントを選択します。
使用者が一人の場合は選べるアカウントは一つですが、職場や家族で複数のアカウントを設定している場合は複数表示されます。
複数のアカウントが表示される場合は、管理者(パソコンの設定を主に行う人)のアカウントを選択します。
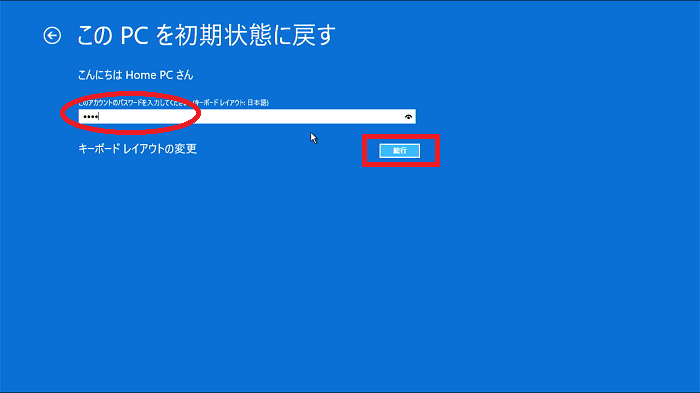
アカウントのパスワードを入力し、「続行」をクリックします。
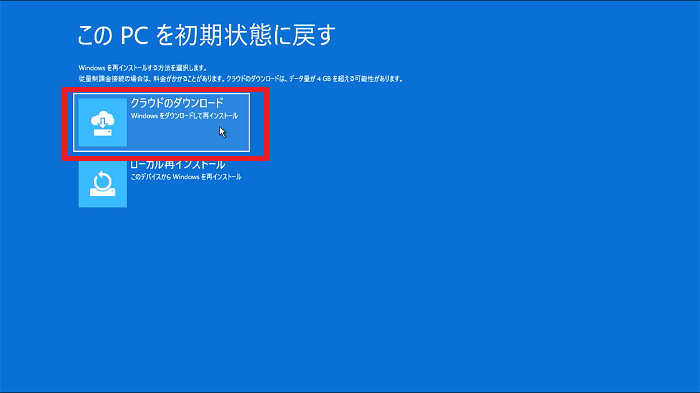
「クラウドのダウンロード」をクリックします。
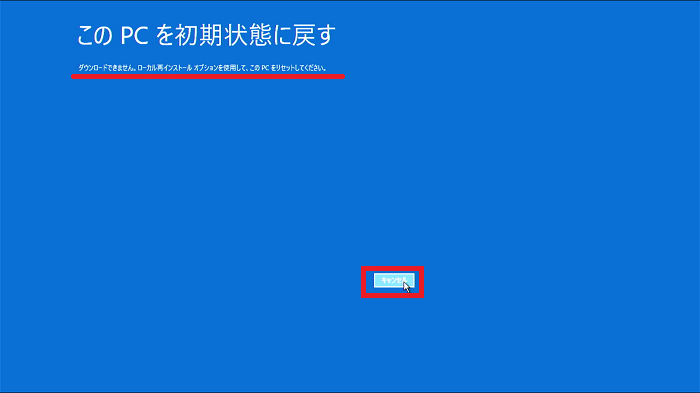
今回作業を行ったパソコンでは、初期化の画面からインターネットに接続できる構成ではなかったため「ダウンロードできません」と表示されてこれ以上は進めませんでした。
クラウドダウンロードが使える機種は現状では限られますので、使えなければ別の方法を試すようにします。
パソコンそのものの故障が疑われる場合は修理や交換を検討する

初期化に失敗する原因がパソコンそのもの(ハードウエア)の故障であることが明らかである場合は、初期化をしてWindowsの状態のみをリフレッシュしただけでは状況は改善しません。
- HDDやSSDが故障している
- USBメモリーやその他のUSB機器が認識できない
- 電源周りのトラブルですぐに電源が切れてしまう
これらが疑われる場合は、部品交換やパソコン全体の交換を検討します。
Windowsの「このPCをリセット」「このPCを初期状態に戻す」で初期化できない原因と対処法のまとめ
Windowsの「このPCをリセット」「このPCを初期状態に戻す」で初期化できない原因と対処法を解説しました。
初期化を行いたいという状況では、パソコンに何らかのトラブルが発生している場合が多いでしょう。
Windows由来のトラブルであれば初期化によりスッキリ解決することが多いのですが、パソコンのトラブルは各部品やウイルスなど複合的な原因で発生するものです。
初期化ができないという現象以上のトラブルが起こっている可能性もありますので、原因を探りながら対処法を考えていきましょう。
名古屋市のパソコン修理サポート専門店かおるやでしたUo・ェ・oU
「参考になった」と思った方はTwitterやはてブでシェアいただけますと励みになります。
\ パソコントラブルでお困りのみなさま /
パソコンやインターネットのトラブルでお困りの場合、愛知県西部・岐阜県南部にお住まいの方であれば、弊社スタッフが直接訪問してサポート(有償)することも可能です。
※他エリアの方からの電話相談などは一切行っておりません。
上記以外のエリアにお住まいの方には、全国対応が可能なPCホスピタルもしくは宅配でのパソコン修理をおすすめしております。
パソコン初心者におすすめ!PCホスピタル

PCホスピタル(旧ドクター・ホームネット)は、上場企業が運営を行っている全国対応の出張パソコン修理店です。
パソコンの修理資格を持ったプロのスタッフがお客様宅までお伺いし、直接パソコンの修理を行ってくれます。
作業前には必ず見積を作成してくれるので、ボッタクリ被害に合うことがありません。
大切なデータを保護した状態での修理も可能であり、「起動しない」「動きが遅い」といったトラブルにも最短即日にて対応してくれます。
全国どこでも対応していますので、どなたでもお気軽にご相談ください。
\ 24時間訪問可能!まずはお電話ください /

全国どこでも対応!パソコン宅配修理ハレルヤ
パソコン宅配修理ハレルヤは、全国どこからでも宅配でパソコンの修理を受け付けています。
見積に納得した場合のみ修理を行うため、安心して依頼することが可能です。
今なら送料が無料になるキャンペーン中ですので、近くにパソコン修理屋がない人は、1度相談してみてはいかがでしょうか。