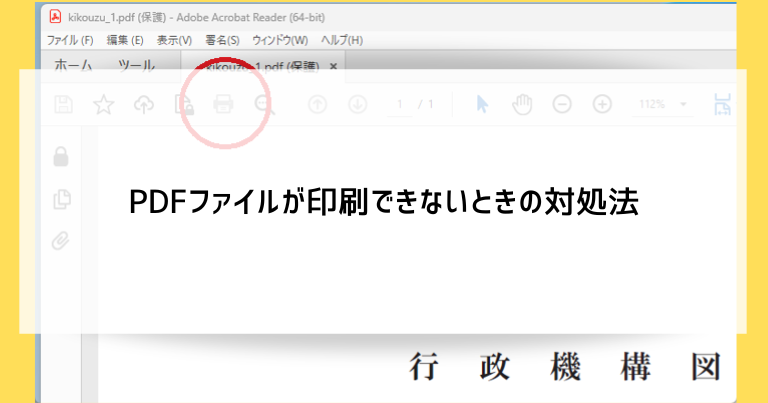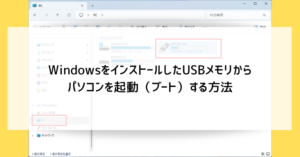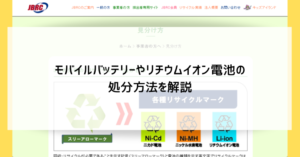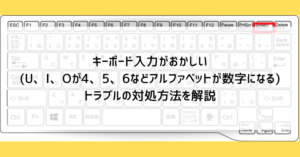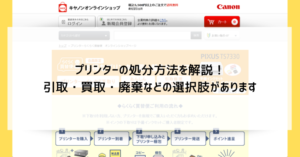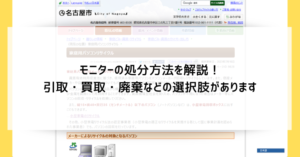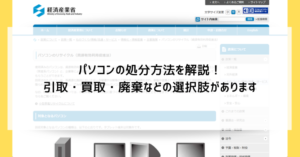PDFファイルを印刷しようとしたらうまくいかないというトラブルは意外と多いです。
ただの印刷で何をそんなにつまづくのか?と思われるかもしれませんが、PDFには印刷で行き詰まるいくつかの罠があるのです。
この記事ではPDFファイルが印刷できないときの対処法を解説していきます。
PDFファイルが印刷できないときの対処法を試す前にチェックすること
PDFファイルが印刷できないときの対処法を試す前に、印刷に関わる一般的な問題をおさらい・解決しておきましょう。
Adobe Acrobatを最新版にアップデートする
PDFファイルを開く為のアプリである、Adobe Acrobat Readerを最新版にアップデートすることで解決することがあります。
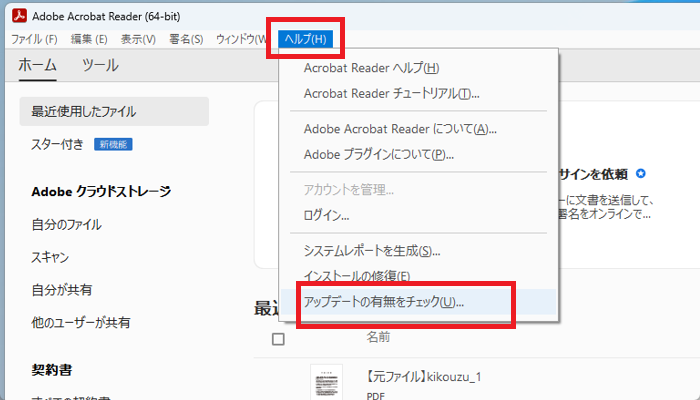
Adobe Acrobat Readerの画面上の「ヘルプ」をクリックし、「アップデートの有無をチェック」をクリックします。
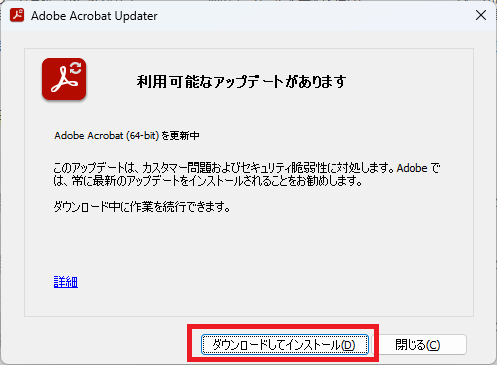
「ダウンロードしてインストール」をクリックします。
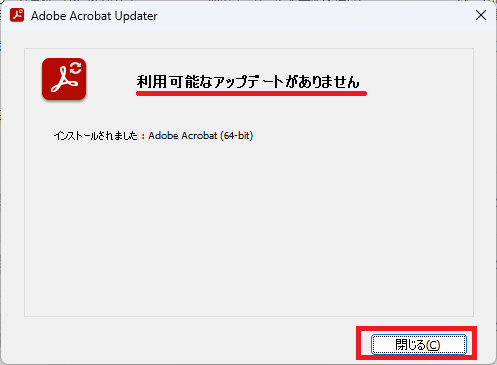
何もアップデートがない時は画像のように「利用可能なアップデートがありません」という表示になりますので「閉じる」で終了します。
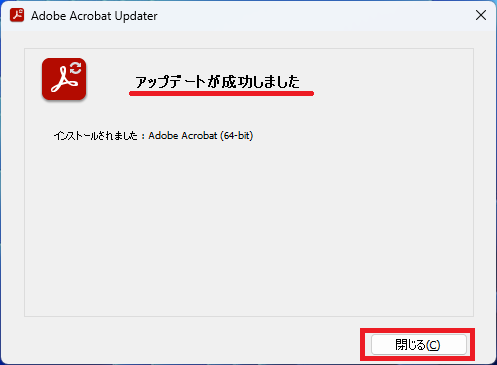
アップデートが完了したら「閉じる」をクリックします。
プリンターにトラブルがないか確認する(用紙・インク・接続できていない・電源が入っていない)

PDFファイルではなく、印刷しようとしているプリンターに問題がないかを確認します。
- 電源が入っていない
- インク切れを起こしている
- 用紙(用紙切れを起こしている・紙詰まりを起こしている)
また、パソコンとプリンターがうまく接続できていない状態となっており、パソコン上で印刷を指示しているつもりでも印刷が開始されていないというケースもあります。
プリンターのトラブルについては別の記事でも詳しく解説しています。
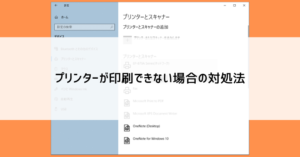
PDFファイルが置かれているサイトやフォルダに制限が掛かっていないか確認する

PDFファイルに問題があるのではなく、PDFファイルが置かれたフォルダやサイトに「印刷不可」という制限が掛けられている場合があります。
会社や学校の共有フォルダの場合、情報漏洩防止の観点でそのような制限を掛けていることがあります。
インターネット上に公開しているPDFファイルについては制限を掛ける意味はほとんどないのですが、サイトを管理する側のこだわりでわざわざ制限を掛けていることがあります。
フォルダやサイトに対して制限が掛かっている場合、デスクトップなど手元のパソコン内にコピー(ダウンロード)して開くと印刷できることがありますが、印刷とセットでコピー(ダウンロード)も不可の設定にしていることが多いです。
パソコンを再起動してみる
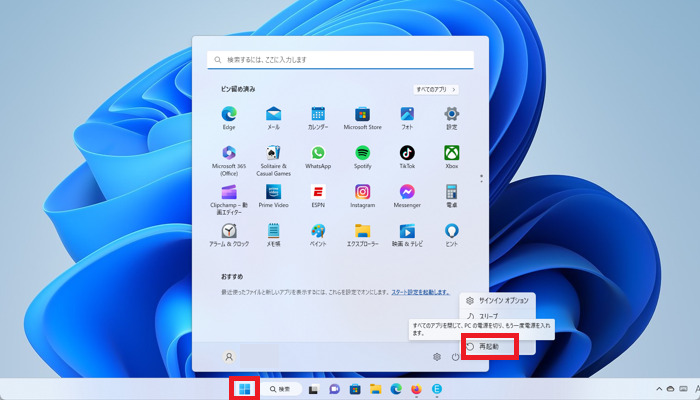
パソコンの一時的なトラブルはパソコンの再起動で解決することがあります。
プリンターとの接続やAdobe Acrobatがうまく起動していないなど、原因を特定しづらい細かいトラブルが再起動で解消されることは多いので、色々試す前に再起動をしてみるのは有効です。
PDFファイルが印刷できないときの対処法
PDFファイルが印刷できないときの対処法を解説していきます。
保護を解除する
PDFファイル自体に「保護」という機能があり、保護が有効になっている場合は印刷や編集ができない(見ることしかできない)という状態になっています。
保護の解除にはパスワードとPDFを編集できるアプリが必要で、パスワードはPDFファイルを作成した本人から教えてもらう必要があります。
PDFファイルが保護されているか確認する方法
保護によって印刷ができなくなっているかを確認します。
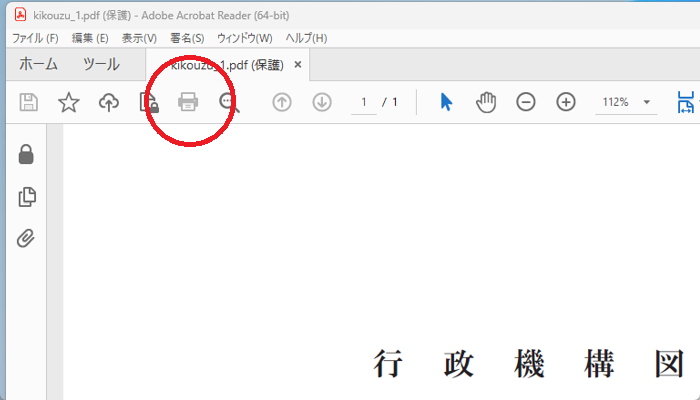
保護されていると印刷ボタンが半透明となり、クリックできなくなっています。
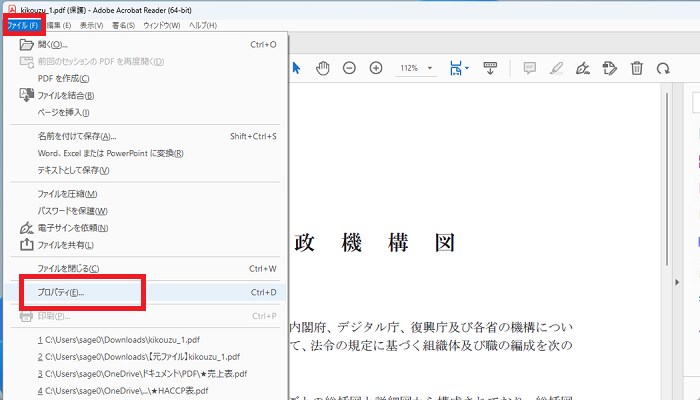
Adobe Acrobat Readerの画面上の「ファイル」をクリックし、「プロパティ」をクリックします。
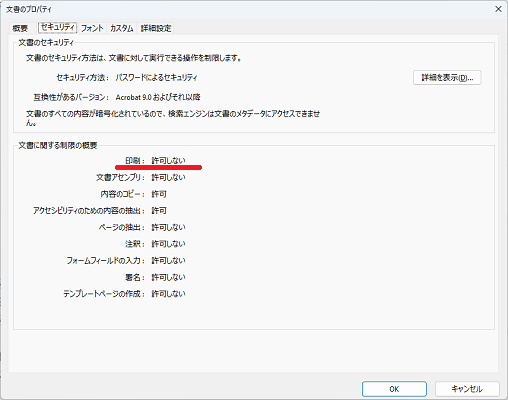
印刷の部分が「許可しない」に設定されていることが確認できます。
PDFファイルの保護を解除する方法
保護を解除するには、Adobe Acrobatの有料版などPDFを編集できるアプリが必要です。
今回は無料で利用できる「pdf_as」というフリーソフトを例に使用しますが、基本的な手順は以下の通りです。
- 保護されたPDFファイルを開く
- PDFファイルの作成者から教えられたパスワードを入力する
- 印刷を許可する設定に変更する
- PDFファイルを上書き保存する
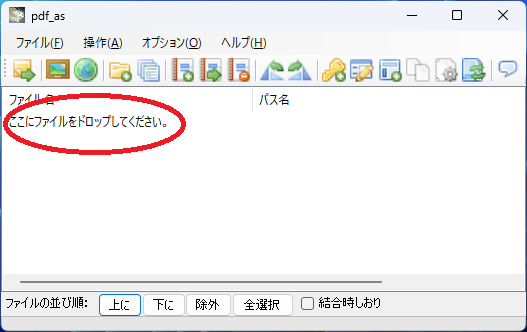
pdf_asの場合「ここにファイルをドロップしてください」という部分にマウス操作でファイルをドロップします。
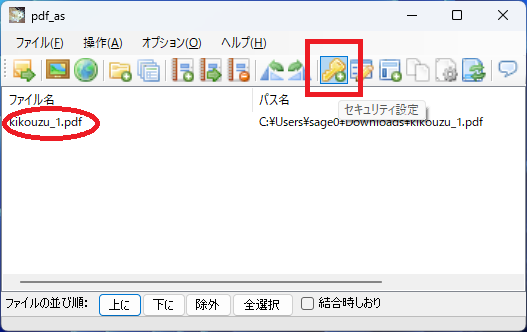
セキュリティ設定をクリックします。
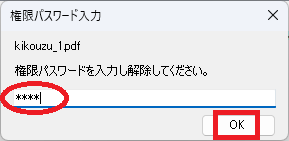
PDFファイルの作成者から教えられたパスワードを入力し「OK」をクリックします。
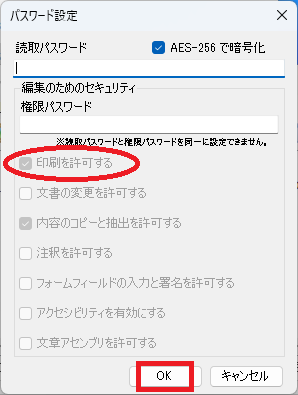
印刷を許可する設定に変更します。
pdf_asの場合はパスワードを何も入力しない状態で「OK」をクリックすることで元のパスワードが消滅し、印刷を含めた様々な制限が許可に変わります。
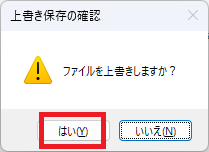
PDFファイルを上書き保存しますので「はい」をクリックします。
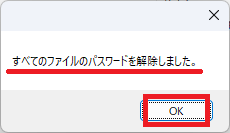
「すべてのファイルのパスワードを解除しました」と表示されるので「OK」をクリックします。
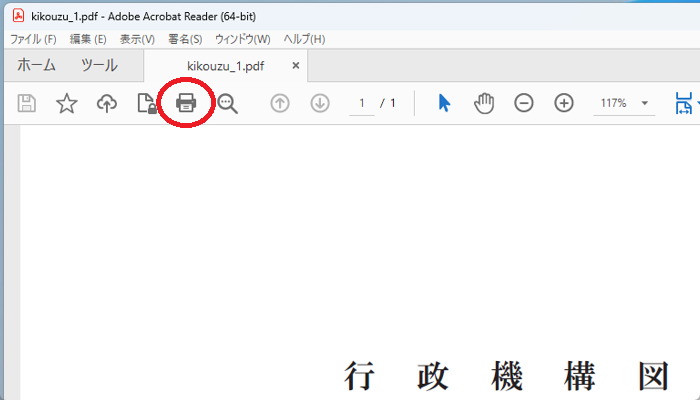
上書き保存したPDFファイルを開くと、印刷できるようになっています。
画像として印刷する
PDFファイルの中身のデータがごちゃごちゃしていると印刷のトラブルに繋がりますが、「画像として印刷」という手段を使うと、裏側に隠れているデータを無視して画面に表示されている見た目そのままで印刷することができます。
結果的に印刷できないトラブルが解消できます。
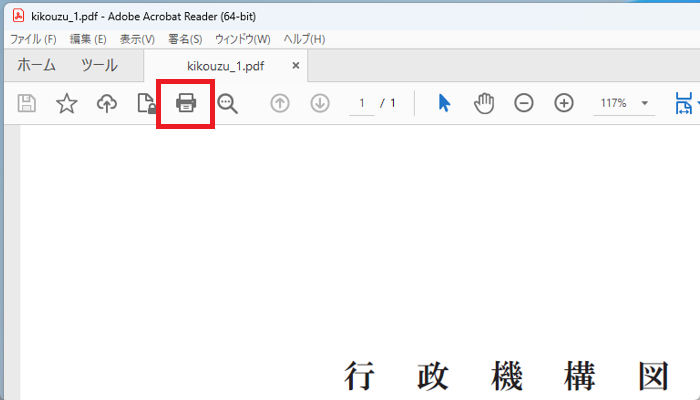
プリンターのアイコンの「印刷」をクリックします。
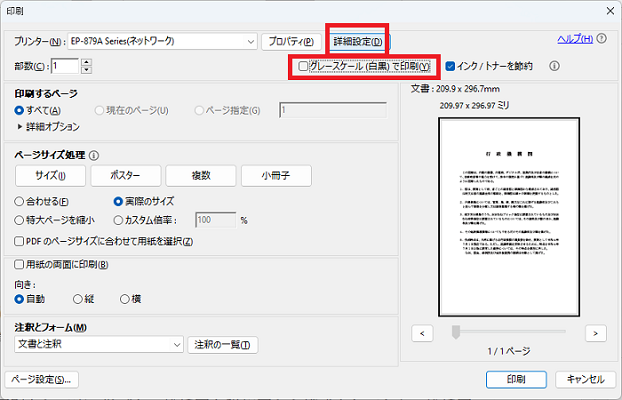
「グレースケール(白黒)で印刷」のチェックを外してから「詳細設定」をクリックします。
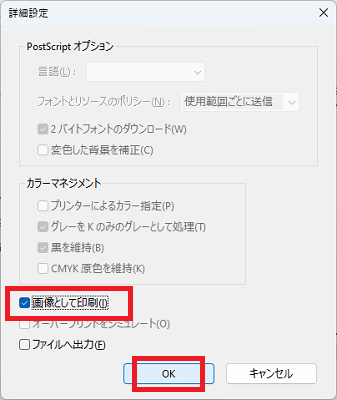
「画像として印刷」にチェックを入れ、「OK」をクリックします。
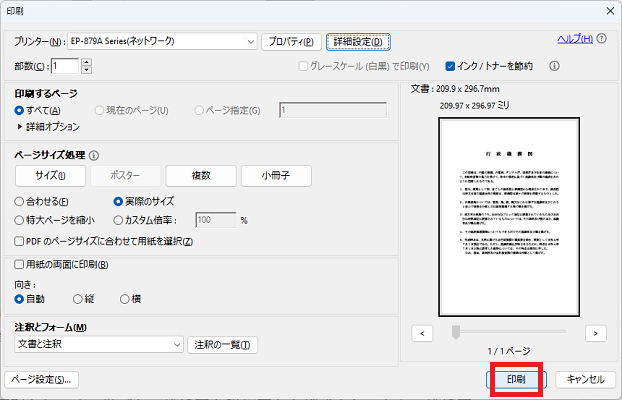
「印刷」をクリックして印刷を開始します。
ダウンロードし直す
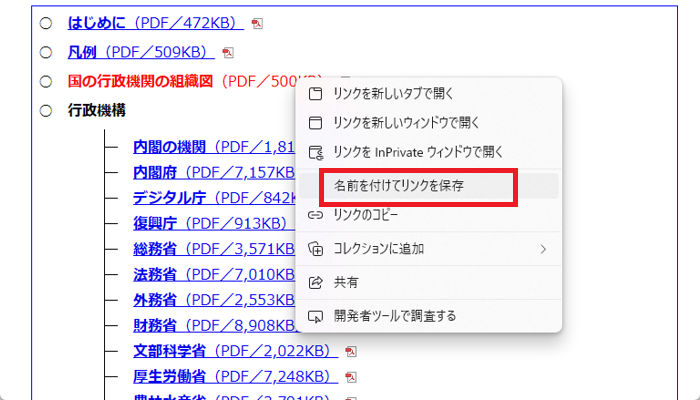
インターネット上にあるPDFファイルのリンクを直接開いて印刷しようとしている場合は、手元のパソコンにダウンロードしたものを印刷するようにします。
ブラウザを利用している場合は、リンクをクリックするのではなく「右クリック」「名前をつけてリンクを保存」でダウンロードします。
ダウンロードが失敗してファイルが破損しているというケースも考えられるため、印刷に失敗したPDFファイルをもう一度ダウンロードし直してみるのも有効です。
名前を変更してみる
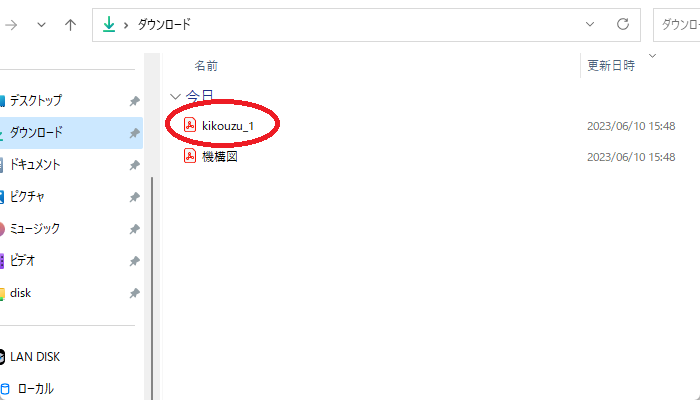
PDFファイルの名前を変更してみます。
日本語・中国語・韓国語など英語以外の文字や記号が含まれている名前の場合、半角英数の名前に直すと印刷できることがあります。
普段はファイルの名前に使われる文字を意識する必要はないのですが、PDFについてはこの点が印刷や編集のトラブルの原因になることがあるので覚えておくと役立ちます。
※全角英数や半角カナは日本語の文字とみなされるので、このケースでは名前に使うと解決に繋がりません
Adobe Acrobatではなくブラウザや他のアプリから印刷する
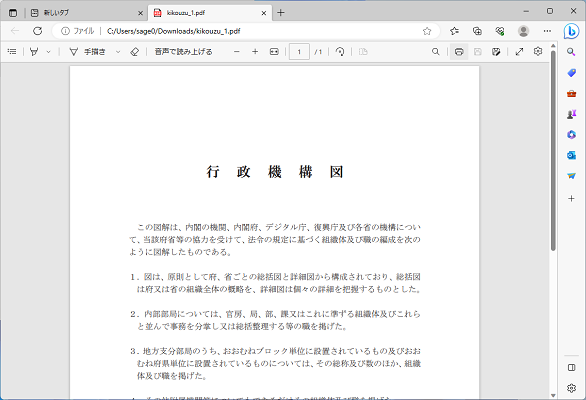
PDFファイルをAdobe Acrobatではなく、ブラウザなどの他のアプリで開いて印刷指示をすると印刷できることがあります。
この場合はAdobe Acrobatに問題があることが第一に疑われますが、特定のPDFファイルの作り方がAdobe Acrobatと相性が悪いという個別のケースであることもあります。
PDFファイルが印刷できないときの対処法のまとめ
- まずはパソコンの再起動を試したりプリンターにトラブルがないか確認する
- PDFファイルや共有フォルダに印刷制限が掛かっている場合があり、解除の操作が必要
- 「画像として印刷」を使うことで印刷できることがある
PDFファイルが印刷できないという現象の原因はいくつかあるため、一つ一つの可能性を潰さなければなりません。
PDFファイルを作成した本人とコミュニケーションが取れる場合は、まず印刷の制限を掛けたか尋ねてみるのも良いですね。
名古屋市のパソコン修理サポート専門店かおるやでしたUo・ェ・oU
「参考になった」と思った方はTwitterやはてブでシェアいただけますと励みになります。
\ パソコントラブルでお困りのみなさま /
パソコンやインターネットのトラブルでお困りの場合、愛知県西部・岐阜県南部にお住まいの方であれば、弊社スタッフが直接訪問してサポート(有償)することも可能です。
※他エリアの方からの電話相談などは一切行っておりません。
上記以外のエリアにお住まいの方には、全国対応が可能なPCホスピタルもしくは宅配でのパソコン修理をおすすめしております。
パソコン初心者におすすめ!PCホスピタル

PCホスピタル(旧ドクター・ホームネット)は、上場企業が運営を行っている全国対応の出張パソコン修理店です。
パソコンの修理資格を持ったプロのスタッフがお客様宅までお伺いし、直接パソコンの修理を行ってくれます。
作業前には必ず見積を作成してくれるので、ボッタクリ被害に合うことがありません。
大切なデータを保護した状態での修理も可能であり、「起動しない」「動きが遅い」といったトラブルにも最短即日にて対応してくれます。
全国どこでも対応していますので、どなたでもお気軽にご相談ください。
\ 24時間訪問可能!まずはお電話ください /

全国どこでも対応!パソコン宅配修理ハレルヤ
パソコン宅配修理ハレルヤは、全国どこからでも宅配でパソコンの修理を受け付けています。
見積に納得した場合のみ修理を行うため、安心して依頼することが可能です。
今なら送料が無料になるキャンペーン中ですので、近くにパソコン修理屋がない人は、1度相談してみてはいかがでしょうか。