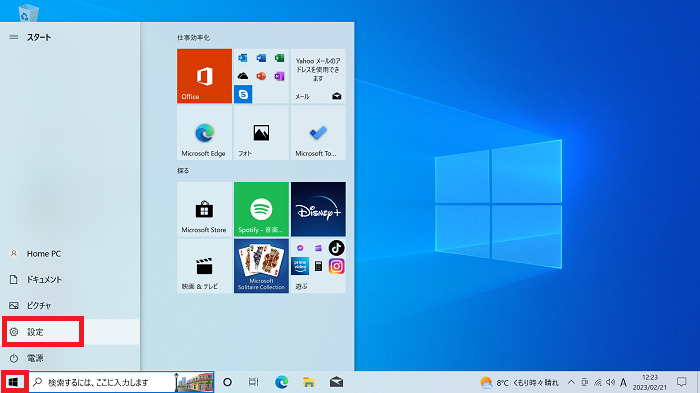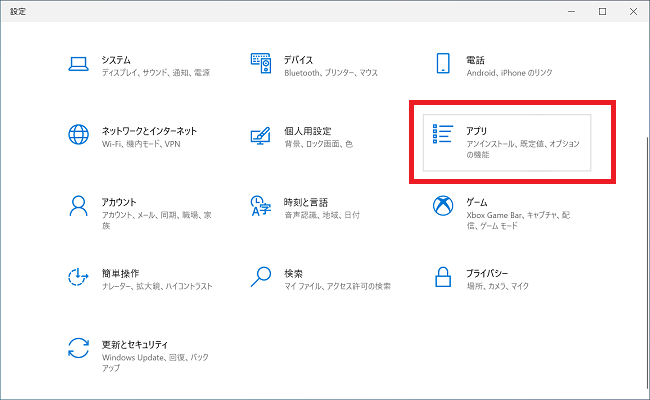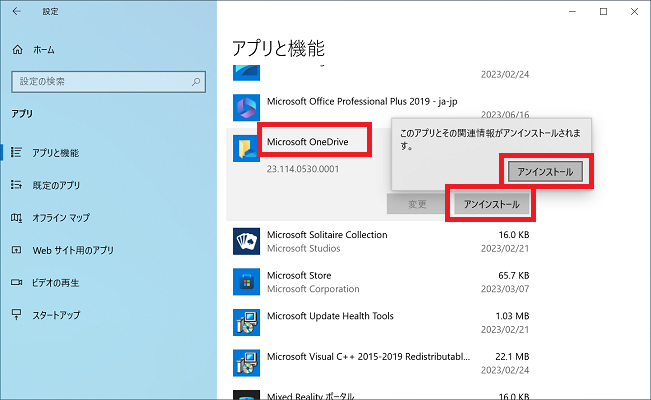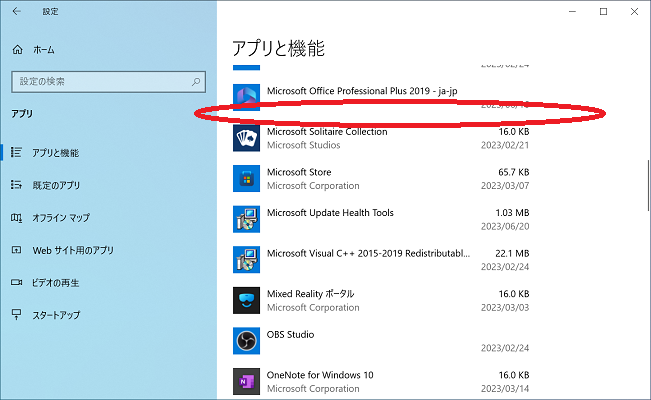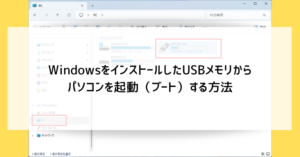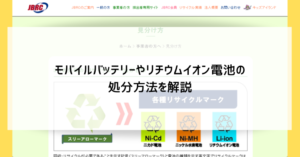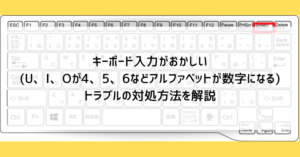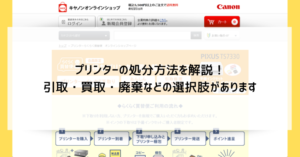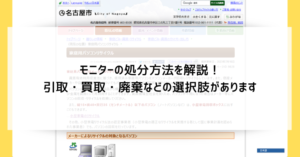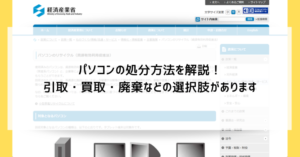Windowsに付属しているクラウドストレージであるOne Driveは、他のアプリと同様に削除したりインストールし直すことができます。
クラウドが絡むため削除・再インストールには少々の注意点があります。
この記事ではOne Driveの削除・再インストールの手順を注意点と併せて解説していきます。
One Driveのトラブル・エラー解消の為に意図的に削除しインストールし直す
One Driveの再インストールをしたいという状況はいくつか考えられます。
- 同期(手元のパソコンのファイルをOne Driveに自動でコピー・保存する機能)が原因不明でできなくなっている
- One Driveに関するエラーメッセージが頻発する
こういった症状は対処療法を行ってもすぐ再燃することがあり、思い切って再インストールしてしまった方があっさり解決するということがあります。
再インストールの具体的な手順は、One Driveを一度アンインストール(削除)をし、One Driveを新規でインストールし直すというものになります。
間違えて削除してしまった場合でも元に戻せる
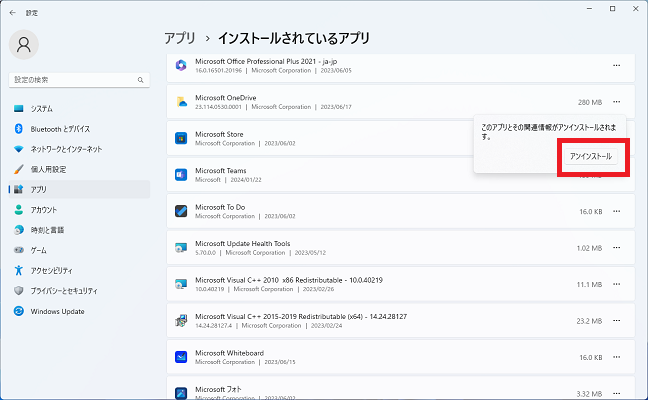
One DriveはWindows上で他のアプリと同じように管理できるようになっているため、誤って削除してしまうということも起こります。
その場合でも慌てずOne Driveを再インストールする方法を解説の手順でインストールし直して元に戻すことができます。
One Driveをアンインストール(削除)する方法と注意点を解説
One Driveをアンインストール(削除)する手順と、注意点を解説していきます。
One Driveをアンインストールする際の注意点・影響とは?
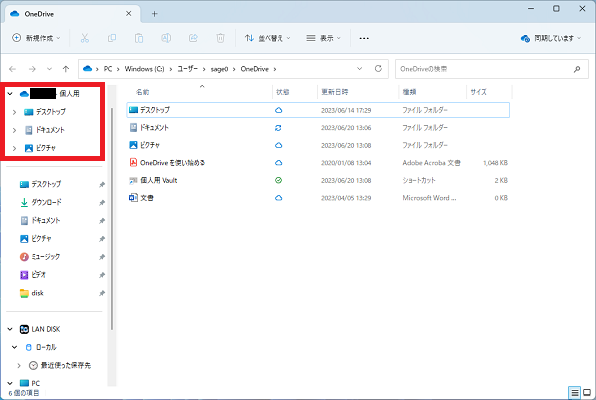
同期の優先順位はOne Drive→ローカル(手元のパソコンのファイル)となっており、One Driveにサインインした瞬間からデスクトップ・ドキュメント・写真のフォルダの内容がOne Driveの情報に書き換えられる可能性があります。
全く問題がないのは、新しく購入したパソコンでOne Driveにサインインする場合で、One Driveに保存されている今までのファイルが自動的に新しいパソコンにコピーされ引き続き利用できるようになります。
問題が起こるとすれば、継続して使用しているパソコンでOne Driveを使ったり使わなかったりするケースです。再インストールまでの時間を空けるとローカルの作業内容がOne Driveに保存されている状態に戻されてしまう恐れがあります。
回避策としては、再インストールの作業前にデスクトップ・ドキュメント・写真のフォルダをOne Driveとは別でバックアップを取っておくことです。とはいえ専用のバックアップアプリ等は必要なく、USBメモリーなどへのコピーで十分です。
One Driveをアンインストールする手順

画面下のスタートボタンをクリックし「設定」をクリックします。
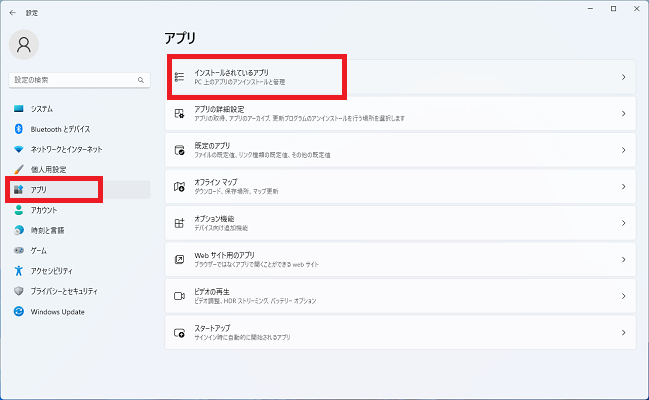
左側リストの「アプリ」をクリックし、右側に表示される「インストールされているアプリ」をクリックします。
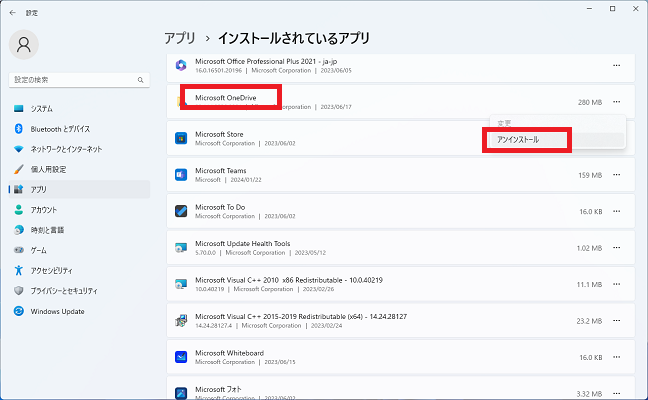
One Driveはリスト中では「Microsoft One Drive」となっています。
One Driveの部分の右端にある「…」をクリックすると「アンインストール」が表示されるのでクリックします。
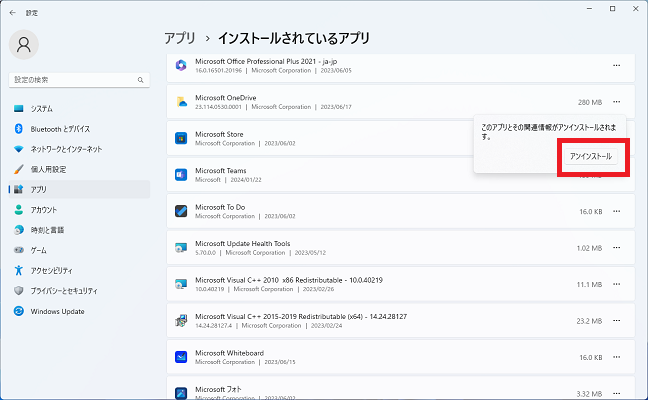
確認が表示されますのでもう一度「アンインストール」をクリックします。
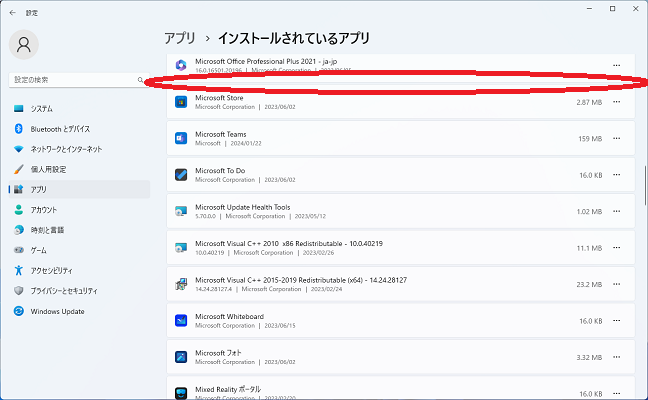
One Driveがアンインストールされます。
注意点として、特にメッセージが表示されずリストから消えるだけという挙動なので分かりづらいです。
One Driveを再インストールする方法を解説
One Driveを新たにインストールし直す手順です。Windows11と10で共通の操作となります。
Microsoftの公式サイトからインストールファイルをダウンロードする
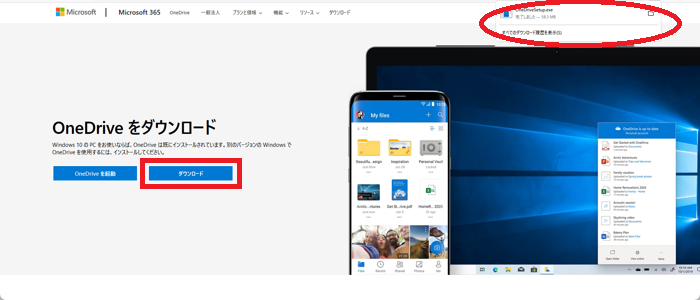
「ダウンロード」をクリックします。
ブラウザによって表示が変わりますが、画面の上部や下部にダウンロード状況が表示されます。
ダウンロードしたファイルをダブルクリックしてインストールする
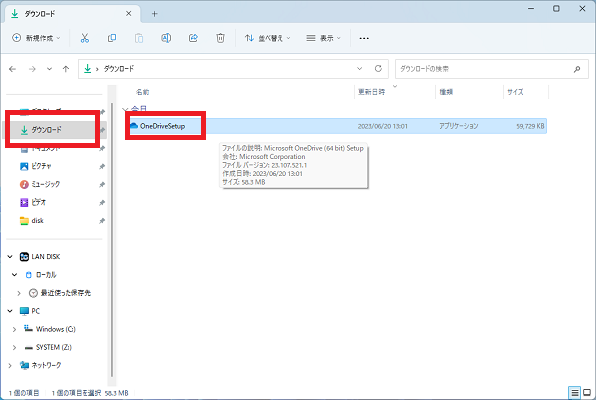
主要なブラウザではダウンロードしたファイルはパソコンの「ダウンロード」のフォルダに保存されます。
「OneDriveSetup」をクリックします。
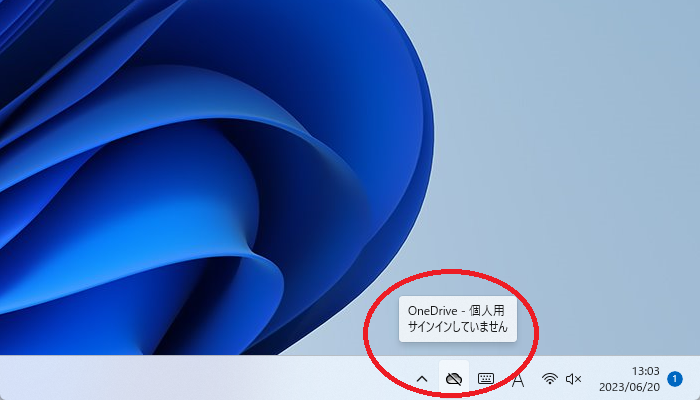
One Driveがインストールされると、Windowsの画面左下(時計付近)に雲のアイコンのOne Driveが表示されます。
注意点として、特にメッセージが表示されずこの場所にアイコンが表示されるだけなので分かりづらいです。
One Driveを起動してMicrosoftアカウントでサインインする
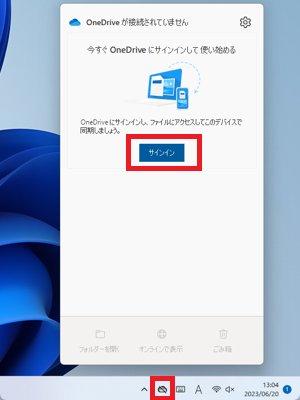
One Driveのアイコンをクリックすると、直上にOne Driveのウィンドウが表示されます。
「サインイン」をクリックします。
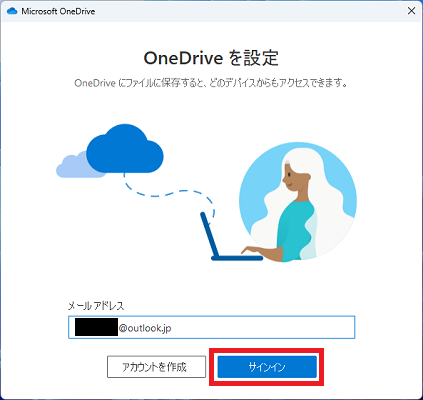
※画像では個人情報を黒塗りにしています
Microsoftアカウントのメールアドレスを入力する画面ですが、WindowsへのサインインをMicrosoftアカウントでしていると自動的にメールアドレスが入力されます。パスワードの入力も省略されます。
このまま「サインイン」をクリックします。
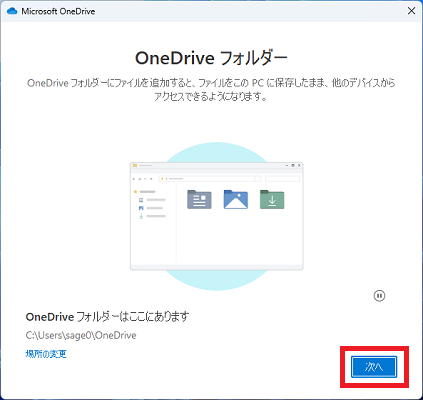
フォルダーを指定する画面ですが、再インストールの場合は以前のフォルダをそのまま使う設定で問題ありません。新規インストールの場合は初期設定のままで問題ありません。
いずれの場合でも、このまま「次へ」をクリックします。
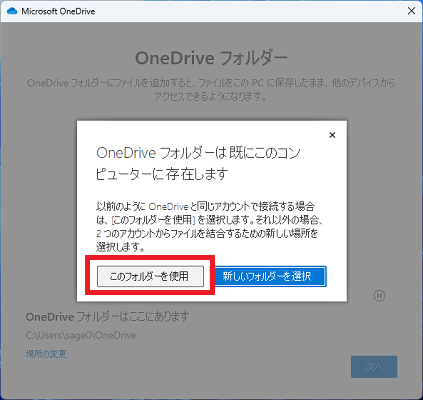
「このフォルダを使用」をクリックします。
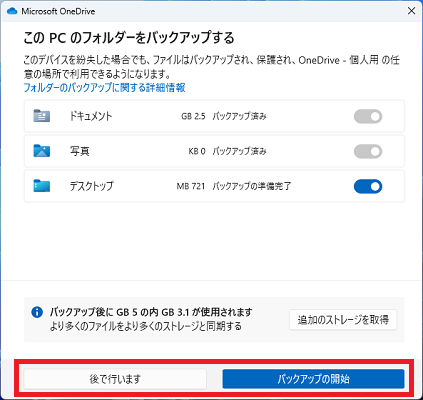
いますぐバックアップの設定をする画面です。
この画面では下部にある「バックアップ開始」をクリックしても次に進みますので好みで選んで良いですが、すぐに作業を進めたい場合は「後で行います」でも問題ありません。
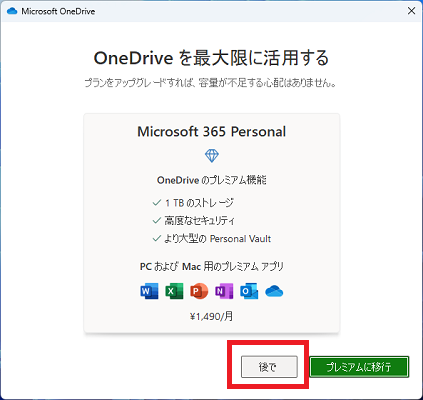
課金サービスに入会するかを尋ねられます。
利用することが決まっているなら「プレミアムに移行」で手続きをしても良いですが、ここでは「後で」をクリックして次に進みます。
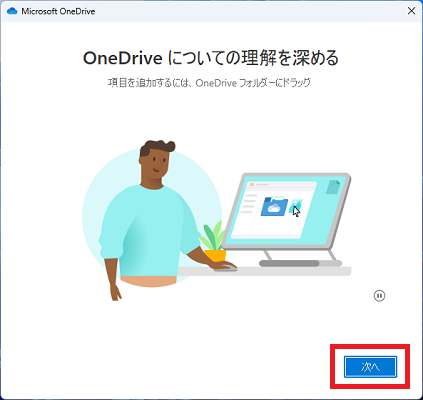
ここからしばらくOne Driveの説明の画面が表示されますが、この画面は拒否できませんので、画面を送っていきましょう。
「次へ」をクリックします。
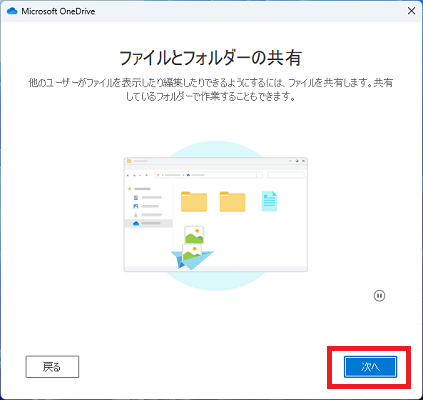
「次へ」をクリックします。
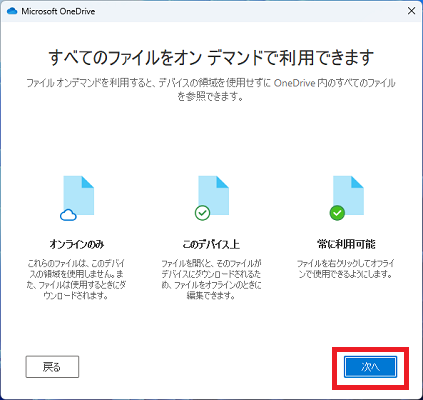
「次へ」をクリックします。
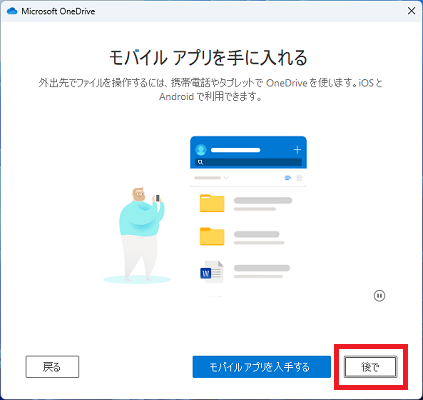
モバイルアプリの案内が表示されますが、パソコンでOne Driveを使う上では必要ありません。
「後で」をクリックします。
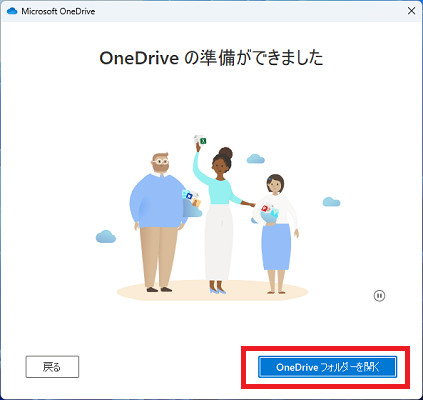
「One Driveフォルダを開く」をクリックします。
以上でサインインの作業は完了です。
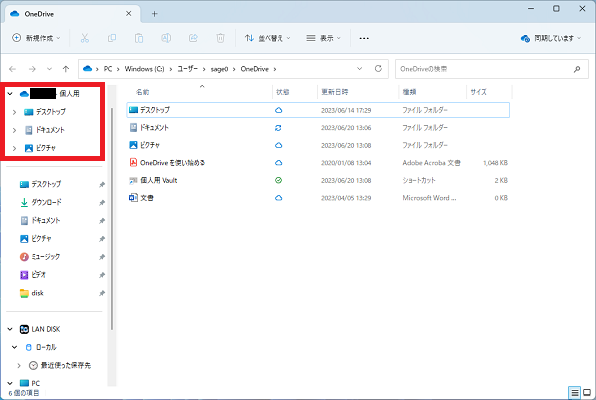
※画像では個人情報を黒塗りにしています
エクスプローラー(フォルダの画面)にOne Driveのフォルダが表示され、以降はパソコン上でOne Driveを利用できるようになります。
One Driveを再インストールする方法のまとめ
- One Driveを再インストールする時の削除作業は他のアプリと同じ手順
- One Driveをインストールする為のファイルはMicrosoftのサイトで手に入る
- One Driveの削除・インストールでは、他のアプリのような確認画面が表示されないので分かりづらい
One Driveは他のアプリの再インストールに慣れていると勝手が違う部分がいくつかありますが、手順としては普通のアプリと変わらないので慣れれば問題なく作業できるでしょう。
One Driveの動作でトラブルが起こったら再インストールを試してみてください。
名古屋市のパソコン修理サポート専門店かおるやでしたUo・ェ・oU
「参考になった」と思った方はTwitterやはてブでシェアいただけますと励みになります。
\ パソコントラブルでお困りのみなさま /
パソコンやインターネットのトラブルでお困りの場合、愛知県西部・岐阜県南部にお住まいの方であれば、弊社スタッフが直接訪問してサポート(有償)することも可能です。
※他エリアの方からの電話相談などは一切行っておりません。
上記以外のエリアにお住まいの方には、全国対応が可能なPCホスピタルもしくは宅配でのパソコン修理をおすすめしております。
パソコン初心者におすすめ!PCホスピタル

PCホスピタル(旧ドクター・ホームネット)は、上場企業が運営を行っている全国対応の出張パソコン修理店です。
パソコンの修理資格を持ったプロのスタッフがお客様宅までお伺いし、直接パソコンの修理を行ってくれます。
作業前には必ず見積を作成してくれるので、ボッタクリ被害に合うことがありません。
大切なデータを保護した状態での修理も可能であり、「起動しない」「動きが遅い」といったトラブルにも最短即日にて対応してくれます。
全国どこでも対応していますので、どなたでもお気軽にご相談ください。
\ 24時間訪問可能!まずはお電話ください /

全国どこでも対応!パソコン宅配修理ハレルヤ
パソコン宅配修理ハレルヤは、全国どこからでも宅配でパソコンの修理を受け付けています。
見積に納得した場合のみ修理を行うため、安心して依頼することが可能です。
今なら送料が無料になるキャンペーン中ですので、近くにパソコン修理屋がない人は、1度相談してみてはいかがでしょうか。