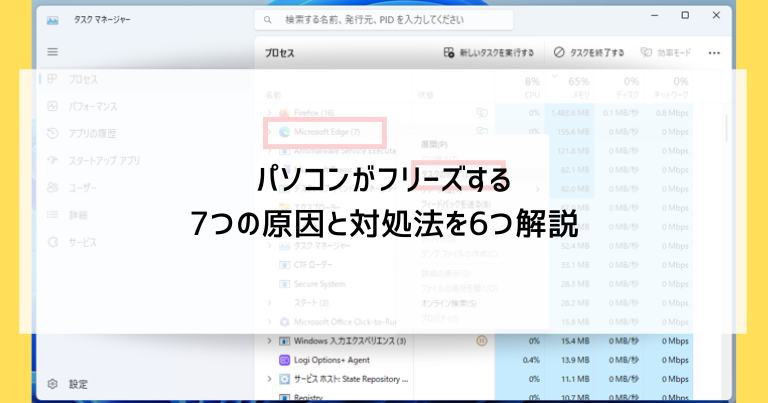パソコンやアプリが動かなくなり、何もできなくなってしまうフリーズは多くの人に経験があると思います。
フリーズの原因は様々あるほか、一見するとフリーズだが実は別のトラブルだったというケースもあり、実に複雑です。
この記事ではフリーズ全般に焦点を当て、原因と解決法を解説し、フリーズを防止できるパソコンの使い方をご紹介します。
パソコンのフリーズと勘違いしやすいトラブル
まず、一見するとフリーズのようで、実はフリーズではないというトラブルを解説します。
実際のフリーズよりも軽いトラブルであり、解決することでパソコンが快適に使用できるようになります。
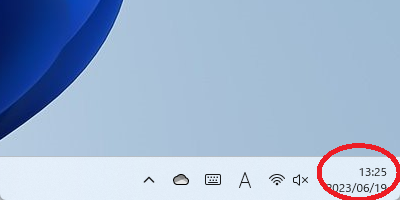
フリーズを見分ける方法として、画面右下に表示されている時計を見る方法がおすすめです。
時間が動いていないようであればパソコン全体がフリーズしている可能性が高く、動いていればフリーズではなく別のトラブルであると判断できます。
マウスやキーボードのトラブル(電池切れ・接続不良・故障)
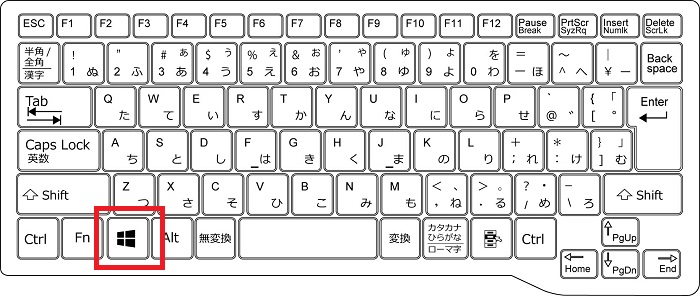
パソコンが操作できなくなって「フリーズだ!」と思っていたのが、実はマウスやキーボードのトラブルで入力ができなくなっているだけというケースがあります。
ワイヤレス機器の場合は電池やバッテリーが切れている、電波不調や接続不良が発生している、マウスやキーボードが故障してしまっているといったことがあります。
マウスカーソルが動かなくなった場合はキーボードのWindowsマーク(画像の例のWindowsのロゴのキー)を押してみてスタートメニューが表示されないか確かめてみます。
(逆にキーボードのみのトラブルの場合は、マウスなら問題なく操作できることがあります)
また、USBで接続できる有線マウスは価格も安いので、メインのマウス・キーボードが動かなくなった時の為の予備として用意しておくのも有効です。
節電機能(画面が消える・サインイン画面に戻される)
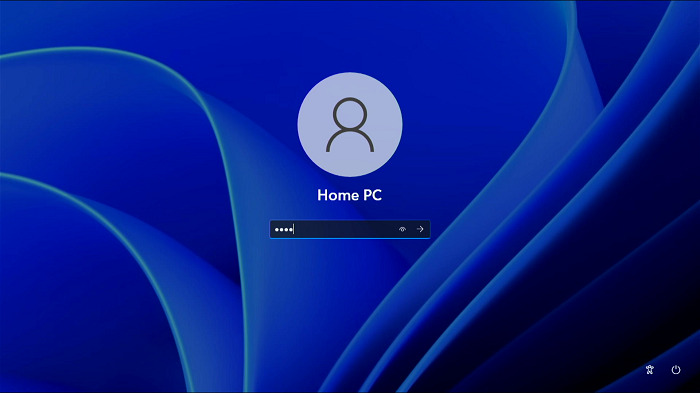
しばらく放っておくと、画面が突然真っ暗になる・サインイン画面に戻されているといった現象は、フリーズではなく節電機能によるものです。
多くの場合、節電機能はパソコンを放置した時間によって、画面が暗くなる(モニターの電源を切る)スリープモード(電源オフに近い状態で再度電源ボタンを押すなどで復帰する)といった設定になっていることが多いです。
節電機能からの復帰は、主に以下のような操作で行えます。
- マウスを少し動かす、キーボードの何かのキーを押す
- 上記で復帰しない場合は電源ボタンを一度押す
パソコンの画面が急に消えても慌てずに上記の操作を試してみると共に、パソコンにはそういった節電機能があるという知識を覚えておくだけでも慌てずに済みます。
待ち時間が長いだけ(動画編集などパソコンの能力以上の作業をしている)

画面が動かずフリーズしているように見えますが、実はパソコンの本来の能力以上の作業を指示しているため、パソコンが全力で作動しているにも関わらず異様に長い待ち時間が発生しているというケースがあります。
- 動画編集・3DCGのゲームなど高性能のパソコンが求められるアプリを使っている
- 高速の通信速度が求められる作業を低速でしようとする
こういったパソコンの使い方をしている場合、パソコンがなかなか動かずにフリーズしているように見えるのですが、数十分後にやっと動いたかと思えば「残り100時間」などという膨大な待ち時間が表示されるということがあります。
やろうとしている作業が自分のパソコンに合わない場合、より高性能のパソコンへの買い替えも検討しましょう。
上記の例ような100時間の待ち時間を甘んじて受けるという選択もあるにはありますが、パソコンに相当の無理をさせている状態なので故障の原因になりますし、本当のフリーズが発生してそれまでの数時間を無駄にしてしまうという状況も多々起こります。
パソコンがフリーズする7つの原因
パソコンがフリーズする原因となる状況を解説していきます。可能であればこれらのトラブルの根は取り除いておくようにしましょう。
パソコン内部が高温になっている(熱暴走・廃熱部品のトラブル)

パソコン内部が高温になるとハードウェア(パソコンの機械部分)が停止しフリーズします。
メーカー製のパソコンであれば極度な高温状態(熱暴走)を避けるため、排気口やファン・水冷装置などの廃熱部品の配置を設計しています。
その上で、以下のような状況に陥っていないかチェックしましょう。
- 室温が高い
- パソコンに直射日光が当たっている
- 通気口を塞いでしまっている
- 廃熱部品が故障している・埃が詰まるなどで動きが鈍化している
また、自作パソコンの場合は廃熱部品の性能不足や設置ミスの可能性も疑いましょう。
メモリ(RAM)の不足

パソコンの性能を決定づける部品のうち、分かりやすいのはメモリ(RAM)の数値です。
- Word・Excelなど事務仕事で使用するなら8GB
- 画像編集に使う、動画やゲームを楽しむなら16GB
- 動画編集に使う、動画やゲームを高画質で楽しむなら32GB以上
目安としては以上のような数値になります。
パソコンの使用目的にメモリの数値が合っていない場合は、パソコン全体の買い替えももちろん考えられます。一方で、メモリは比較的簡単に増設が可能な部品でもあります。
メモリには形状や相性の問題があって知識が必要になりますので、増設する場合は修理業者に相談してみるのも良いでしょう。部品代と作業費を合わせても新品のパソコンを買うよりはるかに安い場合が多いです。
使用しているアプリの問題
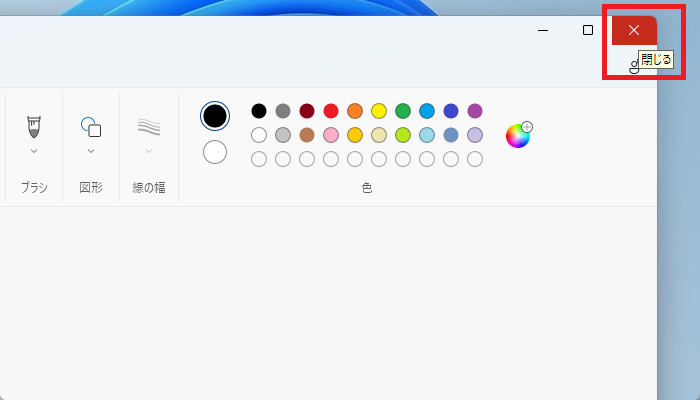
フリーズしているのがパソコン全体ではなく、使用中の特定のアプリのみという場合があります。
アプリのみがフリーズしている場合は、アプリを「×」で閉じる・アプリをタスクマネージャーから強制終了するといった手段でアプリのみを終了し、パソコン全体の動作には被害が及ばないことが多いです。
他のアプリではフリーズが起こらないということであれば、その特定のアプリの設計であったり、アプリを動かすのにパソコンの性能が十分ではないなどの可能性が考えられます。
Windowsの問題(アップデートの不具合)
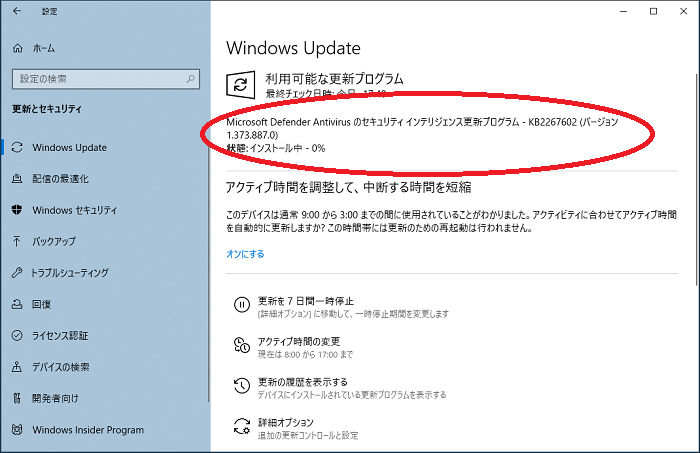
残念ながら、Windowsそのものの設計がパソコンをフリーズさせてしまっていたという事例が過去にいくつかありました。
あるアップデートを適用した世界中のWindowsでフリーズなどの問題が発生し、その次のアップデートで修正されたというケースが多いです。
Windows自体の問題でフリーズが発生している場合は、世界的なニュースとして報道されます。
ネットワークの接続が切れている
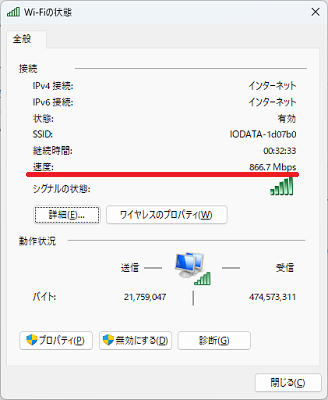
ネットワークを通した作業(ダウンロード・アップロード・クラウドの利用)をしている場合、ネットワークが低速であったり途切れているとフリーズのような状態になります。
動きはアプリによって変わり、すぐ「ネットワークが切れています」と表示して作業を中断してくれればフリーズ状態にはならないのですが、一部のアプリではなんとかネットワークに繋がらないかいつまでも待つことで作業が進まない=フリーズ状態になるというケースがあります。
Windowsで利用頻度が高いアプリであるエクスプローラーにもこの傾向があり、途切れたネットワークにアクセスしようとするとフリーズのように固まり、何分も経ってから「ネットワークに接続できません」と結果を知らせてくるという動きがよく見られます。
ウィルスに感染している
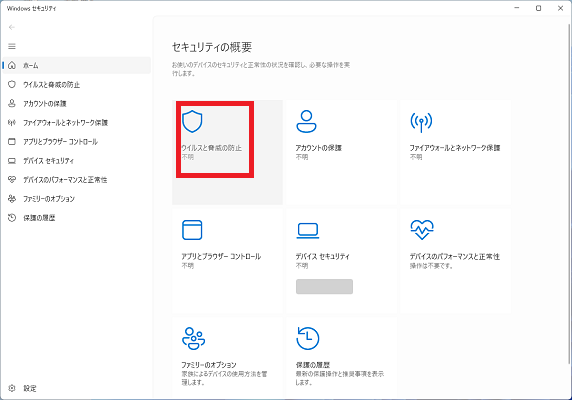
ウィルスに感染するとリソース(パソコンを動かす全体の性能)の一部がウィルスの動作に取られてしまうため、パソコンが普段よりも低性能な状態になってしまいます。
結果として、普段使っているアプリでもフリーズが起こりやすくなります。
- ウィルスが新たなウィルスを呼び込む
- Windowsの動作に必要なファイルが消されてしまう
- 外部から侵入されて情報を盗まれる
- 外部から操作を乗っ取られる
などといった二次被害が広がり、手元の操作の自由がどんどん奪われてしまいます。
パソコンのハードウェアの故障・寿命

パソコンのハードウェア(機械的な部品)の故障・寿命が起こるとフリーズが頻発します。
アプリや操作内容を問わずフリーズが発生する状況は、パソコンの本格的な故障の前兆であると疑いましょう。
パソコンがフリーズしたときの6つの対処法
パソコンがフリーズしたときにすぐ試せる対処法を解説します。
様子を見る・アクセスランプが点滅しているか確認する
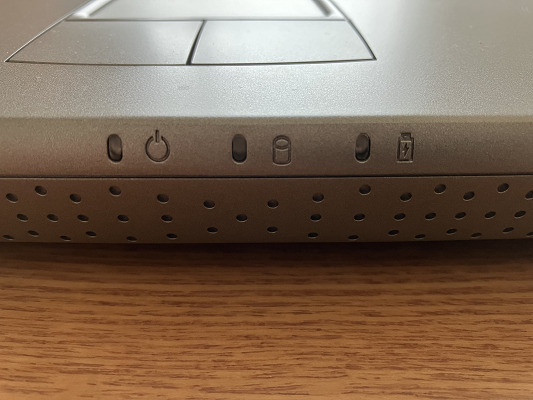
数分程度待つと、パソコンやアプリがメッセージを表示することがあります。
また、パソコン前面にある各種ランプが点滅している場合、ハードウェア上ではフリーズせずに動いている状態となります。その場合はアプリの強制終了などを試してみましょう。
(逆にランプが消灯したまま・点灯したままの場合はパソコン全体のフリーズが疑われます)
アプリを「×」で閉じる
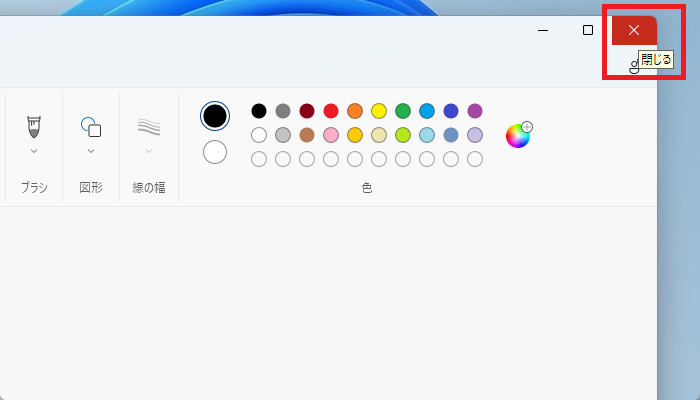
マウスが自由に動かせる場合は、フリーズしているアプリの「×」をクリックして閉じる作業を試します。
「×」で閉じない場合はタスクマネージャーから強制終了します。
アプリをタスクマネージャーから強制終了する
Windows11・Windows10で共通の操作です。
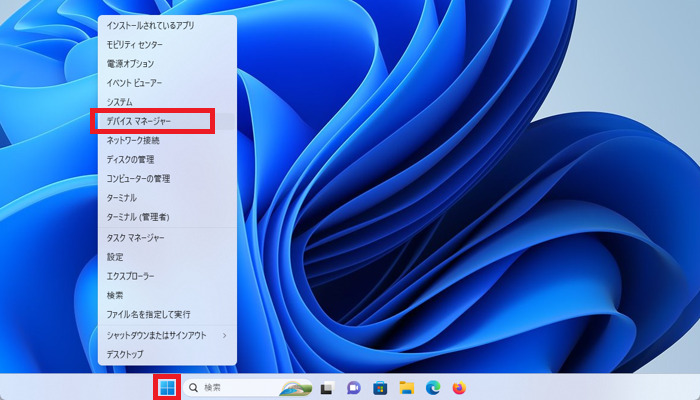
マウスが自由に動かせる場合は、スタートボタンの上で右クリックすると「タスクマネージャー」が表示されるのでクリックします。
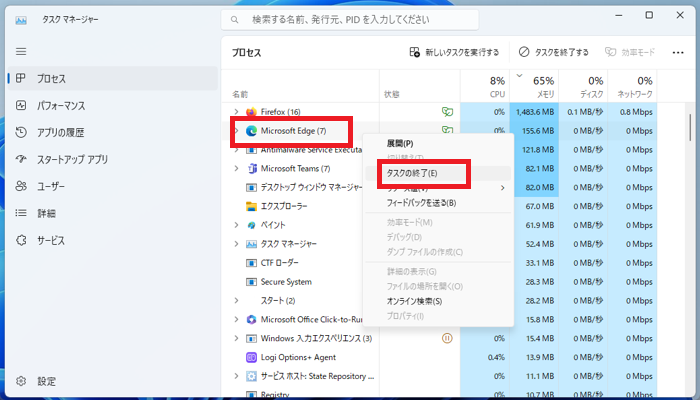
閉じたいアプリを右クリックして「タスクの終了」をクリックします。
アプリの状態によっては閉じるまで時間がかかったり、パソコン全体がフリーズしたりすることがあります。その場合はサインアウトか強制的に電源を切ります。
「Ctr」「Alt」「Del」でサインアウト画面を表示(サインアウトするか再起動する)
Windows11・Windows10で共通の操作です。
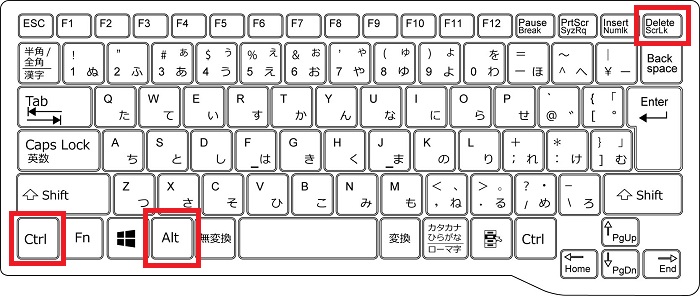
キーボードの「Ctr」「Alt」「Del」を同時に押します。
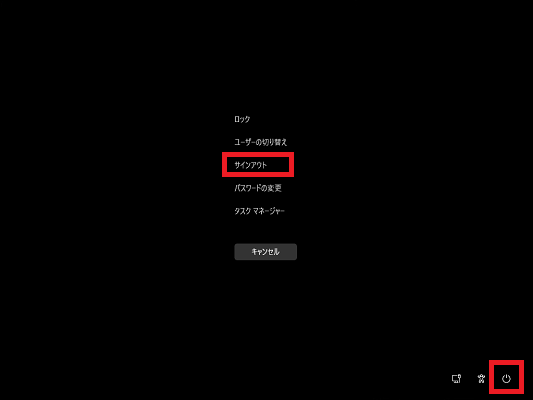
画像のような画面が表示されます。下記のいずれかの操作をします。
- この画面からタスクマネージャーを起動することもできます
- 画面中央の「サインアウト」をクリックすると現在開いているアプリなどが強制終了され、パソコン起動時に表示されるサインイン画面に戻ります。再度サインインし直します
- 画面右下の電源アイコンをクリックし、「再起動」をクリックしてパソコンを再起動します
外付け機器を外してみる

USBで接続している外付け機器がある場合は取り外してみます。
特にフリーズの原因となりやすいのは、USBメモリーやCD/DVD/Blu-layドライブなどの保存領域となる機器が故障しかかっていて読み込めなくなっているというケースです。
(最後の手段)電源ボタンの長押しで強制的に電源を切る

マウスやキーボードで一切の操作を受け付けていない場合、パソコンの電源ボタンを長押しして強制的に電源を切るしかありません。
また、電源ボタン長押しの操作すら受け付けない場合、コンセントを抜くしかありません。
ただし、これらの乱暴な操作はパソコンの故障の原因となりますので最後の手段と考えてください。
日常的にフリーズが頻発して操作不能になる場合、早めに修理か買い替えを検討してください。
フリーズを防止するパソコンの使い方7選
長期的な目線でフリーズを防止しし、パソコンを快適に使えるようにする方法を解説します。
一度に大量のアプリ・ウィンドウを開かない
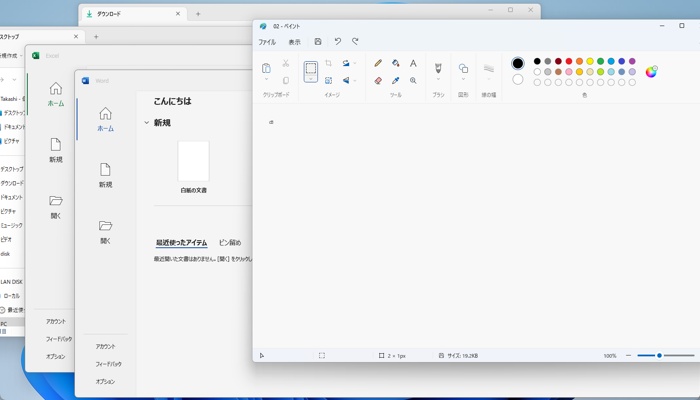
フリーズの原因にメモリの容量不足を挙げましたが、一度に作動しているアプリが少ないと必要なメモリ容量が少なくて済みます。
一度に大量のアプリやウィンドウを開く癖がある人は、本当に必要な3~4ウィンドウ程度に抑えるように習慣づけると良いでしょう。
Windowsやアプリのアップデートをする
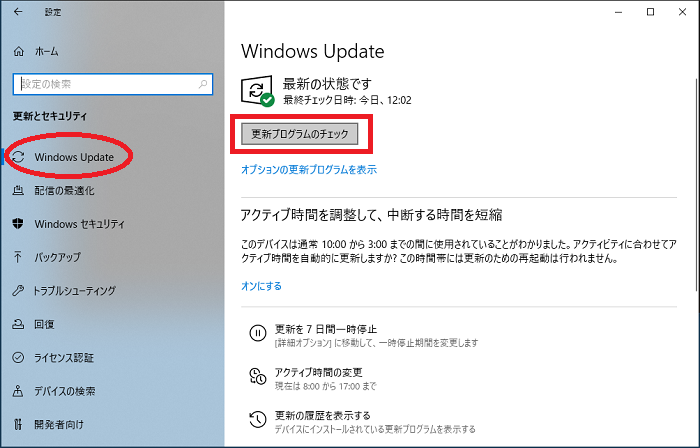
Windowsや利用しているアプリのアップデートはこまめにチェックしましょう。
アップデートの通知が表示されて操作を求められるアプリの場合、通知は無視せず数日中にアップデート作業をした方が良いです。
Windowsのアップデートは通常は自動で行われますが、手動で即座に行うこともできます。別の記事で詳しく解説しています。
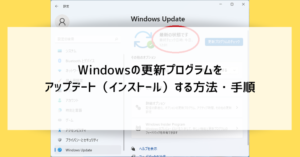
ウィルス対策ソフトを導入する・アップデートをする
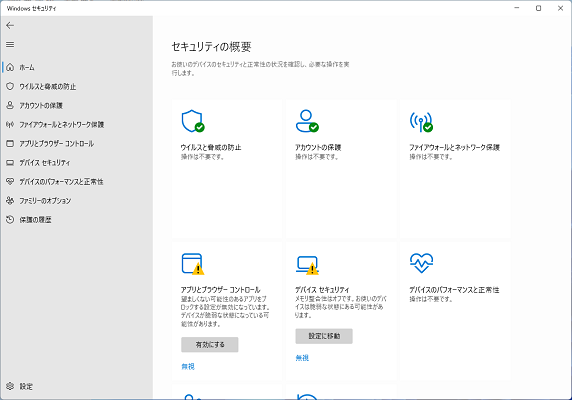
ウィルス対策ソフトを導入し、必ずアップデート(市販ソフトの場合は課金が必要)をしていきましょう。
ウィルス対策ソフトのアップデートを怠ると最新の攻撃に対応できなくなります。
新品のパソコンに付属しているウィルス対策ソフトの多くはお試し版で、30日程度でアップデートができなくなってしまいます。この状態で放置しているのは何も対策していないことと同じで、ウィルスの格好の的になってしまいます。
市販ソフトの継続購入・アップデートができない場合は、Windowsセキュリティを使いましょう。
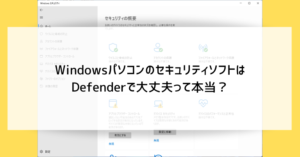
熱暴走の防止(高温になっていないか確認・通気口を塞がない)

パソコン本体を触ってみて高温になっていないか確認します。
また、うっかり本や壁などで通気口を塞いでしまっていることも多いので、よくよく確認しましょう。
十分な対策をしているにも関わらず高温状態が続く場合は故障の恐れがります。修理業者に相談することも検討してください。
メモリをはじめとする性能の見直しをする

購入時は価格優先で選んだパソコンに、どんどん重要な作業を任せるようになると性能不足に陥っていきます。
高性能パソコンの利用を勧められるアプリを無理やり低性能パソコンで使い続けると、作業時間が長引くだけでなく故障の原因にもなります。
パソコン全体の買い替えが難しい場合は、メモリの増設など低価格でできる対策を取っていきましょう。
HDDを新品もしくはSSDに交換する

パソコンの保存領域(Windowsが収められている部分)がハードディスク(HDD)の場合は、HDDそのものが一昔前の動作が遅い部品ですので、より高性能な新品のHDDかSSDという高速の部品と交換すると快適になり、フリーズの頻度も減ります。
ただし、Windowsのデータが収められているHDDそのものを取り外してしまうため、Windowsの入れ直しはもちろん今までのデータを移す手段も考える必要があります。
方法はいくつかあります。
- HDDのバックアップを取り、取り換えたSSDにWindowsを新規インストールする
(取り外したHDDを後からUSB接続して中身のデータをコピーするという手段もあります) - 専用アプリでHDDの中身のクローンを作り、SSDにそのまま移し替える
(中身のデータが同一なのでHDDとSSDを移し替えるだけですぐにパソコンを使い続けられます)
パソコンの蓋を開けてHDDとSSDを付け外しする、バックアップを取る、クローンを作る、いずれも難しい作業ですので自力でチャレンジするより修理業者に相談した方が良いでしょう。

フリーズが頻発する場合は修理業者に相談する

ここまででご紹介した通りフリーズというトラブルは一つであっても、その原因と対処法は様々です。
自分で試すことができる簡単な対処法だけで状況が改善しない場合は、それ以上の深入りをしても時間と手間ばかりが掛かってしまうことになるかもしれません。
自己解決が難しいと感じたら、少々の出費は覚悟で修理業者に相談した方が結果的に安くつく、ということもあります。
パソコンがフリーズする原因と対処法のまとめ
- フリーズが起こった場合は、まずマウス・キーボードや節電機能の問題ではないかを疑う
- アプリを「×」やタスクマネージャーで穏便に閉じるようにし、それで効果がない場合のみ強制的に電源を切る
- パソコンの性能を見直したり、無理な使い方をしないことでフリーズを予防できる
フリーズの原因と対処法は多いので、専門家でもとっさの対応は難しいものです。
できる対処法を試してみて、改善が見られない場合は修理業者に相談しましょう。
「参考になった」と思った方はX(旧Twitter)やはてブでシェアいただけますと励みになります。
\ パソコントラブルでお困りのみなさま /
パソコンやインターネットのトラブルでお困りの場合、愛知県西部・岐阜県南部にお住まいの方であれば、弊社スタッフが直接訪問してサポート(有償)することも可能です。
※他エリアの方からの電話相談などは一切行っておりません。
上記以外のエリアにお住まいの方には、全国対応が可能なPCホスピタルもしくは宅配でのパソコン修理をおすすめしております。
パソコン初心者におすすめ!PCホスピタル

PCホスピタル(旧ドクター・ホームネット)は、上場企業が運営を行っている全国対応の出張パソコン修理店です。
パソコンの修理資格を持ったプロのスタッフがお客様宅までお伺いし、直接パソコンの修理を行ってくれます。
作業前には必ず見積を作成してくれるので、ボッタクリ被害に合うことがありません。
大切なデータを保護した状態での修理も可能であり、「起動しない」「動きが遅い」といったトラブルにも最短即日にて対応してくれます。
全国どこでも対応していますので、どなたでもお気軽にご相談ください。
\ 24時間訪問可能!まずはお電話ください /
宅配修理なら全国どこでも対応
当ブログを運営しているかおるやでは、全国どこからでも宅配でパソコンの修理を受け付けています。
見積に納得した場合のみ修理を行うため、安心して依頼することが可能です。
今なら送料が無料になるキャンペーン中ですので、近くにパソコン修理屋がない人は、ぜひご相談くださいませ。