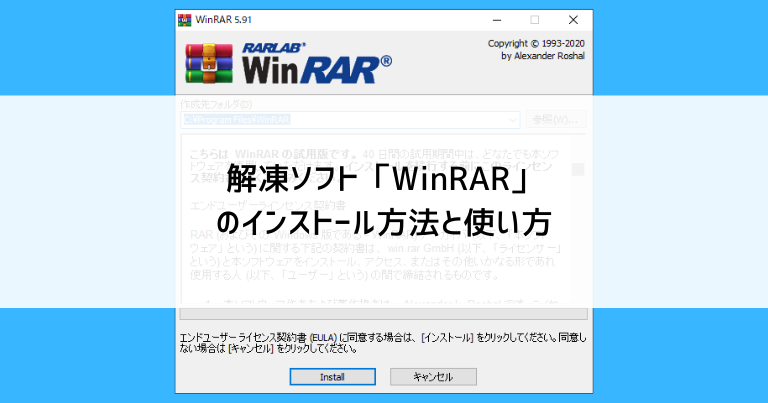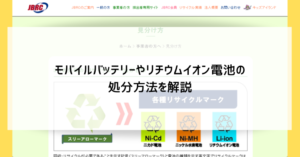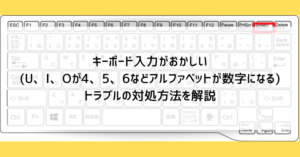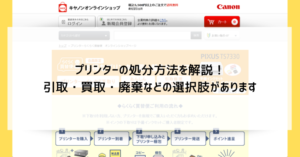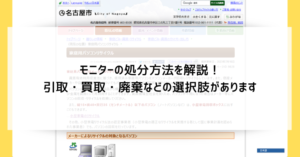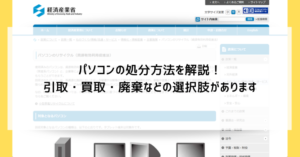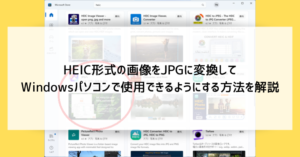「WinRAR」は圧縮・解凍という機能を持つ、無料で使えるソフトです。
- 圧縮
複数のファイルを一つのファイルにまとめ、合計のファイルサイズも少し小さくできる - 解凍(「展開」とも言います)
圧縮されたファイルを、元の複数のファイルに戻す
圧縮で複数のファイルをまとめることで、他の人とのデータの受け渡しが簡単かつ分かりやすくなります。
WinRARは他のソフトでは扱えない「rar」という独自形式の圧縮ファイルを作成できます。
rar形式は、
- ファイルサイズをより小さくできる(圧縮率が高いと表現されます)
- ファイルが壊れてしまったときに修復できる対策が取られてる
など、他の圧縮ファイルの形式にはないメリットを持っています。
今回はそんなWinRARのインストール方法と使い方を、画像つきで解説していきます。
WinRARをダウンロード・インストールする
WinRARを使えるようにするまでのインストール手順をご説明します。
公式サイトからダウンロード
WinRARを公式サイトからダウンロードします。
公式サイト:WinRAR
公式サイトの「無料版ダウンロード」をクリックします。
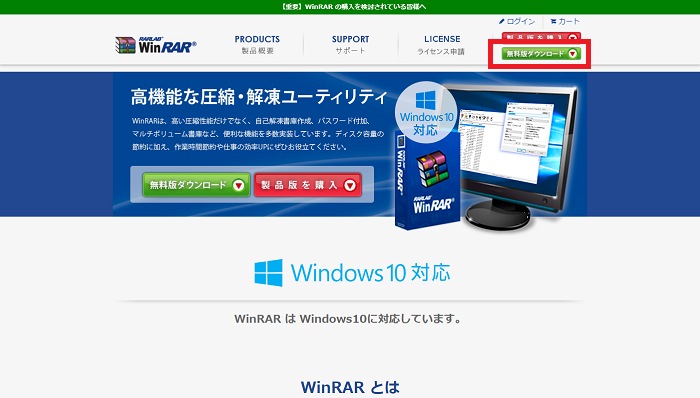
ダウンロードの選択肢が2つありますが、現在発売されているWindows10パソコンはまず64ビット版ですので、左側の「64ビットOS用」をクリックします。
ご利用のブラウザがMicrosoft Edgeの場合は、ダウンロード状況が画面左下に表示されます。
(その他のブラウザでも画面下部や中央に案内が表示されます)
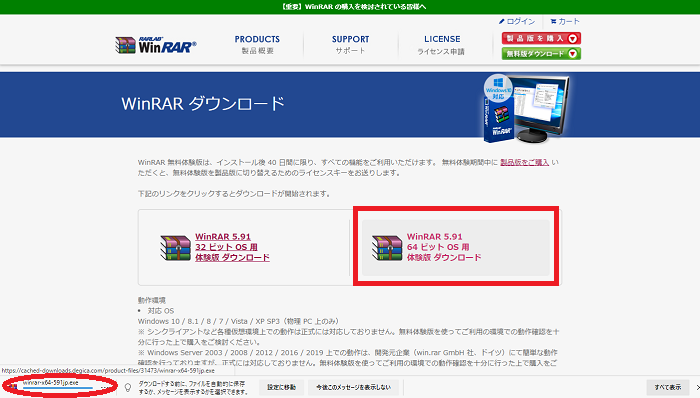
ダウンロードしたファイルを使ってインストール
自動的にダウンロードされたファイルは、パソコンの中の「ダウンロード」というフォルダに保存されます。
エクスプローラなどで開きましょう。「クイックアクセス」や「PC」の下方など、比較的に目立つ場所にあります。
「winrar-x64-591jp」をクリックすると、インストールが開始されます。
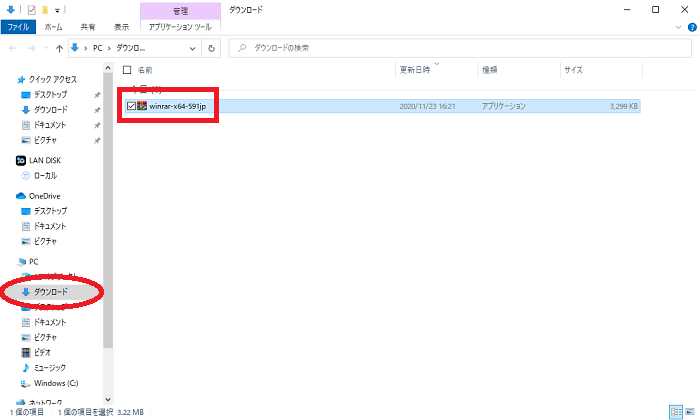
WinRARの案内が表示されます。
「Install」をクリックします。
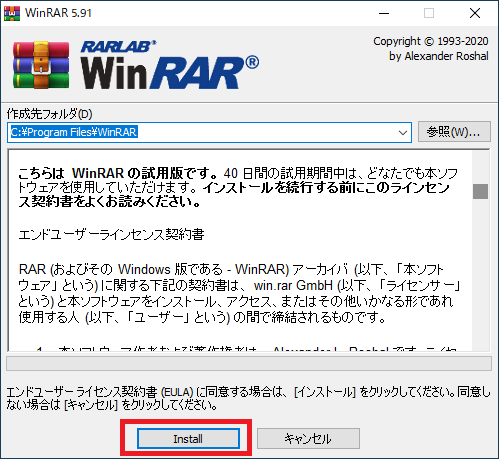
設定が表示されますが、特に変更は必要ありません。
「OK」をクリックします。
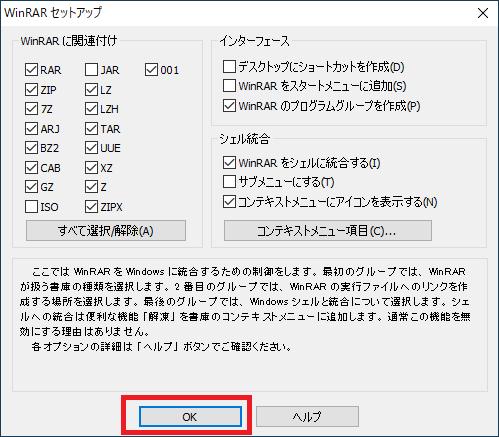
「完了」をクリックします。
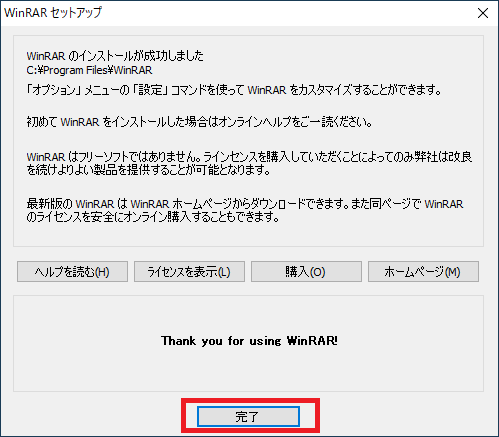
画面手前にWinRARのフォルダが表示されますが、これは閉じてしまって大丈夫です。
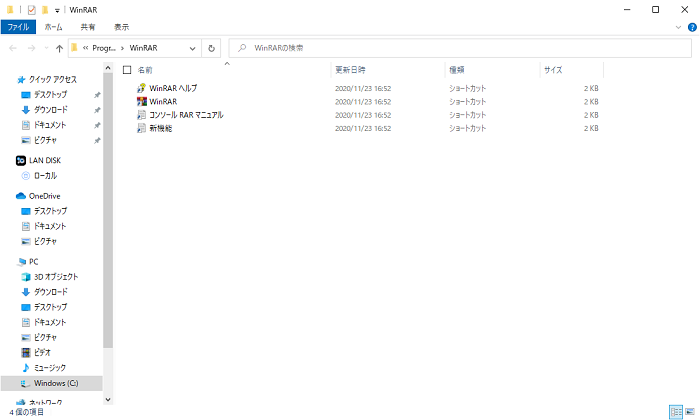
WinRARを使って圧縮する方法
WinRARを使って圧縮する方法は2通りのやり方があります。
右クリックで圧縮する
WinRARをインストールしたパソコンでは、デスクトップやフォルダにあるファイルを右クリックするだけで圧縮・解凍が行えます。
圧縮したいファイルを(複数ある場合はマウスで選択した状態のまま)マウスで右クリックします。
「書庫に圧縮」をクリックします。
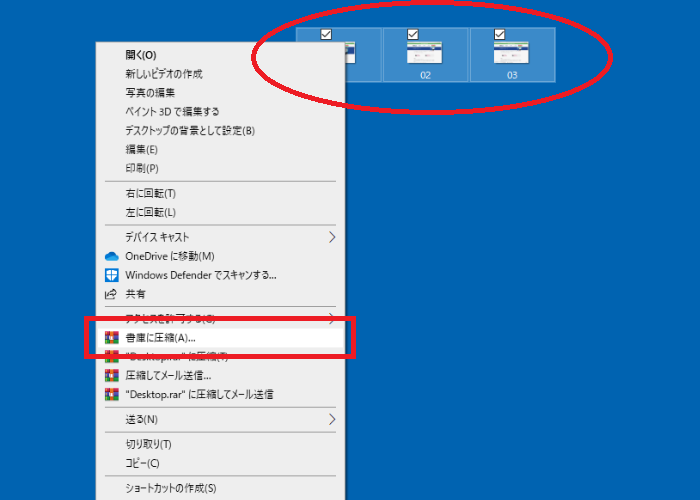
圧縮の設定画面が表示されます。
特に特別な設定を加えない場合は、このまま「OK」をクリックします。
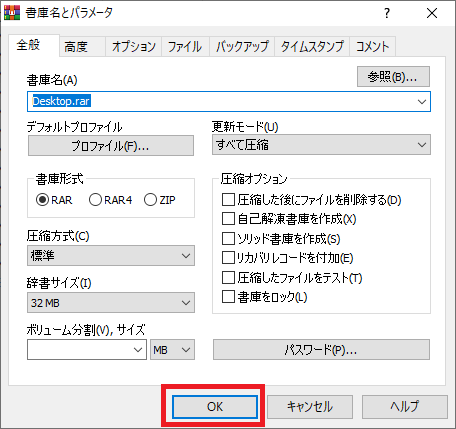
同じフォルダ内に圧縮ファイルが作成されます。
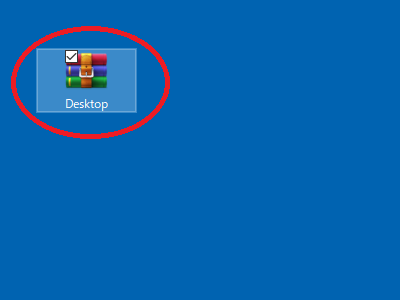
WinRARのアプリから直接圧縮する
WinRARは「スタートボタン」から辿って立ち上げます。
プログラム一覧の「W」の部分に「WinRAR」があります。
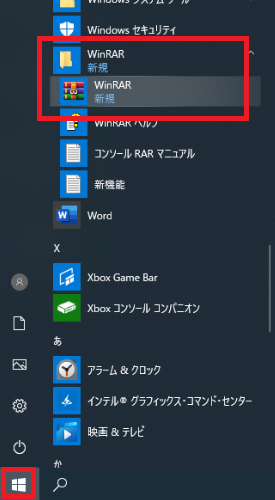
無料版(体験版)のWinRARでは、アプリを立ち上げたタイミングで課金の広告が表示されます。
また、体験版の期間(40日)が経過後は、この広告が毎回表示されるようになります。
ただし、課金を行わなくてもWinRARは使い続けられます。
ひとまずは画面右上の「×」で閉じてしまって大丈夫です。
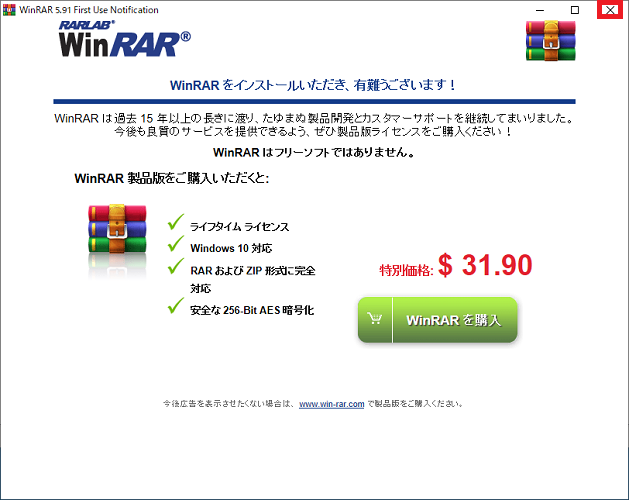
WinRARの画面です。
最初はデスクトップ(の中にあるファイル)が表示されています。
(※フォルダ名の中にあるユーザー名は白抜きにしてあります)
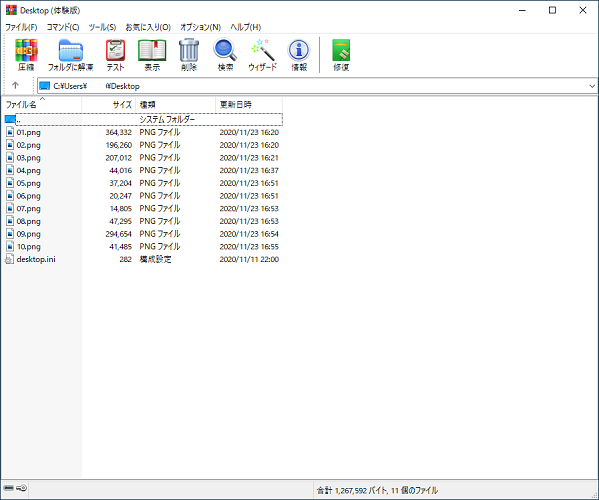
表示するフォルダを切り替えるには、フォルダ名の右の矢印をクリックすると、他のフォルダを選択できます。
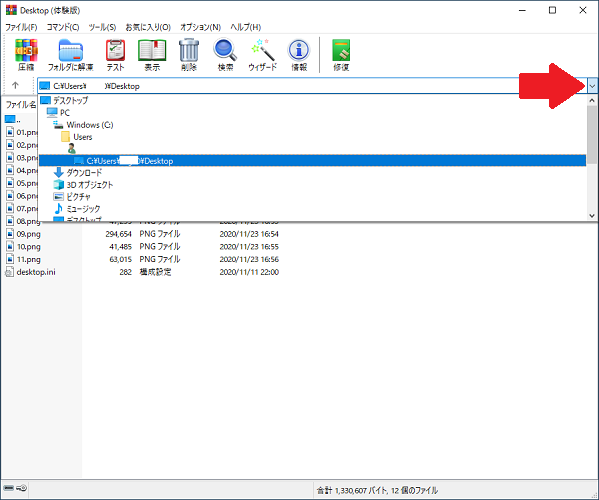
複数のファイル(写真などを)圧縮する場合は、リストにあるファイルを選択(青色で塗りつぶされた状態)にした状態で「圧縮」をクリックします。
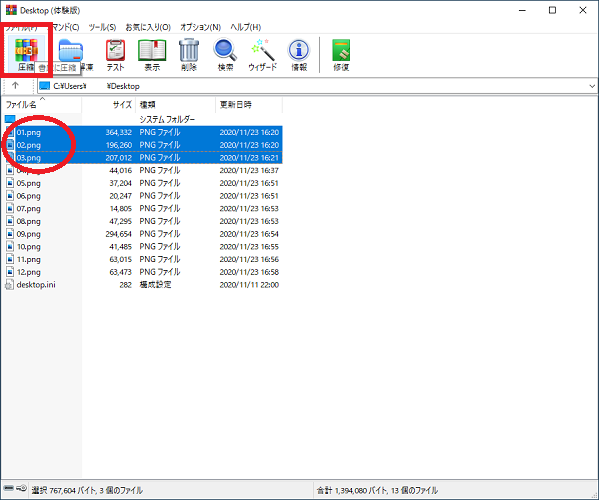
圧縮の設定画面が表示されます。
特に特別な設定を加えない場合は、このまま「OK」をクリックします。
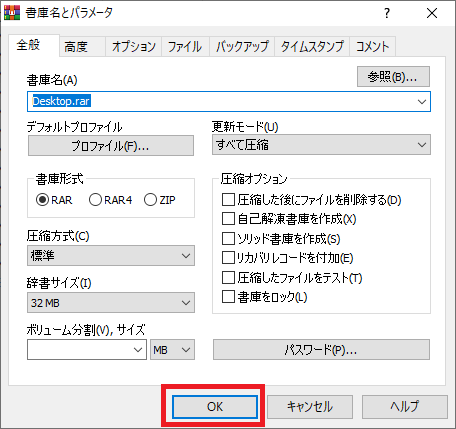
選択したフォルダ(ファイル)と同じ場所に圧縮ファイルが作成されます。
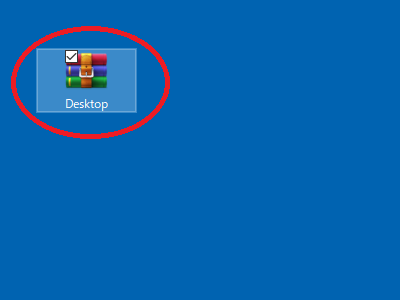
WinRARを使って解凍する方法
WinRARを使って解凍する方法は2通りのやり方があります。
右クリックで解凍する
WinRARをインストールしたパソコンでは、圧縮と同じくファイルの右クリックだけで解凍が行えます。
圧縮ファイルをマウスで右クリックし、「解凍」をクリックします。
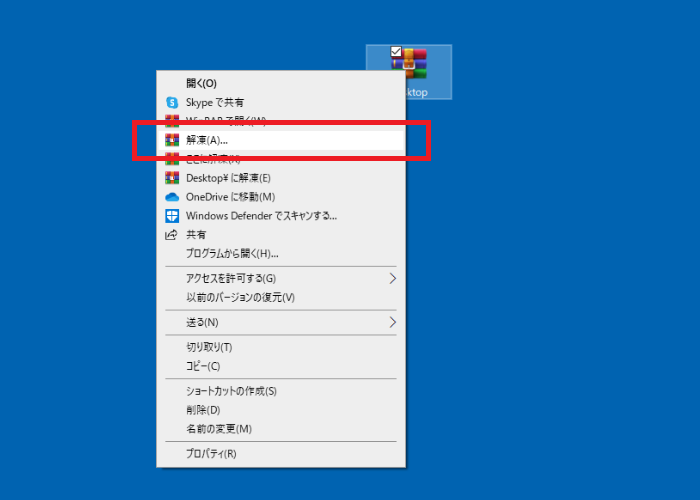
解凍の設定画面が表示されますので「OK」をクリックします。
また、この画面から解凍するフォルダの変更も行えます。
特に変更しなかった場合は選んだファイルと同じフォルダに解凍されます。
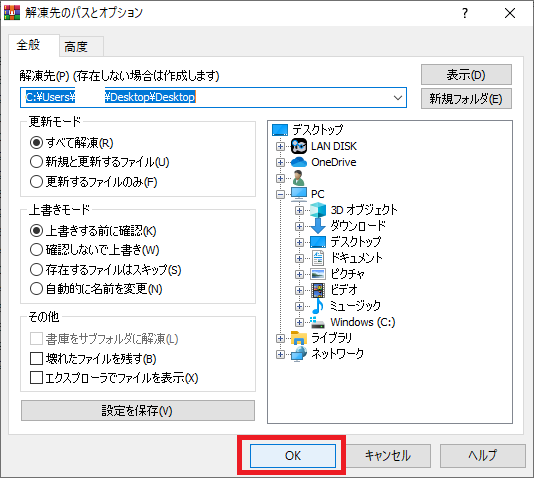
解凍されたファイルが収められたフォルダが作成されます。
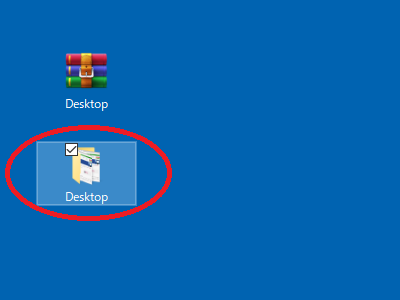
解凍したフォルダを開くと、圧縮されていたファイルを閲覧(使用)することができます。
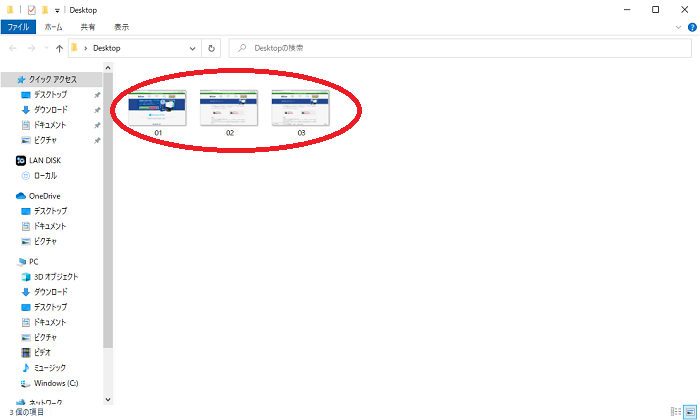
なお、右クリックしたときに「解凍」の他に選択できる、
- ここに解凍
- 〇〇(圧縮ファイルが置かれているフォルダ名)に解凍
をクリックすると、途中の設定画面を飛ばして解凍することもできます。
WinRARのアプリから直接解凍する
WinRARの画面上で解凍をするやり方です。
圧縮ファイルを解凍したい時は、圧縮ファイル(種類が「WinRAR書庫」)を選択した状態で「フォルダに解凍」をクリックします。
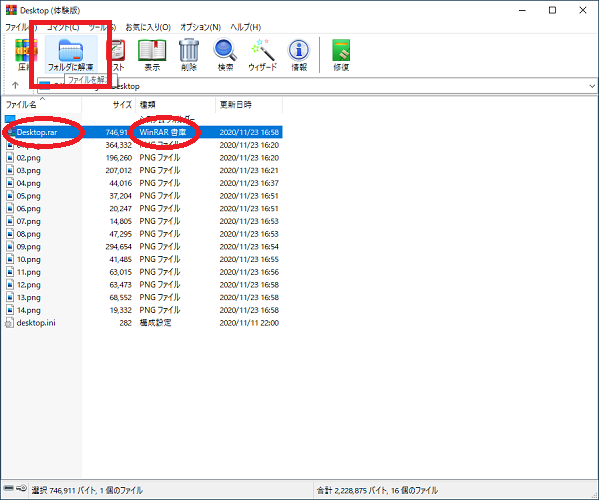
解凍の設定画面が表示されますので「OK」をクリックします。
また、この画面から「どこに解凍するか」の変更も行えます。
特に変更しなかった場合はWinRARの画面で選択されているフォルダに解凍されます。
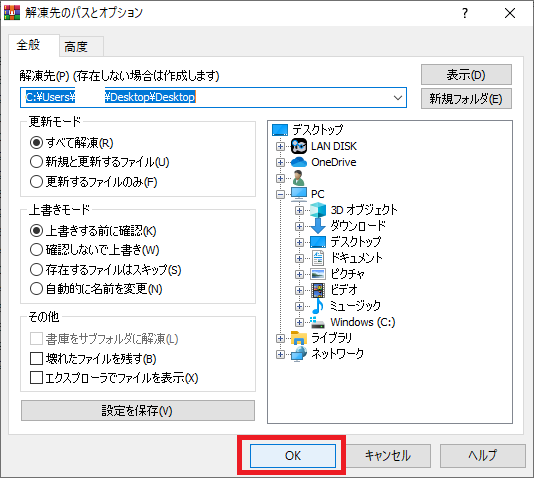
解凍されたファイルが収められたフォルダが作成されます。
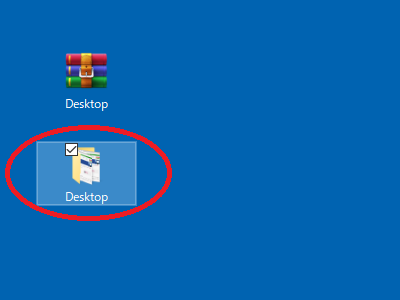
WinRARの様々な機能
WinRARが扱えるrar形式の圧縮ファイルでは、様々な機能を持った圧縮ファイルを作成できます。
パスワード付きの圧縮ファイルを作成する
WinRARでは、パスワードを付けてセキュリティを強化した圧縮ファイルを作成できます。
パスワードをしっかり管理することで、他人に大切なデータを奪われるリスクを低減できます。
圧縮をする手前の設定画面で「パスワード」をクリックします。
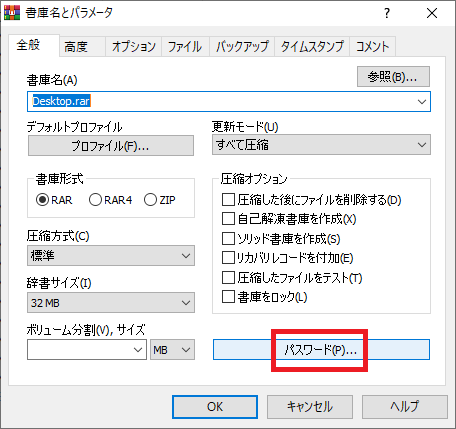
パスワードを2回(確認用)入力して「OK」をクリックします。
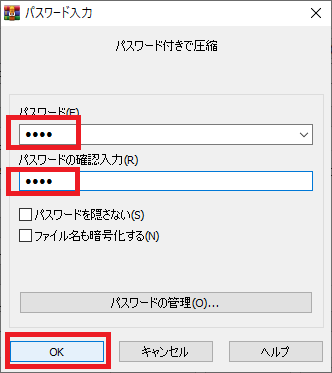
パスワードが設定されると、先ほどの設定画面の「パスワード」ボタンに青い縁取りが表示されます。
「OK」をクリッします。
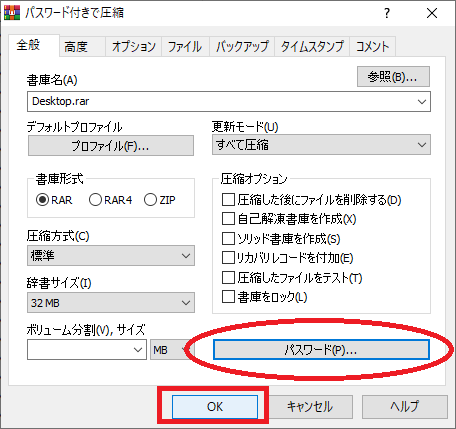
パスワードを設定した圧縮ファイルを開こうとすると、画像のようにパスワード入力の画面が表示され、正しいパスワードを入力しない限り解凍されなくなります。
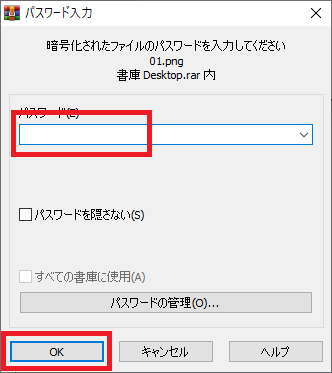
WinRARがインストールされなくても解凍できる「自動解凍書庫」を作成する
自動解凍書庫という圧縮ファイルを作成すると、送り先のパソコンにWinRARがインストールされていなくても解凍ができます。
ただし、自動解凍書庫は解凍する機能を組み込むために「exe」という、Windows10のアプリそのものの形式で保存されます。
「exe」はWindows10のアプリはもちろん、ウィルスやマルウェアもexe形式で作られています。
その為、メールサービスやクラウドストレージではexe形式のファイルそのものを拒否する設定になっている事も多いで注意が必要です。
また、送付される相手先もexe形式のファイルは警戒しますので、自動解凍書庫を送る時には事前に連絡しましょう。
便利である分、セキュリティのリスクが付きまとってしまうのが自動解凍書庫のデメリットです。
それでは、自動解凍書庫の作り方です。
圧縮をする手前の設定画面で「自動解凍書庫を作成」にチェックを入れて「OK」をクリックします。
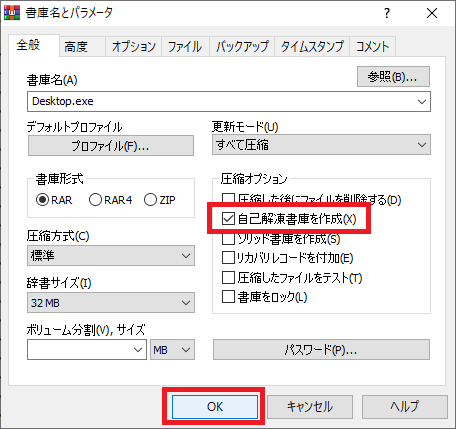
普通の「rar」の圧縮ファイルとは違うアイコンのファイルが作成されます。
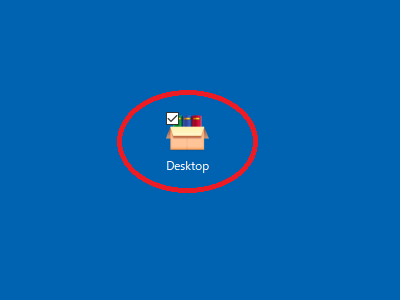
これをWinRARがインストールされていないパソコンで開くと、画像のような解凍の案内画面が表示され、WinRARを使わずに解凍ができます。
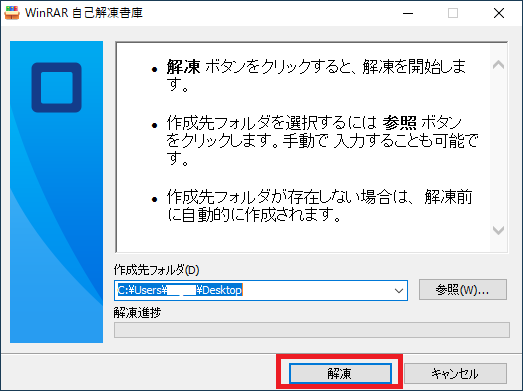
RAR形式だけでなく様々な圧縮ファイルを扱える
WinRARは目立った部分に表示がありませんが、RAR形式以外の圧縮ファイルも利用できます。
圧縮をする手前の設定画面で書庫形式を選択できるようになっていて、ZIP形式の圧縮ファイルも作成できます。
ちなみにもう一つの「RAR4」というのは、RAR形式をより高機能にしたものです。
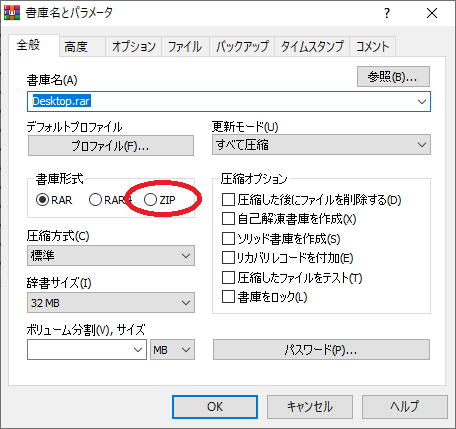
また、右クリックや「フォルダに解凍」で行える解凍では、
- ZIP
- LZH
- 7Z
などの主要な圧縮ファイルも解凍できます。
対応している形式は、WinRARの設定画面で確認できます。
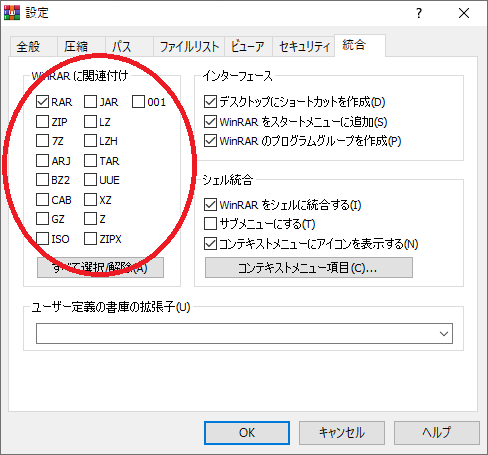
まとめ
解凍ソフト「WinRAR」のインストール方法と使い方を解説しました。
rar形式の圧縮ファイルはWinRAR以外のソフトでは使いづらいという側面があります。
そのため、外部へ送信する圧縮ファイルとしてはあまり適切ではありません。
ただし、WinRARアプリ自体はrar形式以外の圧縮ファイルも扱えますので、圧縮・解凍の決定版ソフトとして使えますよ。
名古屋市のパソコン修理サポート専門店かおるやでしたUo・ェ・oU
「参考になった」と思った方はTwitterやはてブでシェアいただけますと励みになります。
\ パソコントラブルでお困りのみなさま /
パソコンやインターネットのトラブルでお困りの場合、愛知県西部・岐阜県南部にお住まいの方であれば、弊社スタッフが直接訪問してサポート(有償)することも可能です。
※他エリアの方からの電話相談などは一切行っておりません。
上記以外のエリアにお住まいの方には、全国対応が可能なPCホスピタルもしくは宅配でのパソコン修理をおすすめしております。
パソコン初心者におすすめ!PCホスピタル

PCホスピタル(旧ドクター・ホームネット)は、上場企業が運営を行っている全国対応の出張パソコン修理店です。
パソコンの修理資格を持ったプロのスタッフがお客様宅までお伺いし、直接パソコンの修理を行ってくれます。
作業前には必ず見積を作成してくれるので、ボッタクリ被害に合うことがありません。
大切なデータを保護した状態での修理も可能であり、「起動しない」「動きが遅い」といったトラブルにも最短即日にて対応してくれます。
全国どこでも対応していますので、どなたでもお気軽にご相談ください。
\ 24時間訪問可能!まずはお電話ください /

全国どこでも対応!パソコン宅配修理ハレルヤ
パソコン宅配修理ハレルヤは、全国どこからでも宅配でパソコンの修理を受け付けています。
見積に納得した場合のみ修理を行うため、安心して依頼することが可能です。
今なら送料が無料になるキャンペーン中ですので、近くにパソコン修理屋がない人は、1度相談してみてはいかがでしょうか。