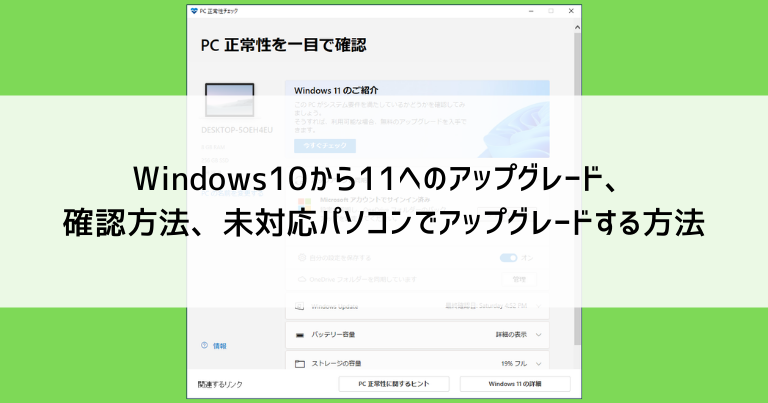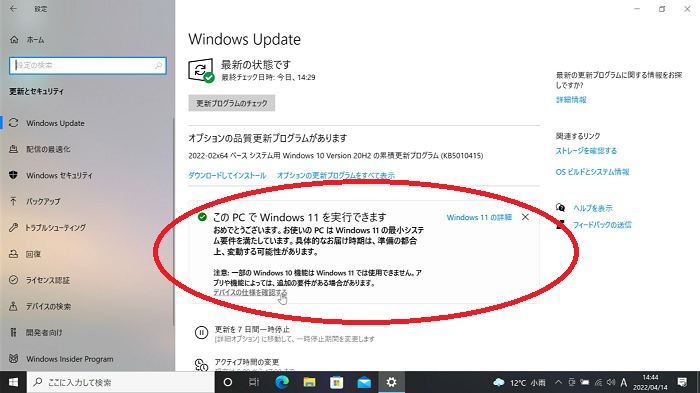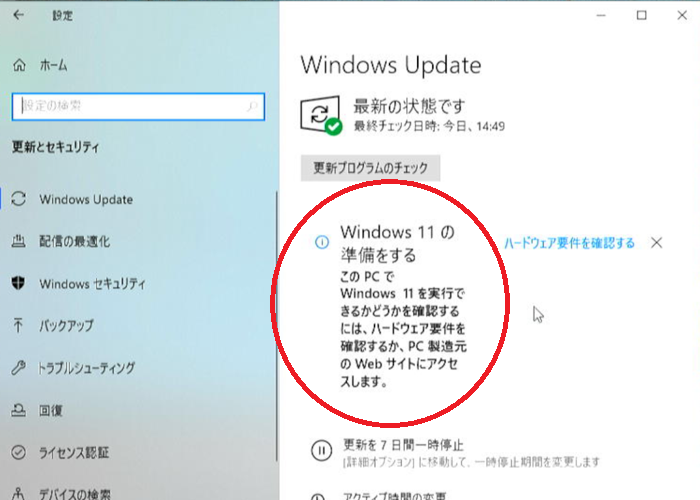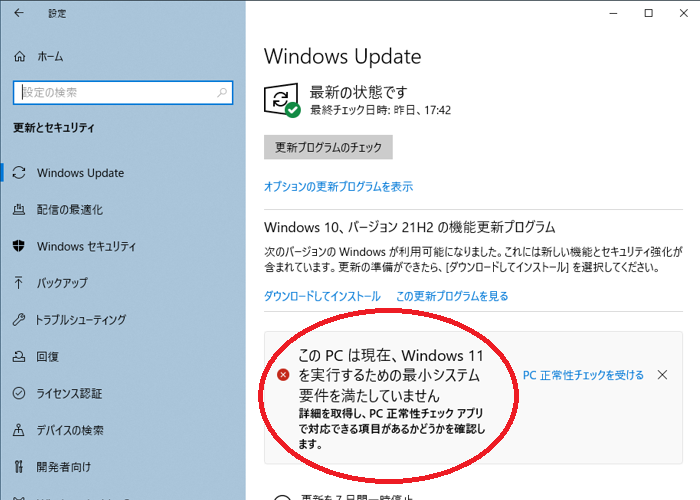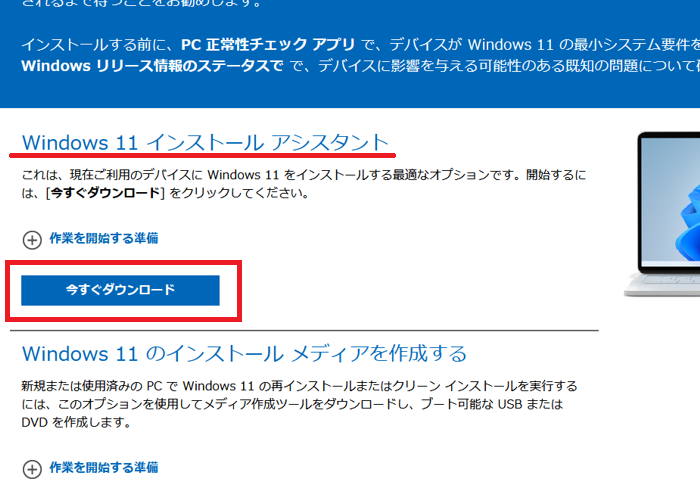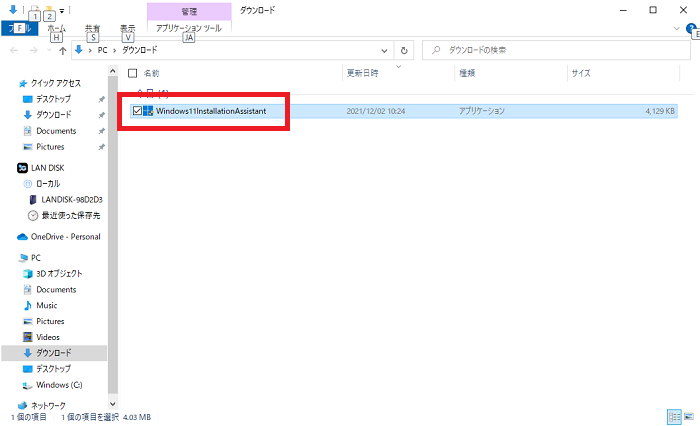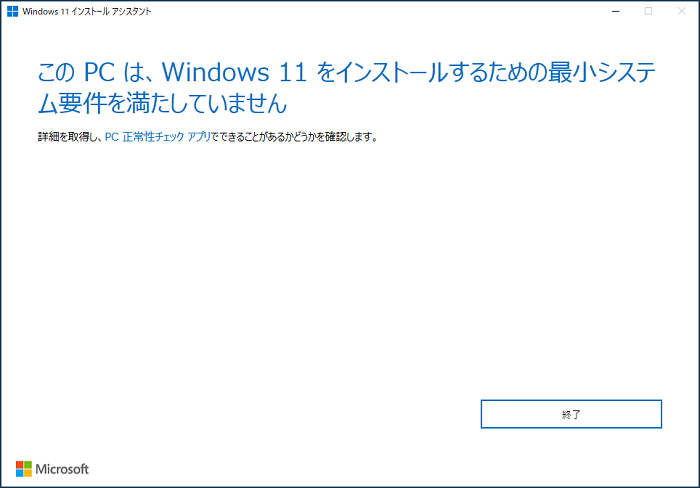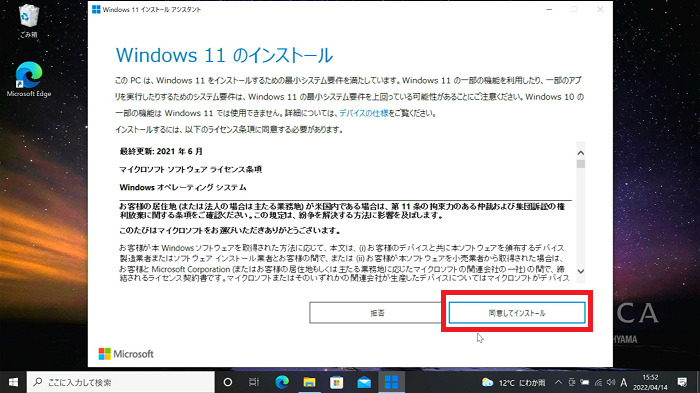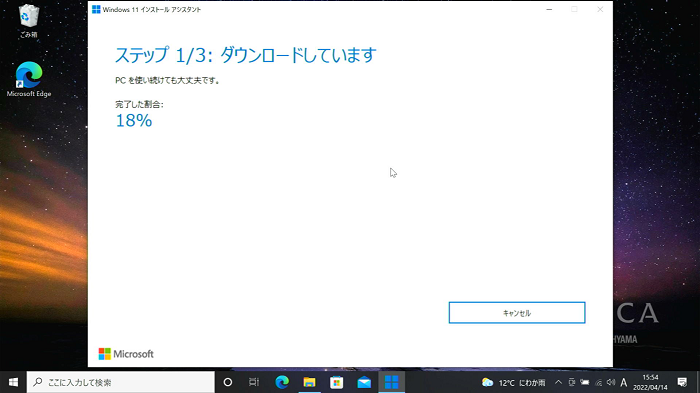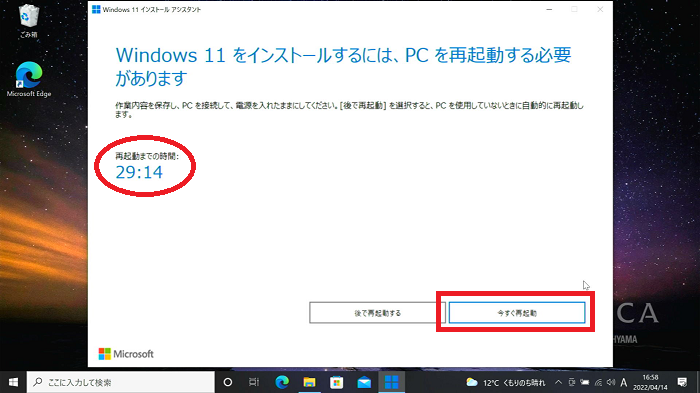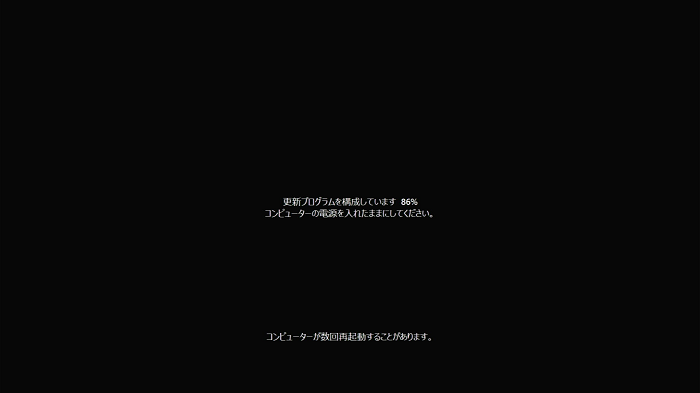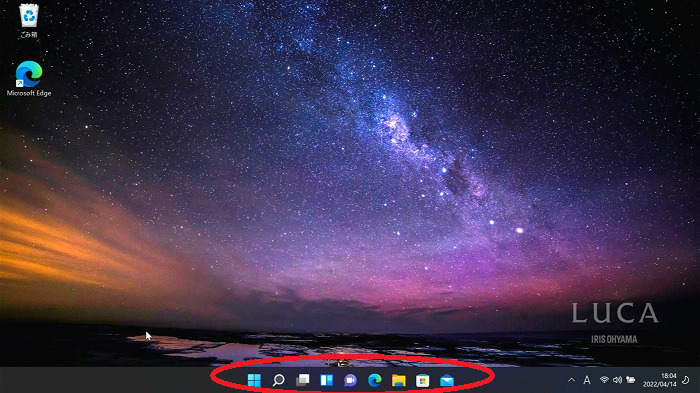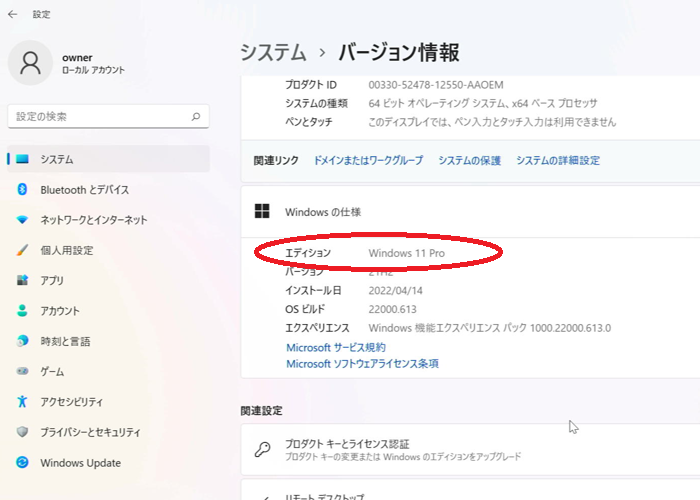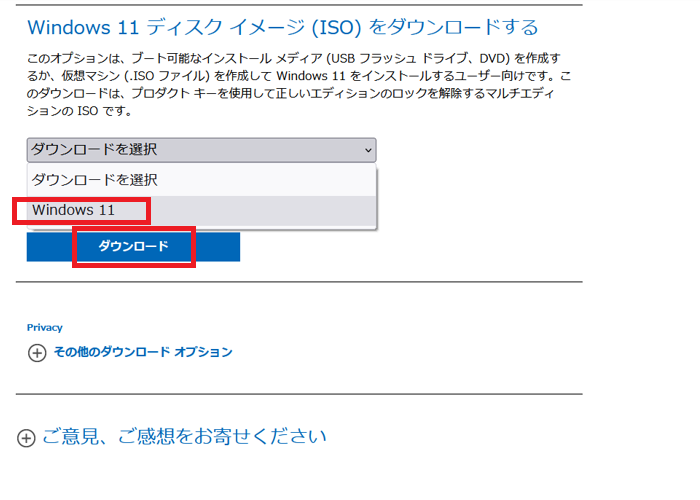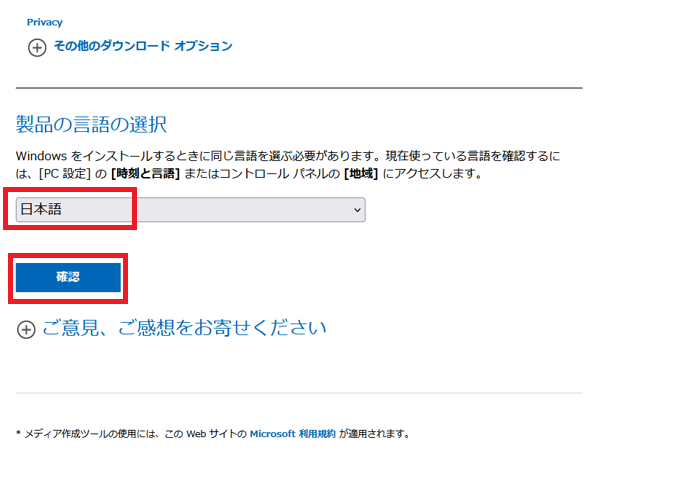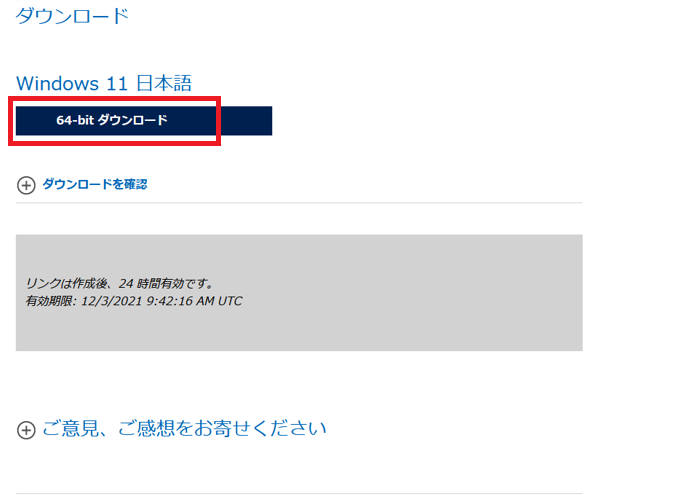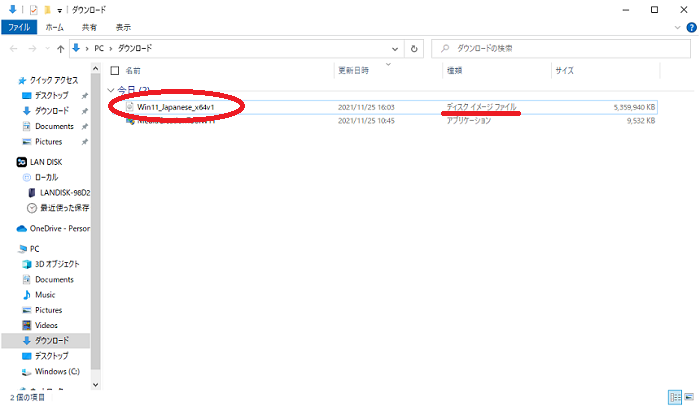Windows10のパソコンは、無料でWindows11に変更(アップグレード)することができます。
ただし、どんなパソコンでもアップグレードできるわけではなく、一部の高スペックパソコンのみに限定されているのが現状です。
この記事では、お使いのパソコンがWindows11のアップグレード対象となっているのかどうかを確認する方法と、アップグレードの方法について解説します。
また、アップグレード非対応のパソコンを無理やりアップグレードする方法についても解説していますので、ぜひ参考にしてください。
Windows10から11へアップグレードできるかどうかを確認する方法
まずはお手持ちのパソコンがWindows11へのアップグレード対象かどうかを確認してみましょう。方法は2つあります。
Windows Updateの画面で、お使いのパソコンがWindows11に対応しているか(アップグレードできるか)を確認することができます。
お手持ちのパソコンがWindows11に対応しているかどうかを調べるアプリ「正常性チェック」を使って調べることができます。

「正常性チェック」アプリは、マイクロソフトの公式サイトからダウンロードできます。
上記ページを最下部付近までスクロールすると「正常性チェック」の案内があります。
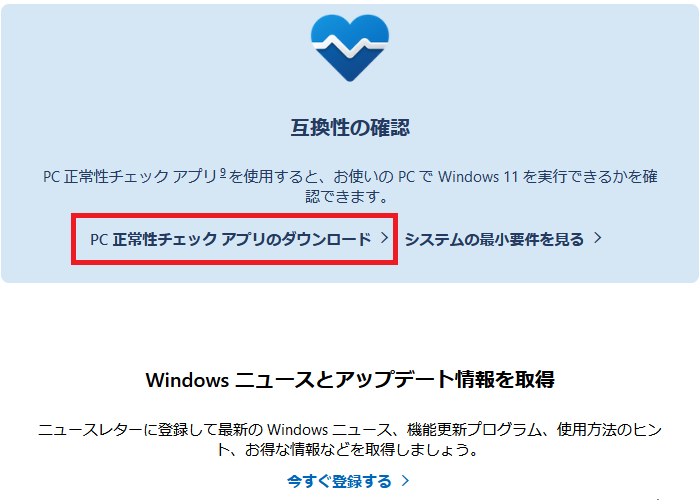
「PC正常性チェックアプリのダウンロード」をクリックします。
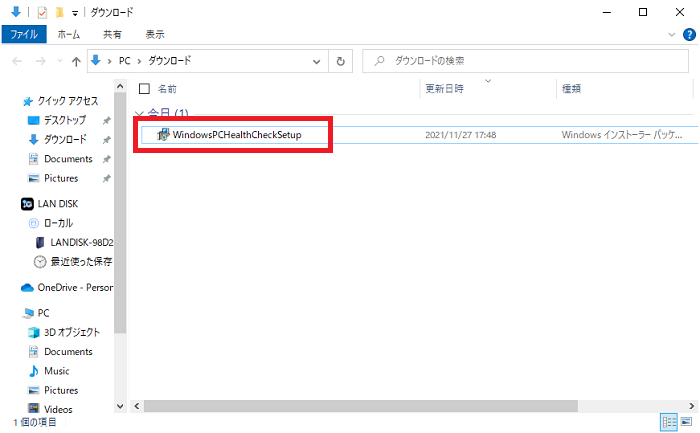
Microsoft Edgeの場合、クリックで自動的にダウンロードされたファイルは「ダウンロード」というフォルダに保存されます。
エクスプローラを開き「ダウンロード」フォルダの中にある「WindowsPCHealthCheckSetup」をクリックすると、インストールが開始します。
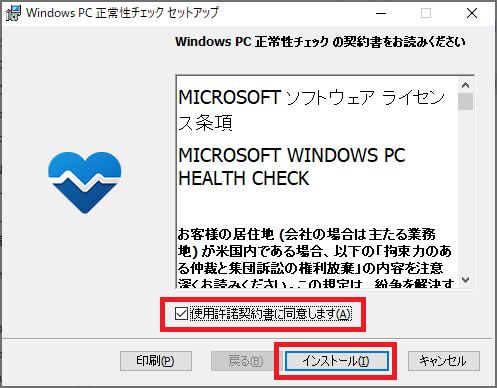
「使用許諾契約書に同意します」にチェックを入れ「インストール」をクリックします。
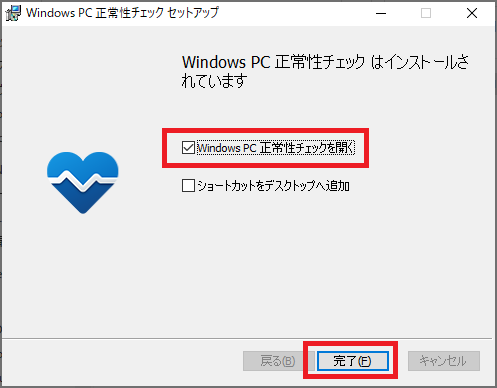
「Windows PC 正常性チェックを開く」にチェックを入れたまま「完了」をクリックすると、「正常性チェック」が起動します。
(スタートメニューに出現する「PC正常性チェック」から起動することもできます)
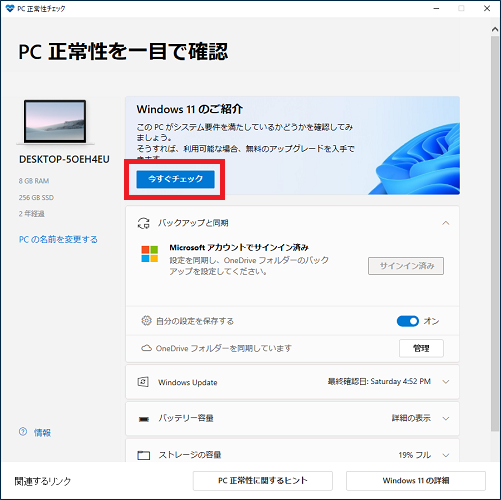
画面上部の「Windows11のご紹介」の部分にある「今すぐチェック」をクリックします。
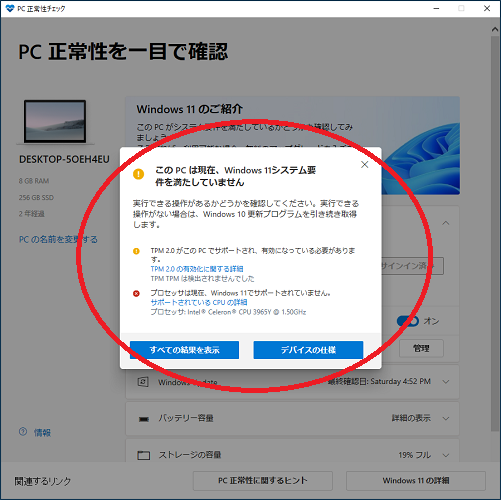
ほとんど待ち時間なく結果が表示されます。
「このPCは現在、Windows11システム要件を満たしていません」と表示される場合はアップグレードができません。
ただし、表示されている理由を自力で解決するとアップグレードが可能になる場合があります。
- 画像の「TPM2.0」の項目は現在多くのWindows10パソコンに表示されるもので、回避策も用意されています
- 画像の「プロセッサ~」は部品(CPU)の型番によって拒否を受けているもので、今後マイクロソフトとパソコンメーカーの交渉によって緩和される可能性があります
Windows10からWindows11へアップグレードする方法
Windows10からWindows11へアップグレードする方法を2つご紹介します。
パターン①今使っているパソコンで行う場合
Windows Updateの画面からおこなう方法と、インストールアシスタントというアプリを使う方法があります。
いちばん簡単・確実かつ、マイクロソフトもおすすめしている方法は、Windows Updateの画面からアップグレードする方法です。

スタートボタンをクリックし、歯車アイコン「設定」をクリックします。

「Windowsの設定」の中の「更新とセキュリティ」をクリックします。
クリックすると「Windows Update」という画面が表示されます。
Windows Updateの画面に、
Windows11へのアップグレードの準備ができました-しかも無料です!
と表示されていれば、その下の
ダウンロードしてインストール
という部分をクリックすると、そのままアップグレードを開始できます。
以降、画面の指示に従ってクリックしていくと、Windows11へのアップグレードが完了します。
パターン②他のパソコンをアップグレードさせる場合
今使っているパソコンとは別のパソコンをWindows11にアップグレードさせる場合には、マイクロソフトの公式サイトにてダウンロードできるWindows11のインストール用ファイルを使ってインストールメディア(USBメモリーもしくはDVD)を作成して、インストール(アップグレード)するという方法にて行います。
「メディア作成ツール」を使って、Windows11のインストールメディア(USBメモリー)を作成します。
作成したUSBメモリーを利用してアップグレード作業をおこなったり、Windows11を一からインストール(クリーンインストールと言います)ができます。
https://www.microsoft.com/ja-jp/software-download/windows11からメディア作成ツールをダウンロードします。
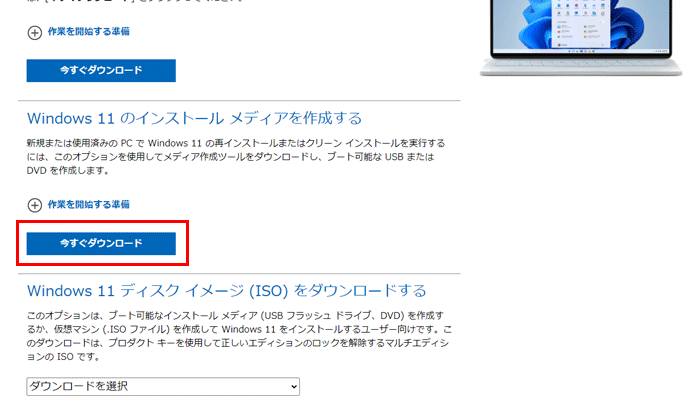
「Windows11のインストールメディアを作成する」の下にある「今すぐダウンロード」をクリックします。
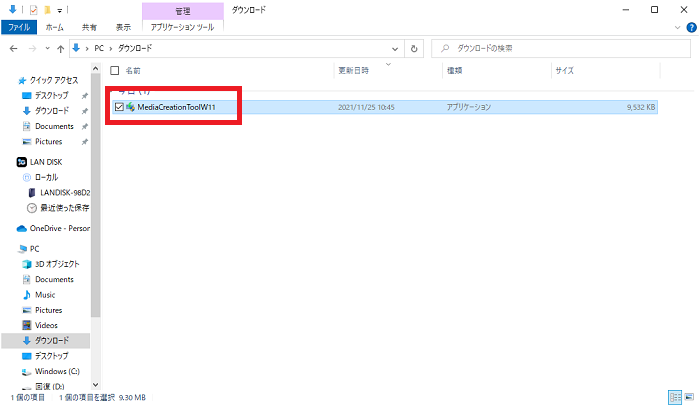
Microsoft Edgeの場合、クリックで自動的にダウンロードされたファイルは「ダウンロード」というフォルダに保存されます。
エクスプローラを開き「ダウンロード」フォルダの中にある「MediaCreationToolW11」をクリックすると、そのままインストールメディアの作成作業が始まります。
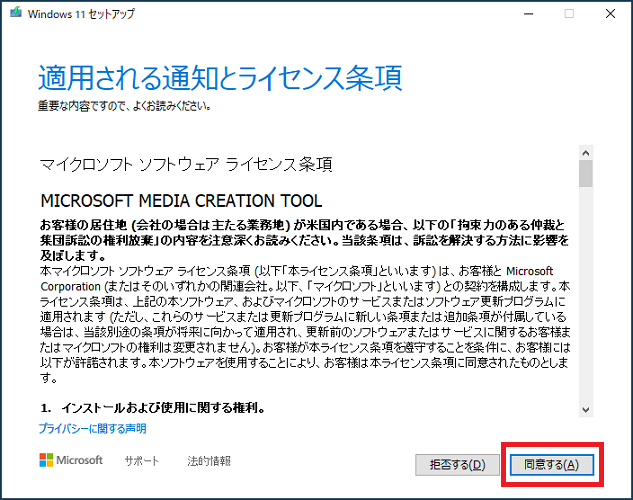
ライセンス条項の画面では「同意する」をクリックします。
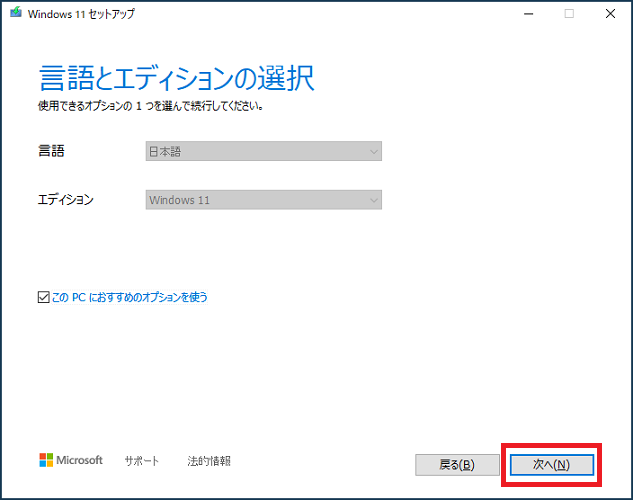
言語とエディションの選択の画面では特に何も変更せず「次へ」をクリックします。
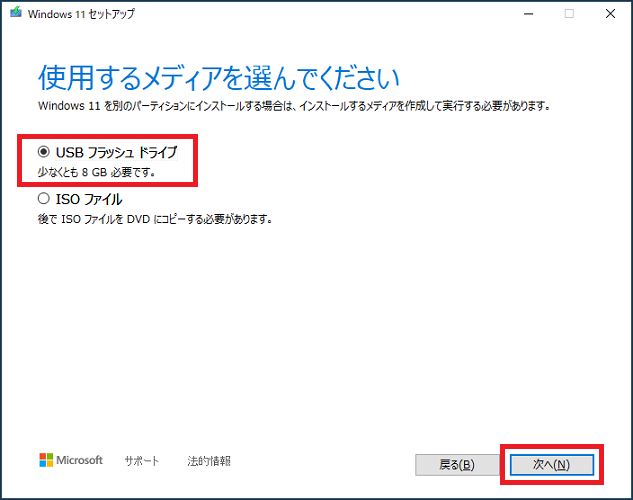
メディアを選ぶ画面でUSBメモリーを使用する場合は「USBフラッシュドライブ」にチェックを入れて「次へ」をクリックします。
※「次へ」をクリックする前に使用するUSBメモリーをパソコンに差しておきます
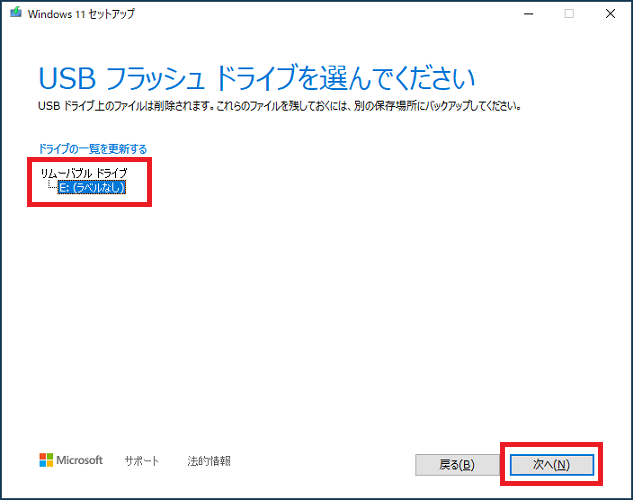
フラッシュドライブを選ぶ画面では、使用するUSBメモリーがパソコンに差さっていれば問題なく表示されるので「次へ」をクリックします。
※画面にも表示されていますが、USBメモリーに保存されているデータは全消去されてしまいます
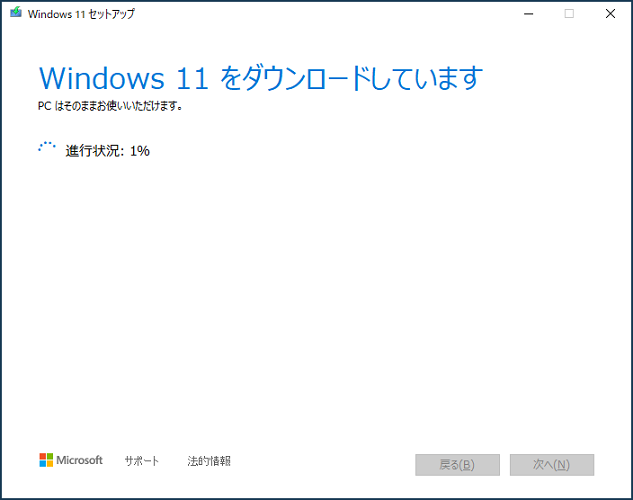
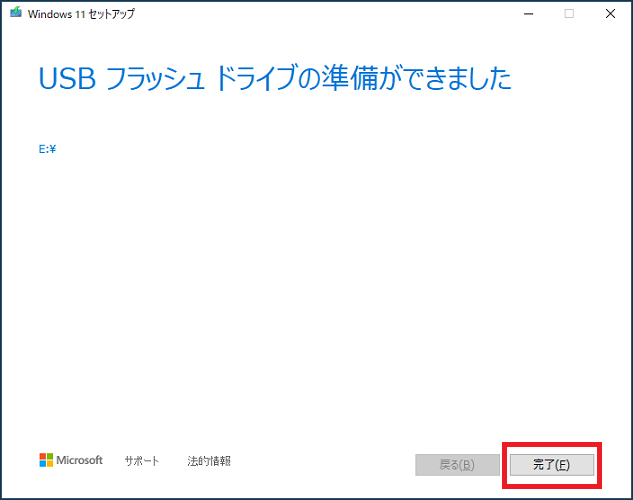
「次へ」をクリックすると、作業が開始されます。
約4GBもの大容量のデータをインターネット経由でダウンロードするため、数時間かかる場合があります。
「USBフラッシュドライブの準備ができました」と表示されたら「完了」をクリックします。
以上で作成完了です。
作成したUSBメモリーやDVDを使ってアップグレードする手順
先ほどのステップで作成したUSBメモリーやDVDをパソコンに挿入してください。
以下の3つの手順のいずれかで「オプションの選択」を表示できます。
- Shiftキーを押しながら再起動
- 設定→更新とセキュリティ→回復→今すぐ再起動
- 電源ボタンを何度も入り切りする ※オプションの選択画面が表示されない場合の最終手段
「オプションの選択」の画面では「デバイスの使用」をクリックします。
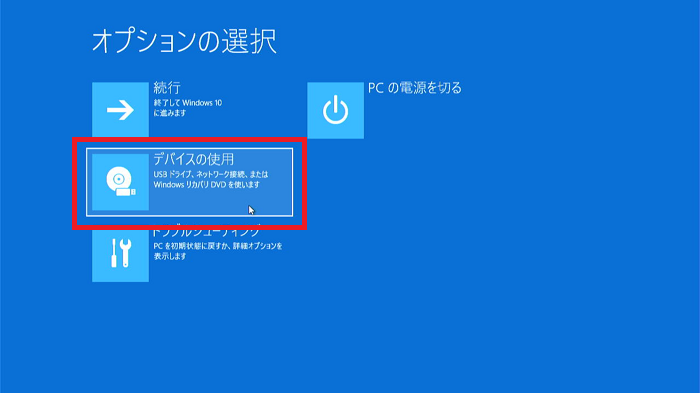
USBメモリーを使うかDVDを使うかでクリックする場所が変わります。
- USB HDD(USBメモリーの場合)
- USB CD(DVDの場合)
※USB接続ではないDVDドライブの場合は表示がさらに変わります
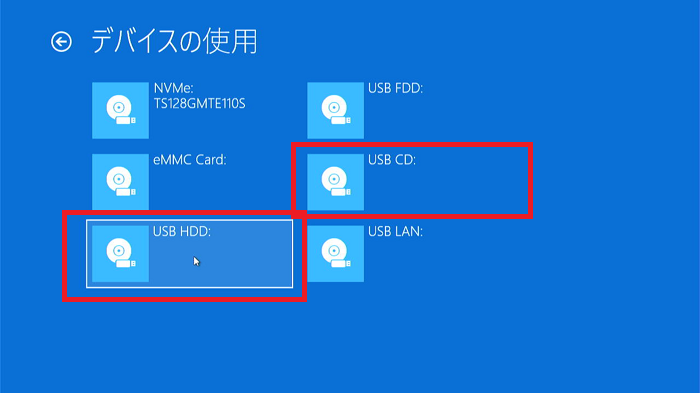
デバイスの選択に成功すると、Windows11のインストール画面が表示されます。
まず言語等を選択する画面が表示されます。すでに日本語が選択されているので特に変更せずに「次へ」をクリックします。
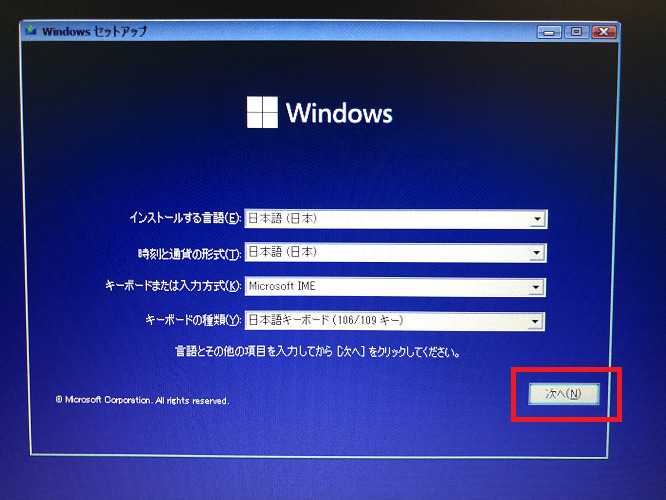
「今すぐインストール」をクリックします。
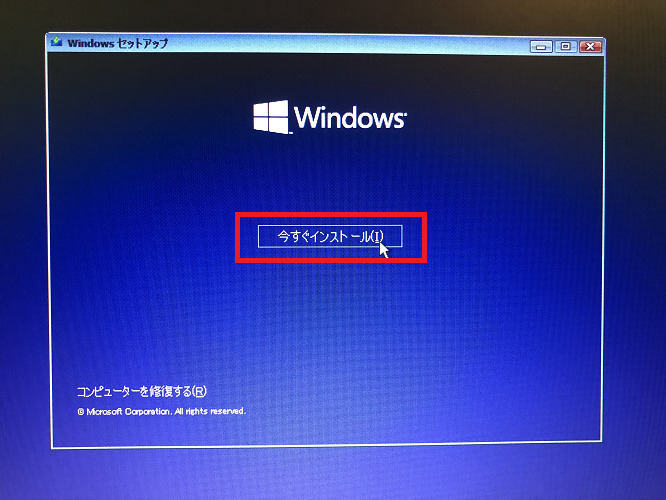
以下のような画面で少し待たされます。
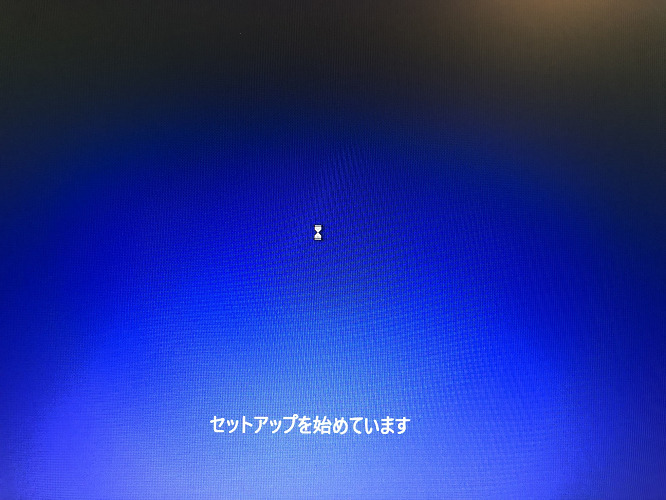
今回使ったパソコンはシステム要件を満たしていなかったため、以下のような画面で行き止まりとなってしまいました。
この画面が表示された場合はウィンドウを「×」で閉じましょう。
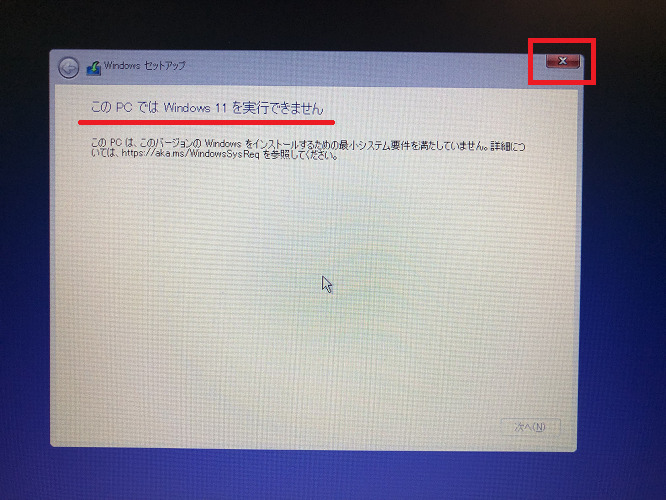
アップグレードに対応しているパソコンでは、アップグレード作業に移ることができます。
「次へ」をクリックします。
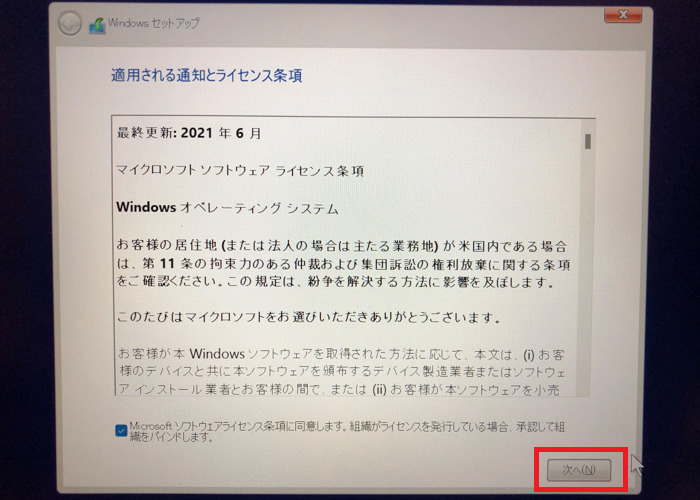
Windows10の状態を引き継ぐ(アップグレード)か、パソコン内のデータを全削除してWindows11をインストールする(カスタム)かを選択します。
ここでは「アップグレード」をクリックしてみます。
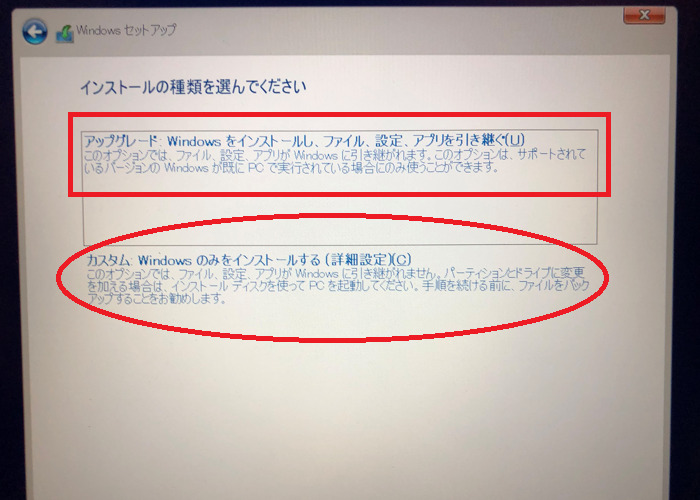
すると、アップグレードできない旨のメッセージが表示されて先に進めなくなります。
今回の手順では、先の画面の「アップグレード」がおこなえず「カスタム」しか使えないということになります。
不親切に感じますが、インストールメディアを使う方法そのものが上級者向けの方法ですので、このような行き止まりのメッセージが表示されることがあります。
「カスタム」でWindows11をインストールする場合は、パソコン内のデータは全て消えてしまうので注意しましょう。
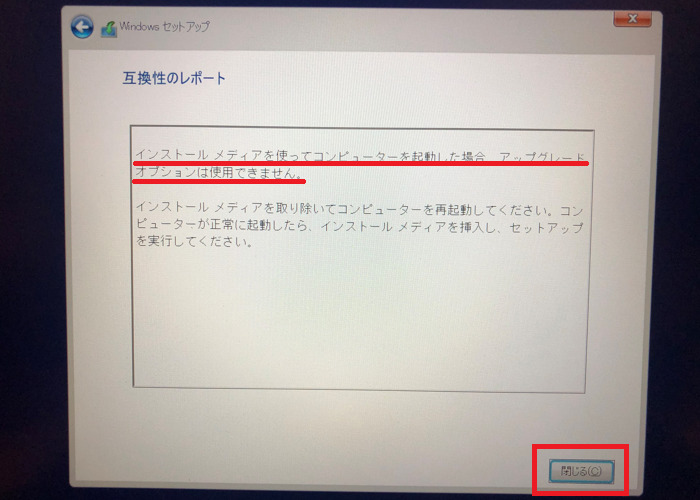
Windows11未対応パソコンで無理やりアップグレードする方法(上級者向け)
Windows11のシステム要件に満たないパソコンで、Windows10からWindows11へアップグレードする回避策をご紹介します。
特に「TPM2.0」というセキュリティ関連機能は、現行で使用されているWindows10パソコンでは搭載されていないことが多く、この制限を突破してアップグレードする手順がマイクロソフト自身から情報発信されています。
(TPM2.0より一段階下のTPM1.2が搭載されているパソコンでアップグレード可能となりますが、TPM1.2も搭載されていないパソコンでは以下の手順でも失敗するようです)
※この方法を使っても必ずWindows11にアップグレードできるわけではありません。また、あくまでも回避策ですので、かおるやが推奨しているわけではありません。自己責任でお願いします。
USBメモリーもしくはDVDでWindows11のインストールメディアを作る
まずはWindows11をインストールする(アップグレードする)ためのファイルをUSBメモリーかDVDにて作成しておきます。
USBメモリーやDVDを作成する手順は、他のパソコンをアップグレードさせる場合の内容と同じです。
Windows11に対応していないパソコンで作成しても構いません。
Windows10のレジストリを変更する
Windows11にアップグレードしたいパソコンを起動させて、レジストリを変更します。
レジストリの変更はパソコンの不調を招くことがありますので、自己責任で作業してください。
手順1:レジストリエディターを起動
レジストリを編集するレジストリエディターを起動します。
スタートボタン横の検索フォームに「reg」と入力すると候補に「レジストリエディター」が表示されますのでクリックします。
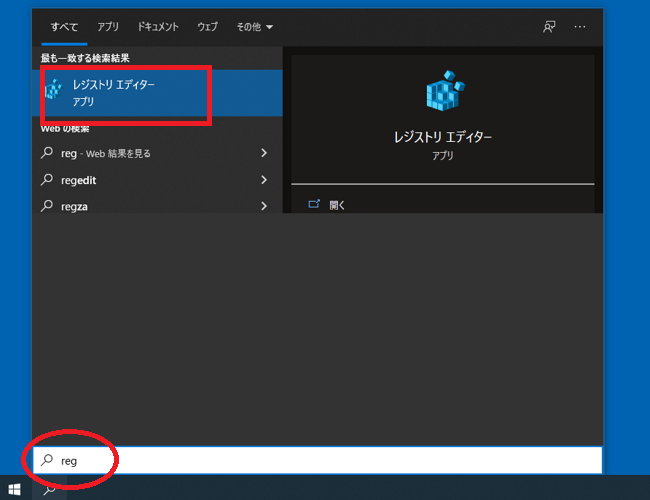
レジストリエディターで、以下のように項目(エクスプローラーのフォルダ操作とほぼ同じです)を開いていきます。
- HKEY_LOCAL_MACHINE
- SYSTEM
- Setup
- MoSetup
「Setup」の下に「MoSetup」がないケースもありますので、以下の手順で「MoSetup」を作成します。
- 「Setup」を右クリック
- 「新規」「キー」をクリック
- 作成されたキーの名前を「MoSetup」にします
手順2:TPM2.0の制限を突破する設定
TPM2.0の制限を突破する設定を行います。
こちらは、マイクロソフトが公表している回避策です。
「MoSetup」を開いたら、右側のエリアで右クリックし「新規」「DWORD(32ビット)値」をクリックします。
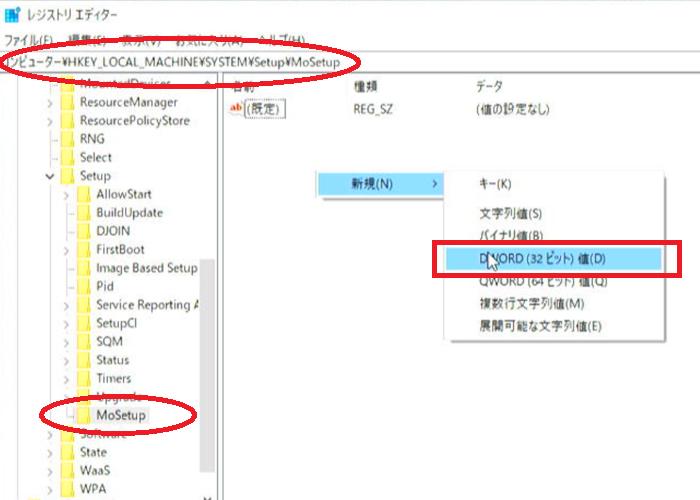
作成された値の名前を「AllowUpgradesWithUnsupportedTPMOrCPU」に変更し、「AllowUpgradesWithUnsupportedTPMOrCPU」をクリックします。
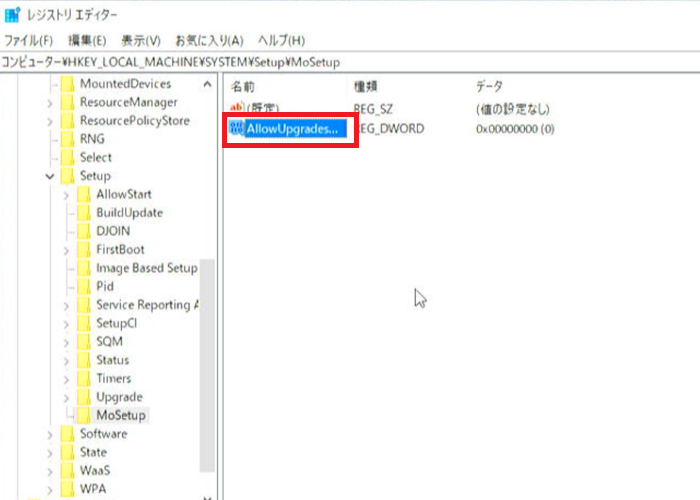
「値のデータ」の部分を「1」に変更します。
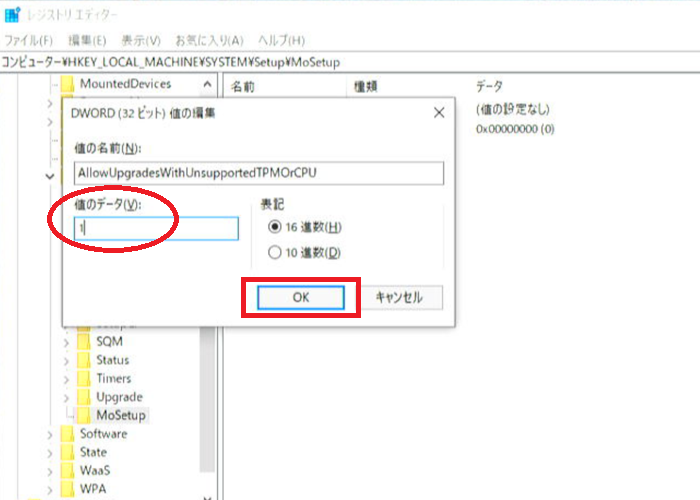
以上の設定でTPM2.0の制限を突破することができますが、Windows Updateや正常性チェックの判定では「アップグレード不可」のままです。
手順3:その他のシステム要件を突破する設定(必要に応じて設定)
TPM2.0以外でも、Windows11が求めるシステム要件に届いていないパソコンの制限を突破して無理矢理インストール可能にする設定があります。
上記と同じく「Setup」の下に「LabConfig」を作成します。
- 「Setup」を右クリック
- 「新規」「キー」をクリック
- 作成されたキーの名前を「LabConfig」にします
「LabConfig」に「DWORD(32ビット)値」をいくつか作成していき、値を「1」にします。
- BypassTPMCheck
マイクロソフトが公表しているものとは違うTPM2.0制限の回避策 - BypassSecureBootCheck
セキュアチェックの突破 - BypassRAMCheck
メモリー(RAM)が少ない場合の回避策
なお、これらの設定をおこなってもアップグレードできないことがあります。
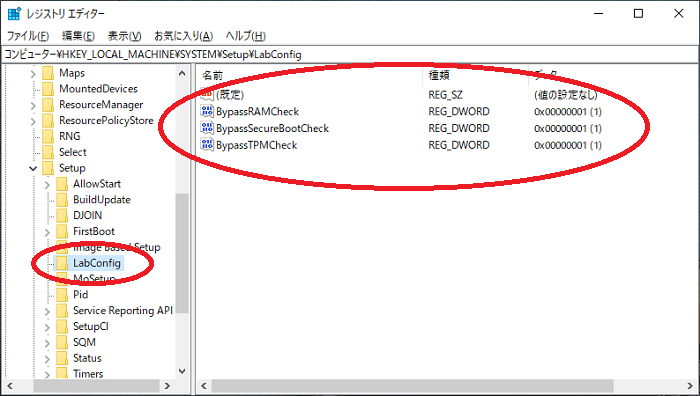
USBメモリーもしくはDVDを使ってアップグレードさせる
レジストリの変更が終わったら、USBメモリーもしくはDVDを使って、Windows11へアップグレードさせましょう。
パソコンにUSBメモリーもしくはDVDを挿した状態で、以下の3つの手順のいずれかの方法で「オプションの選択」画面を表示させます。
- Shiftキーを押しながら再起動
- 設定→更新とセキュリティ→回復→今すぐ再起動
- 電源ボタンを何度も入り切りする ※オプションの選択画面が表示されない場合の最終手段
「オプションの選択」の画面では「デバイスの使用」をクリックします。
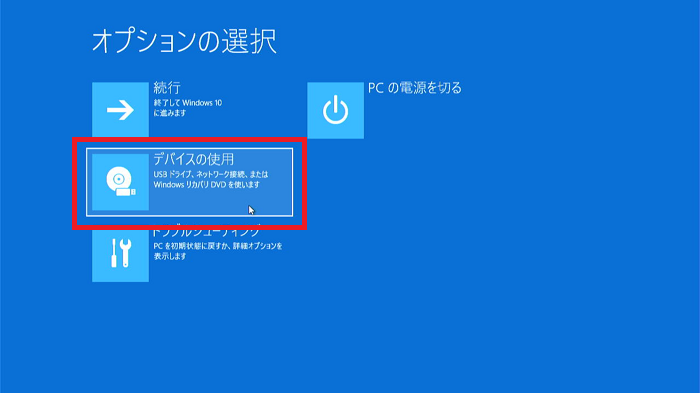
USBメモリーを使うかDVDを使うかでクリックする場所が変わります。
- USB HDD(USBメモリーの場合)
- USB CD(DVDの場合)
※USB接続ではないDVDドライブの場合は表示がさらに変わります
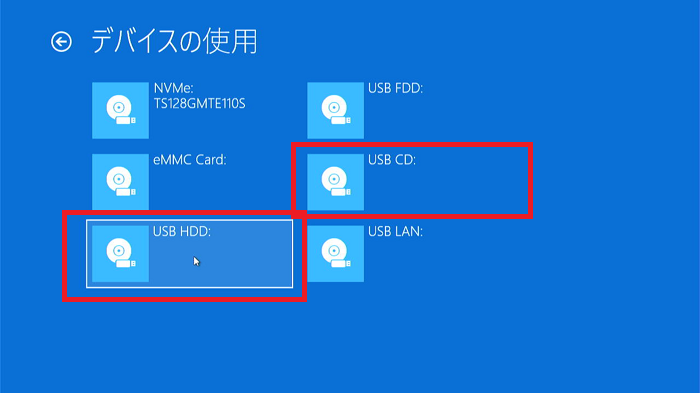
デバイスの選択に成功すると、Windows11のインストール画面が表示されます。
まず言語等を選択する画面が表示されます。すでに日本語が選択されているので特に変更せずに「次へ」をクリックします。
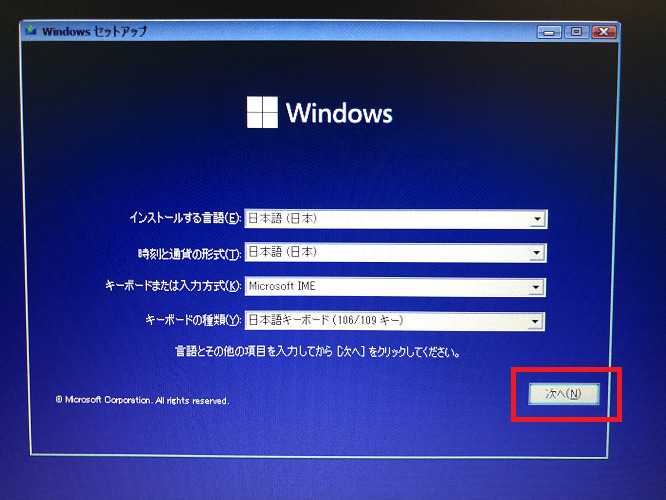
「今すぐインストール」をクリックします。
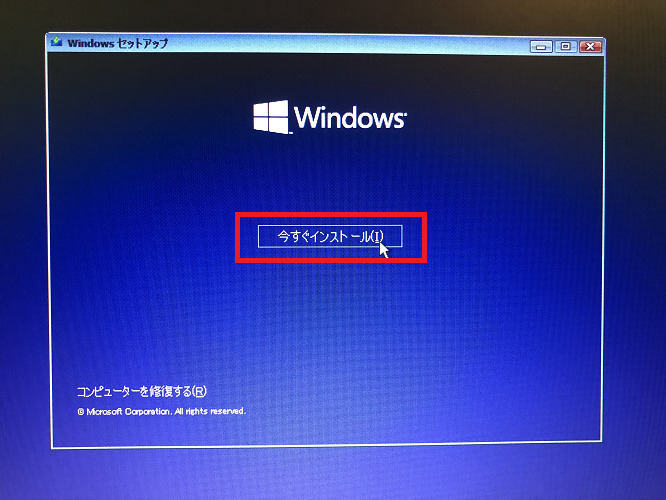
以下のような画面で少し待たされます。
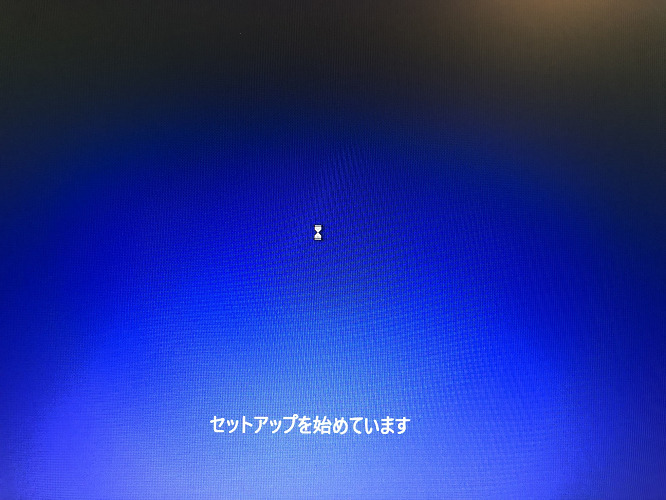
今回使ったパソコンはシステム要件を満たしていなかったため、以下のような画面で行き止まりとなってしまいました。
この画面が表示された場合はウィンドウを「×」で閉じて、アップグレードを終了させましょう。
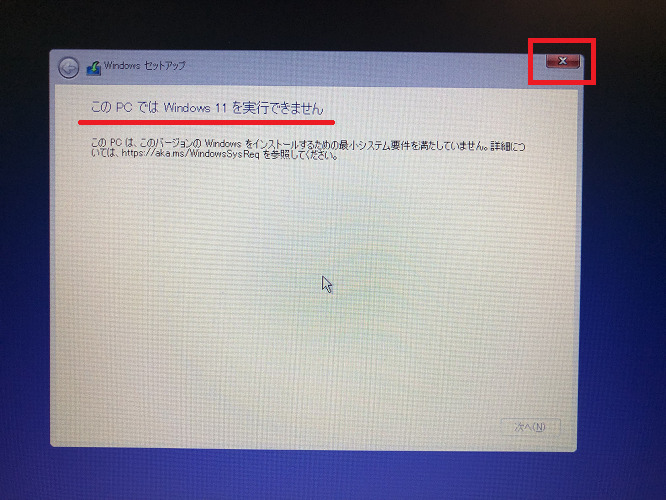
以上が、Windows11に対応していないパソコンを無理やりアップグレードする方法でした。
どんなパソコンでも成功するわけではありませんし、レジストリを変更しなくてはいけませんので、自己責任でお願いします。
また、本件に関してのサポートは一切行っておりませんので、ご了承ください。
Windows10から11へアップグレードするのを待ったほうがいい理由
この記事ではWindows10から11へアップグレード手順をご紹介していますが、一方でWindows Updateの画面からアップグレードができるパソコン以外ではアップグレードを控えた方が良いかもしれません。
Windows10は2025年10月14日まで使える
Windows11が登場したものの、Windows10のサポート(セキュリティの対応や不具合の解消など)は2025年10月14日まで続けられることが発表されています。
2025年まで数年の余裕がありますので、たとえば今のままWindows10を使い続け、次に買い替えるパソコンにWindows11搭載機種を選ぶというスケジュールでも良いわけです。
Windows11は2021年10月5日に登場したばかり
Windows11は2021年10月5日に「正式版」が登場したばかりで、パソコンメーカーや各アプリのWindows11への対応が間に合っていません。
せっかくWindows11にアップグレードしても、普段使っているアプリや周辺機器が使えなくなるというトラブルも考えられます。
世界的に未対応PCの割合が多い(システム要件が高すぎる)
現状、Windows Updateや正常性チェックで判定される「システム要件」の要求が高過ぎて(オフィス向けパソコンを中心に)世界的にアップグレードできるパソコンがほとんどないと言われています。
お手持ちのパソコンが「システム要件」を満たしていなくても、世の中から取り残されているということはありません。
未対応PCでもマイクロソフトやパソコンメーカーが対応してくれる可能性がある
Windows11の「システム要件」に届いていないとはいえ、ここ1~2年以内に発売されたパソコンは2025年以降も十分に使い続けられるでしょう。
各パソコンメーカーや著名なエンジニアから「システム要件」の融通が利かなさへの批判が出ており、今現在は未対応のパソコンでもアップグレードができるようになる可能性があります。
アップグレードへの対応は自動的にできるようになる場合と、パソコンメーカーからパッチの適用などが案内される場合とがあります。
お手持ちのパソコンのメーカーが発表する情報をチェックしましょう。
Windows11への移行は必須!しかし今は様子見でもOK
Windows10は2025年10月14日でサポートが終了し、セキュリティの対応や不具合の解消などが受けられなくなります。
特にサポート終了後にインターネットを利用すると、かんたんにウィルス感染や不正アクセスの被害に合うようになります。
それまでのWindows11への移行は必須ですが、逆に言えばそれまではWindows10を使い続けても大丈夫ということになります。
Windows11は登場したばかりでフルに活用できない状況ですので、慌ててアップグレードしなくてもOKです。
「参考になった」と思った方はX(旧Twitter)やはてブでシェアいただけますと励みになります。
\ パソコントラブルでお困りのみなさま /
パソコンやインターネットのトラブルでお困りの場合、愛知県西部・岐阜県南部にお住まいの方であれば、弊社スタッフが直接訪問してサポート(有償)することも可能です。
※他エリアの方からの電話相談などは一切行っておりません。
上記以外のエリアにお住まいの方には、全国対応が可能なPCホスピタルもしくは宅配でのパソコン修理をおすすめしております。
パソコン初心者におすすめ!PCホスピタル

PCホスピタル(旧ドクター・ホームネット)は、上場企業が運営を行っている全国対応の出張パソコン修理店です。
パソコンの修理資格を持ったプロのスタッフがお客様宅までお伺いし、直接パソコンの修理を行ってくれます。
作業前には必ず見積を作成してくれるので、ボッタクリ被害に合うことがありません。
大切なデータを保護した状態での修理も可能であり、「起動しない」「動きが遅い」といったトラブルにも最短即日にて対応してくれます。
全国どこでも対応していますので、どなたでもお気軽にご相談ください。
\ 24時間訪問可能!まずはお電話ください /
宅配修理なら全国どこでも対応
当ブログを運営しているかおるやでは、全国どこからでも宅配でパソコンの修理を受け付けています。
見積に納得した場合のみ修理を行うため、安心して依頼することが可能です。
今なら送料が無料になるキャンペーン中ですので、近くにパソコン修理屋がない人は、ぜひご相談くださいませ。