「ImgBurn」は、CD/DVD/BD(以下「ディスク」)にファイルを書き込んだり、既にディスクに書き込まれたファイルをコピー(複製)できたりするソフトです。
CDを焼く(コピーする)だけでしたら、Windowsの標準機能(メディアプレーヤー)でも行えます。
しかし、DVDやBD(ブルーレイ)の動画や映画を複製する場合は、「ImgBurn」のようなソフトが必要となるのです。
「ImgBurn」は少しだけ注意点があるものの、無料で使用できるのも嬉しいポイントです。
ソフトのインストール方法や使い方を画像つきで解説していきます。
「ImgBurn」をダウンロード・インストールする
「ImgBurn」を使えるようにするまでのインストール手順をご説明します。
ダウンロード前に、冒頭で触れた注意点もご説明します。
過去に有害ソフト扱いにされた経緯があります
「ImgBurn」は過去に有害ソフト扱いされ、現在も一部のセキュリティソフトからはダウンロード時に警告が表示される場合があります。
これは、「ImgBurn」本体以外に、提携のソフトウェアを抱き合わせでインストールさせようとしていた時期があり、その提携ソフトが有害なマルウェアのような動作を行っていたからです。
一部のソフトウェア製作者は、製作費用の捻出の為にこのような提携を行う場合が多々ありますが、「ImgBurn」の場合はやり過ぎてしまったようです。
この記事の作成時点では、そのような抱き合わせのインストールは求められないようになっています。
公式サイトからダウンロード
ダウンロード用のファイルは公式サイトからダウンロードします。
公式サイト:ImgBurn
非常にごちゃごちゃしている英語のサイトですが、画像の部分に「ImgBurn」をダウンロードできるリンクがあります。
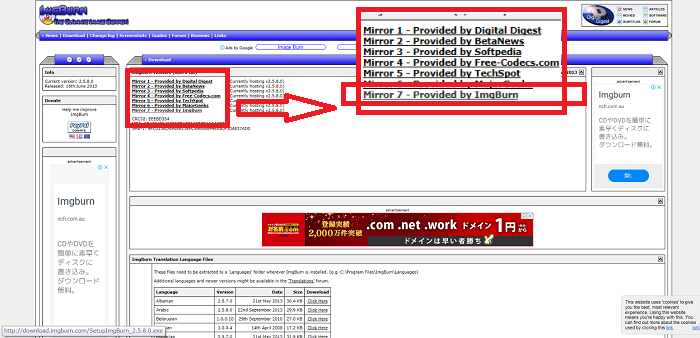
「Mirror 7 – Provided by ImgBurn」というところです。
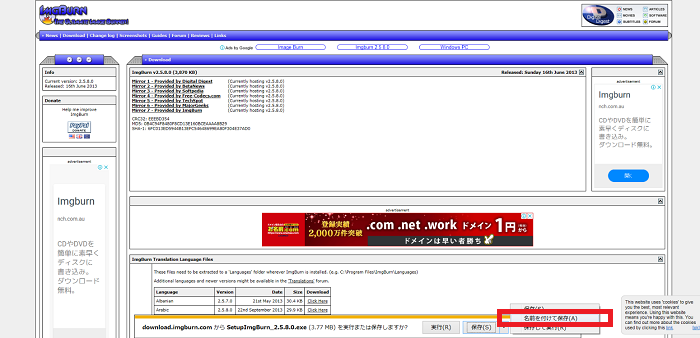
ダウンロードをクリックすると、画面の中央や下部にどのように保存するかのアナウンスが表示されますので、「名前をつけて保存」を選び、わかりやすいようにデスクトップを選びましょう。
※今回使用したブラウザはInternet Explorerです。他のブラウザでもほぼ同じ様な操作になります。
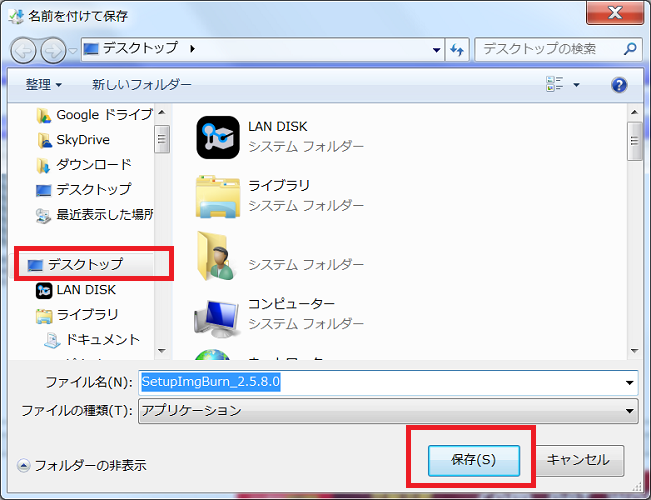
ダウンロードしたファイルを使ってインストール
ダウンロードしたファイルをクリックすると、インストールが開始されます。
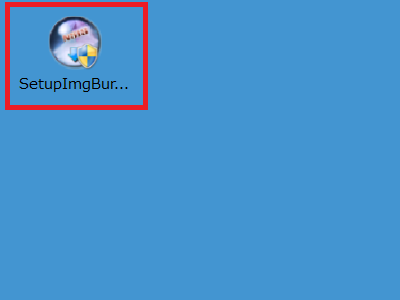
ここからはほぼ一本道ですが、記事どおりに画面が表示されるか確認しながら作業をしてください。
Nextをクリックします。
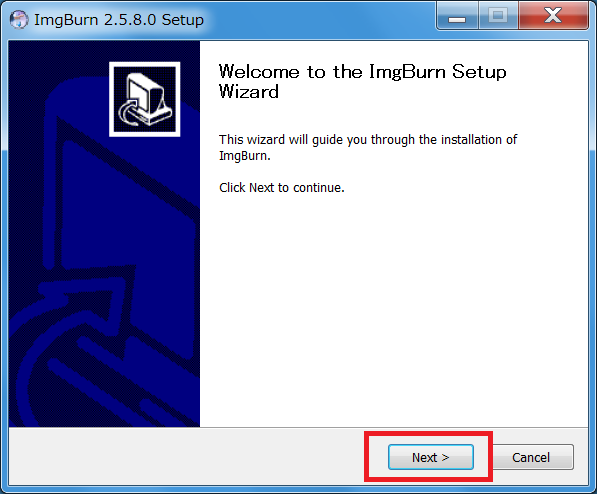
ライセンスについての同意画面です。Nextをクリックします。
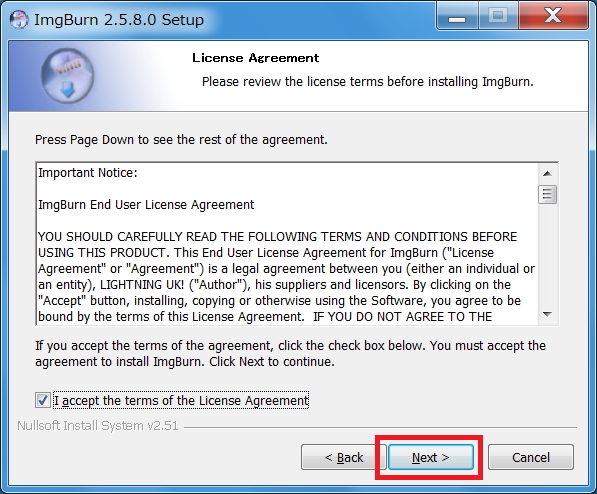
機能の選択画面ですが、特に変更を加えずNextをクリックします。
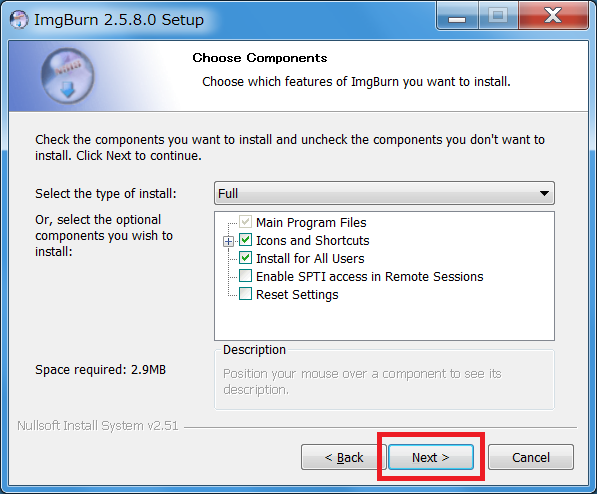
インストールするフォルダの指定画面ですが、特に変更せずNextをクリックします。
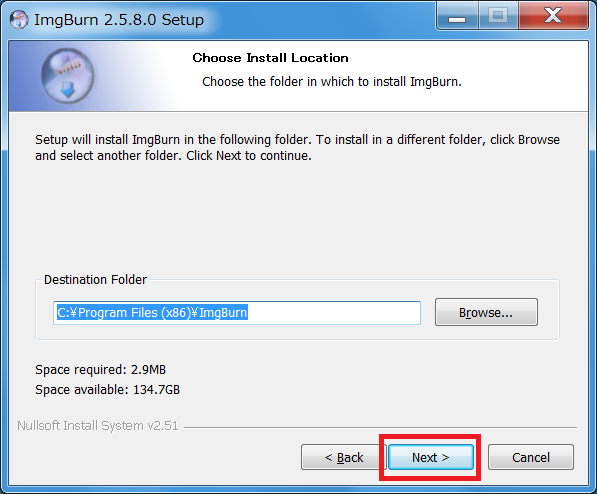
スタートメニューのフォルダを指定する画面ですが、特に変更せずNextをクリックします。
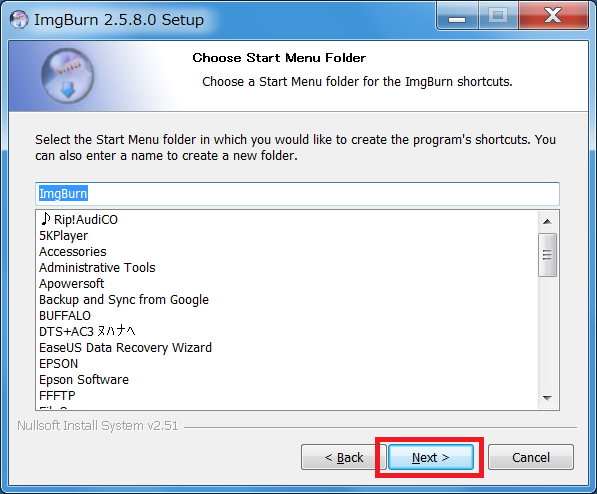
新しいバージョンをチェックするかの質問です。はいで良いでしょう。
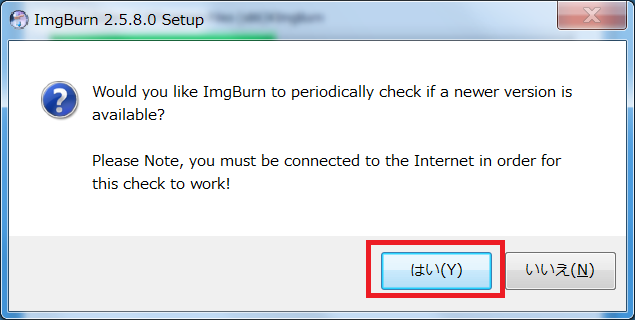
以上でインストールの画面は終わりになります。
表示を日本語にしましょう
そのまま「ImgBurn」を使用すると、全ての文字が英語で表示されます。
英単語やボタンのイラストでもおおよその機能は想像がつきますが、表示を日本語に変えることもできます。
先ほどの公式サイトの下部のほうに、各言語のファイルが用意されています。
公式サイト:ImgBurn
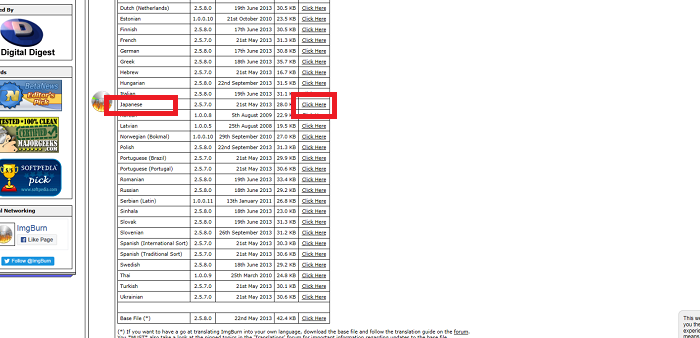
リストはアルファベット順に並んでいますので、Jの並びにJapaneseがあります。その横にあるClick Hereというリンクをクリックします。
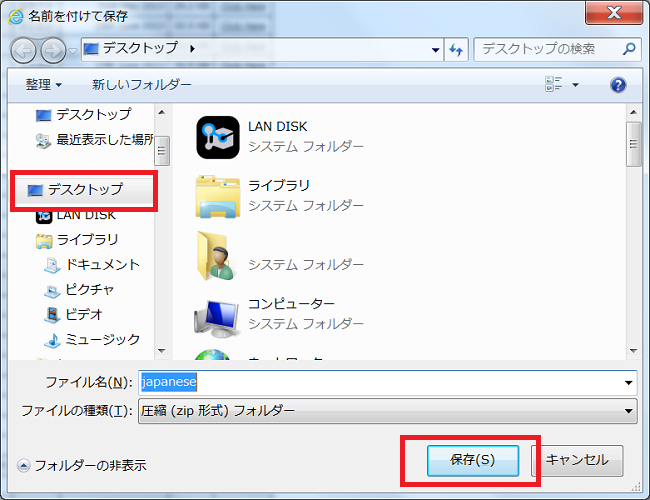
やはり、分かりやすくデスクトップに保存しましょう。
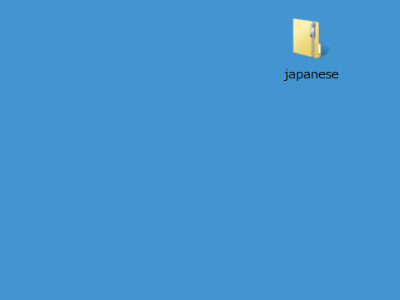
保存したファイルの上で右クリックをし、全て展開を選びます。
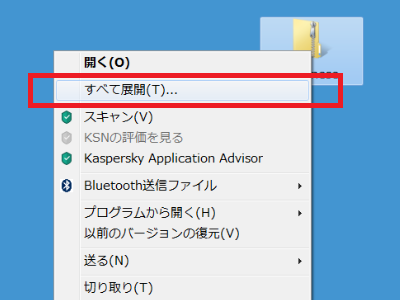
展開をクリックします。
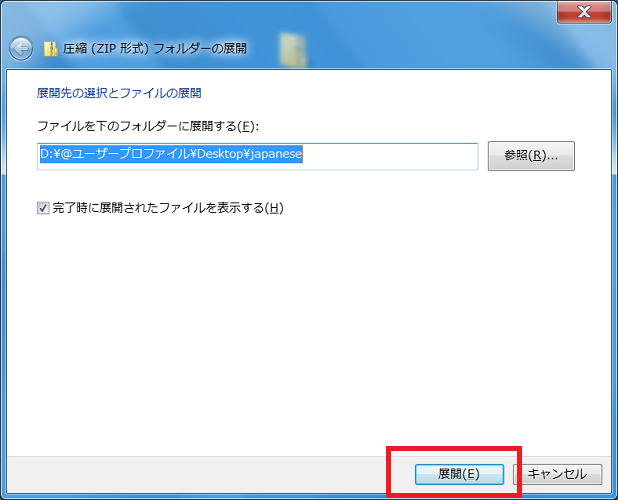
すると、展開されたフォルダの中に、ぽつんと一つだけ「japanese.lng」というファイルがあります。
「japanese.lng」の上で右クリックをし、コピーします。
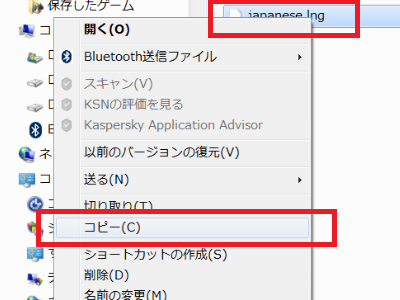
パソコンの中にある「ImgBurn」が入っているフォルダに直接入ります。
インストールの際に何も変更していない場合は、ローカルディスク(C)、Program Files (x86)、ImgBurnと順番にフォルダをクリックしてゆき、最後にLanguagesというフォルダがありますので、その中にjapanese.lngをペーストします。
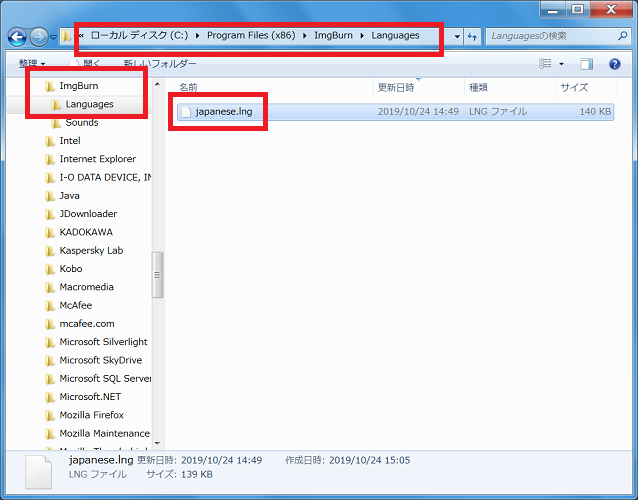
Languagesに中にjapanese.lngが入った状態になれば、「ImgBurn」を日本語で使用できます。
「ImgBurn」の使い方
「ImgBurn」を使ってみます。インストール後に出現したショートカットをクリックします。
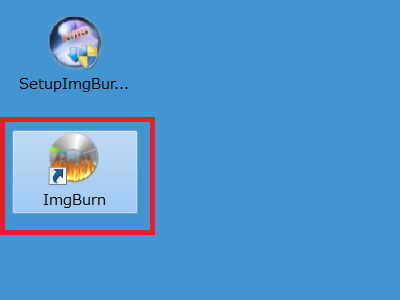
ファイルをCD/DVD/BDに書き込みます
基本的な用途である、ディスクへの書き込みをしてみましょう。
「ディスクにファイルやフォルダを書き込む」をクリックします。
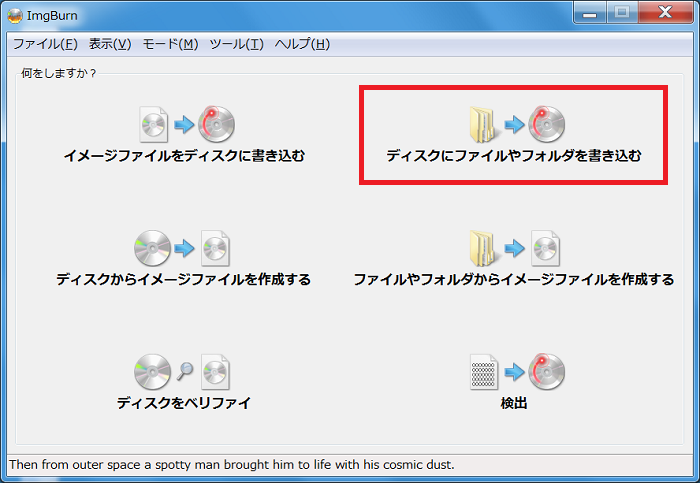
入力元という部分の白いスペースにファイルをドラッグ&ドロップしたり、+ボタン等でファイルを選んで追加します。
追加し、書き込み予定となったファイルは白いスペースに表示されます。
最後に左下のファイル→CDのイラストが描かれた大きなボタンを押すと、書き込みが開始されます。
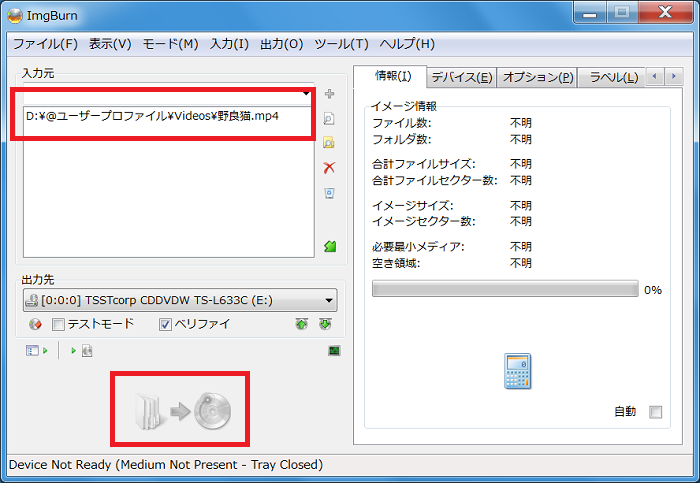
イメージファイルを活用しましょう
「ImgBurn」の大きな特徴の一つに、既に書き込まれたCDの中身を、1つのファイルにしてパソコンに保存できるというものがあります。
それをイメージファイル(ISOファイル)といいます。
大量の写真や資料を集めて一つのディスクを作り上げた後、それを焼き増しして欲しいといった注文があった場合、またパソコン内から同じファイルを探してディスクを作り直すのは大変な作業です。
事前にイメージファイルを作っておくと、ディスクの焼き増しが簡単になります。
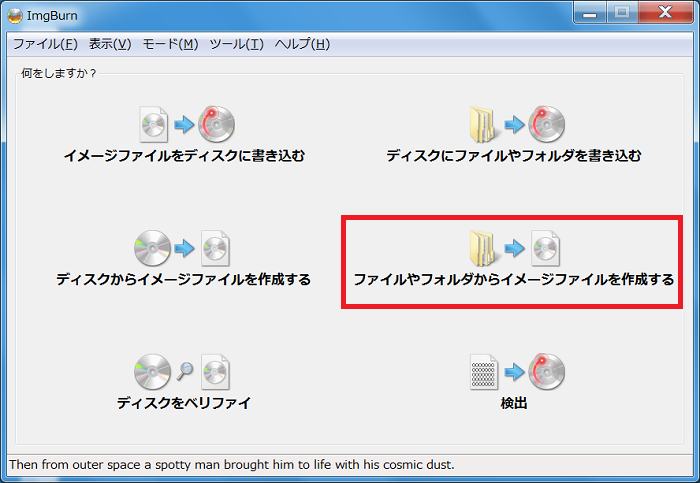
イメージファイルを作る方法は、先ほどの作業と同じ手順で「ファイルやフォルダからイメージファイルを作成する」という方法があります。
また、「ディスクからイメージファイルを作成する」を選ぶと、既に出来上がっているCDの中身をイメージファイルにし、パソコンに保存することもできます。

完成したイメージファイルはパソコンに保存しておき、「イメージファイルをディスクに書き込む」の機能で簡単に焼き増しできます。
ディスクはまだまだ現役です
近年ではネットを介したファイルの送信・共有が便利になっており、CDやDVDを使用する機会は減っています。
しかし、大容量のデータをネット経由で送信するのは、相手に迷惑を掛ける場合もあります。
そういった場合に、安価に焼き増しでき、郵便などで簡単に送ることができるディスクはまだまだ現役で活躍してくれるでしょう。
無料で基本的な機能が利用できる「ImgBurn」のようなソフトは、とても有難い存在ですね。
「参考になった」と思った方はX(旧Twitter)やはてブでシェアいただけますと励みになります。
\ パソコントラブルでお困りのみなさま /
パソコンやインターネットのトラブルでお困りの場合、愛知県西部・岐阜県南部にお住まいの方であれば、弊社スタッフが直接訪問してサポート(有償)することも可能です。
※他エリアの方からの電話相談などは一切行っておりません。
上記以外のエリアにお住まいの方には、全国対応が可能なPCホスピタルもしくは宅配でのパソコン修理をおすすめしております。
パソコン初心者におすすめ!PCホスピタル

PCホスピタル(旧ドクター・ホームネット)は、上場企業が運営を行っている全国対応の出張パソコン修理店です。
パソコンの修理資格を持ったプロのスタッフがお客様宅までお伺いし、直接パソコンの修理を行ってくれます。
作業前には必ず見積を作成してくれるので、ボッタクリ被害に合うことがありません。
大切なデータを保護した状態での修理も可能であり、「起動しない」「動きが遅い」といったトラブルにも最短即日にて対応してくれます。
全国どこでも対応していますので、どなたでもお気軽にご相談ください。
\ 24時間訪問可能!まずはお電話ください /
宅配修理なら全国どこでも対応
当ブログを運営しているかおるやでは、全国どこからでも宅配でパソコンの修理を受け付けています。
見積に納得した場合のみ修理を行うため、安心して依頼することが可能です。
今なら送料が無料になるキャンペーン中ですので、近くにパソコン修理屋がない人は、ぜひご相談くださいませ。












