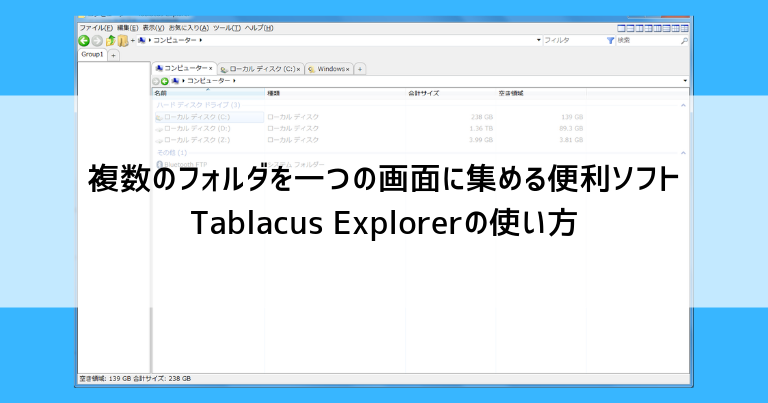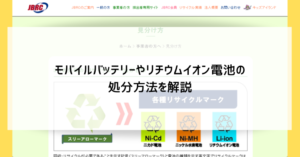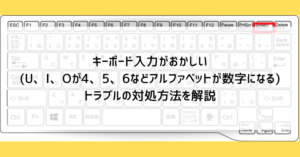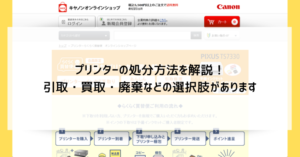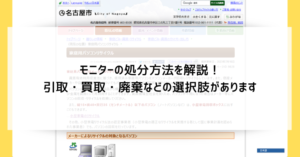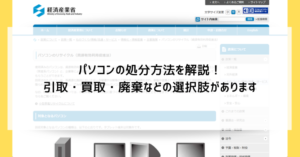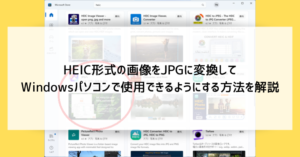パソコンを使っていると、ファイルをしまってあるフォルダを何個も開いてしまい、デスクトップがウインドウで埋まってしまうことがありませんか?
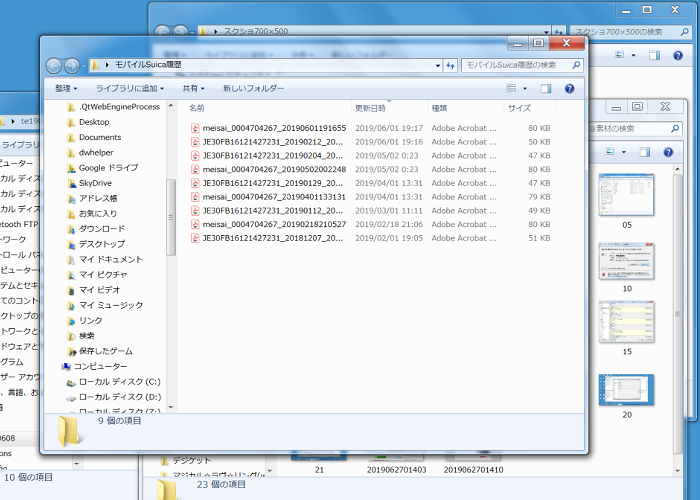
パソコンのデスクトップはその名の通り、仕事や勉強の為の机のようなもの。机の上が散らかっていると能率も落ちてしまいますよね。
今回ご紹介する「Tablacus Explorer」を使うと、たくさんのフォルダを一つの画面に並べて表示するなど、整理整頓を自在に行う事ができます。
もちろん、無料で使用できるフリーソフトです。
Tablacus Explorerをダウンロード・インストールする方法
「Tablacus Explorer」はベクターで無料公開されています。同じく有名なフリーソフトを集めたサイトである窓の杜では取り扱ってないようです。
ベクターからダウンロード
ダウンロード用のファイルはこちらにあります。
外部サイト:ベクターのダウンロードページへ
画面を少し下がった緑色の部分「ダウンロードページへ」をクリックします。
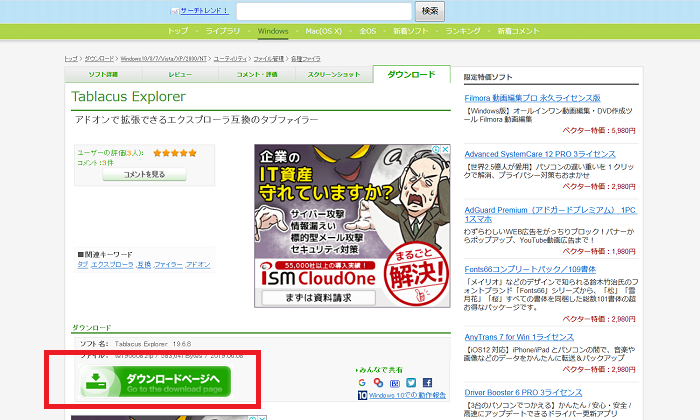
「このソフトを今すぐダウンロード」をクリックするとダウンロードが始まります。
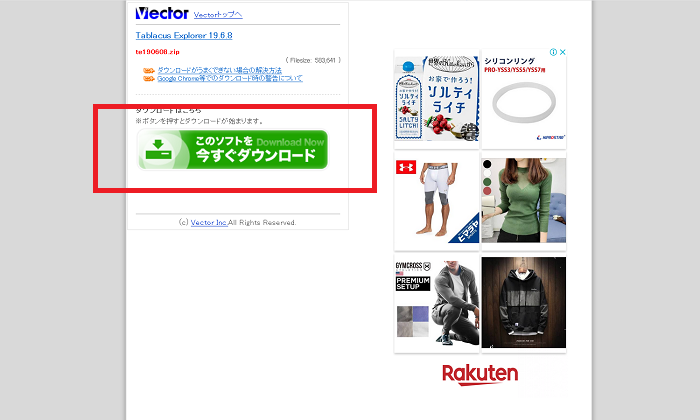
保存場所を選ぶ画面が表示されます。「デスクトップ」を選ぶと分かりやすいです。
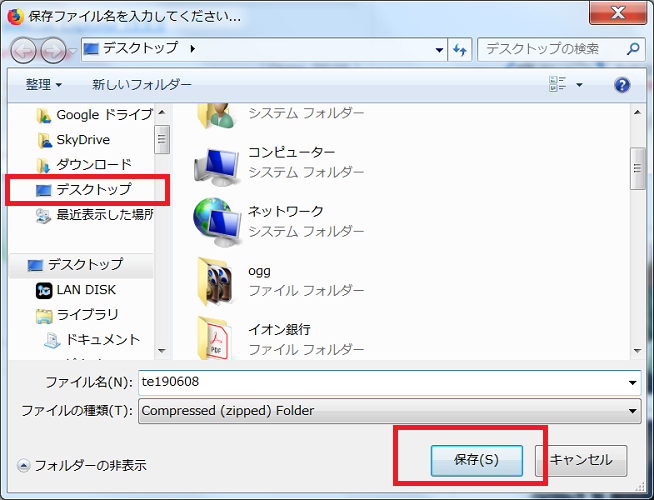
「デスクトップ」を選んで「保存」をクリックすると、ダウンロードの後デスクトップに、閉じたジッパーが付いていているフォルダのような見た目のファイルが保存されます。
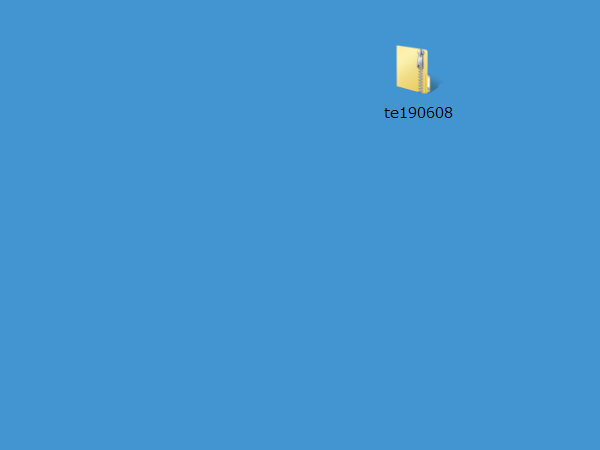
ファイルを解凍・展開する
ダウンロードで手に入れた一個のファイルでは、まだソフトを動かす事ができない場合が多いです。これは「圧縮」という状態で、ソフトを動かす部品の数々が一個の箱に梱包されているような状態です。この梱包を解いて(解凍・展開といった言い方をします)使えるようにしたいと思います。
Windows10の場合はダブルクリックで自動的に展開されますが、Windows7や8ではもうひと手間が必要です。展開用のフリーソフトもありますが、今回はWindowsに初めから付いている機能で展開が可能です。
ダウンロードしたファイルの上でマウスの右クリックをし、「すべて展開」を選んでください。
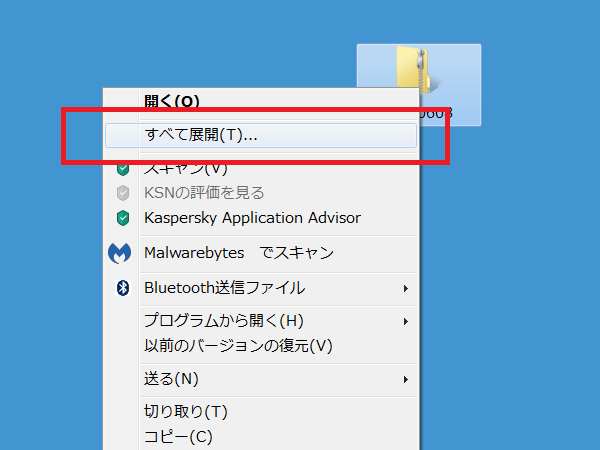
展開の確認画面が表示されます。そのまま「展開」をクリックします。
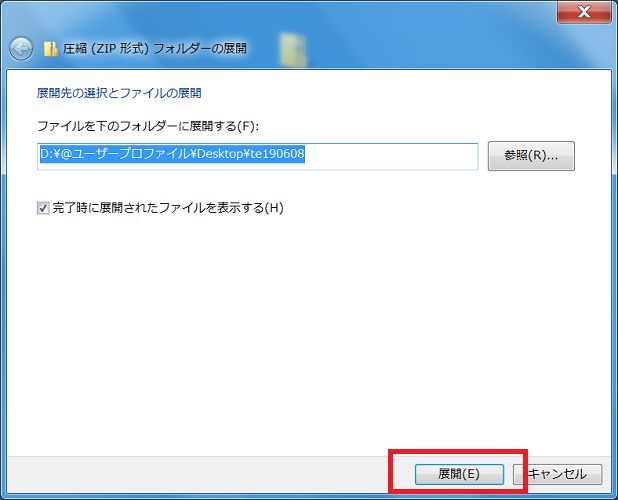
ダウンロードしたファイルの下に、同じ名前のフォルダが現れました。これが「展開」されたものです。今後はこちらのフォルダの中身を使っていきます。
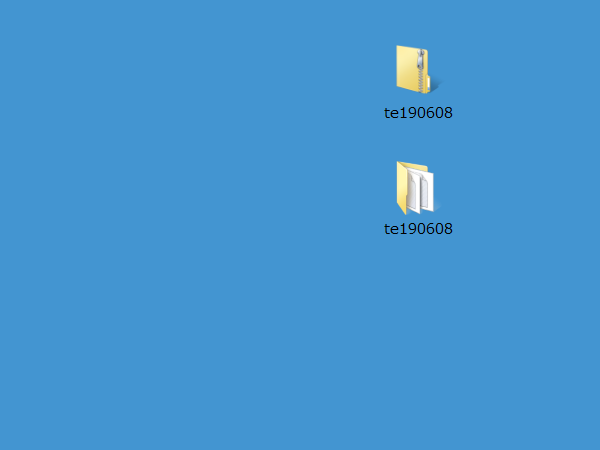
「Tablacus Explorer」はインストール不要
ソフトの中には、インストールというパソコンに導入させる作業が必要なものもありますが、「Tablacus Explorer」はインストールは不要で、展開されたフォルダの中身をそのまま使用できます。
ファイルがたくさんあります
展開されたフォルダの中身を覗くと、部品となるファイルがたくさん並んでいます。肝心の「Tablacus Explorer」はどれなんでしょうか?
見分け方は、ファイルが情報付きで縦に並んだ表示の場合は「種類」の部分に「アプリケーション」と書かれたもの。説明のない表示の場合でも右クリック→プロパティで見た時に同じく「アプリケーション」と書かれているファイルです。
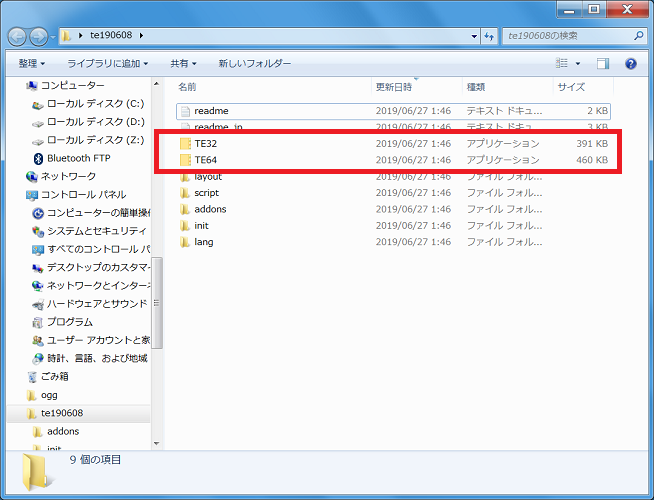
今回はそこまでは気にせず、「TE32」か「TE64」のどちらかを開きます。
アプリケーションが2個あります、どちらを使う?
そのアプリケーションも2つあります。「TE32」と「TE64」のどちらを使えばいいんでしょうか?
それを調べる方法は、スタートボタン→コンピュータ→右クリック→プロパティで見られる「システム」の画面です。
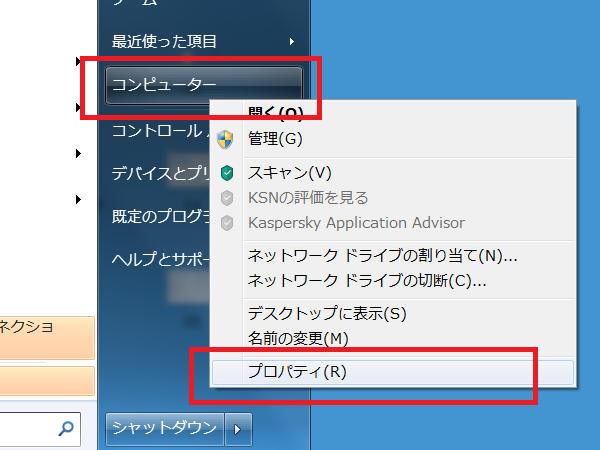
ここでWindowsを動かしている「システムの種類」が32か64(bitという単位の数字です)かが分かります。現在発売されているパソコンは64bitであることが多いです。
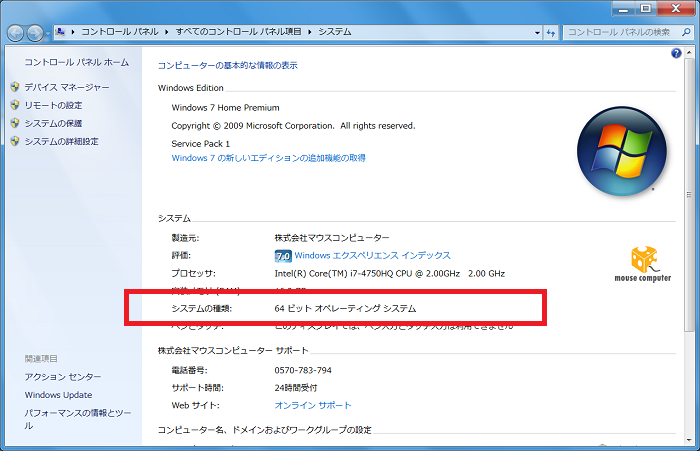
「Tablacus Explorer」の使い方
「TE32」か「TE64」のうち、自分のパソコンと同じ方の数字を開いてみましょう。
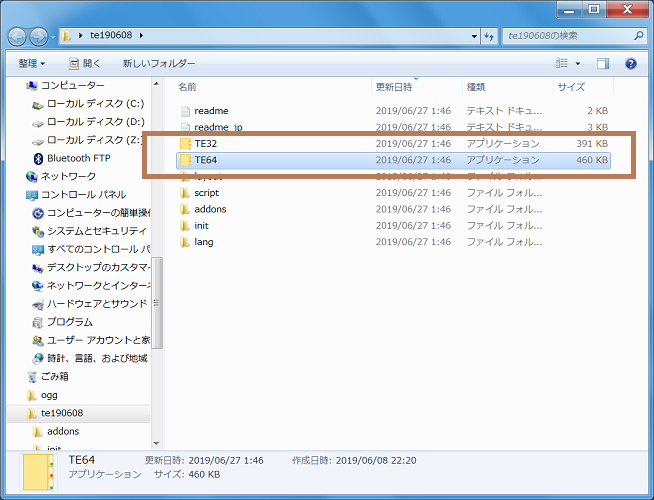
「セキュリティの警告」が表示されて少し不安になりますが、続けても大丈夫!「実行」をクリックします。その前に「このファイル開く前に常に警告する」のチェックを外しておくと、文字通り次からは警告が出なくなります。
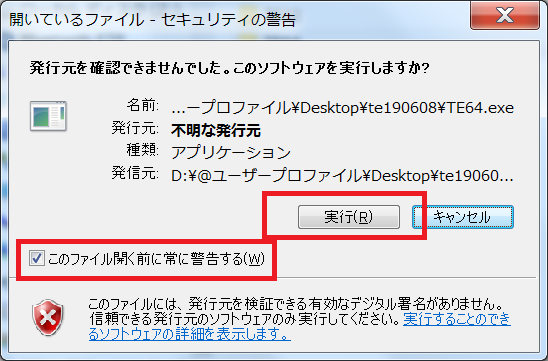
「最新版の確認」をします
実際に使い始める前に、ソフトを最新版にします。
今さっきダウンロードしたばかりなのに最新版じゃないの?と思われるかもしれませんが、ソフト制作者さんはベクター等で配布しているファイルは古いままにしておき、インターネットの通信を使ってその時々の最新版にしてくださいね、という方法を取っている場合があるのです。
「Tablacus Explorer」の場合は、ヘルプ→最新版の確認から行えます。
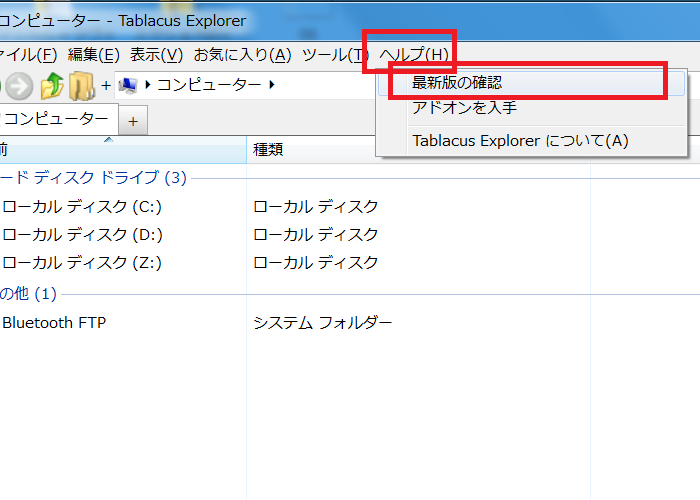
最新版がある場合は「インストールしますか?」という確認が出ます。「OK」をクリックします。
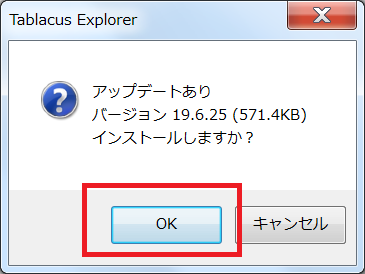
今日の時点での最新版になっている場合は「最新バージョン」と表示されます。
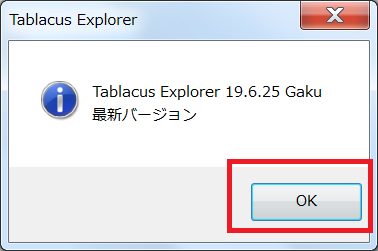
複数のフォルダをタブで切り替えてみましょう
「Tablacus Explorer」は複数のフォルダを一つの画面内で使えることが特徴ですが、何個ものフォルダを「タブ」と呼ばれるボタンのような、紙のノートに貼る付箋やインデックスのようなもので切り替えて使います。
フォルダの中身のすぐ上にあるボタンがタブです。横にある+のボタンでタブを増やすことができます。
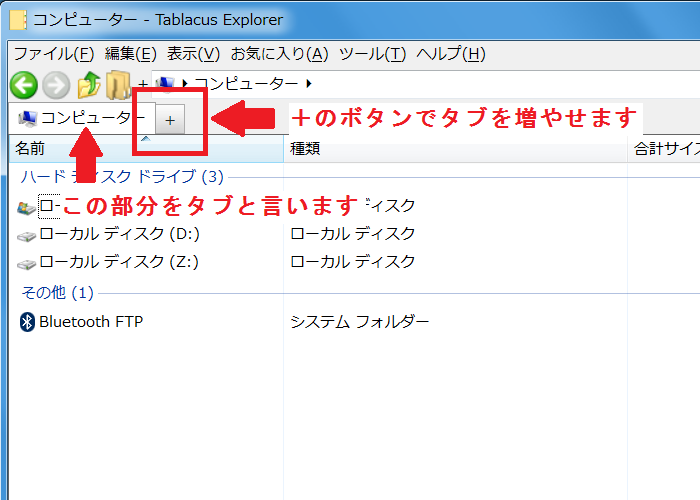
タブが2つに増えました。
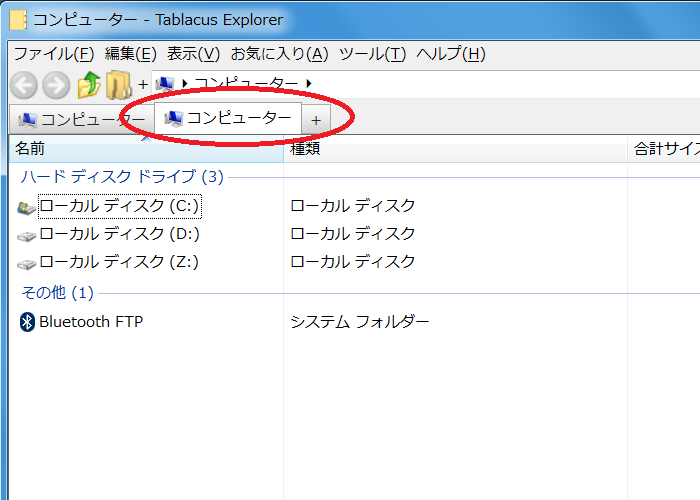
次に、特定のフォルダの上で右クリックして「新しいタブで開く」をクリックしてみます。
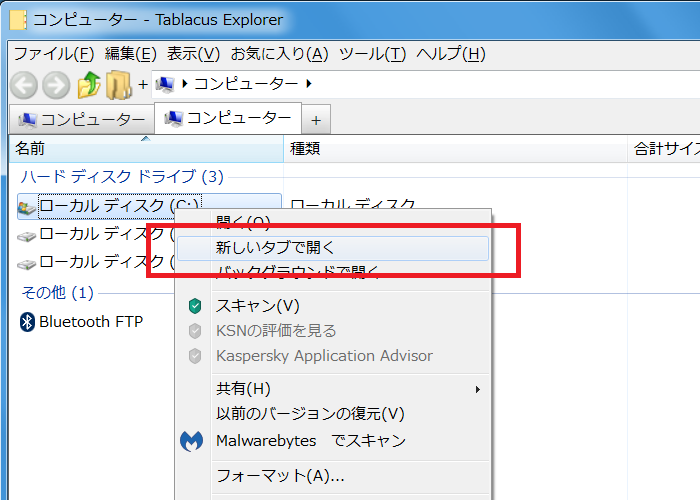
すると、右クリックしたフォルダのタブができあがります。こちらの使い方を中心にした方が使いやすい場合もあります。
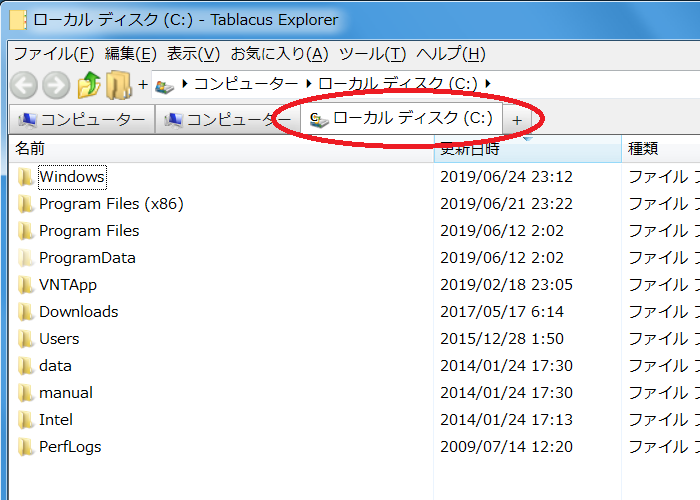
こうして3つ、4つ…とフォルダを開いていっても、ウィンドウは「Tablacus Explorer」のひとつで済み、タイトルが書かれたタブの切り替えのみで行き来ができるので、デスクトップがとてもスッキリしますよ!
画面を分割するアドオンを手に入れます
ここからは少し難しいので、「Tablacus Explorer」を使ってみて、気に入ったら挑戦してみるのが良いです!
「Tablacus Explorer」は、自分の必要な機能だけを「アドオン」の中から選んで使うようになっています。普通のソフトでは最初から入っているような機能も「アドオン」になっています。「Tablacus Explorer」の不便なところでもありますが、必要ない機能を削ってシンプルに使えるという長所でもあります。
画面を分割してたくさんのフォルダを同時に表示することもできます。その為のアドオンを手に入れてみましょう。画面上部のメニューからツール→アドオンをクリックします。
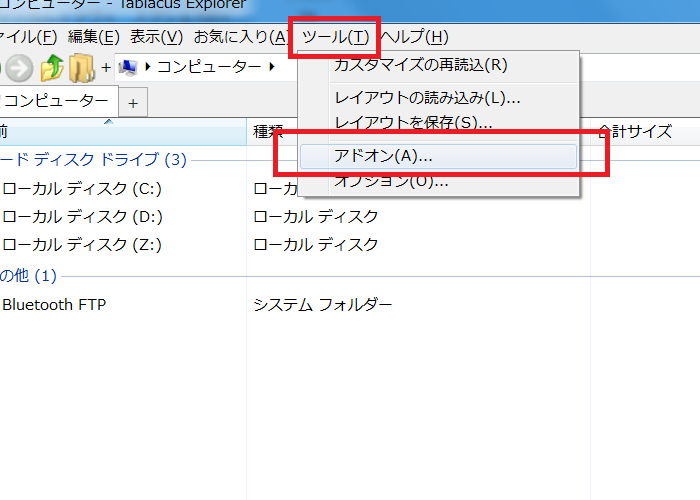
「アドオンを入手」の中から「分割」「3分割」「6分割」の3つを選んで「インストール」します。大量にあるアドオンのリストのまん中付近にあって探しづらいのが難点です。下の写真を参考に見つけてみてください!
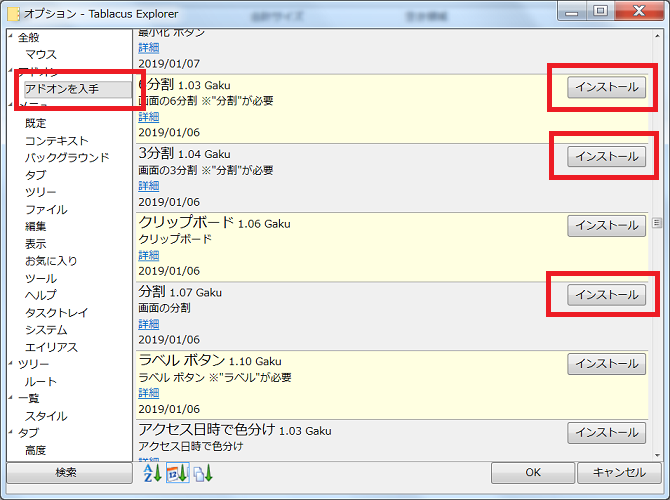
アドオンを「インストール」して「OK」をクリックすると、最初の画面の右上付近に画面分割のボタンが現れます。
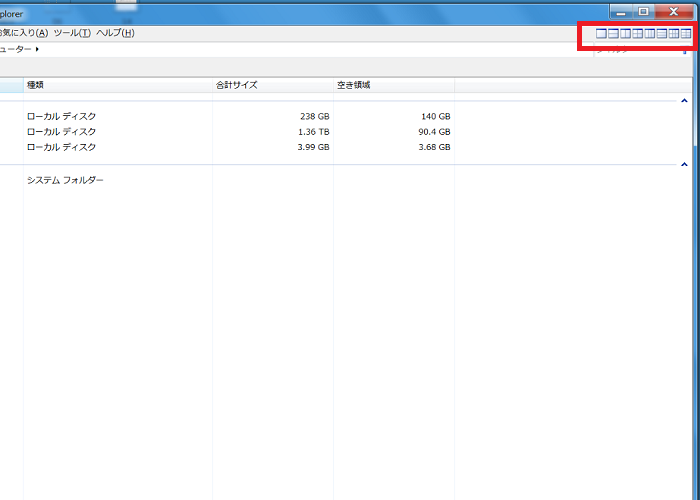
ボタンをクリックすると、分割画面が出来上がりました!
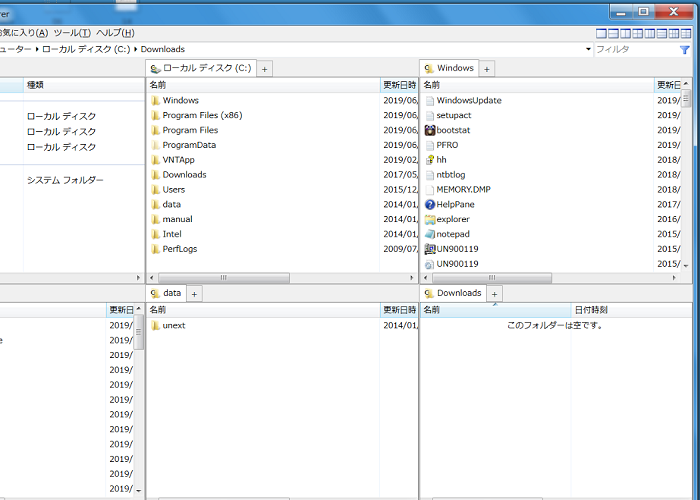
自分流に整理整頓できる楽しみがあります
「Tablacus Explorer」についてご説明してきました。正直なところ、全ての機能を使いこなそうとすると、とても難しいソフトです。
しかし、今回ご紹介したタブの切り替えや画面の分割で、たくさんのフォルダを1画面にまとめるだけでも、能率は上がるのではないかと思います。
自分流の整理整頓が出来上がってくると、作業も楽になり、楽しくなってきますので、ぜひチャレンジしてみてください!
名古屋市のパソコン修理サポート専門店かおるやでしたUo・ェ・oU
「参考になった」と思った方はTwitterやはてブでシェアいただけますと励みになります。
\ パソコントラブルでお困りのみなさま /
パソコンやインターネットのトラブルでお困りの場合、愛知県西部・岐阜県南部にお住まいの方であれば、弊社スタッフが直接訪問してサポート(有償)することも可能です。
※他エリアの方からの電話相談などは一切行っておりません。
上記以外のエリアにお住まいの方には、全国対応が可能なPCホスピタルもしくは宅配でのパソコン修理をおすすめしております。
パソコン初心者におすすめ!PCホスピタル

PCホスピタル(旧ドクター・ホームネット)は、上場企業が運営を行っている全国対応の出張パソコン修理店です。
パソコンの修理資格を持ったプロのスタッフがお客様宅までお伺いし、直接パソコンの修理を行ってくれます。
作業前には必ず見積を作成してくれるので、ボッタクリ被害に合うことがありません。
大切なデータを保護した状態での修理も可能であり、「起動しない」「動きが遅い」といったトラブルにも最短即日にて対応してくれます。
全国どこでも対応していますので、どなたでもお気軽にご相談ください。
\ 24時間訪問可能!まずはお電話ください /

全国どこでも対応!パソコン宅配修理ハレルヤ
パソコン宅配修理ハレルヤは、全国どこからでも宅配でパソコンの修理を受け付けています。
見積に納得した場合のみ修理を行うため、安心して依頼することが可能です。
今なら送料が無料になるキャンペーン中ですので、近くにパソコン修理屋がない人は、1度相談してみてはいかがでしょうか。