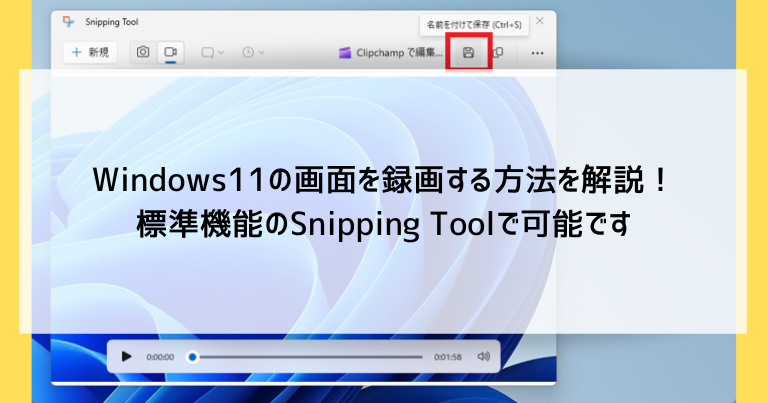近年では個人が動画を制作・公開する機会が増えています。
Windows11の画面を録画できると仕事のプレゼンテーションなどに活用できるほか、ゲームやオンラインミーティングの様子を記録するといった利用法も考えられます。
それぞれ専用のアプリを使う方が高性能ですが、一度だけ・あまり頻度が多くないといった場合にWindows11の標準機能である「Snipping Tool(スニッピング ツール)」を使って録画することもできます。
この記事では、Windows11の画面を標準機能のSnipping Toolで録画する方法を解説します。
Snipping Toolとは?スクリーンショットや画面録画が可能なツール
Snipping Toolの概要を解説していきます。
Snipping ToolはWindows11の画面を撮影できるキャプチャアプリ
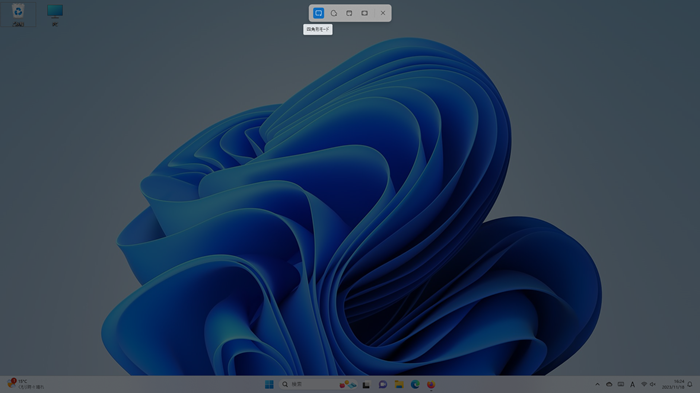
Snipping ToolはWindows11の画面を撮影できるキャプチャアプリです。
Windowsではキーボードの「Print Screen」のキーを押すことで画面全体やウィンドウ全体の写真をクリップボードに保存し、クリップボードのデータを「ペイント」等のアプリに「貼り付け」することで画像データとして保存することができます。
単純な使い方であれば「Print Screen」の方が便利というケースもありますが、Snipping Toolは更に多機能なキャプチャアプリとなっており、撮影する範囲を事前に指定できるといった機能を持ちます。
以前に掲載したスクリーンショットの記事でも、「Print Screen」とSnipping Toolの両方の使い方を解説しています。
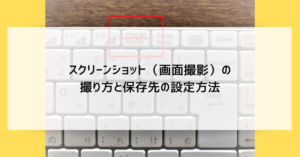
Snipping ToolでWindows11の画面を動画として録画することも可能
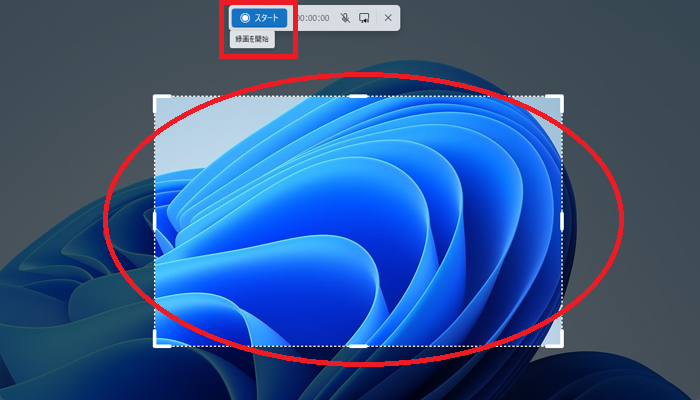
Snipping Toolの機能は写真のみではなく、Windows11の画面を動画として録画することも可能です。
むしろこちらの方がSnipping Toolを使用する動機になるかもしれません。
Windows11の画面を録画することで、仕事や勉強のプレゼンテーションに利用したり、趣味の分野に活用できたりします。
動画制作は専用の機材やアプリを用意した方がより良いのですが、わざわざそこまでの手間や費用をかけずに手軽に動画撮影ができますので、専門外のユーザーでも利用できるという点がSnipping Toolのメリットと言えます。
Snipping ToolでWindows11の画面を録画する方法を解説
Snipping ToolでWindows11の画面を録画する方法を解説していきます。
Snipping Toolの起動手順
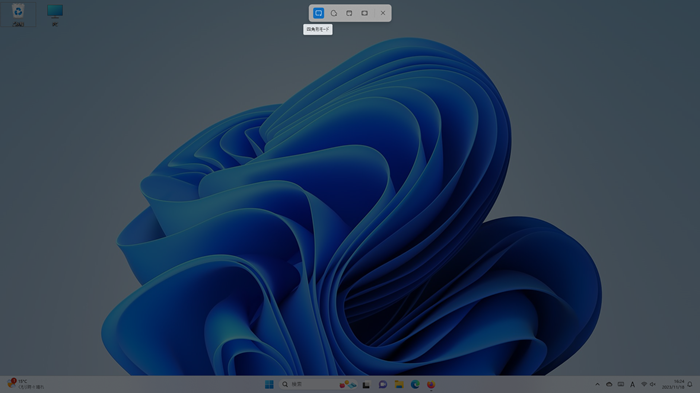
Snipping Toolを起動する手順はいくつか存在します。
- スタートボタン・すべてのアプリ・Snipping Toolの順でクリックする
- スタートボタンをクリックし、検索フォームに「きりとり」(ひらがなのまま)と入力、検索結果から「Snipping Tool」をクリックする
- Windowsロゴのキー+Shift+S
- Windowsロゴのキー+Shift+R
このうち3と4のショートカットキーを使う方法では、Snipping Toolの機能のうち画面の静止画を撮影するメニューが表示されてしまうため、録画目的では使用できません。
(逆に、静止画を撮影する場合はショートカットキーの方が便利ということになります)
Windows11の画面を録画したい場合は、1か2の手順でSnipping Toolのメインメニューを起動するようにしてください。
Snipping ToolでWindows11の画面を録画する方法
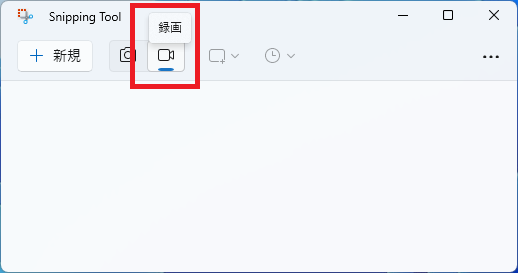
「録画」をクリックします。
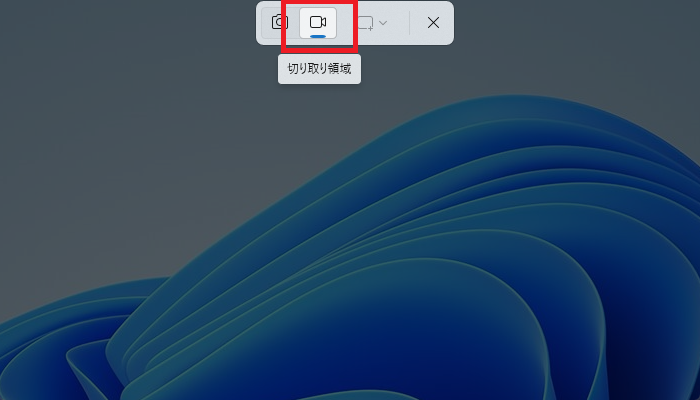
「切り取り領域」をクリックします。
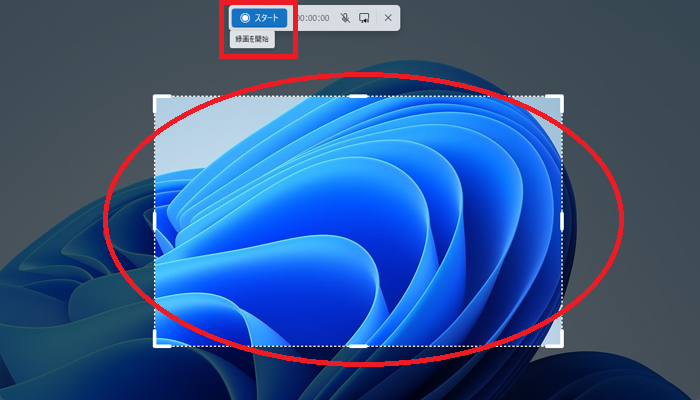
マウスのドラッグ&ドロップ操作で四角形の範囲を指定すると、撮影範囲が明るく表示されます。
撮影範囲を指定したら「スタート」をクリックします。
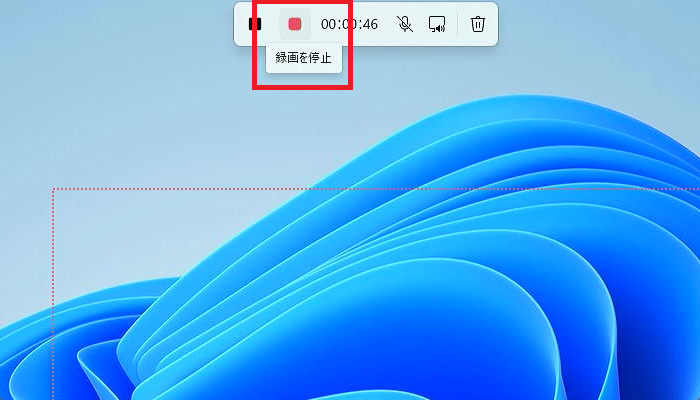
必要な録画ができたら「録画を停止」をクリックします。
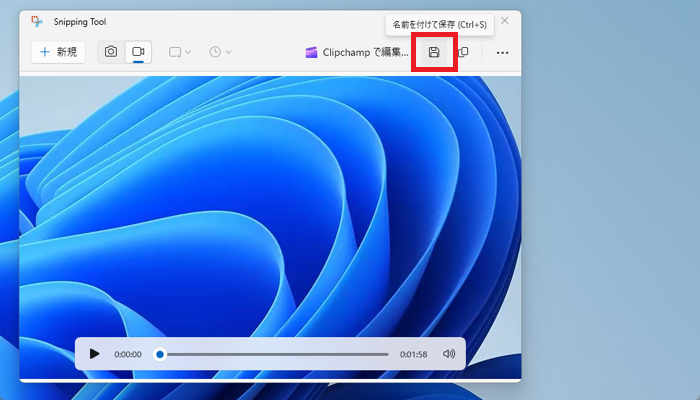
Snipping Toolアプリ内で録画した動画を確認できる画面になります。
「名前を作って保存」をクリックします。
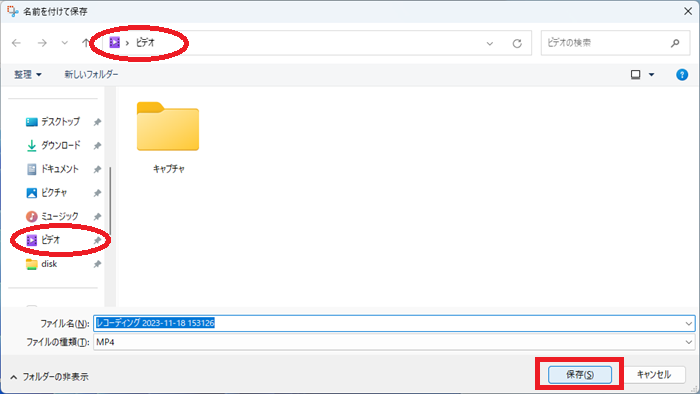
保存先は初期状態でWindows11システム内の「ビデオ」フォルダになっています。
「保存」をクリックします。
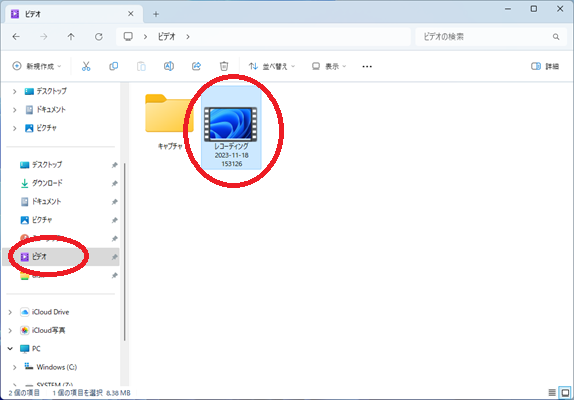
「ビデオ」フォルダに動画が保存されます。
Snipping Tool以外でWindows11の画面を録画できるアプリ
Snipping Tool以外でWindows11の画面を録画できるアプリを3つご紹介します。
Xbox Game Bar
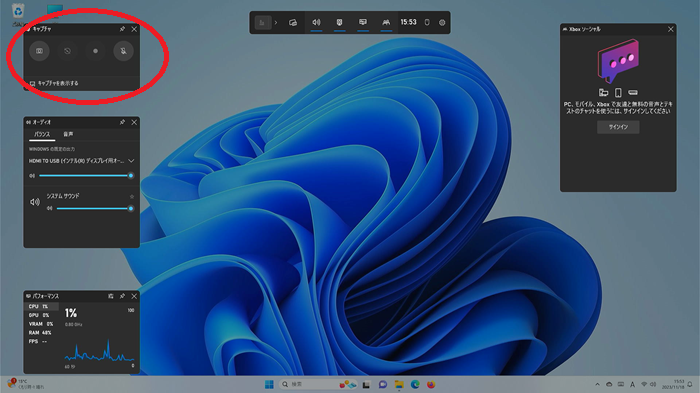
Snipping Toolと同様にWindows11に標準で搭載されているアプリですが、ゲーム画面の録画専用です。
Windowsロゴのキー+Gのショートカットで起動できます。
- Windows11のいろいろな画面の静止画は撮影できる
- Windows11のいろいろな画面の動画は撮影できない
- Xboxアプリのゲーム画面の動画を撮影できる
本来はゲーム配信用の機能ですので、画面キャプチャとしてはSnipping Toolの方が使いやすいでしょう。
OBS Studio
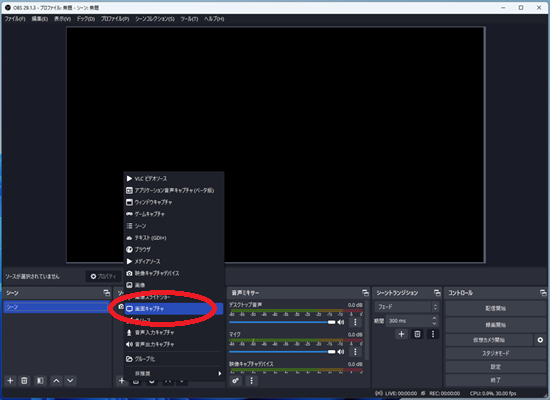
OBS Studioは利用者の多い動画編集アプリですが、Windows11の画面を録画することもできます。
OBS Studio内の「ソース」を指定する画面で「画面キャプチャ」を選択すると、使用しているパソコンの画面を撮影できます。
VLCメディアプレイヤー
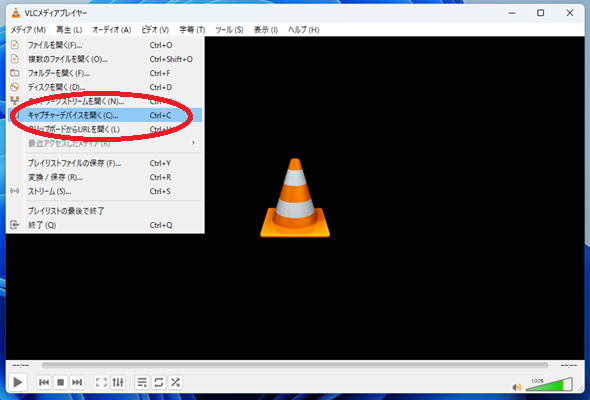
VLCメディアプレイヤーは利用者が多い動画再生アプリですが、Windows11の画面を録画することもできます。
VLCメディアプレイヤー画面上部の「メディア」「キャプチャーデバイスを開く」をクリックすると、使用しているパソコンの画面を撮影できます。
Windows11の画面を録画する方法のまとめ
- Snipping ToolでWindows11の画面を撮影できる
- Snipping Toolの録画機能を使う場合はスタートボタンからアプリを起動する
- いくつかの有名アプリにも画面の録画機能が備わっている
パソコン画面の録画というと難しそうですが、現在では様々なアプリに搭載されている機能です。
Windows11の標準アプリや、有名なアプリでも撮影ができますので、自分が使いやすいアプリを選びましょう。
「参考になった」と思った方はX(旧Twitter)やはてブでシェアいただけますと励みになります。
\ パソコントラブルでお困りのみなさま /
パソコンやインターネットのトラブルでお困りの場合、愛知県西部・岐阜県南部にお住まいの方であれば、弊社スタッフが直接訪問してサポート(有償)することも可能です。
※他エリアの方からの電話相談などは一切行っておりません。
上記以外のエリアにお住まいの方には、全国対応が可能なPCホスピタルもしくは宅配でのパソコン修理をおすすめしております。
パソコン初心者におすすめ!PCホスピタル

PCホスピタル(旧ドクター・ホームネット)は、上場企業が運営を行っている全国対応の出張パソコン修理店です。
パソコンの修理資格を持ったプロのスタッフがお客様宅までお伺いし、直接パソコンの修理を行ってくれます。
作業前には必ず見積を作成してくれるので、ボッタクリ被害に合うことがありません。
大切なデータを保護した状態での修理も可能であり、「起動しない」「動きが遅い」といったトラブルにも最短即日にて対応してくれます。
全国どこでも対応していますので、どなたでもお気軽にご相談ください。
\ 24時間訪問可能!まずはお電話ください /
宅配修理なら全国どこでも対応
当ブログを運営しているかおるやでは、全国どこからでも宅配でパソコンの修理を受け付けています。
見積に納得した場合のみ修理を行うため、安心して依頼することが可能です。
今なら送料が無料になるキャンペーン中ですので、近くにパソコン修理屋がない人は、ぜひご相談くださいませ。