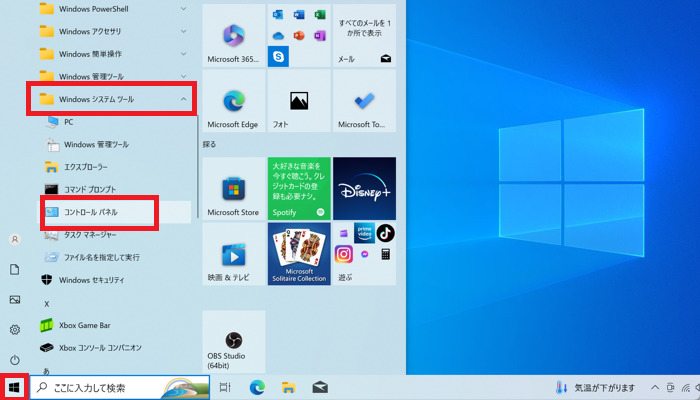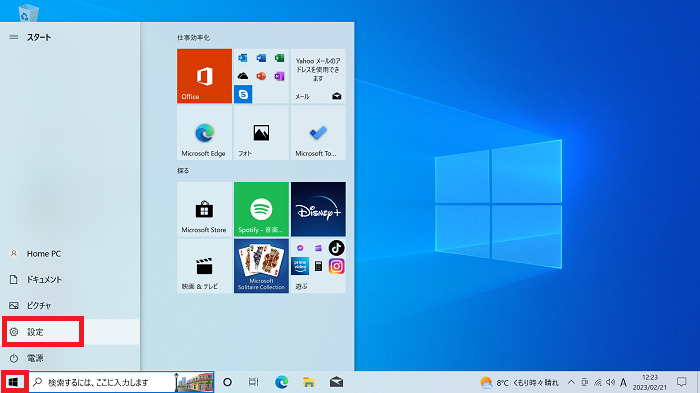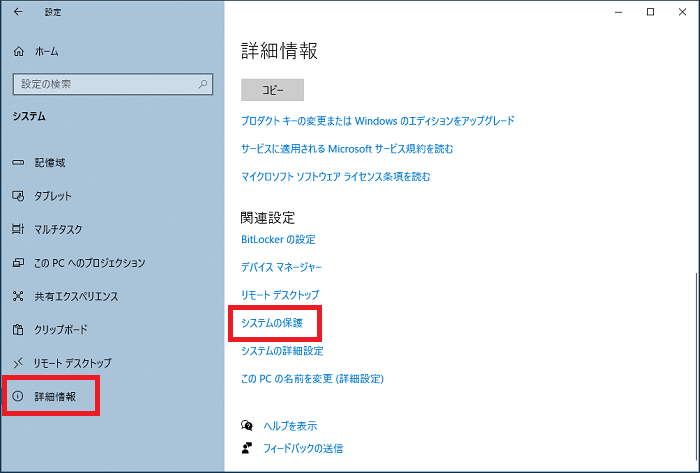マウスやキーボードの操作ミスによって、必要なファイルをうっかり削除してしまったなんて人は、非常に多いことでしょう。
削除してしまったファイルは元に戻せなくないと思うかもしれませんが、復元する方法はいくつか存在します。
この記事では、ごみ箱に捨てたり、誤って消してしまったりしたファイル(データ)を復元する3つの方法を紹介します。
ごみ箱に捨ててしまった・消した・削除したデータを復元する3つの方法
データを復元する方法は、大きく分けると次の3つになります。
ごみ箱に捨ててしまった・消した・削除したデータを復元する3つの方法
- Windowsの標準機能でデータを復元する方法
- データ復元ソフトを利用する方法
- データ復旧業者に依頼する方法
Windowsの標準機能でデータを復元する方法
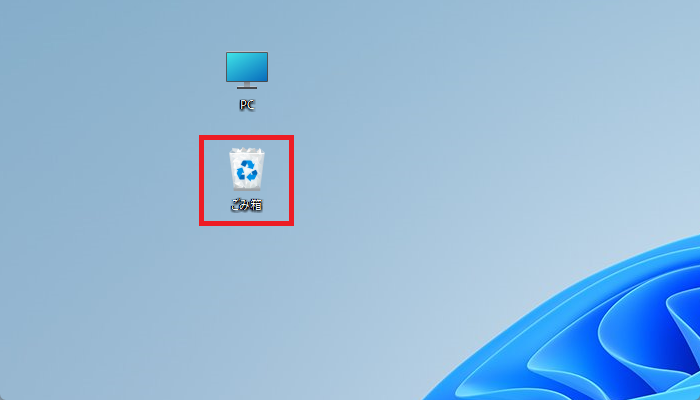
Windowsの標準機能には消したデータを元に戻したり、消える前の状況を保持(自動バックアップ)している機能がいくつか存在します。
そういった機能を駆使してデータを復元することができます。
データ復元ソフトを利用する方法
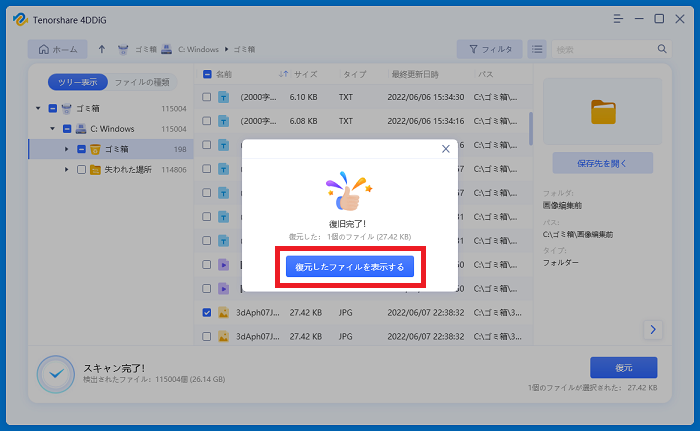
有料・無料(フリーソフト)を問わず、一度消してしまったデータを復元できるソフトが多くあります。
この手のソフトのスキャン機能では、前述のWindowsの標準機能でも行える操作を兼ねているものが多いので、ソフトをインストール済みであればいきなりこちらを利用した方が手間が省けます。
あまりうっかりミスが多いのも考え物ですが、家族や社員などパソコン利用者が複数いて個々人の注意に頼るのにも限界があるという場合には、この手のデータ復元ソフトを用意しておいた方が保険になります。
データ復旧業者に依頼する方法

パソコンから消えてしまったデータの復旧を専門に行っている業者や、パソコン修理のオプションの一環としてデータ復旧サービスを行っている業者があります。
作業費は概ね高額になりますので、ある程度諦めがつくデータの場合はWindowsの標準機能やデータ復元ソフトで自分で作業した方が良いかもしれません。
しかし、業務や財産に関わる重要なデータが消失した場合には、パソコンをあれこれ弄る前に専門業者に依頼した方がデータが戻る可能性が高まります。
データの重要度によってどちらを優先するか判断しましょう。
Windowsの標準機能でごみ箱に捨てたり消してしまったデータを復元する方法
Windowsの標準機能でにも、ごみ箱に捨てたり消してしまったデータを復元する方法がいくつか用意されています。
これらの方法で復元ができれば一番簡単でしょう。
削除(Delete)したファイルはごみ箱に残っていることも
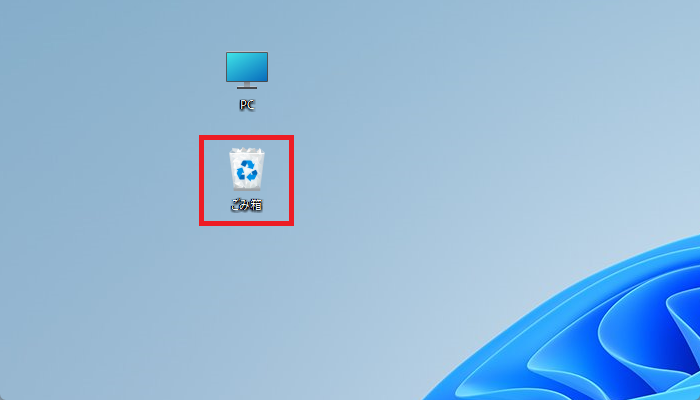
ファイルの右クリックから削除(Delete)をクリックする・キーボードのDeleteを押すなどで削除してしまったファイルは、実はデスクトップに表示されているごみ箱に一時的に入っており元に戻すことができます。
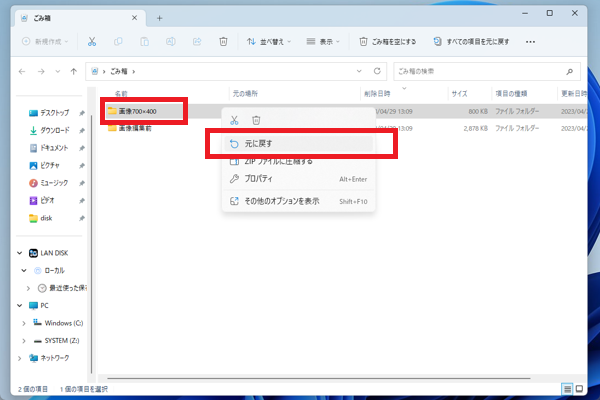
デスクトップにあるごみ箱をクリックし、元に戻したいファイルを右クリックして「元に戻す」をクリックすれば元のフォルダに戻されます。
ただし、ごみ箱のファイルは削除してから数日を過ぎると自動的に完全削除されてしまうため、データの消失に気づいたら速やかにごみ箱の中身を確認するようにしてください。
ごみ箱で「削除」「ごみ箱を空にする」を選んで自ら削除してしまったファイルは、データ復元ソフトを利用するかデータ復旧業者に依頼するしかありません。
ファイルの履歴で復元する
ファイルの履歴は初期状態ではオフになっているため、事前に設定を済ませておかないと使用できません。
「ファイルの履歴の使い方」の手順で何も表示されない場合は別の方法を検討してください。
ファイルの履歴の設定手順

USBメモリー・USBストレージ・ネットワークドライブなど、パソコン本体の保存領域以外にデータを保存できる外部ストレージを用意し、パソコンに接続しておきます。

画面下のスタートボタンをクリックし「すべてのアプリ」をクリックします。

リストの中から「Windowsツール」をクリックします。

「コントロールパネル」をクリックします。
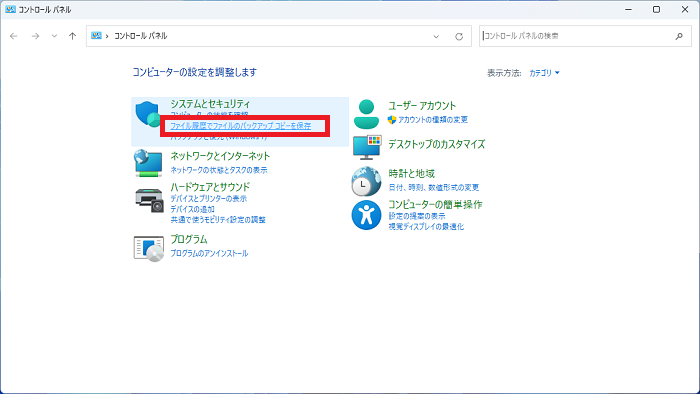
「ファイルの履歴でファイルのバックアップ コピーを保存」をクリックします。
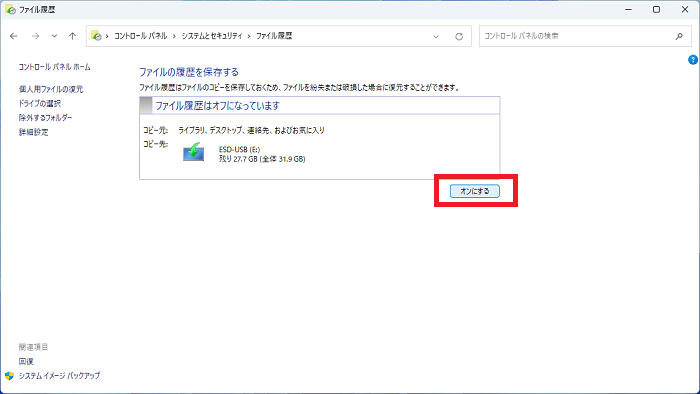
「オンにする」をクリックします。
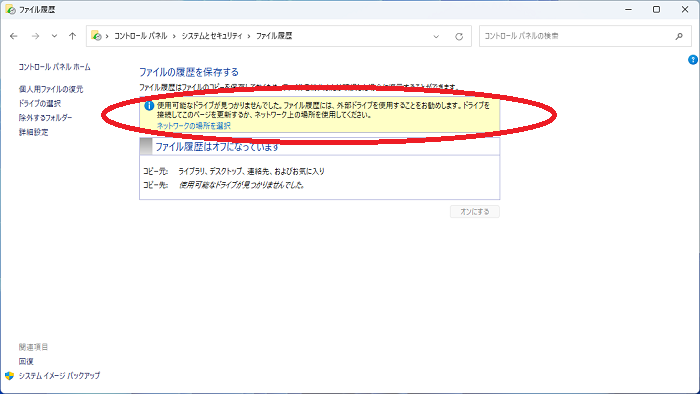
STEP1で外部ストレージを接続していないと画像のような表示となり、「オンにする」をクリックできません。
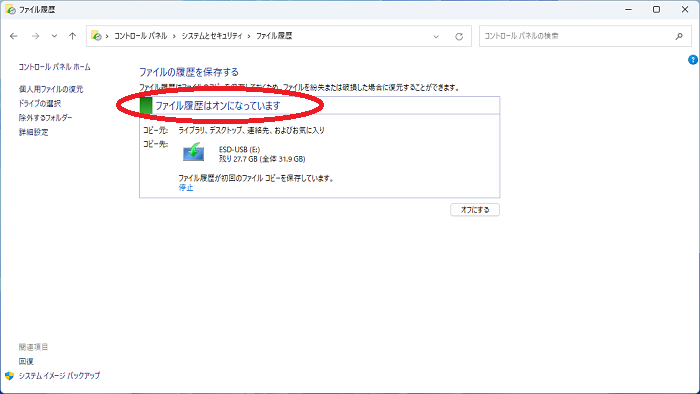
画像のような表示になるとファイルの履歴がオンになっています。
ファイルの履歴の使い方

画面下のスタートボタンをクリックし「すべてのアプリ」をクリックします。

リストの中から「Windowsツール」をクリックします。

「コントロールパネル」をクリックします。
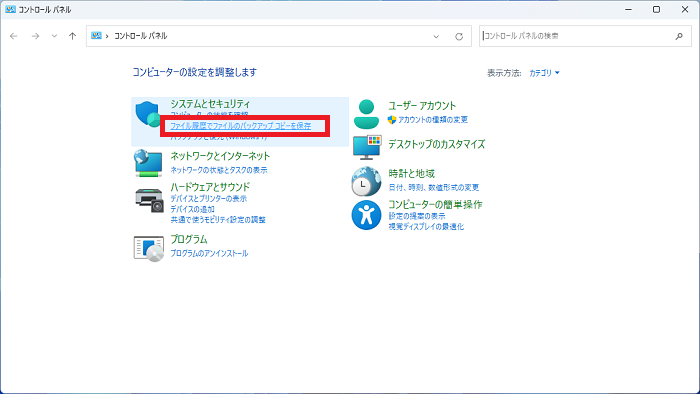
「ファイルの履歴でファイルのバックアップ コピーを保存」をクリックします。
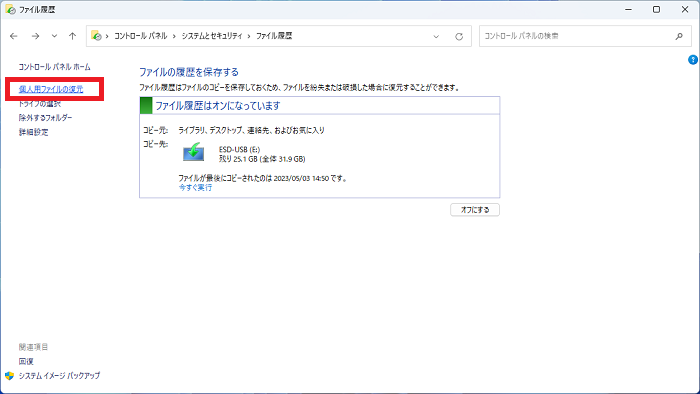
「個人用ファイルの復元」をクリックします。
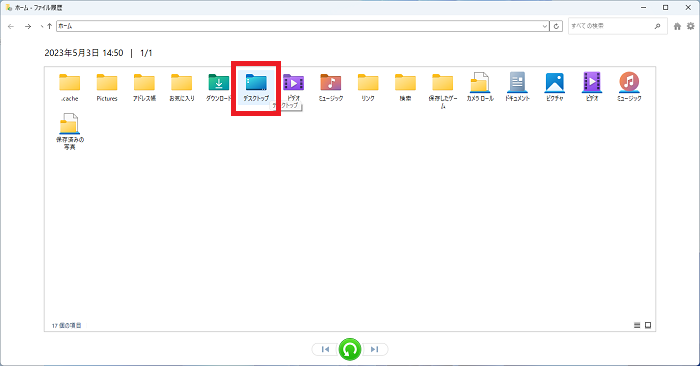
復元したいファイルが保存されていたフォルダをクリックします。
(画像ではデスクトップ)
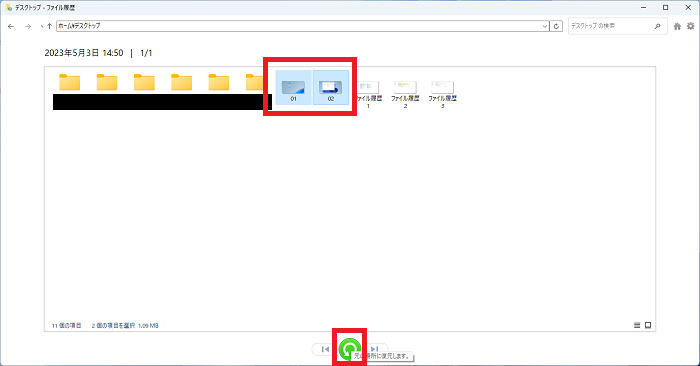
※画像ではフォルダ名を黒塗りにしています
復元したいファイルをクリックする・マウスのドラッグ&ドロップ操作などで選択します。
画面下中央の復元ボタンをクリックするとファイルが復元されます。
以前のバージョンで復元する
以前のバージョンは初期状態ではオフになっているため、事前に設定を済ませておかないと使用できません。
「以前のバージョンの使い方」の手順で何も表示されない場合は別の方法を検討してください。
以前のバージョン(復元ポイント)の設定手順
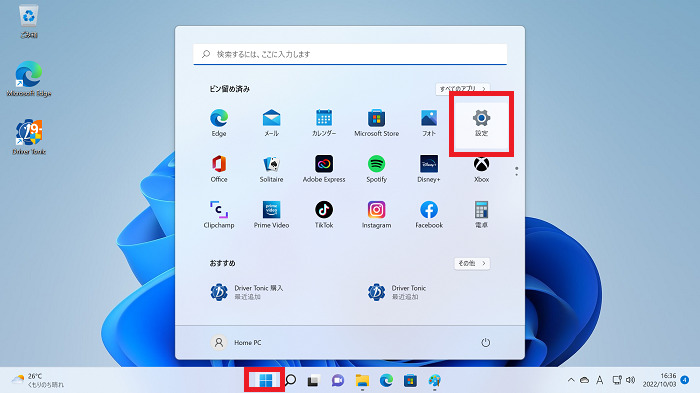
スタートボタンをクリックし、「設定」をクリックします。
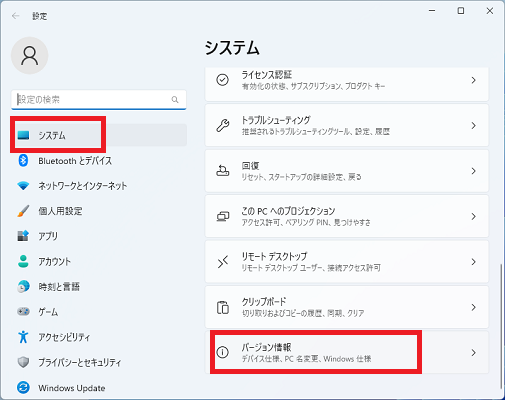
左側リストの「システム」がクリックされた状態で、右側リスト下部の「バージョン情報」をクリックします。
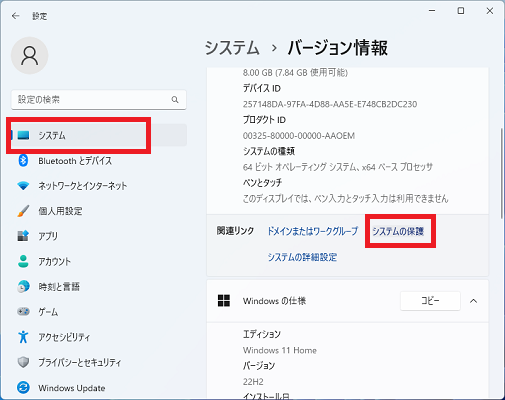
右側リストの関連リンクという部分にある「システムの保護」をクリックします。
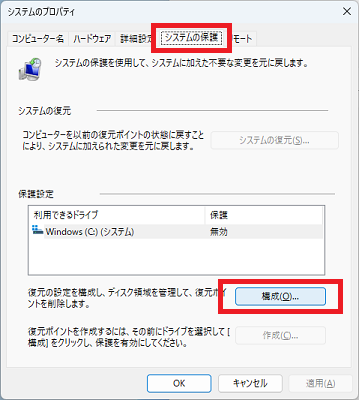
「構成」をクリックします。
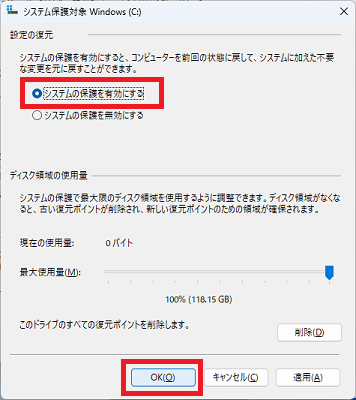
「システムの保護を有効にする」にチェックを入れ「OK」をクリックします。
以上で復元ポイントが作成されるようになります。
以前のバージョンの使い方
操作手順はWindows11・Windows10で共通です。
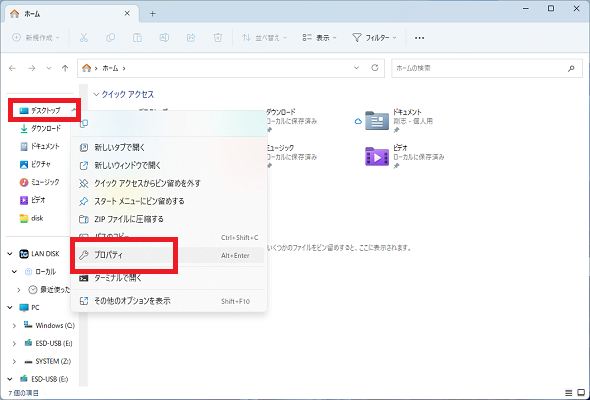
復元したいファイルが保存されていたフォルダを右クリックし「プロパティ」をクリックします。
(画像の例ではデスクトップ)
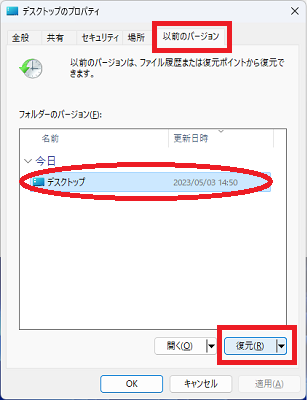
「以前のバージョン」をクリックします。
中央のリストから日付を選んでクリック・選択します。
(画像では日付が一つしかないためこれを選んでいます)
「復元」をクリックするとファイルがフォルダ単位で復元されます。
システムの復元ではファイルは戻せない可能性が高い
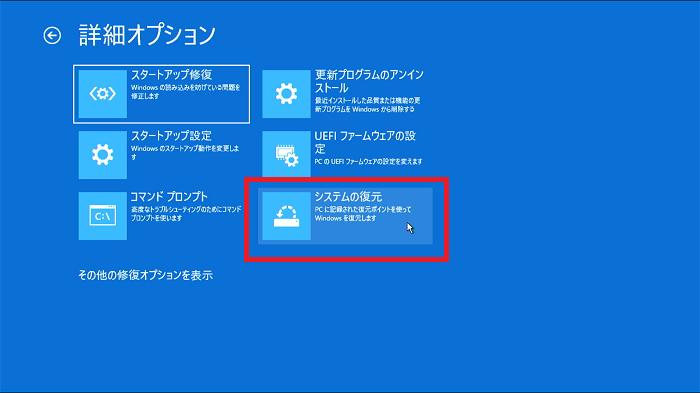
Windowsにはシステムの復元といういかにもデータが復元できそうな機能がありますが、システムの復元はWindowsのシステムやアプリの破損を復元する機能で、ユーザーが自作したファイルには影響しません。
(逆を言えば、システムの復元でシステムの状態を過去に戻しても、ユーザーが自作したファイルが勝手に消されることもありません)
一部のネット記事では「システムの復元でファイルが戻せる」としてるものがありますが、自作のファイルがシステムの一部であると判断されない限りはそのような現象は起こらず、可能性は極めて低いです。
ソフトを利用してごみ箱に捨てたり消してしまったデータを復元する方法
有料・無料を問わず多数のデータ復元ソフトが公開・販売されていますので、そういったソフトに頼るという選択肢もあります。
データ復元ソフトのスキャン機能では多くの場合ごみ箱の検索も行いますので、ごみ箱の中身を自分で探す手間もソフトに代行してもらうことができます。
当ブログでも過去にいくつかのデータ復元ソフトをご紹介していますので、目的に合わせてソフトを選定してください。
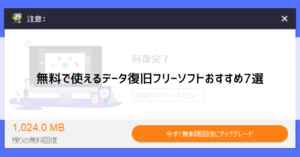
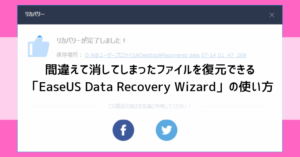
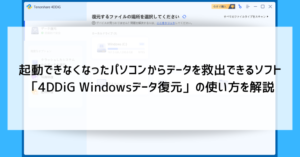
データ復元ソフトでの復元が何度も失敗すると、復元の手掛かりとなるデータが破損してプロでも復元が困難になります。
費用をかけてでも取り戻す必要のある重要なデータは、できるだけパソコンを動かさず・速やかにデータ復旧業者に依頼するようにしましょう。
専門業者に依頼してごみ箱に捨てたり消してしまったデータを復元する方法
パソコンのデータ復旧を専門に扱う業者・パソコン修理の一環でデータ復旧を請け負う業者が存在します。
費用が高額、業者によっては個人案件を扱わない(企業のみ対象)など業者選びは難しい作業になりますが、どうしても取り戻したいデータがある場合には最初から専門業者に依頼した方が良いです。
自分であれこれ試しても時間や費用が無駄になってしまうばかりか、時間をかけてパソコンを動かし続けるとデータ復元の手がかりとなるデータの残骸がどんどん壊れていってしまい、プロの業者でも復元が難しくなるケースがあるからです。
ごみ箱に捨ててしまった・消した・削除したデータを復元する方法のまとめ
- Windowsの標準機能にも削除したデータを復元できる機能がある
- データ復元ソフトを利用すると簡単にデータ復元を試すことができる
- 重要なデータは自己解決を目指さずに専門業者に依頼した方が良い
ごみ箱に捨ててしまった・消した・削除したデータを復元する方法を解説しました。
費用・手間・データの重要度などを比べ、最適な方法でデータ復元を目指してください。
「参考になった」と思った方はX(旧Twitter)やはてブでシェアいただけますと励みになります。
\ パソコントラブルでお困りのみなさま /
パソコンやインターネットのトラブルでお困りの場合、愛知県西部・岐阜県南部にお住まいの方であれば、弊社スタッフが直接訪問してサポート(有償)することも可能です。
※他エリアの方からの電話相談などは一切行っておりません。
上記以外のエリアにお住まいの方には、全国対応が可能なPCホスピタルもしくは宅配でのパソコン修理をおすすめしております。
パソコン初心者におすすめ!PCホスピタル

PCホスピタル(旧ドクター・ホームネット)は、上場企業が運営を行っている全国対応の出張パソコン修理店です。
パソコンの修理資格を持ったプロのスタッフがお客様宅までお伺いし、直接パソコンの修理を行ってくれます。
作業前には必ず見積を作成してくれるので、ボッタクリ被害に合うことがありません。
大切なデータを保護した状態での修理も可能であり、「起動しない」「動きが遅い」といったトラブルにも最短即日にて対応してくれます。
全国どこでも対応していますので、どなたでもお気軽にご相談ください。
\ 24時間訪問可能!まずはお電話ください /
宅配修理なら全国どこでも対応
当ブログを運営しているかおるやでは、全国どこからでも宅配でパソコンの修理を受け付けています。
見積に納得した場合のみ修理を行うため、安心して依頼することが可能です。
今なら送料が無料になるキャンペーン中ですので、近くにパソコン修理屋がない人は、ぜひご相談くださいませ。