Windows10アップデートが終わらない・更新プログラムが終わらない・更新プログラムが進まないといったトラブルの対処法を当ブログでもいくつかご紹介してきました。
ただ、動かなくなったパソコンから今すぐ使いたいデータを救出したい!という要望は強いのではないでしょうか?
最悪パソコンが壊れても、必要なデータを救出できれば別のパソコンで仕事や勉強を続行できます。
今回は起動できなくなったパソコンからデータを救出できるアプリ「4DDiG Windowsデータ復元」をご紹介し、大切なデータを救出する手順を解説していきます。
※Windowsだけでなく、Macでも利用可能です。詳しくは公式サイトをご覧ください。
「4DDiG Windowsデータ復元」をダウンロード・インストールする方法
「4DDiG Windowsデータ復元」を使う準備として、ダウンロードしてインストールする手順を解説してきます。
公式サイトからダウンロード
「4DDiG Windowsデータ復元」は公式サイトからダウンロードできます。

「無料ダウンロード」という箇所をクリックします。
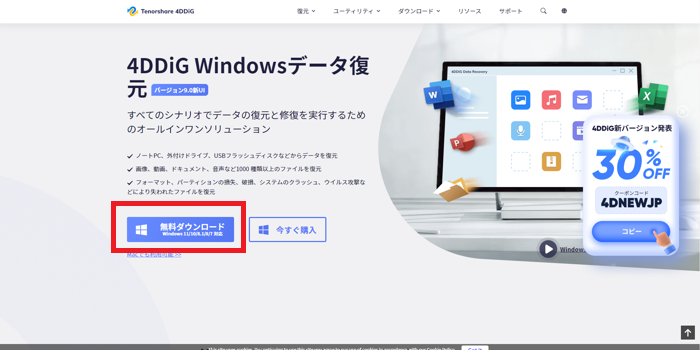
クリックと同時にダウンロードが開始されます。
Microsoft Edgeの場合は自動的にダウンロードされます。
(お使いのブラウザによって動きが異なり、ダウンロードの確認画面が表示され「OK」をクリックする作業が必要な場合もあります)
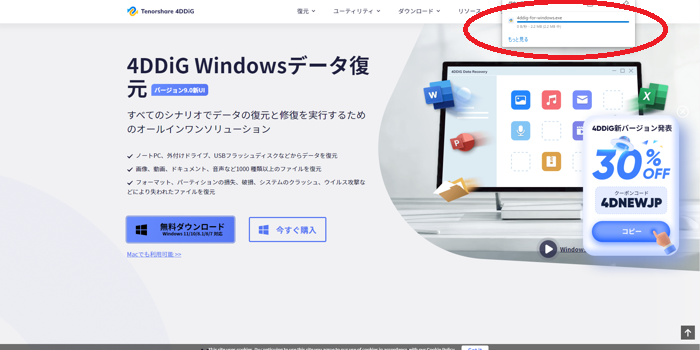
ダウンロードしたファイルを使ってインストール
Microsoft Edgeの場合、クリックで自動的にダウンロードされたファイルは「ダウンロード」というフォルダに保存されます。
エクスプローラを開き「ダウンロード」フォルダの中にある「4ddig-for-windows」をクリックすると、インストールが開始します。
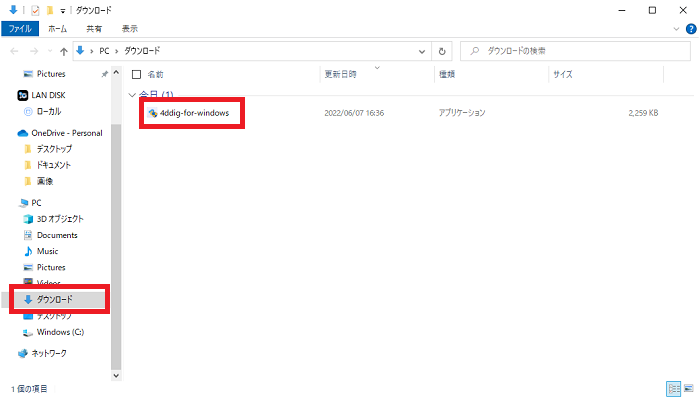
左下のチェックをオンにして「インストール」をクリックします。
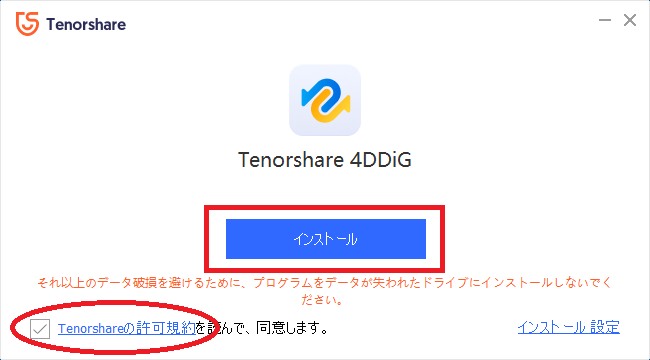
インストールが進んでいきます。
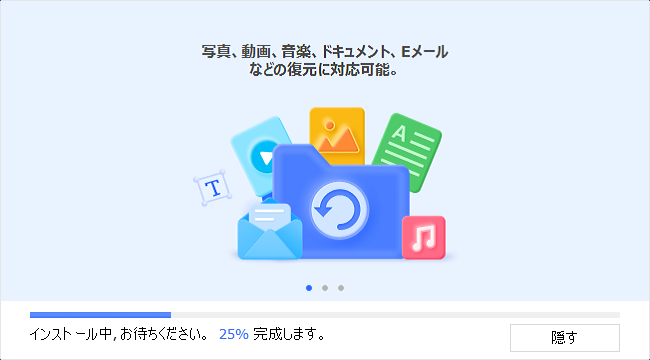
インストールが完了した画面です。
右上の×で閉じるか「開始」をクリックします。
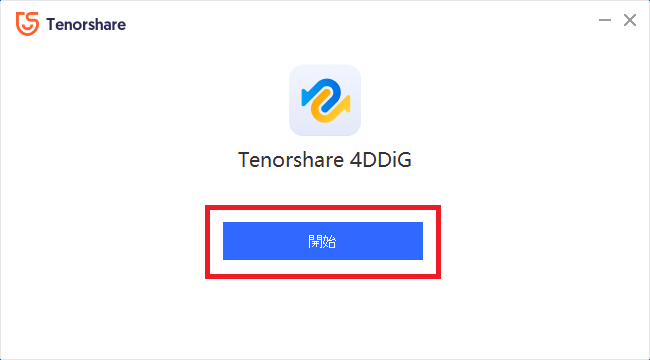
ブラウザが立ち上がり、画像のようなお礼のページが表示されます。
ブラウザは「×」で閉じてしまっても問題ありません。
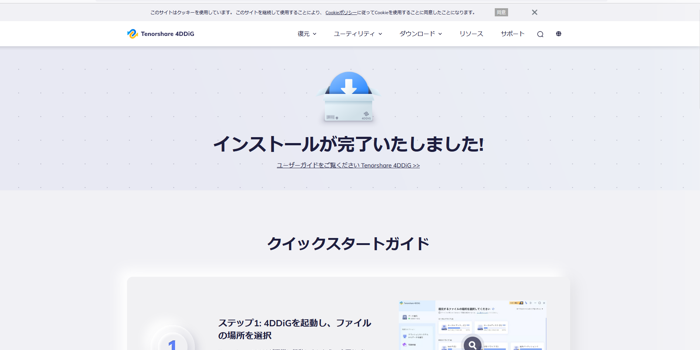
「4DDiG Windowsデータ復元」を使う前の準備
「4DDiG Windowsデータ復元」は有料のアプリなので、全ての機能を使うためには購入・登録の作業が必要です。
【注意】無料版では復元できない!できるのはデータのリストアップまで
ダウンロードし、支払いが完了していない「4DDiG Windowsデータ復元」は途中の機能まで試すことができます。
具体的にはスキャンと復元できるデータのリストアップまでは無料ででき、実際の復元は有料になります。
実際に購入する前にスキャンを試し、目的のファイルが復元できそうであれば購入するという判断もできますね。
ライセンスの購入・登録の手順
インストール直後にアプリを立ち上げると、画像のようにアプリ画面手前に説明が表示されます。
説明は「OK」をクリックして閉じましょう。
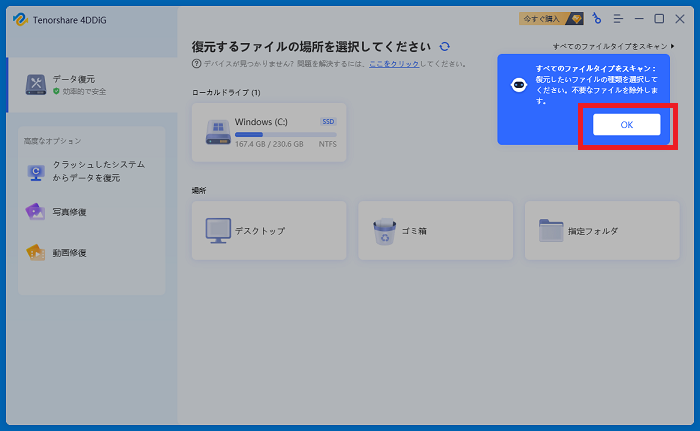
アプリ上部の「今すぐ購入」をクリックします。
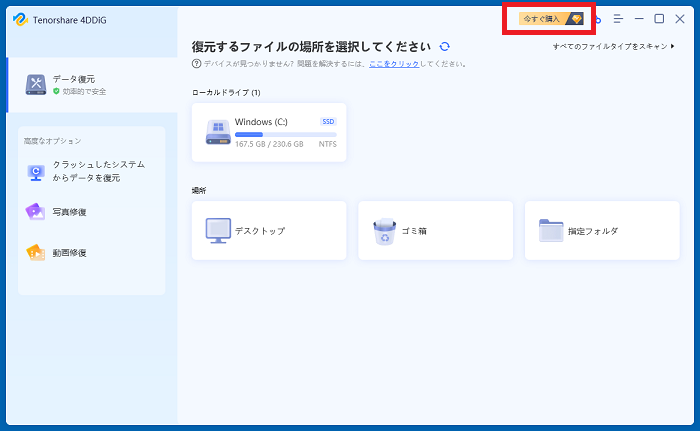
ふたたび「今すぐ購入」をクリックします。
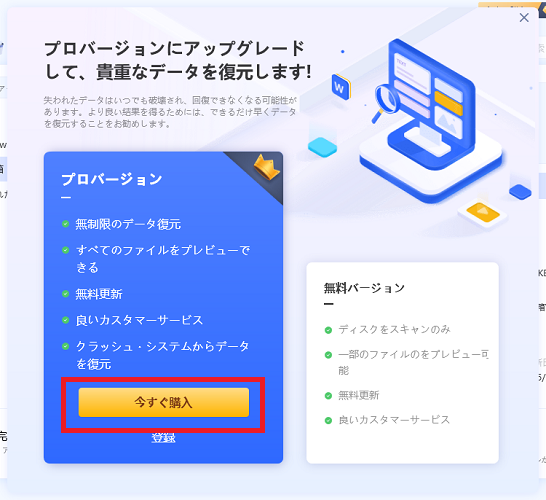
するとブラウザが立ち上がり、購入のページが表示されます。
購入にはクレジットカードとメールアドレスが必要です。
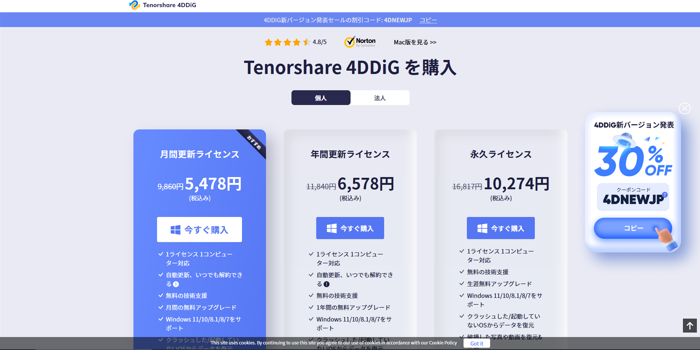
ライセンスは期限別に3種類から選べます。
- 月間更新ライセンス
- 年間更新ライセンス
- 永久ライセンス
月間・年間は自動更新となりますので、購入後に解約作業をおこなわないとクレジットカードから自動的に引き落とされるようになります。
今だけ復元したいデータがあるという状況であれば、月間や年間のライセンスを購入し、使用後に自動更新を解約します。
永久ライセンスは割高ですが、2年以上「4DDiG Windowsデータ復元」を活用する予定があるなら検討の余地があります。
購入が済んだら「4DDiG Windowsデータ復元」の画面に戻ります。
アプリ上部の鍵のマークをクリックします。
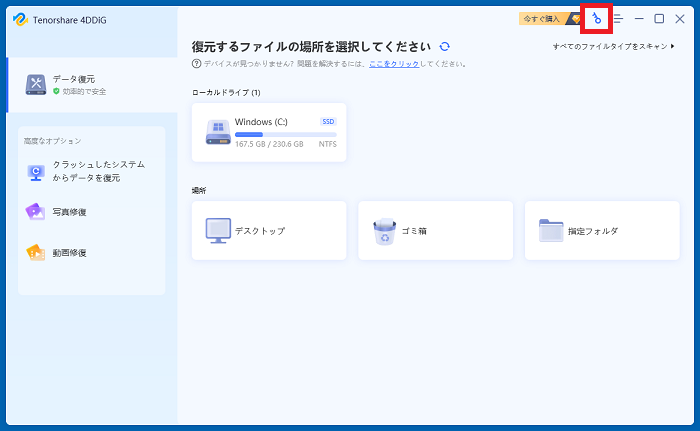
登録に使用したメールアドレスと、そのメールアドレス宛に届いている「登録コード」を入力します。
※画像ではメールアドレスと登録コードの一部を黒塗りにしています
入力が完了したら「登録」をクリックします。
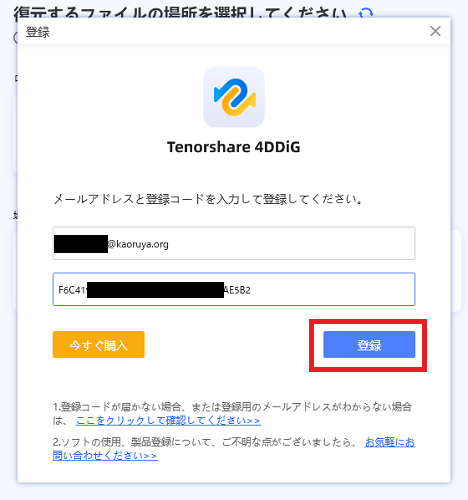
「OK」をクリックします。
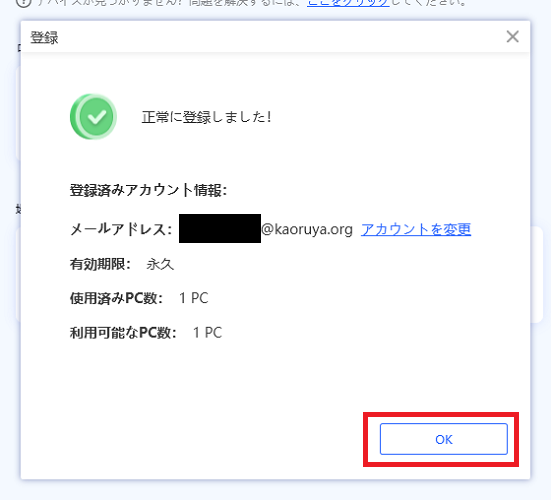
ブラウザが立ち上がり、画像のようなお礼のページが表示されます。
ブラウザは「×」で閉じてしまっても問題ありません。
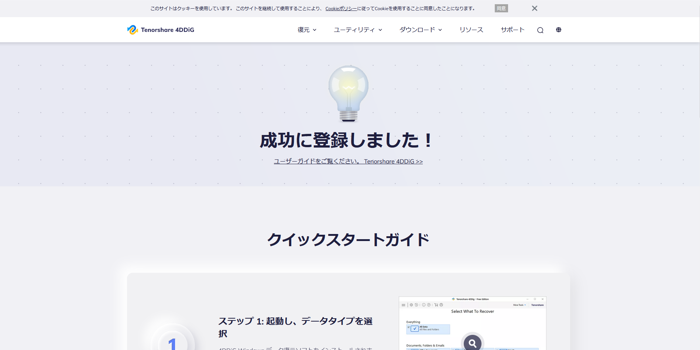
「4DDiG Windowsデータ復元」の使い方
「4DDiG Windowsデータ復元」の各機能と、使い方の例を解説します。
データ復元
「4DDiG Windowsデータ復元」のメイン機能はデータの復元です。
パソコン上でごみ箱に捨ててしまい、さらにそのごみ箱からも消えてしまったようなデータを復元できます。
ただし、スキャンや復元はデータが消えてからできるだけ早くおこないます。
データが消えてからあまりにも期間が過ぎていると、復元に失敗したりスキャンに表示されなくなります。
【使用例】「データ復元」でごみ箱から消えてしまったデータを復元する
多くのデータはごみ箱に捨てた後に消えてしまうということが多いので、使用例としてごみ箱のデータを復元してみましょう。
「4DDiG Windowsデータ復元」の画面では、分かりやすい位置に「ゴミ箱」と表示されていますのでクリックします。
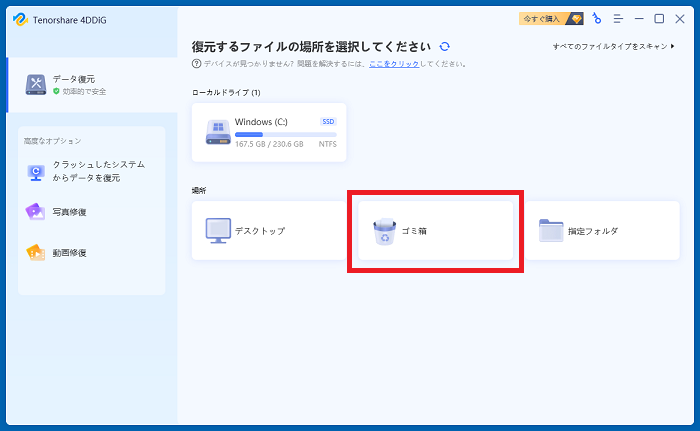
スキャンが進んでいきます。
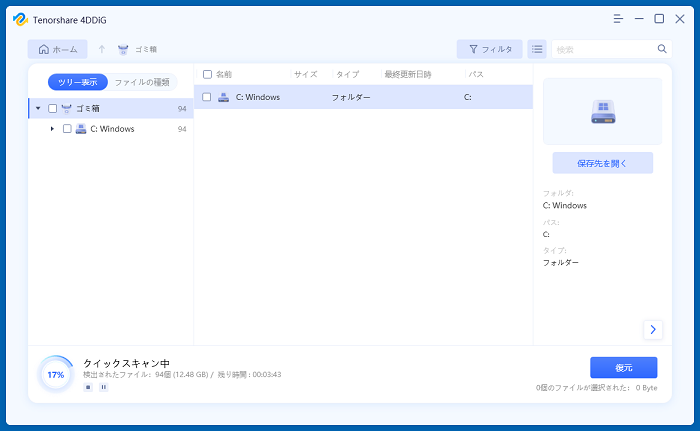
スキャン完了の案内が表示されますので「OK」をクリックします。
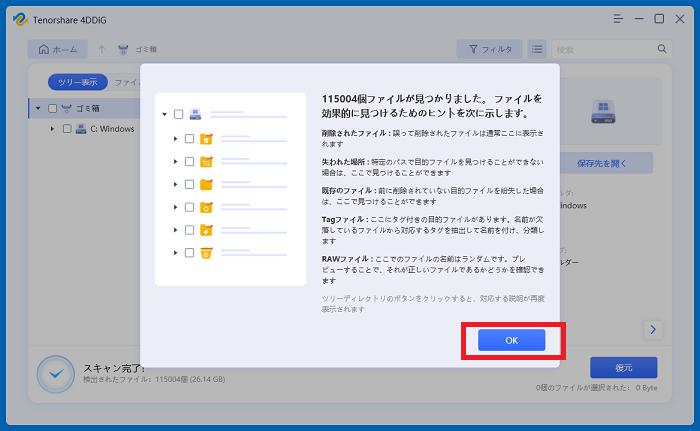
リストの中から復元したいファイルを探し、チェックを入れます。
チェックは一度に複数のファイルを選ぶこともできます。
最後に「復元」をクリックします。
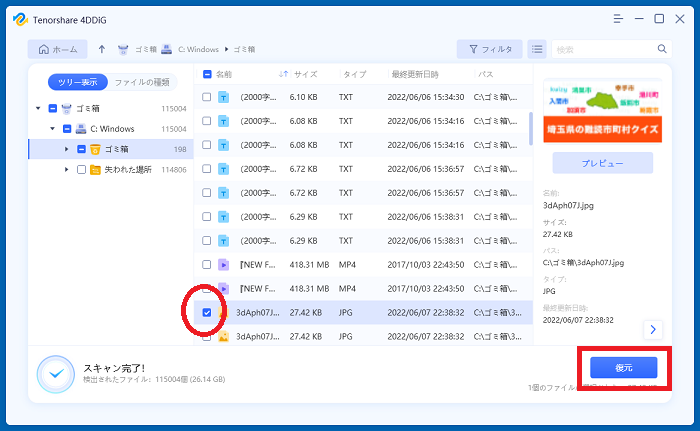
復元するファイルの保存先を選びます。
今回は分かりやすくデスクトップを選びますが、可能であればパソコン外(USBメモリなど)を保存先にした方が良いです。
「復元」をクリックします。
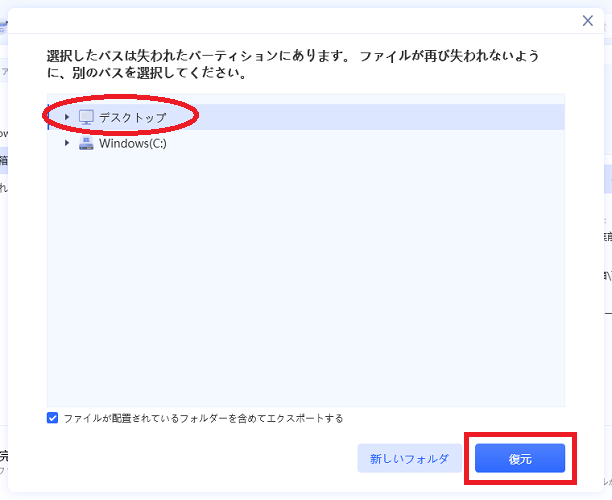
ゴミ箱とデスクトップが同じパソコン内(アプリの表記では「パーティション」)にあるため警告が表示されました。
このまま「復元」をクリックします。
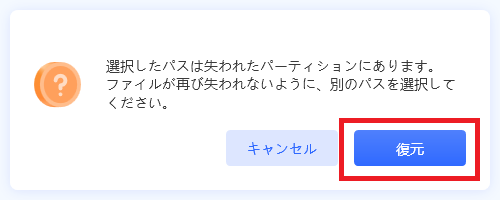
別の警告が表示されますが、このまま「復元」をクリックします。
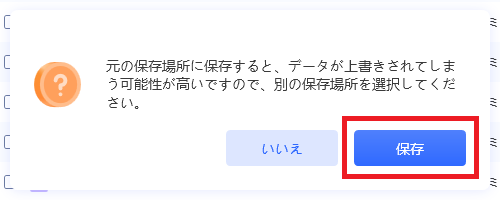
復元が完了した画面です。
右上の×で閉じるか「復元したファイルを表示する」をクリックします。
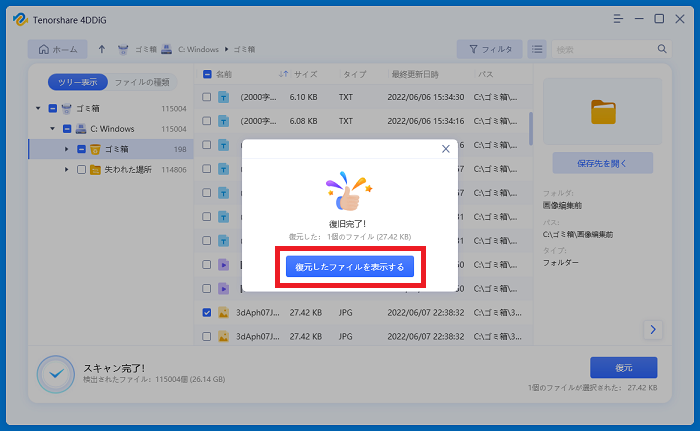
デスクトップを確認すると「4DDIG~」というフォルダが作成されています。
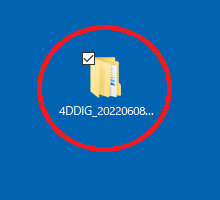
フォルダの中を確認すると、復元したファイルが保存されています。
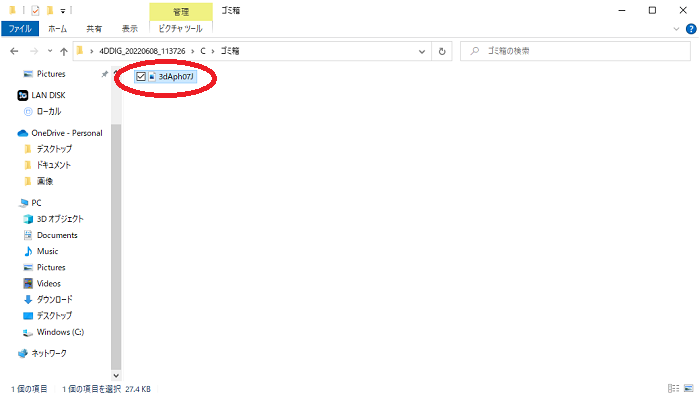
高度なオプション
「4DDiG Windowsデータ復元」のメニュー画面には、「高度なオプション」として3つの機能が付属しています。
クラッシュしたシステムからデータを復元
「クラッシュしたシステムからデータを復元」という機能を利用すると、Windowsが使えなくなっているパソコン上で直接「4DDiG Windowsデータ復元」を動かせる機能が使えます。
利用にはUSBメモリが必要で、USBメモリに現在保存されているデータを全消去し、パソコンを起動する為の「起動ディスク」というデータ群を作成します。
起動ディスクになったUSBメモリを挿してパソコンの電源を入れると、Windowsの故障とは関係なく起動ディスクでパソコンが動かせるようになります。
起動ディスクが使えるという状況(パソコンの電源系統やHDD・SSDが完全に故障していないこと)に限りますが、パソコン内に取り残されている復元したいデータを拾い上げることができます。
「クラッシュしたシステムからデータを復元」をクリックします。
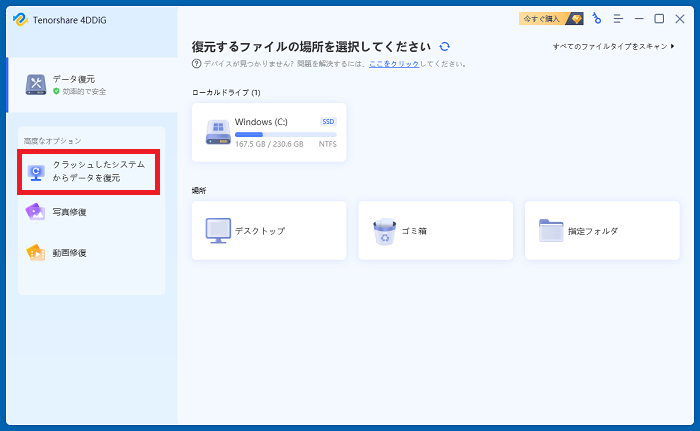
パソコンにUSBメモリを挿していると、画面中央の「ブートディスク」という部分にUSBメモリの名前を選択できるようになります。
「作成」をクリックします。
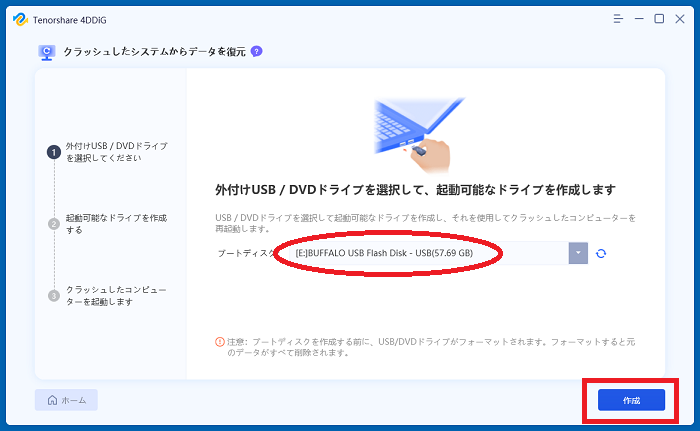
「はい」をクリックします。
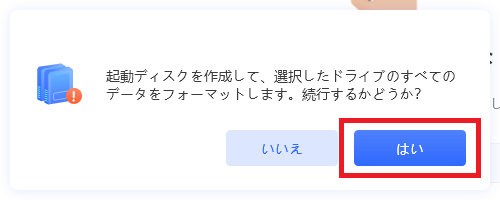
起動ディスクの作成が進んでいきます。
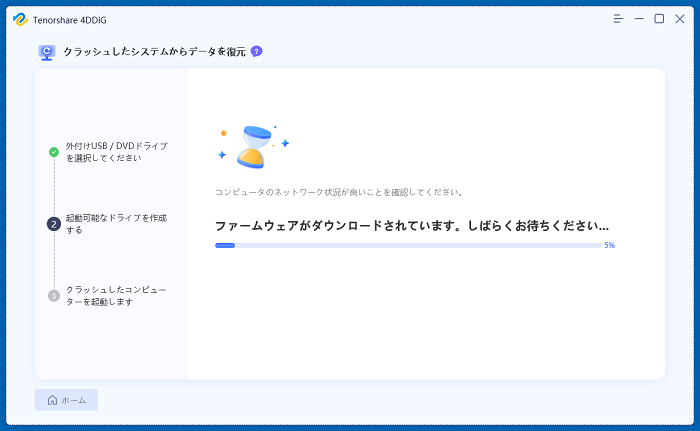
「完成」をクリックします。
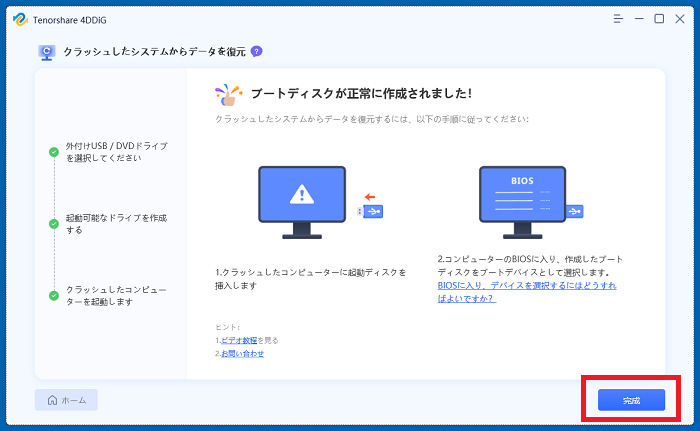
起動ディスクを作成したUSBメモリを、Windowsが動かないパソコンに挿して電源を入れます。
すると画像のように「4DDiG Windowsデータ復元」の画面が表示されます。
Windowsがインストールされているドライブ(Cなど)を選択して「スタート」をクリックします。
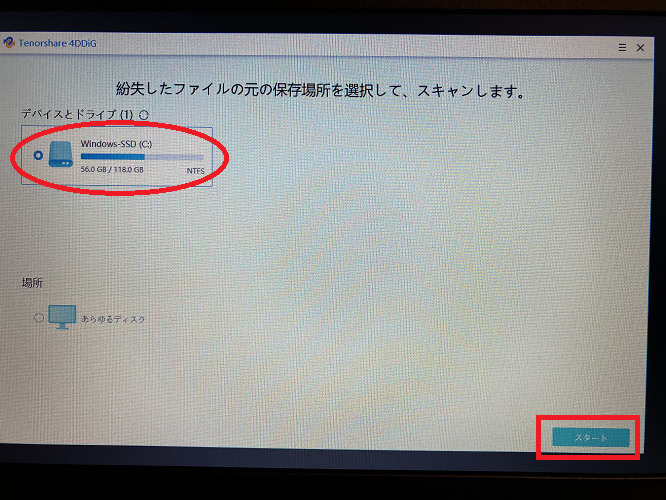
復元したいファイルの種類を絞り込みます。
「すべてのファイル」は確実ではありますが、スキャンに膨大な時間を要しますので、できるだけ種類を絞り込んだ方が良いです。
右下の「〇〇をスキャン」をクリックします。
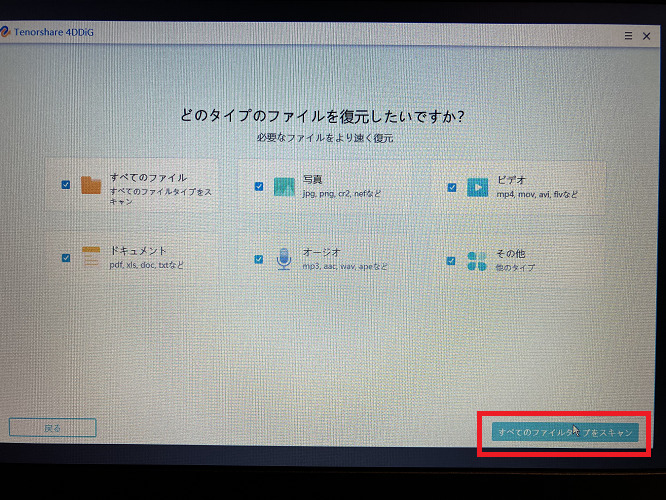
スキャン完了の画面では「分かった!」をクリックします。
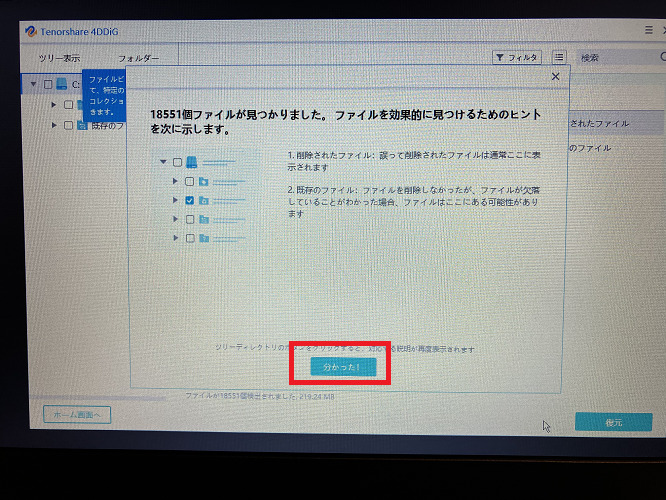
リストの中から復元したいファイルを探し、チェックを入れます。
チェックは一度に複数のファイルを選ぶこともできます。
最後に「復元」をクリックします。
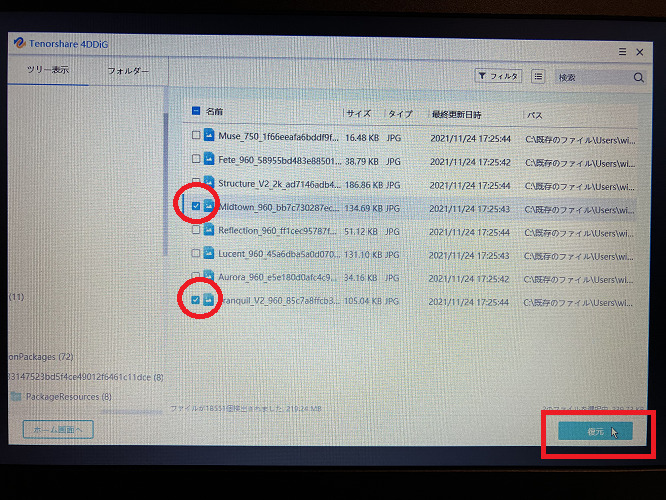
復元するファイルの保存先を選びます。
元のCドライブに復元しても再び触れなくなってしまうので意味がありません。
起動ディスクのUSBメモリに空きがあれば保存をしても良いですが、ファイルを探すのが少し大変です。
起動ディスクとは別にもう一つUSBメモリを用意し、そちらに保存するのがおすすめです。
最後に「復元」をクリックします。
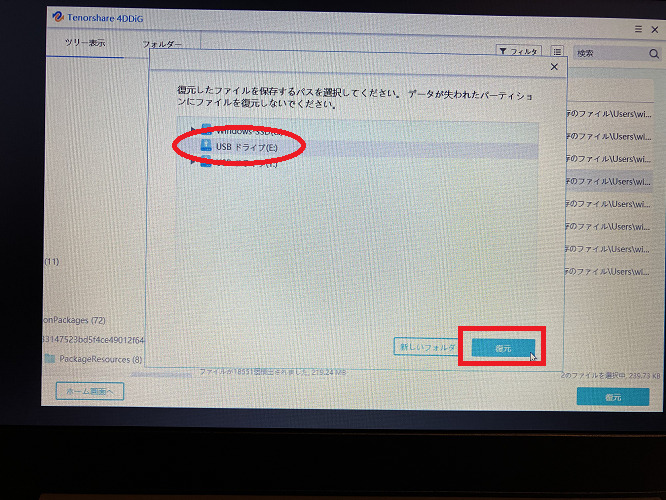
復元完了の表示は「×」で閉じます。
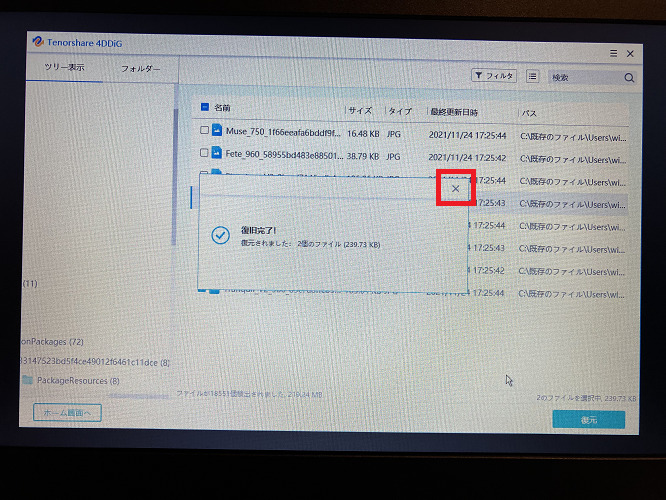
この画面そのものを終了するには、画面上の「×」をクリックし、画面中央に表示される案内の「閉じる」をクリックします。
この画面を終了すると、パソコンそのものの電源も切れます。
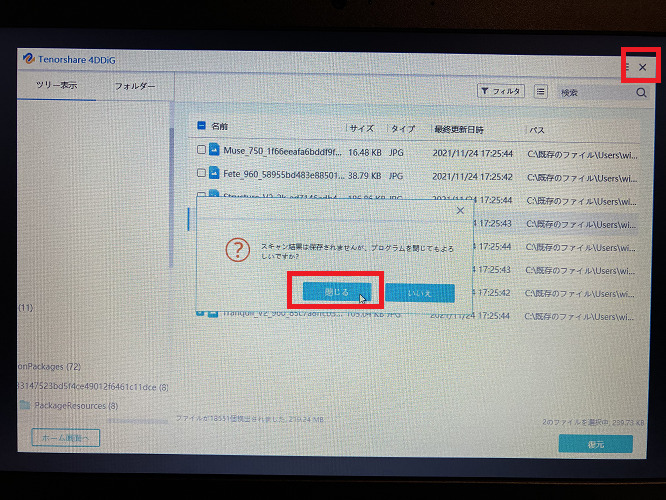
別の正常に動くパソコンでUSBメモリを確認すると、復元したファイルが保存されています。
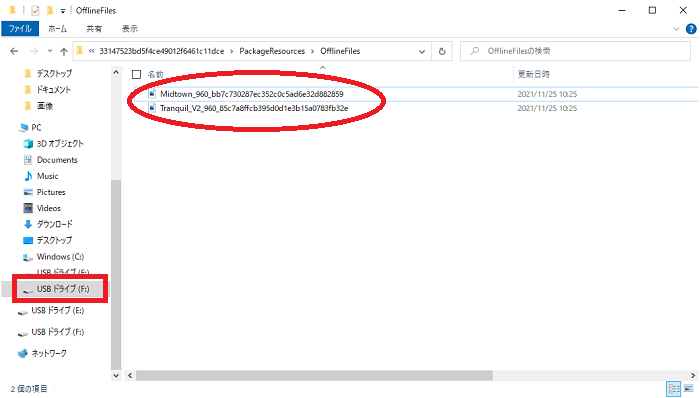
写真修復
「写真修復」は、壊れて表示できなくなっている写真を修復できる機能です。
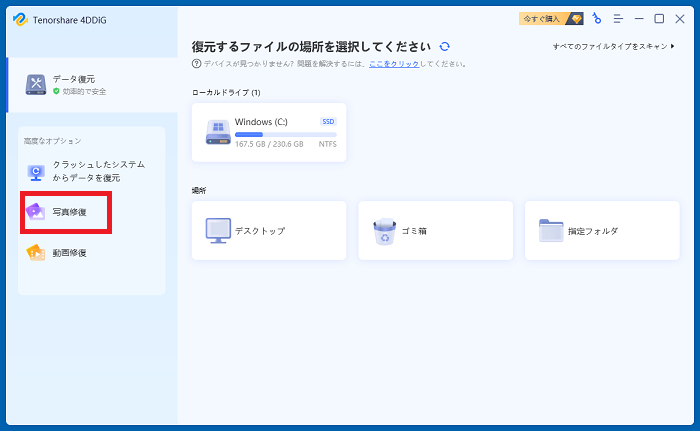
画面中央をクリックしてファイルを選び、「修復」をクリックします。
なお、修復できる(選択できる)写真はJPEGという形式に限られます。
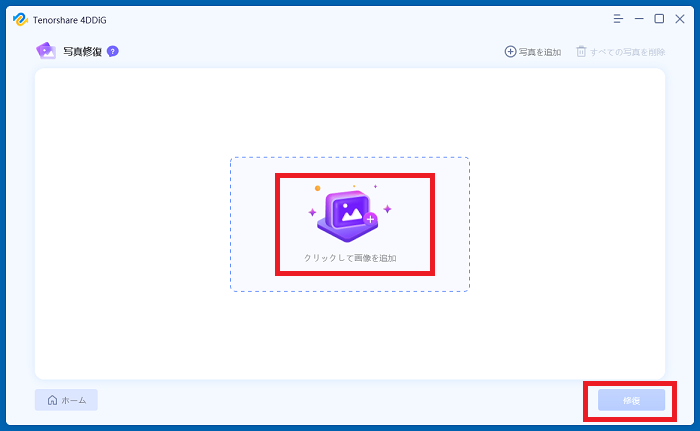
動画修復
「動画修復」は、壊れて再生できなくなっている写真を修復できる機能です。
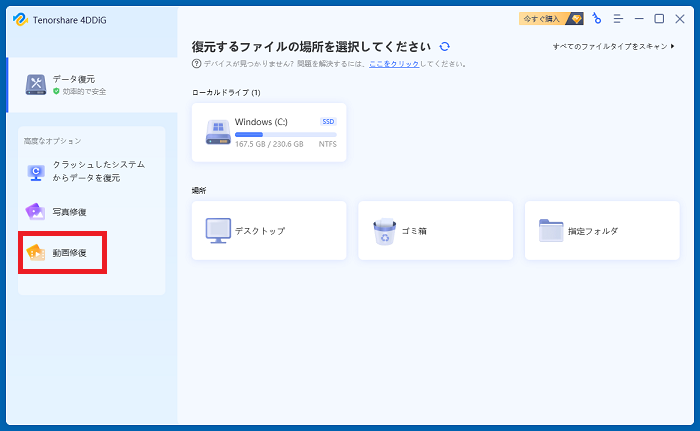
画面中央をクリックしてファイルを選び、「修復」をクリックします。
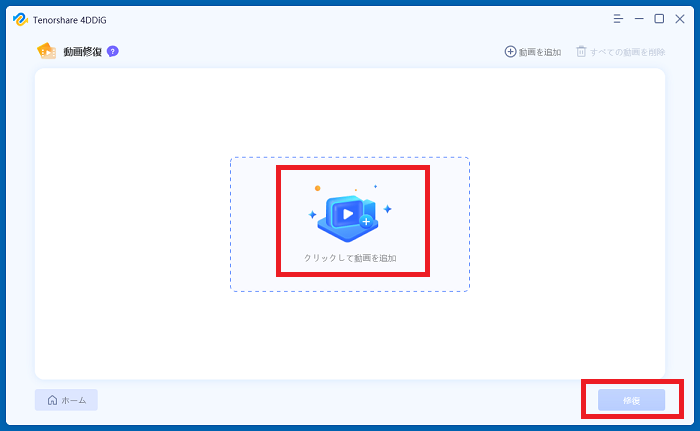
起動できなくなったパソコンからデータを救出する手順
「4DDiG Windowsデータ復元」の使い方では、問題なく動いているパソコン内で消えてしまったデータを復元する手順を解説しましたが、もっと深刻なのは壊れてしまったパソコンに復元したいデータが含まれているケースでしょう。
起動できなくなったパソコンからデータを救出する手順を解説していきます。
用意するもの
いくつか用意するものがあります。
- 別のパソコン(「4DDiG Windowsデータ復元」をインストールする)
- 起動できなくなったパソコンを分解する工具
- HDD・SSD外付けアダプタ
具体的な手順としては、起動できなくなったパソコンを分解してデータが保存されているHDD・SSDを取り出し、別の正常に動いているパソコンに接続して内部のデータを救出するという手順です。
「4DDiG Windowsデータ復元」は、正常に動いている方のパソコンにインストールしておきます。
HDD・SSD外付けアダプタについてですが、パソコンによってHDDやSSDの形状が異なりますので、データを救出したいHDD・SSDに対応したアダプタを用意する必要があります。
起動できなくなったパソコンのHDD・SSDを取り出し、別のパソコンに接続する
起動できなくなったパソコンを分解してHDD・SSDを取り出します。
外付けアダプタは、HDD・SSDとUSBケーブルを繋ぐことができ、さらにを正常に動くパソコンに繋ぐことでUSBメモリのように扱うことができます。

それぞれを接続し、USB端子をパソコンに接続します。
※USB端子を2ヶ所に挿しているのは、今回使用した外付けアダプタが電源用・接続用として2ヶ所に接続する構造であるためです

「4DDiG Windowsデータ復元」の「データ復元」機能を使う
HDD・SSDと外付けアダプタとの接続が成功していると、「4DDiG Windowsデータ復元」の画面に「外付けドライブ」「USBドライブ」といった名前で表示されます。
多くのデータが保存されているUSBドライブ(画像ではD)をクリックします。
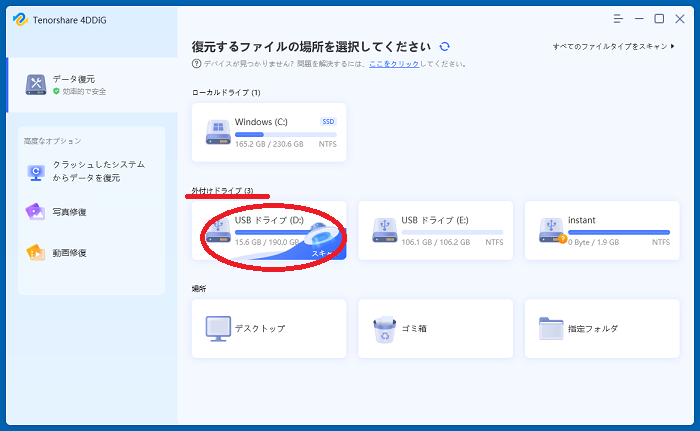
スキャンが完了したら、リストの中から復元したいファイルを探し、チェックを入れます。
チェックは一度に複数のファイルを選ぶこともできます。
最後に「復元」をクリックします。
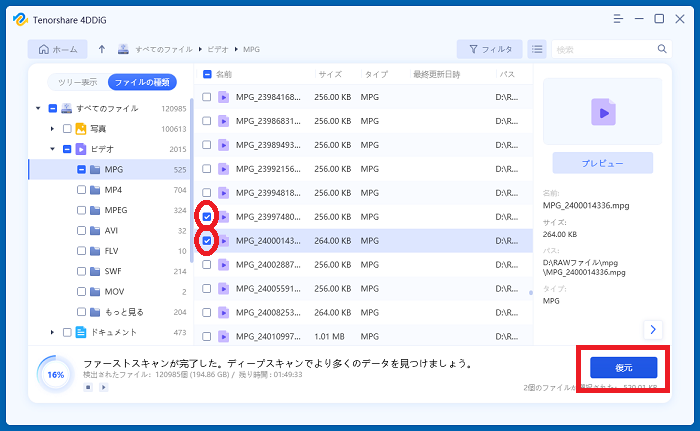
復元するファイルの保存先を選びます。
今回は分かりやすくデスクトップを選びます。
「復元」をクリックします。
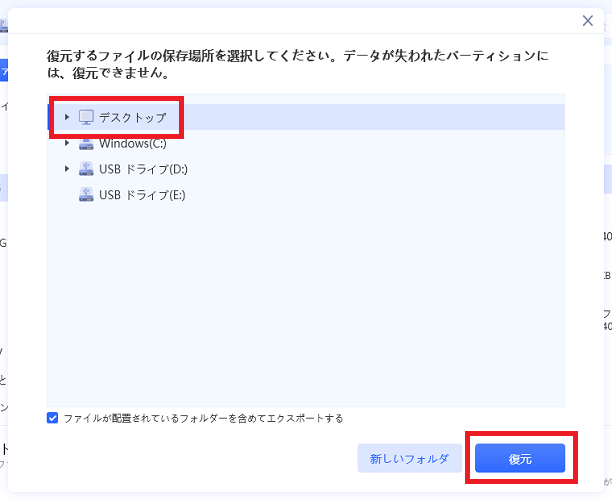
復元が完了した画面です。
右上の×で閉じるか「復元したファイルを表示する」をクリックします。
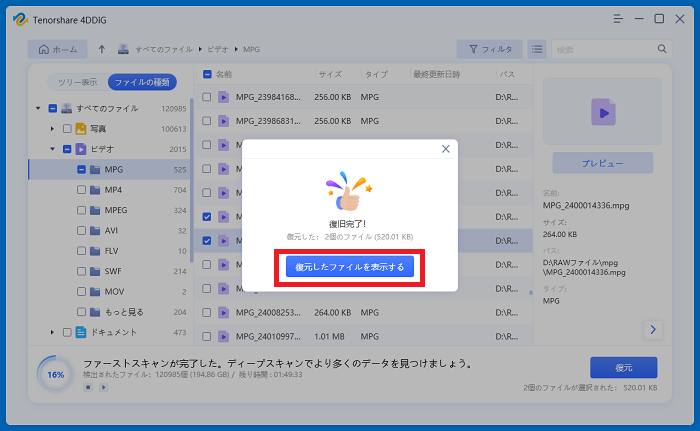
デスクトップを確認すると「4DDIG~」というフォルダが作成されています。
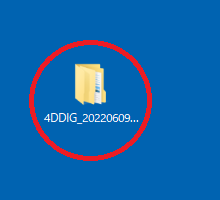
フォルダの中を確認すると、復元したファイルが保存されています。
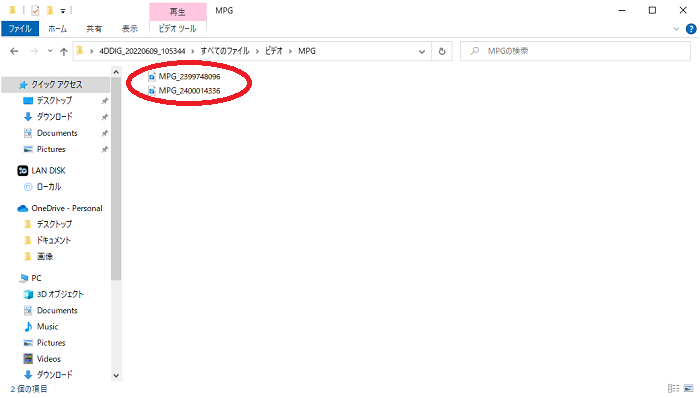
データの救出はアプリで可能!困ったら試す価値あり
ごみ箱から消えてしまったデータを簡単に復元する方法から、パソコンを分解する大掛かりな救出作業まで解説しました。
いずれにせよ、消えてしまったデータでも諦めず、復元できるチャンスはあるということです。
大きな不利益をもたらすデータの消失なら「4DDiG Windowsデータ復元」を導入する価値は十分にあるでしょう。
「参考になった」と思った方はX(旧Twitter)やはてブでシェアいただけますと励みになります。
\ パソコントラブルでお困りのみなさま /
パソコンやインターネットのトラブルでお困りの場合、愛知県西部・岐阜県南部にお住まいの方であれば、弊社スタッフが直接訪問してサポート(有償)することも可能です。
※他エリアの方からの電話相談などは一切行っておりません。
上記以外のエリアにお住まいの方には、全国対応が可能なPCホスピタルもしくは宅配でのパソコン修理をおすすめしております。
パソコン初心者におすすめ!PCホスピタル

PCホスピタル(旧ドクター・ホームネット)は、上場企業が運営を行っている全国対応の出張パソコン修理店です。
パソコンの修理資格を持ったプロのスタッフがお客様宅までお伺いし、直接パソコンの修理を行ってくれます。
作業前には必ず見積を作成してくれるので、ボッタクリ被害に合うことがありません。
大切なデータを保護した状態での修理も可能であり、「起動しない」「動きが遅い」といったトラブルにも最短即日にて対応してくれます。
全国どこでも対応していますので、どなたでもお気軽にご相談ください。
\ 24時間訪問可能!まずはお電話ください /
宅配修理なら全国どこでも対応
当ブログを運営しているかおるやでは、全国どこからでも宅配でパソコンの修理を受け付けています。
見積に納得した場合のみ修理を行うため、安心して依頼することが可能です。
今なら送料が無料になるキャンペーン中ですので、近くにパソコン修理屋がない人は、ぜひご相談くださいませ。













