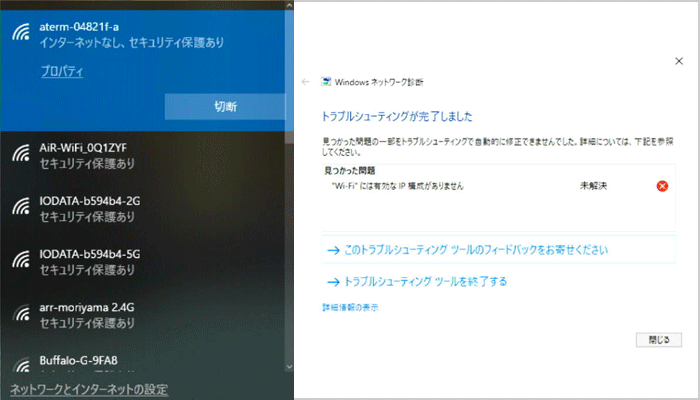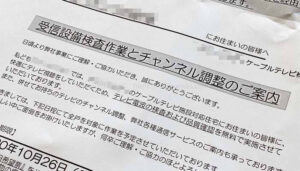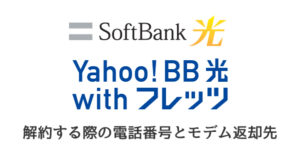- Wi-Fiの設定画面が「インターネットなし」になっている
- トラブルシューティングをしたが「Wi-Fiには有効なIPアドレスがありません」と表示される
- Wi-Fiはつながるのにインターネットができない場合の対処法を解説します
Wi-Fiにはつながるんですけど、インターネットができないんです。
スマホは使えるけど、パソコンだけがダメで…



いくつか原因が考えられますので、一つずつ確認していきましょう。
今回ご紹介する事例は、弊社のお客様よりご相談いただいた実際のトラブルを元にしています。
弊社にて色々と検証したところ、Wi-Fiの設定画面が「インターネットなし」となっており、トラブルシューティングをした結果「Wi-Fiには有効なIPアドレスがありません」となってしまいました。
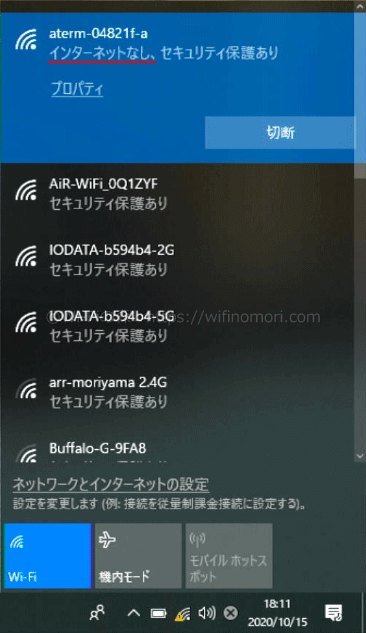
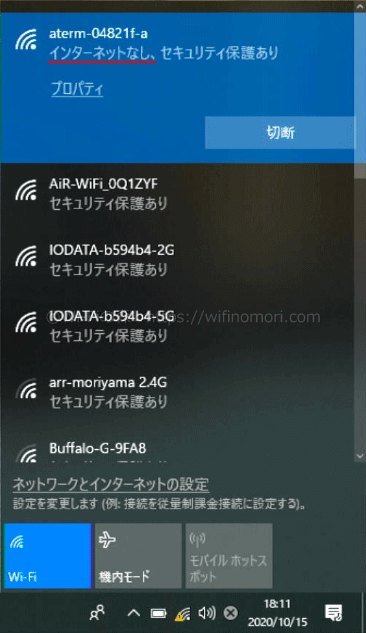
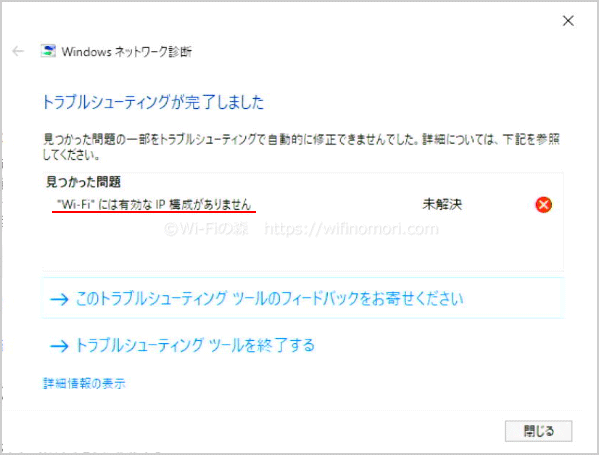
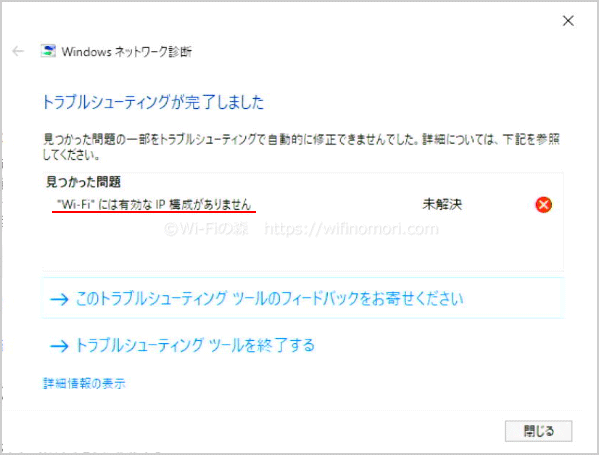
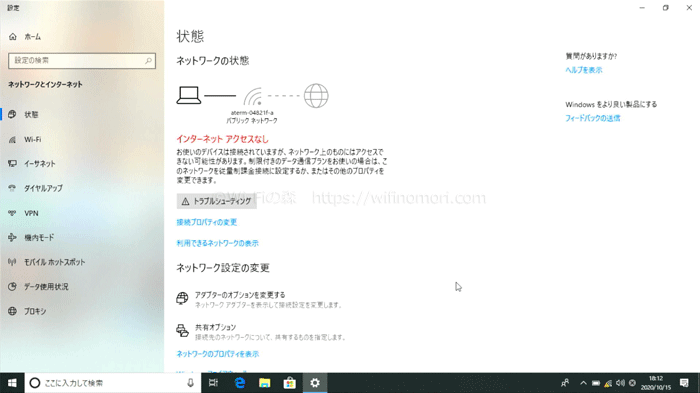
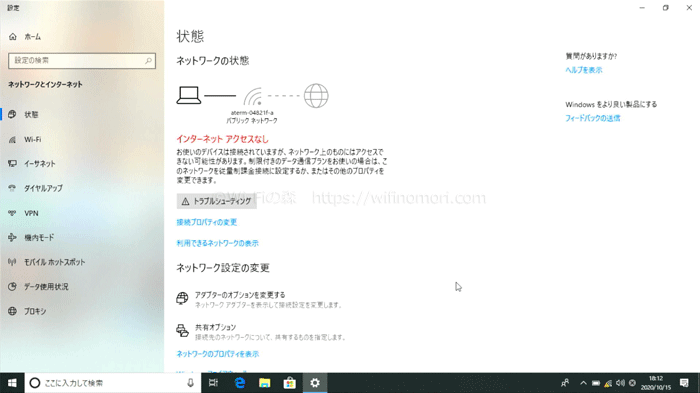
なお、元々のご依頼は次のとおりでした。
今回のご相談
- Wi-Fiにはつながるけれど、インターネットができない
- 自宅以外でも同じ症状が起きる
- スマホやタブレットはWi-Fiでインターネットができている
- パソコンだけがインターネットができない
上記の場合、インターネット回線でもWi-Fiルーターでもなく、パソコン端末そのものに原因があると判断できます。
念の為、別のパソコンで検証したところ、無事インターネットができたので間違いありません。
結論から言うと、今回インターネットができなかった原因は「セキュリティソフト」でした。
「セキュリティソフト」をアンインストールした結果、無事に症状が改善しインターネットができるようになったのです。
セキュリティソフトを止めるだけでなく、削除しないとダメでした。
今回対象となったセキュリティソフトは「WEBROOT(ウェブルート)」でした。
一般の方には、あまり馴染みのないセキュリティソフトかもしれませんが、業界的にはそこそこ有名です。
セキュリティソフト以外にも原因がある場合がありますので、可能性があるものを全て紹介いたします。
同じような症状で困っている方は、ぜひ参考にしてみてください。
操作に自信がない方は、修理専門家へ相談することをおすすめします。
日本PCサービス(ドクター・ホームネット):https://www.4900.co.jp/
「Wi-Fiには有効なIPアドレスがありません」「インターネットなし」11個の対処法
トラブルシューティングを行った際に「Wi-Fiには有効なIPアドレスがありません」と表示されたり、Wi-Fiの画面に「インターネットなし」と表示されてインターネットができない場合、次の方法を試すことで改善するかもしれません。
「Wi-Fiには有効なIPアドレスがありません」「インターネットなし」11個の対処法
- パソコンを再起動する
- 別のWi-Fiで接続する
- 有線LANで接続する
- ネットワークアダプター(ドライバー)を再インストールする
- 無線子機を付ける
- セキュリティソフトを止める
- セキュリティソフトを削除する
- 更新プログラムを削除する
- システム復元を行う
- OSの修復インストールを行う
- リカバリ・OSのクリーンインストールを行う
システム部分を変更するような場合は、念の為にHDD(SSD)のクローンを作り、そのクローンにて試すことをおすすめします。
データのバックアップにもなりますし、最悪の場合に元に戻すことが可能です。
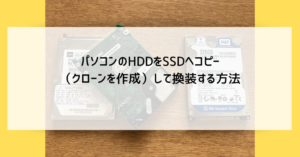
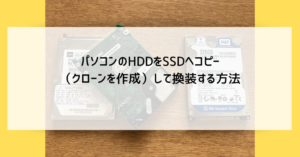
パソコンを再起動する


まずはなにはともあれパソコンを再起動してみましょう。
これだけで改善するケースも稀にあるので必ず行ってください。
別のWi-Fiで接続する
続いては別のWi-Fiに接続してインターネットができるかどうか試してみましょう。
スマホのテザリングでもフリーWi-Fiでも大丈夫です。
それでもダメなら原因がパソコン本体にあることが、ほぼ確定します。
別のWi-Fiならインターネットができる場合、原因は回線かルーターのどちらかにあることがわかります。
同じWi-Fiを別の端末で接続する
インターネットができないWi-Fiを別の端末(スマホやパソコン)で接続して、同じようにインターネットができないかどうかを試してみましょう。
別の端末でインターネットができれば、原因がパソコン本体にあることが確定します。
有線LANで接続する
Wi-Fi(無線)ではなく、有線LANでインターネットができるかどうかを試してみましょう。
ルーターとパソコンを直接LANケーブルでつないだ状態で何か検索をしてみるといいでしょう。
検証に使ったLANケーブル自体がダメになっている可能性もありますので、2本くらい試せるといいですね。
ネットワークアダプター(ドライバー)を再インストールする
ネットワークアダプター(ドライバー)のちょっとした不具合でインターネットができない可能性があります。
一度ネットワークアダプターを再インストールしてみましょう。
ネットワークアダプターを再インストールする手順
スタートボタンの右隣にある検索窓に「デバイスマネージャー」と打ち込んでください。
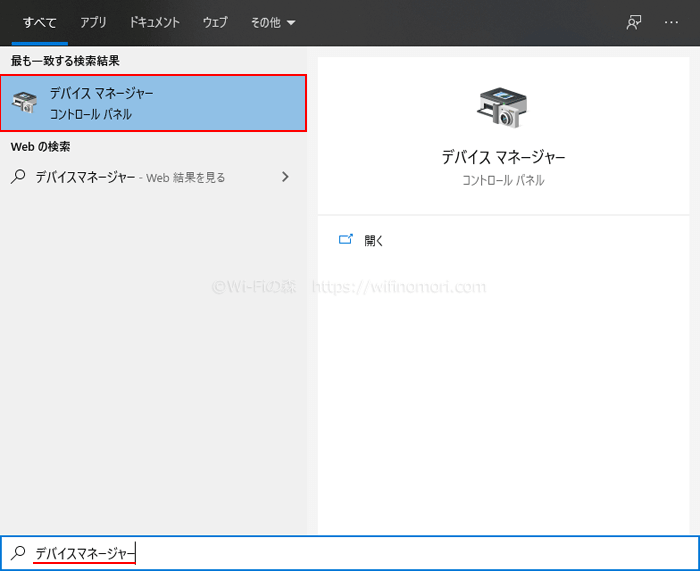
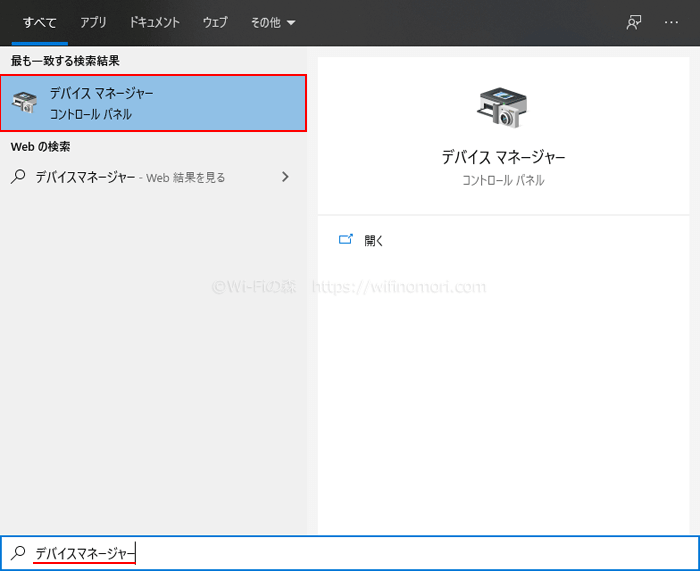
表示されたデバイスマネージャーの中から「ネットワークアダプター」をクリックして展開します。
一覧の中から「Wireless」といった表記のあるものを右クリックして「デバイスのアンインストール」をクリックしましょう。
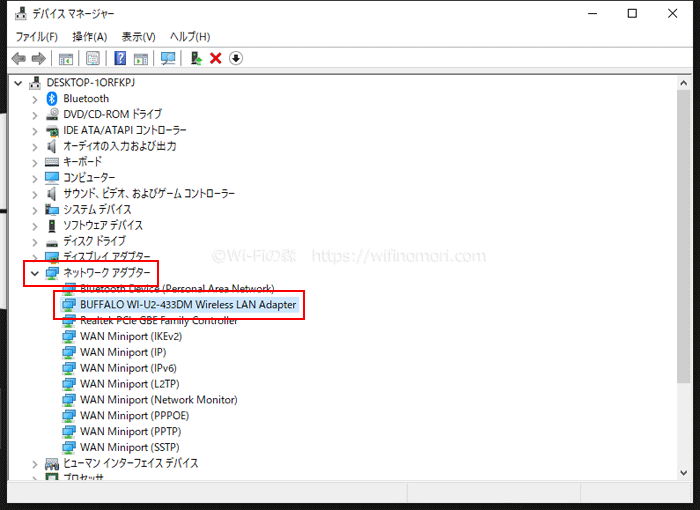
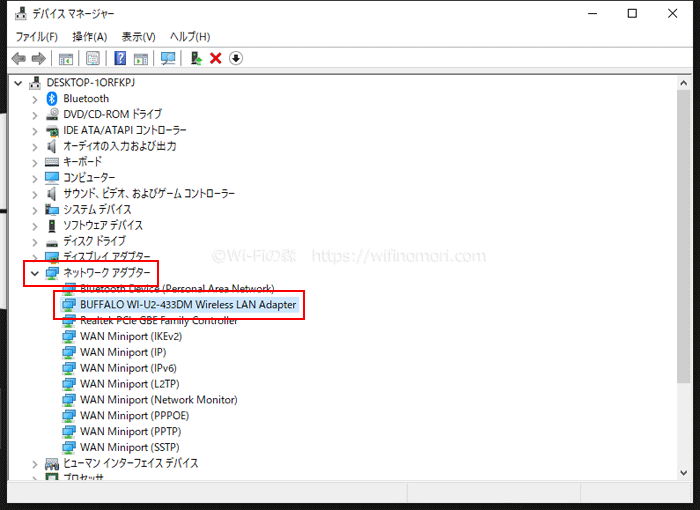
「アンインストール」をクリックします。
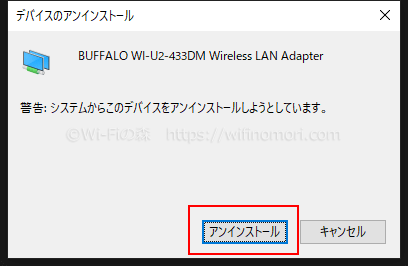
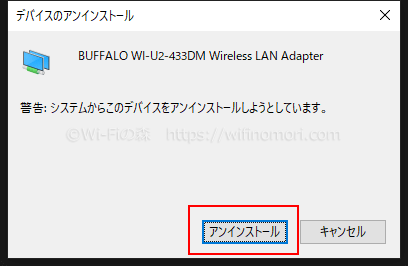
以上でネットワークアダプターの削除は完了です。
パソコンを再起動させることで、自動的にネットワークアダプターがインストールされます。
パソコンが立ち上がったら、Wi-Fiにつないでインターネットができるかどうかを確認してみましょう。
無線子機を付ける


USBに取り付けが可能な無線子機を付けて、そちらでインターネットができるかどうかを試してみましょう。
もしこれでインターネットができるようになった場合、パソコンに内蔵されているネットワークアダプターが壊れてしまっていることになります。
内蔵のネットワークアダプターを直す(交換する)のは大変ですので、そのままUSB子機を付けた状態で使用するといいでしょう。
セキュリティソフトを止める
セキュリティソフトをインストールしている場合、一度止めた状態でインターネットができるかどうかを試してみましょう。
止めた状態でインターネットができれば、原因はセキュリティソフトにあることがわかります。
再インストールすることで症状が改善する場合もあれば、削除しないとダメなケースもあります。
削除しないとダメなのであれば、別のセキュリティソフトを検討するしかないですね。
セキュリティソフトを削除する
今回はこれが原因でした。
セキュリティソフトを止めただけでは改善せず、削除しないとダメでした。
削除してみる前に「シリアルコード」を控えておくようにしましょう。
もしセキュリティソフトが原因ではなかった場合に再インストールできなくなってしまいます。
セキュリティソフトを「止める」だけでなく、わざわざ「削除」しないとダメなケースがあるというのは初めてでした。
勉強になりましたね。
Windows10なら標準のディフェンダーで十分
Windows10には最初から「ディフェンダー」というマイクロソフトのセキュリティソフトがインストールされています。
正直に言えば、一般的なウイルス対策としては十分です。
サードパーティ製のセキュリティソフトを削除した時点で、自動的に「ディフェンダー」が動き出しますので安心してください。
システム復元を行う
システムの復元を行うことで、以前ちゃんと使えていたときの状態へ戻すことができます。
回復オプションを起動させて、システムの復元を試してみましょう。
回復オプションの出し方
- パソコンの電源が入った状態で「スタートボタン」→「電源」をクリックする
- 「Shift」キーを押しながら「再起動」をクリックする
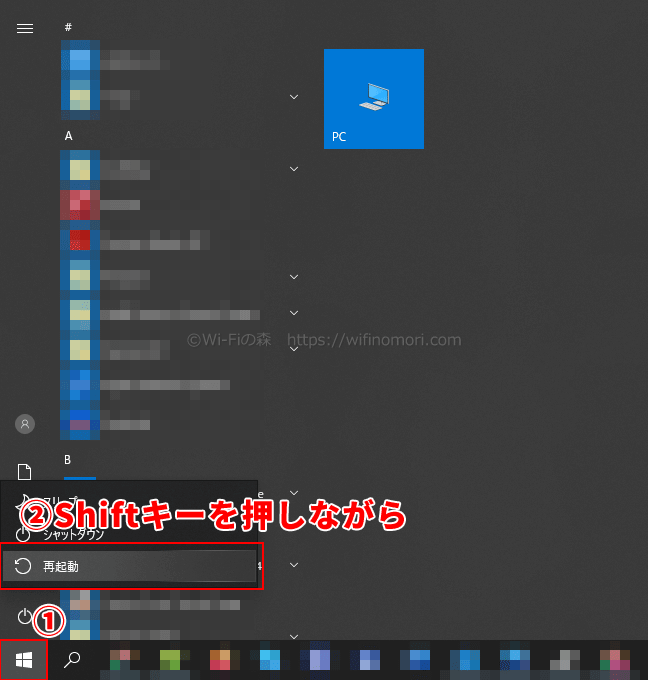
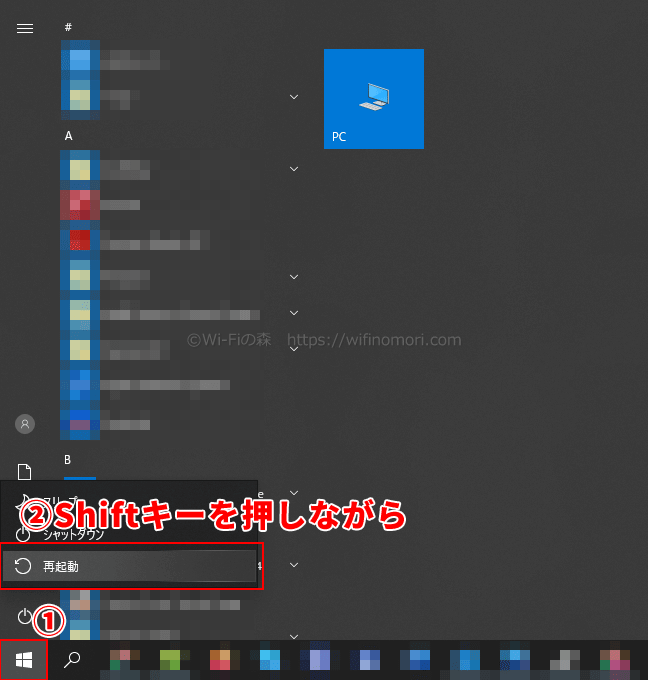
システム復元の手順
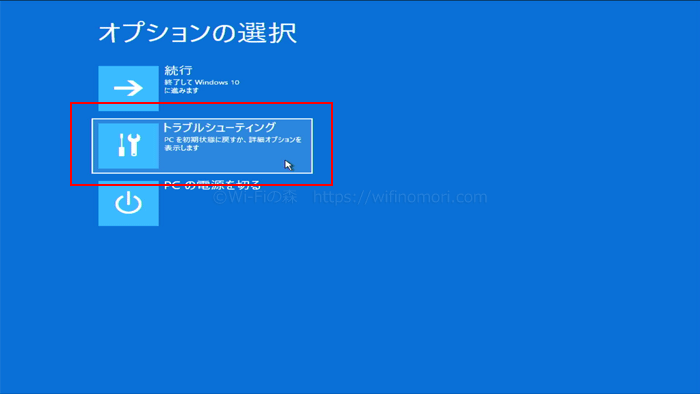
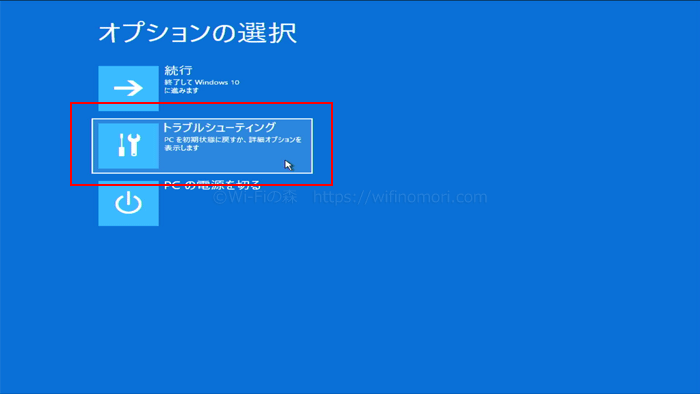
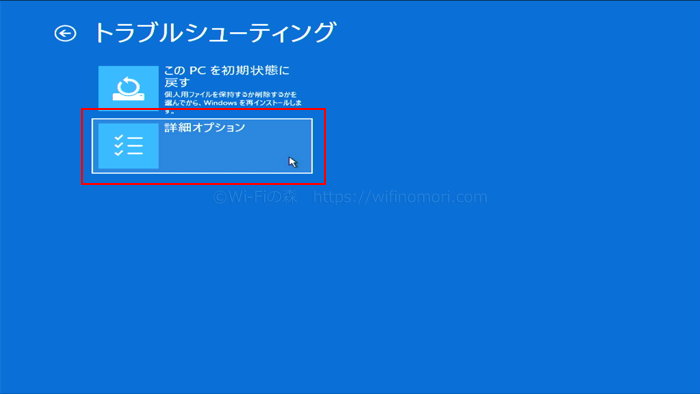
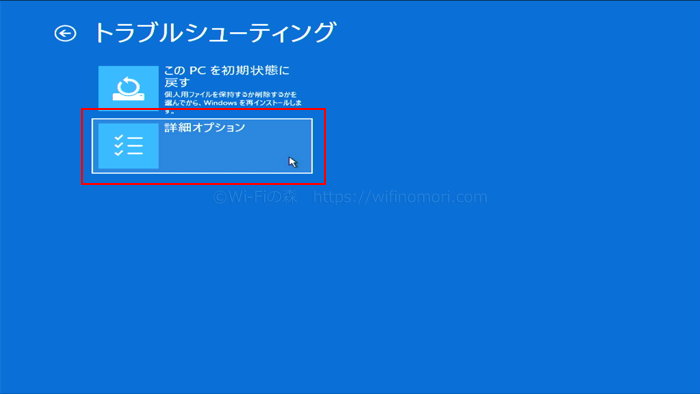
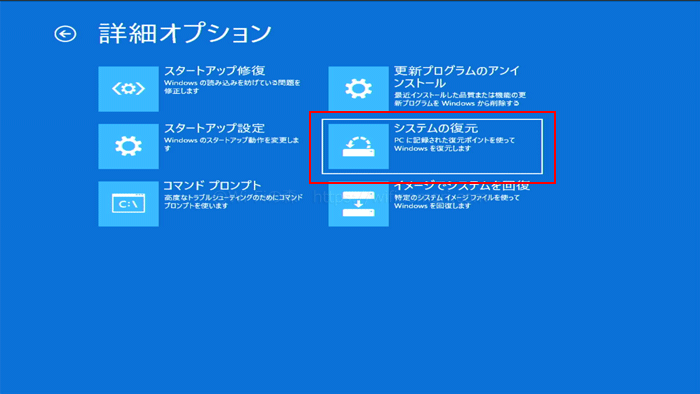
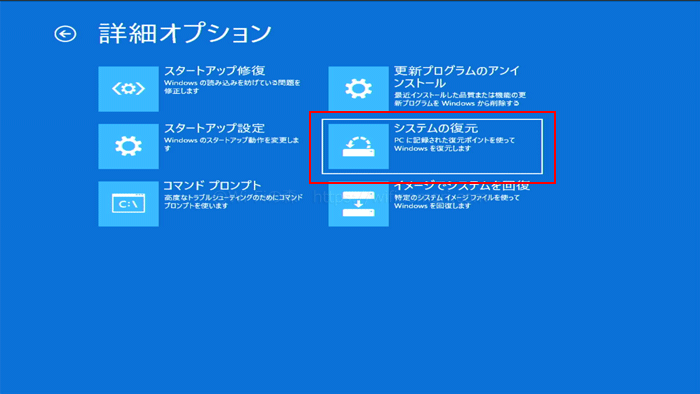
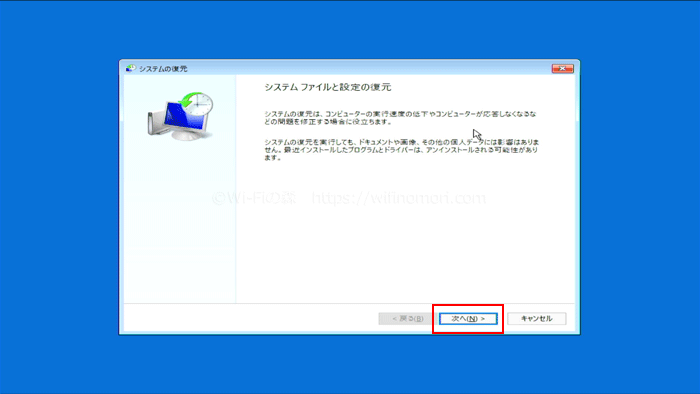
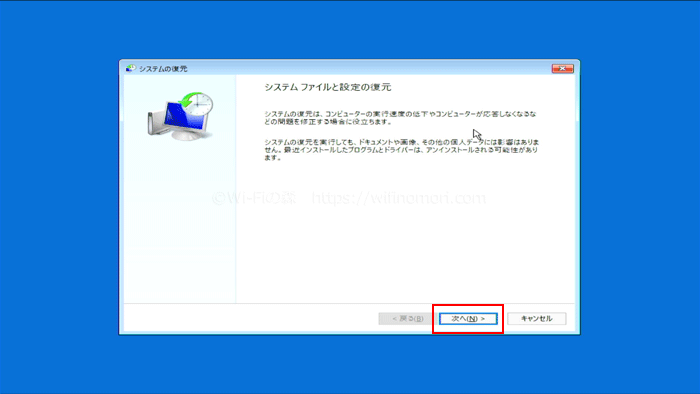
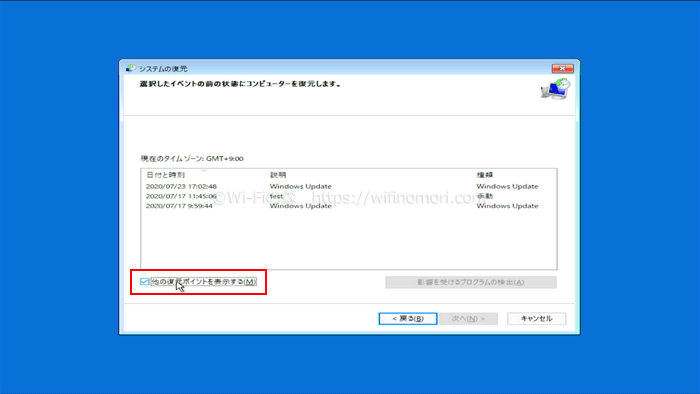
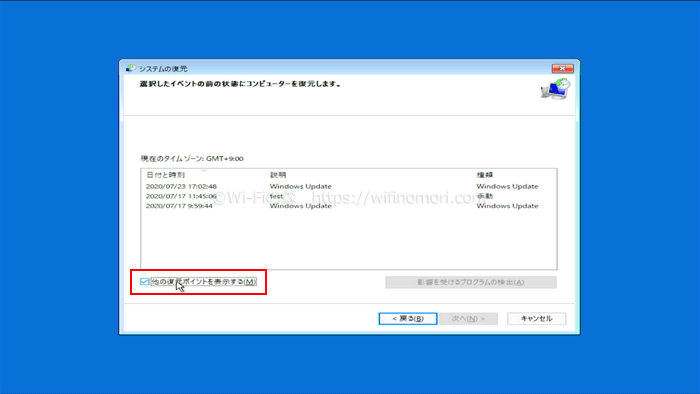
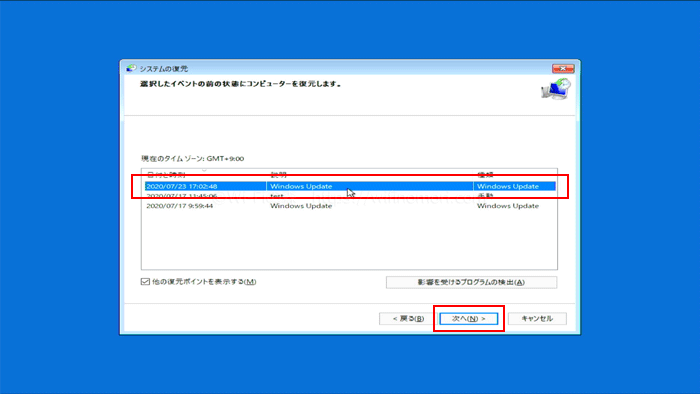
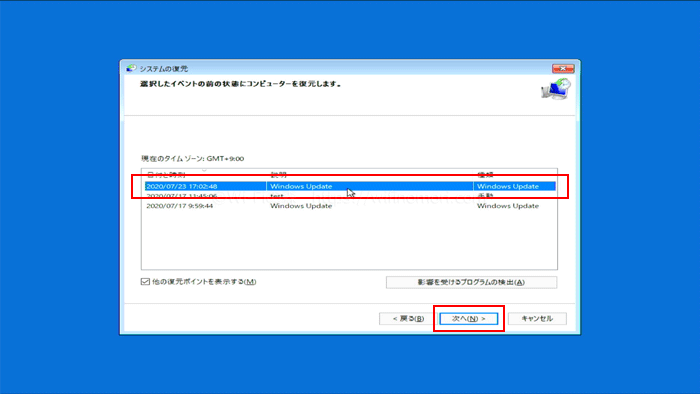
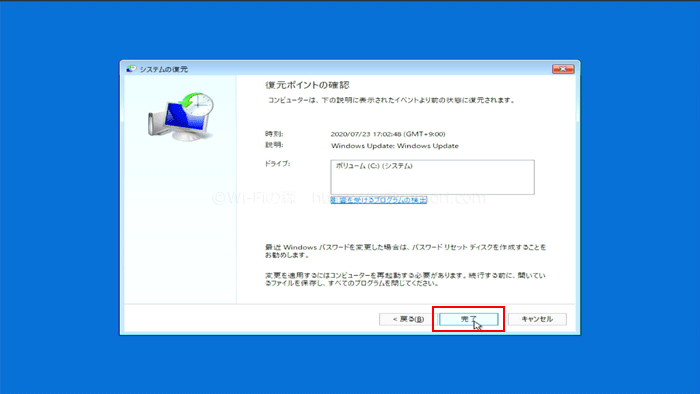
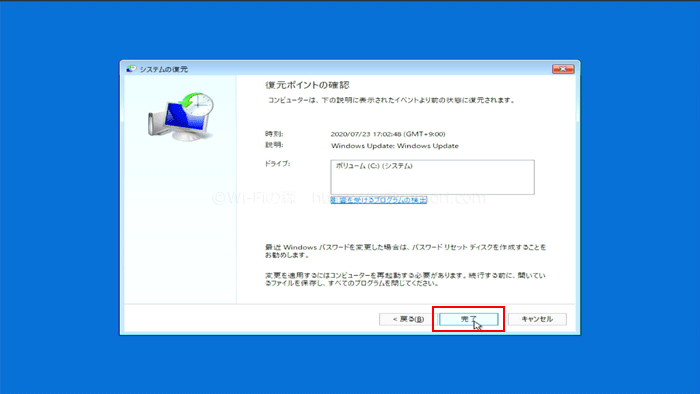
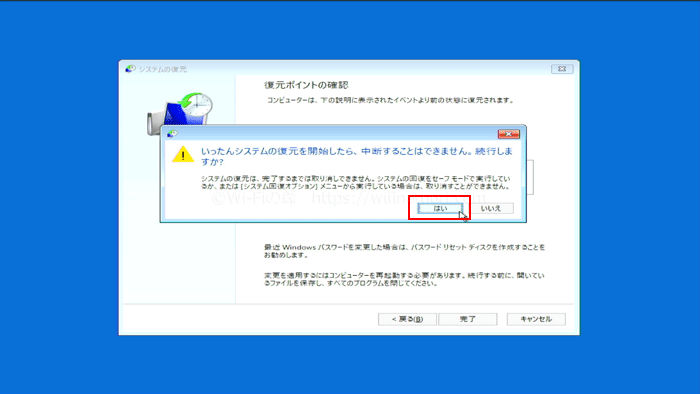
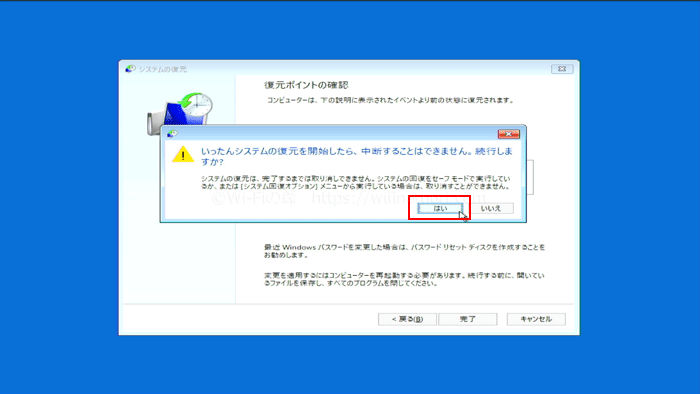
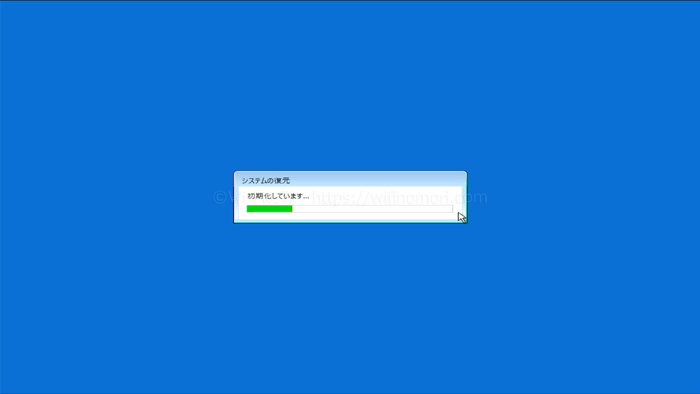
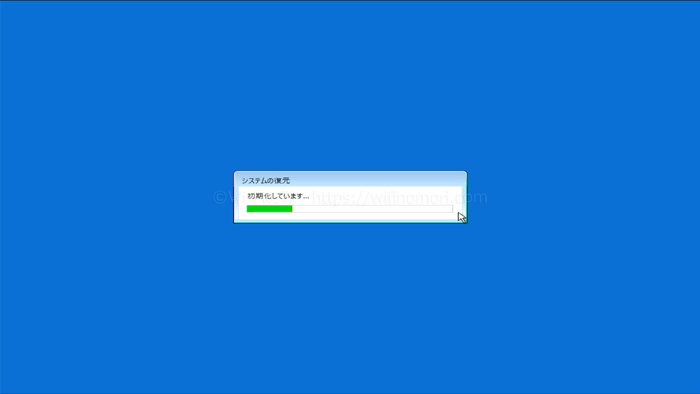
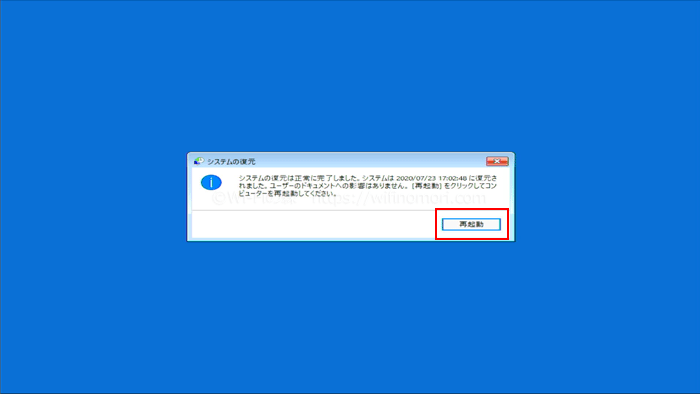
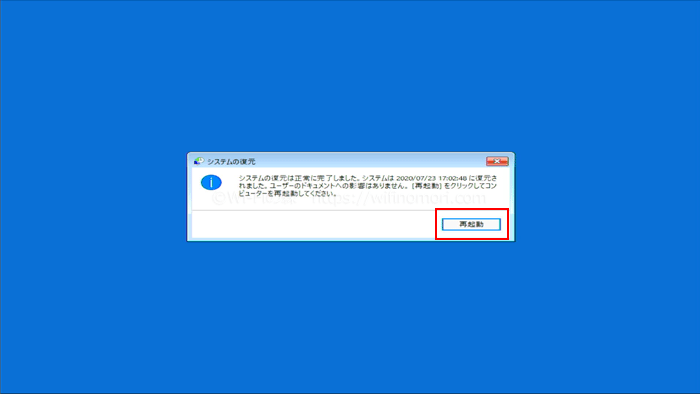
更新プログラムを削除する
最新の更新プログラムが原因でインターネットができなくなっている可能性があります。
回復オプションを起動させて、最新の更新プログラムを削除してみましょう。
回復オプションの出し方
- パソコンの電源が入った状態で「スタートボタン」→「電源」をクリックする
- 「Shift」キーを押しながら「再起動」をクリックする
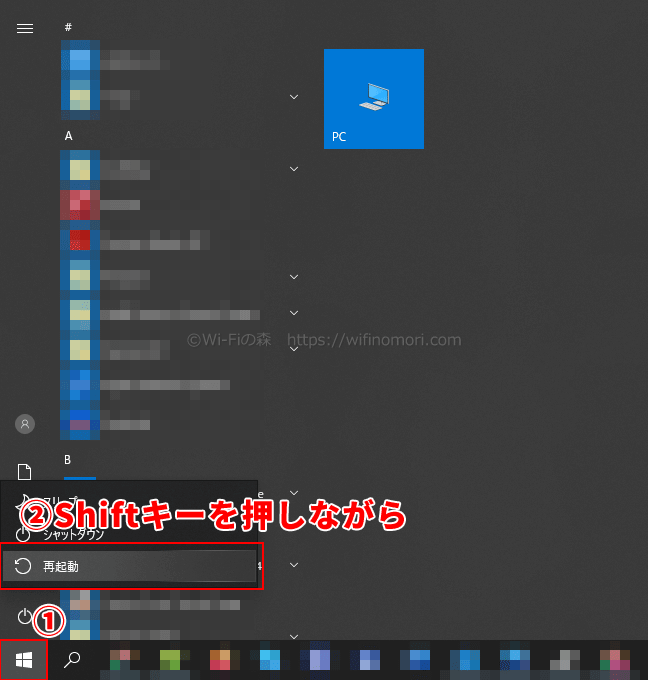
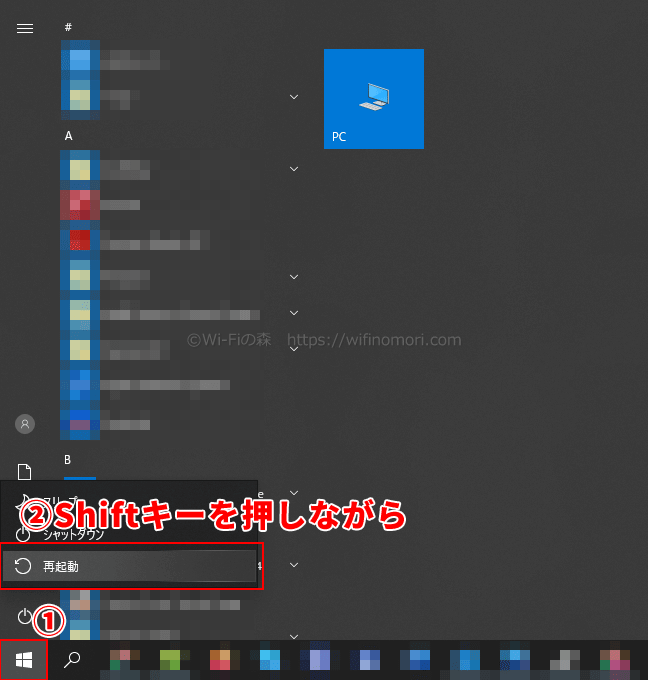
更新プログラムを削除する手順
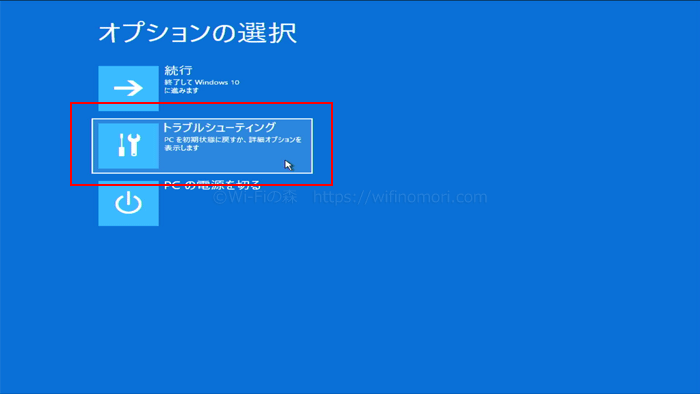
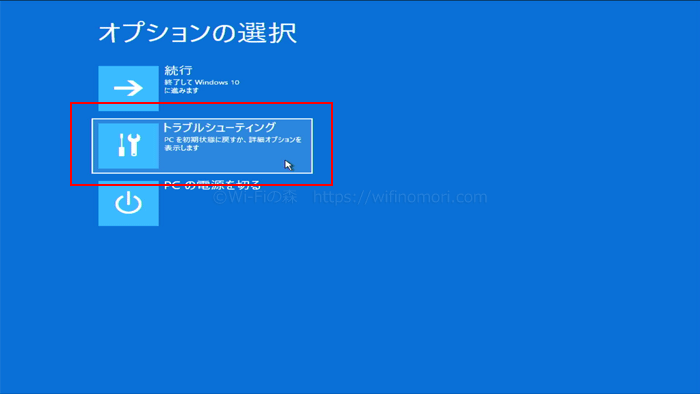
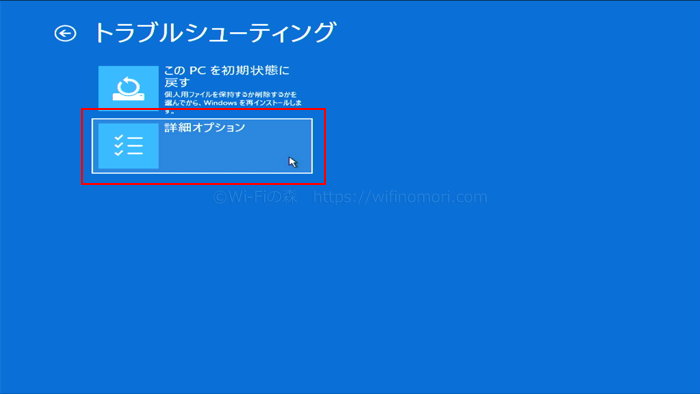
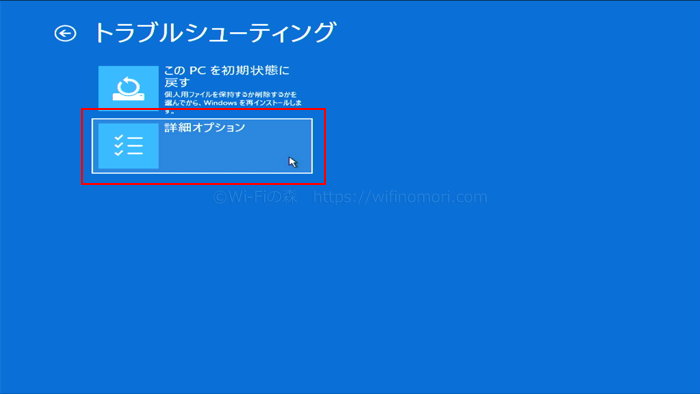
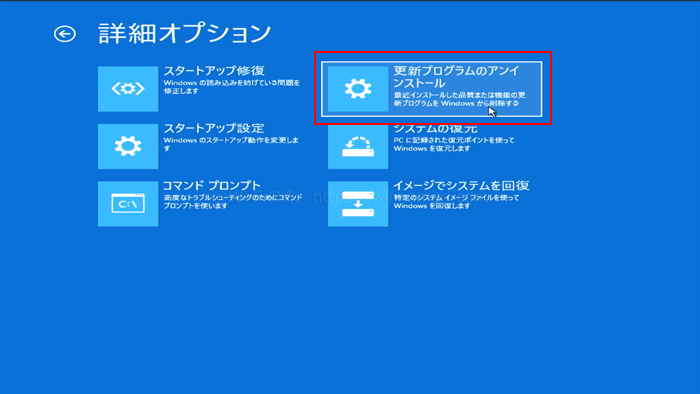
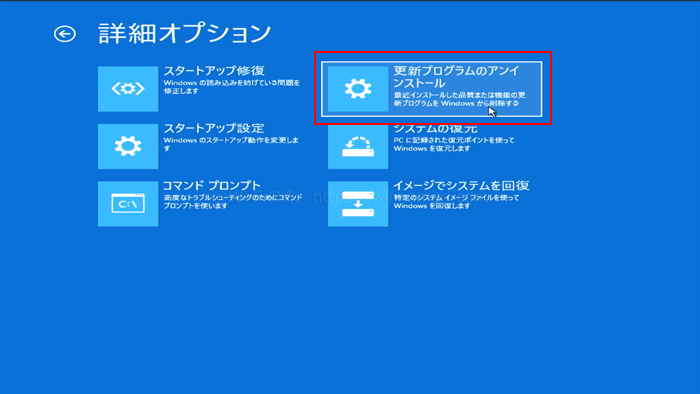
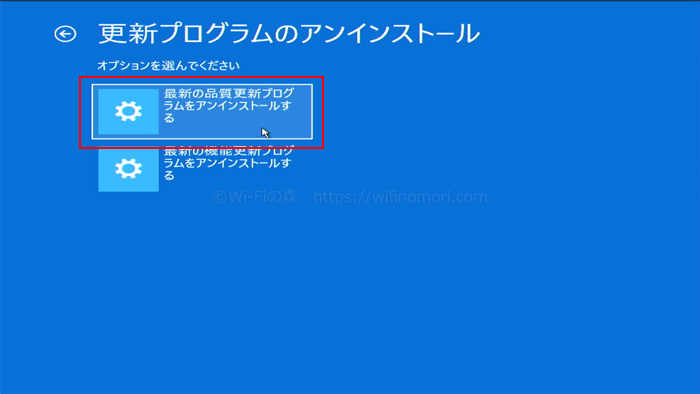
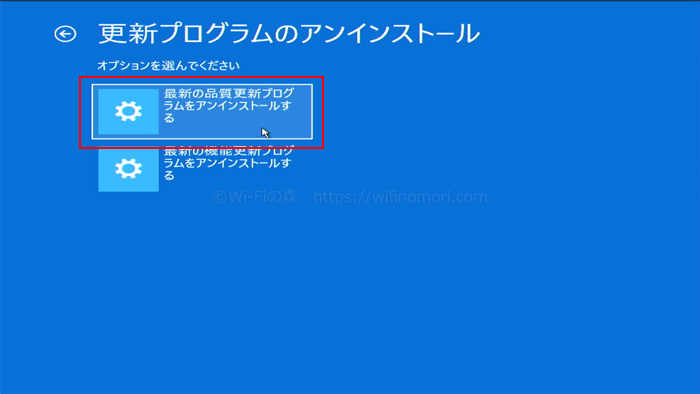
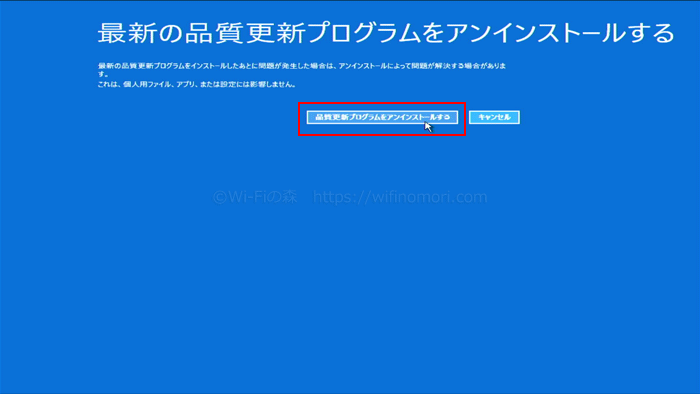
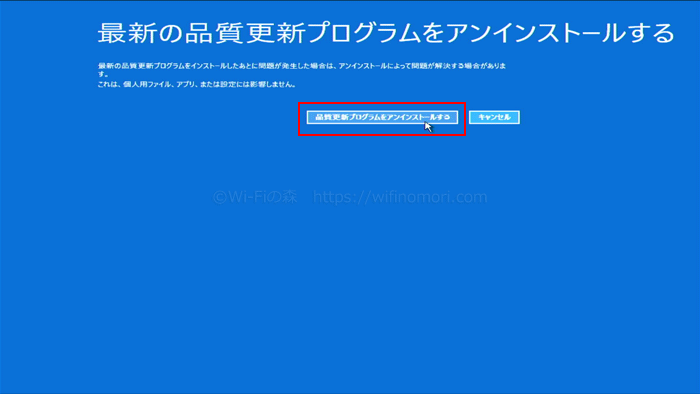
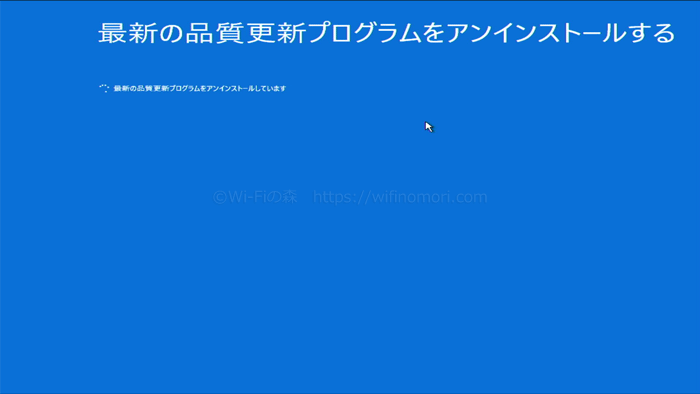
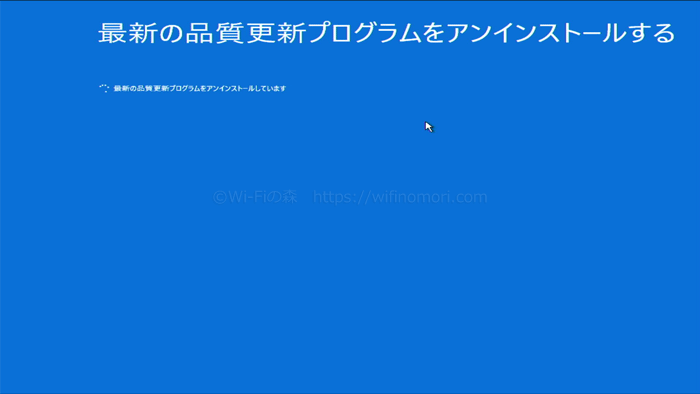
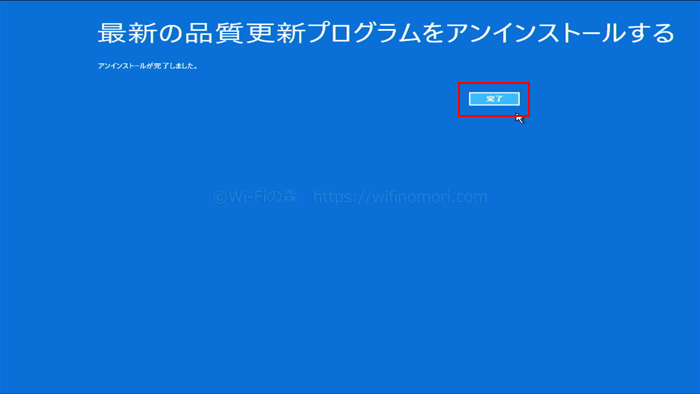
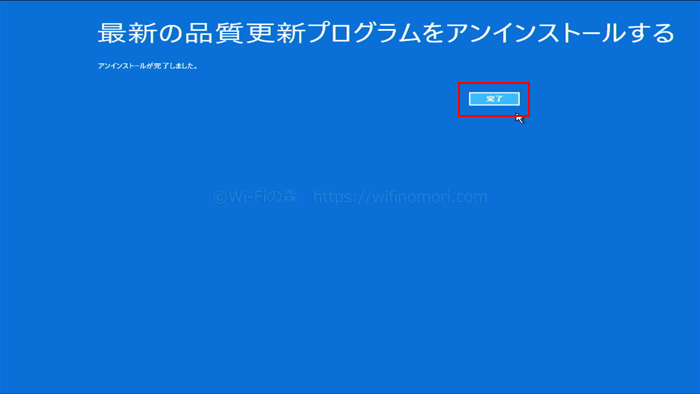
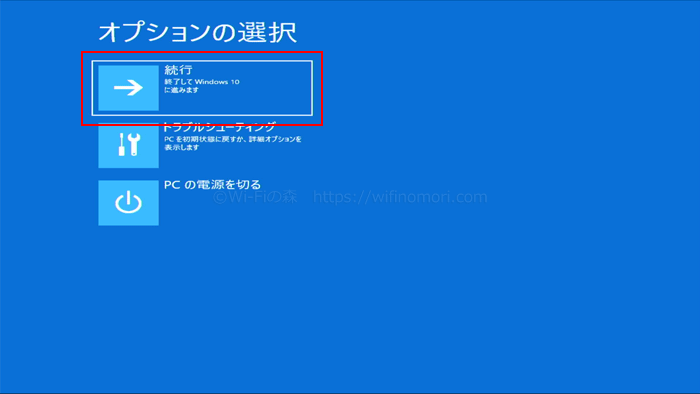
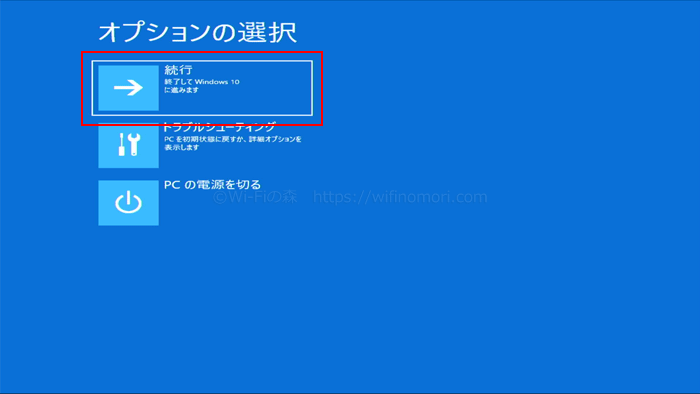
アンインストールがうまくいったら「続行」からパソコンを起動させて、インターネットがつながるか確認してみましょう。
アンインストールに失敗したり、トラブルが解決できない場合は「最新の機能更新プログラム」もアンインストールしてみましょう。
OSの修復インストールを行う
それでもダメならOS(Windows)自体がダメになっている可能性があります。
その場合、修復インストールといって、OSだけを新しくすることでトラブルが解消されるかもしれません。
リカバリ・OSのクリーンインストールを行う
修復インストールでもダメな場合、OSに深刻なトラブルが起きている可能性があります。
その場合はリカバリもしくはOSのクリーンインストールを行うしかありません。
ただし、リカバリやOSのクリーンインストールを行うと、パソコン内のデータやソフトが全て消えてしまいます。
※データだけは残す方法もある。
ですので、可能であれば別のHDD(SSD)に入れ替えた上で、OSのクリーンインストールをすることをおすすめします。
リカバリやOSのクリーンインストールを試しても改善しない場合は、ハードの故障の可能性が非常に高くなります。
おそらくマザーボード自体がダメになっているのでしょう。
その場合は、メーカーなどに依頼して修理・交換をしてもらう必要があります。
以上が「Wi-Fiには有効なIPアドレスがありません」「インターネットなし」の対処法でした。
できることから試して、無理なら専門業者にお願いしましょう
本記事で紹介している対処法は、パソコンに詳しくない方でもできることもあります。
ただし、一部の内容は初心者には難しいかもしれません。
下手に手を出して取り返しのつかないことになってからでは後の祭り。
少しでも不安があるのであれば、専門業者に修理をお願いしましょう。
名古屋市周辺の方であれば弊社にご相談いただいても結構ですし、日本PCサービスという会社であれば全国どこでも出張対応してくれます。
ぜひ活用してください。
日本PCサービス(パソコン生活応援隊):https://www.4900.co.jp/
パソコンのトラブルに関して、何か質問・相談がある方は、お気軽にお電話にてご相談ください。
「参考になった」と思った方はX(旧Twitter)やはてブでシェアいただけますと励みになります。
\ パソコントラブルでお困りのみなさま /
パソコンやインターネットのトラブルでお困りの場合、愛知県西部・岐阜県南部にお住まいの方であれば、弊社スタッフが直接訪問してサポート(有償)することも可能です。
※他エリアの方からの電話相談などは一切行っておりません。
上記以外のエリアにお住まいの方には、全国対応が可能なPCホスピタルもしくは宅配でのパソコン修理をおすすめしております。
パソコン初心者におすすめ!PCホスピタル


PCホスピタル(旧ドクター・ホームネット)は、上場企業が運営を行っている全国対応の出張パソコン修理店です。
パソコンの修理資格を持ったプロのスタッフがお客様宅までお伺いし、直接パソコンの修理を行ってくれます。
作業前には必ず見積を作成してくれるので、ボッタクリ被害に合うことがありません。
大切なデータを保護した状態での修理も可能であり、「起動しない」「動きが遅い」といったトラブルにも最短即日にて対応してくれます。
全国どこでも対応していますので、どなたでもお気軽にご相談ください。
\ 24時間訪問可能!まずはお電話ください /
宅配修理なら全国どこでも対応
当ブログを運営しているかおるやでは、全国どこからでも宅配でパソコンの修理を受け付けています。
見積に納得した場合のみ修理を行うため、安心して依頼することが可能です。
今なら送料が無料になるキャンペーン中ですので、近くにパソコン修理屋がない人は、ぜひご相談くださいませ。
出来得る限りお答えしております。