初心者の方でも自分で簡単にパソコン内のデータを削除する方法について解説します。
いくつかありますので、最適なものを選んでいただければと思います。
何かわからないことがあればLINE@からご相談くださいませ。
LINE@⇨かおるや
パソコンのデータ削除方法の比較
一般的な方法として、以下の8通りがあります。
| 方法 | 安全度 | 難易度 |
|---|---|---|
| ①削除したいデータだけゴミ箱へ | 超危険 | 超簡単 |
| ②ゴミ箱からも削除 | 本当は危険 | 超簡単 |
| ③削除したいデータだけソフトを使って削除 | 本当は危険 | 簡単 |
| ④リカバリーまたは クリーンインストール | 無難 | 簡単 |
| ⑤HDDを取り外してフォーマット | 無難 | パソコンによっては簡単 |
| ⑥HDDを取り外して破壊 | 超安全 | パソコンによっては簡単 |
| ⑦HDDを取り外してソフトで 丸ごと消去 | 安全 | パソコンによっては簡単 |
| ⑧そのままソフトで丸ごと消去 | 安全 | やや難しい |
パソコンが動かない(電源が入らない)のであれば、⑤か⑥か⑦のいずれかの方法でしかできません。
また、データ削除に関してどの程度まで考えているかで方法が異なりますが、①だけは絶対にダメです。意味がありません。
①ゴミ箱に入れても意味がない
まず、削除したいデータを右クリックして「削除」と選ぶと目の前から消えます。
目の前からは消えますが、これはあくまで「ゴミ箱」というフォルダに移動しているだけです。
ですので、デスクトップにある「ゴミ箱」というフォルダを開ければ、先程削除したデータを見ることができます。何の意味もありません。
ゴミ箱に入れただけでデータが削除されていると思っている方は、まず考えを改めましょう。
②ゴミ箱から削除しても、比較的簡単に復元可能
ゴミ箱に入れたデータを再度右クリックして「削除」することができます。
これにてゴミ箱からも削除され、パソコンからは見えなくなります。
ですが、この状態であれば比較的簡単に復元が可能です。
無料で手に入るレベルの復元ソフトでさえ、ほとんど復元できてしまうでしょう。
もちろん、復元してでも欲しいデータなのかどうかという話もありますが。
③専用ソフトを使って削除しても、データは消えるがパソコンの情報は消えない
ゴミ箱からの削除ではなく、そもそも専用の削除ソフトを使って消去すれば、二度と復元できないレベルまで消し去ることもできるかもしれません。
プロが使う復元ソフトであれば、それでも復元できてしまうことは多々ありますが、一般の方が容易に復元することはできないでしょう。
ただし、これは①にも②にも言える話ではありますが、これら①~③の作業はあくまでデータを削除しているだけです。
パソコン内に蓄積された情報が消えているわけではありません。
- メールアドレス
- インターネットの閲覧履歴
- ネットショッピングの会員情報
- 購入履歴
- WEB決済で使ったクレジットカード情報などなど
こういった情報はパソコン内に保管されてしまっているので、データのように簡単に削除できるわけではないのです。
そのため、①~③の方法に関しては「危険」とさせていただきました。
悪い人たちが欲しいのは、あなたの写真やワードで作った書類データではなく、「メールアドレスやクレジットカード情報などの個人情報」なのです。
④リカバリーやクリーンインストールは最低限
リカバリー(初期化)やクリーンインストール(Windowの入れ直し)は、最低ラインのデータ削除です。
データも個人情報も、復元ソフトを使わない限り取り出すことはできません。
知り合いに譲渡する場合や、メーカーに送り返すのであれば、これでも十分だとは思います。
※あくまで自己責任ですが。
⑤HDDを取り外してフォーマット
これも④と同様です。
パソコンによってはHDDを取り外すのが少し大変かもしれませんが、手間なのはそれだけです。
フォーマットすればデータも個人情報も、復元ソフトを使わない限り取り出すことはできません。
知り合いに譲渡する場合や、メーカーに送り返すのであれば、これでも十分だとは思います。
※あくまで自己責任ですが。
廃棄する場合やメーカーに送り返すのであれば、いっそHDDを取り外した状態のまま送ってしまえば、情報漏えいの心配はゼロです。
ただ、もちろんデータや情報が完全に消えているわけではないので、心配な方は次から紹介する方法を行いましょう。
⑥HDDを取り外して破壊
⑤と同様にパソコンからHDDを取り外すことさえできれば、あとはそのHDDを物理的に破壊してしまいましょう。
実はこの方法が1番安全です。
専用のドライバーでビスを外して中の盤(ディスク)を割ってしまいましょう。
ただし、HDDの盤(ディスク)を割ると破片が飛び散りやすいので、絶対に外で行いましょう。
⑦HDDを取り外してソフトで丸ごと消去
パソコンからHDDを取り外すことさえできれば、専用ソフトを使って丸ごと消去できます。
物理破壊の次に安全です。
⑧そのままソフトで丸ごと消去
HDDを取り外すことなく、そのままソフトを使って丸ごと消去する方法です。
これは⑦と同レベルで安全です。
ただ、少しだけパソコンの知識を必要とします。
完全初心者の方には少し難しいかもしれません。
それなりにさわれる方であれば、わざわざHDDを外す必要がないのでこの方法が簡単でしょう。
以上がパソコン内のデータを削除する方法です。意外と奥が深いですよね。
それでは、上記のうち、④~⑧をもう少し詳しく解説します。
パソコンのデータを削除する方法を詳しく解説
①~③ 省きます。
説明するまでもない、ということと、全く安全じゃないので説明を省きます。
わざわざ検索してる人にとっては不要な情報でしょう。
逆にこの情報が欲しいと言う人は色々まずいので、考えを改めたほうがいいです。
④リカバリー、クリーンインストールする方法
メーカー製パソコンの場合は、標準でリカバリー機能が付いていることが多いです。
取扱説明書を見てみましょう。
なくした場合はメーカーに直接問い合わせてください。
もしくはリカバリーディスクを作っていれば、それを使用しても問題ないです。
よくわからなければ、いっそクリーンインストールしてしまいましょう。その方が簡単で手っ取り早いです。
今ならWindows10を無料でクリーンインストールできますので、データ削除という観点からすればリカバリーと同じ効果になります。
>>【簡単】Windows10をクリーンインストールする方法
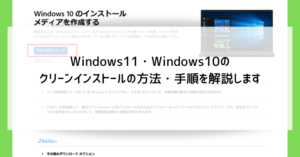
⑤HDDを取り外してフォーマットする方法
この方法はもう1台パソコンがあることが前提です。
まずはパソコンからHDDを取り外す必要があります。
「パソコンの型番 分解」
と検索すると、やり方が出てくると思いますので参考にしてください。
タワー方のデスクトップパソコンや古いノートパソコンの場合は、比較的簡単に取り外せると思います。
HDDを取り外したら、SATAケーブルを使って別のパソコンとつなげましょう。
※15年くらい前のパソコンの場合はIDEケーブルになる可能性があります。接合部をよく見てください。
SATAケーブル(シリアルATA) ノートパソコン(2.5インチHDD)用
SATAケーブル(シリアルATA) デスクトップパソコン(3.5インチHDD)用
デスクトップパソコンに入ってる大きめHDDの場合、ACアダプタを繋げばないと反応しない場合がありますので、こちらのタイプの方が無難でしょう。
IDEケーブル
2.5インチでも3.5インチでも両方対応できるものをセレクトしておきました。もう少し安いのもあるかもしれません。
パソコンとHDDをケーブルで接続したら、フォーマットを行います。
フォーマットの仕方はこちらの記事を参考にしてください。
⑥HDDを取り外して物理的に破壊する
⑤と同様の方法でHDDを取り外してください。
後はHDDを破壊するだけです。
専用のドライバーを使えば割と簡単にビスを外すことができます。
T9というサイズのドライバーで開けることができるはずですが、念の為色んなサイズがセットになっているものを買っておくと便利です。
僕はコレを使っています。
なお、接合部をペンチで曲げて壊してしまうだけでも十分効果はあります。
もちろん悪い人の手にかかれば、それでもなんとかされてしまいますけどね。
⑦HDDを取り外してソフトで丸ごと消去する方法
この方法も⑤と同様にもう1台パソコンがあることが前提です。
まずはHDDを取り外してSATAケーブルを使って別のパソコンと接続させましょう。
ここまでは⑤と一緒ですが、ここからが違います。
今度はフォーマットではなく、データ削除専用のソフトを使います。
使用するソフトは「ディスク消去ユーティリティ」です。
こちらは安心のベクターから無料でダウンロードすることができます。
インストールする必要がないので安心ですね。
詳しい使い方はこちらのページでまとめてありますので、ご確認ください。
ここまでの操作ができる方であれば簡単に使うことができるはずです。
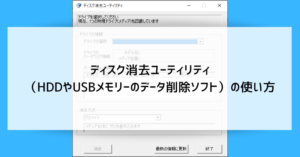
⑧そのままソフトで丸ごと消去
パソコンからHDDを取り外すことなく、もう1台別のパソコンを使うことなく、安心安全にデータを丸ごと削除できるのがこの方法です。
その分、他の方法より少しだけ難易度が上がります。
ですが、ちゃんとやれば誰でもできる方法なので安心してください。
この方法で使用するソフトは「DESTROY」というソフトです。
これもインストールせずに使えるので安心してください。
同じくベクターからダウンロードできます。
こちらはCDかDVDに焼いて使います。なので、パソコンにCD(DVD)を焼くソフトが入っていないといけません。
Windows8以上であれば標準で搭載されていますが、Windows7より前の場合はImgBurn(フリーソフト)などがおすすめです。
Img Burnのダウンロード/インストール/基本的な使い方に関しては、こちらの記事で紹介しています。
CD(DVD)の作成ができない方へ。
かおるやではメディアの作成代行を請け負っております。お気軽にご相談ください。
LINE@⇨かおるや
「DESTROY」のダウンロードの仕方や使い方はこちらの記事で詳しく説明しています。

パソコンを処分するのも楽じゃない
便利なパソコンですが、いざ処分しようとすると色々と手間がかかりますね。
そういう時代といえばそれまでですが、パソコンに詳しくない方には中々しんどい話です。
ちなみにパソコン本体の処分はリネットという会社が無料で引き取ってくれます。
また、有料にはなりますが、引き取りと同時にデータの削除もやってくれます。
ぜひ活用してください。
「参考になった」と思った方はX(旧Twitter)やはてブでシェアいただけますと励みになります。
\ パソコントラブルでお困りのみなさま /
パソコンやインターネットのトラブルでお困りの場合、愛知県西部・岐阜県南部にお住まいの方であれば、弊社スタッフが直接訪問してサポート(有償)することも可能です。
※他エリアの方からの電話相談などは一切行っておりません。
上記以外のエリアにお住まいの方には、全国対応が可能なPCホスピタルもしくは宅配でのパソコン修理をおすすめしております。
パソコン初心者におすすめ!PCホスピタル

PCホスピタル(旧ドクター・ホームネット)は、上場企業が運営を行っている全国対応の出張パソコン修理店です。
パソコンの修理資格を持ったプロのスタッフがお客様宅までお伺いし、直接パソコンの修理を行ってくれます。
作業前には必ず見積を作成してくれるので、ボッタクリ被害に合うことがありません。
大切なデータを保護した状態での修理も可能であり、「起動しない」「動きが遅い」といったトラブルにも最短即日にて対応してくれます。
全国どこでも対応していますので、どなたでもお気軽にご相談ください。
\ 24時間訪問可能!まずはお電話ください /
宅配修理なら全国どこでも対応
当ブログを運営しているかおるやでは、全国どこからでも宅配でパソコンの修理を受け付けています。
見積に納得した場合のみ修理を行うため、安心して依頼することが可能です。
今なら送料が無料になるキャンペーン中ですので、近くにパソコン修理屋がない人は、ぜひご相談くださいませ。
















