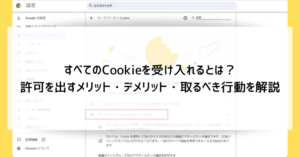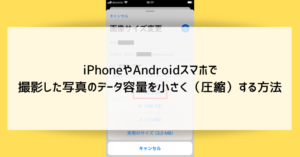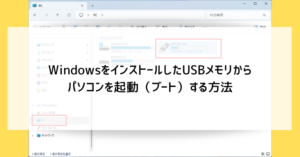パソコンの中でも放熱を行うファンはとても重要な部品です。
ファンのトラブルはパソコン全体が動かなくなる重大な故障に繋がります。
今回は、ファンが動かない場合や「CPU Fan Error」と表示されてパソコンが動かなくなるトラブルの対処法を解説していきます。
パソコンのファンのトラブルとは?

パソコンのファンのトラブルは大きくわけて2種類が考えられます。
- ファンが動作しないトラブル
- ファンは動作しているが「CPU Fan Error」と表示されてパソコンが動かなくなるトラブル
今回はこれら2つともについて解説していきます。
ファンのトラブルはパソコンの故障に直結!できるだけ早く直しましょう
パソコンのファンは「CPU(中央演算装置)」というパソコン内の全ての処理を行っている最重要部品の発熱を冷ます目的で取り付けられています。
ファンが動いていなかったり、「CPU Fan Error」と表示されるトラブルを放置していると、CPUの温度が上がり続けて故障の原因となります。
適切な排熱を行われない状態では驚くほどあっさりパソコンが使えなくなる故障が起こります。できるだけ早く解消しましょう。
CPU Fan Errorとは?
一方で、明らかにファンが動いているにも関わらず「CPU Fan Error」と表示されてパソコンが動かなくなるトラブルもあります。
「CPU Fan Error」は電源投入直後に表示され、Windows10の画面に辿り着けなくなることもあるので、パソコンが使えなくなることと同じになります。
(無視することで通常のWindows10が起動する場合もあります)
こちらも原因がいくつか考えられるので(自己責任の範疇になりますが)解消法が存在します。記事の後半で解説します。
ファンが動いていない場合のトラブルの対処法
ファンが動いていない場合は、できるだけ速やかに対処を行ってファンが動くようにトラブルを解消しましょう。
パソコン内部でのファンのコネクタ接続を確認
パソコンの蓋を開けて作業できる場合は、ファンから伸びているコネクタが外れていたり緩んでいないかを確認します。
ファンのコネクタは電源を取る一本しかないので迷うことはないと思います。
パソコンの蓋を開いた場合は、続いての「ほこりの除去」も実践してみましょう。
ほこりの除去
パソコンの蓋を開け、パソコン内部(特にファン周辺)のほこりを掃除します。
掃除には量販店などで販売されているスプレータイプのダスターを使い、風で埃を拭き飛ばします。
長年放置していると、綿ぼこりが絡み合ってファンの動作を邪魔するような重度な汚れも起こり得ます。その場合はピンセットを使って取り除くような掃除も必要になります。
気温・室温が低過ぎる
ファンはCPUの熱を冷ます目的で設置されていますので、気温・室温があまりに低いと「冷ます必要がない」ので動かなくなります。
パソコンの使用環境は暑すぎても寒すぎても適切ではありませんが、事情によって冬の屋外で使うような場面もあるかもしれません。
この場合は「ファンが動かないこと」への心配は無用ですが、続いて解説する「CPU Fan Error」が表示されることがあります。
ファンが動いている場合(CPU Fan Error)のトラブルの対処法
ファンは動作しているが「CPU Fan Error」と表示されてパソコンが動かなくなるというケースでは、ファンは動いていてはいるものの非常に遅く回転しているためにパソコンが「異常事態ではないか」と判断して警告を発します。
回転数が遅い原因はいくつか考えられます。
- 前述の「気温・室温が低過ぎる」ケース
- 自作・改造パソコンなどに見られるパーツの相性問題
- ファンの老朽化(部品交換を検討)
もし自作・改造でファンを交換した場合であくまでちゃんとファンが回っていて問題がないと考えられるなら、(自己責任の範疇になりますが)「CPU Fan Error」を出すまでの回転数の判断を甘くする、もしくはエラーそのものを出させない設定に変更します。
パソコンの放電
設定変更に手を出す前に、比較的簡単に行えるパソコンの放電を試してみると「CPU Fan Error」が表示されなくなることがあります。
- パソコンの電源を切る
- 周辺機器やLANケーブルなどをすべて取り外す
デスクトップパソコンの場合:電源のケーブルも取る外す
ノートパソコンの場合:バッテリーも取り外す
(バッテリーが取り外せないものはユーザーの操作では放電ができず、修理に出すしかありません) - パソコンの電源が切れた状態で90秒以上放置
放電時間は最短で90秒程度ですが、数時間~1日ほど放置するとより確実です。
BIOSの設定変更
Windows10より更にパソコンの大元で動いている「BIOS」の設定の中に「エラーを表示するファンの回転数の最低値」を指定できる箇所があります。
「BIOS」は「CMOS」「UEFIファームウェア」とも呼ばれますが、ほぼ同じものを指しています。
メーカーや機種によってはこの後で解説しているファンに関わる設定が全く表示されない場合もあります。
(表示されない場合は当項目の作業内容は諦めるしかありません)
特に年代が新しいBIOS(UEFIファームウェア)ほど設定できる項目が減っていく傾向にあります。
自作・改造を頻繁に行う予定がある場合は、BIOSの設定項目が多く自由度が高いメーカーや機種のパソコン(マザーボード)を予め調べて購入することも重要です。
まずは「オプションの選択」という画面を表示させます。
「オプションの選択」の画面の出し方(3つのうちのいずれか)
- Shiftキーを押しながら再起動
- 設定→更新とセキュリティ→回復→今すぐ再起動
- 電源ボタンを何度も入り切りする ※Windows10が起動しない場合の最終手段
Windows10が動かない場合でも「電源ボタンを何度も入り切りする」の手順で「UEFIファームウェア」だけは表示できることがあります。
しかし、パソコンが壊れやすくなる操作でもありますので、他の対処法をやり尽くした後の最終手段としてください。
「オプションの選択」の画面からの操作(選択・クリックするもの)
- トラブルシューティング
- 詳細オプション
- UEFIファームウェア
- 再起動
※以前に掲載した「セーフモード」の記事では、以上の手順を画像つきで解説しています。
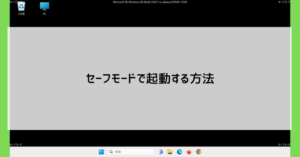
「CPU Fan Error」を表示するファンの回転数の最低値を変更
BIOS画面を表示した後の作業内容を解説します。
※BIOS画面の設定手順はメーカーや機種によって変わってきます
主要なBIOS画面では、大見出しのうち「Anvanced」もしくは「Security」の中にあるファンの回転数の最低値の設定項目(後述)を変更します。
(初期状態ではファンの設定項目が非表示になっており、「Advanced Mode」などに切り替えることでファンの設定項目が表示されるものも多いようです)
現行よりも低い値に変更して様子を見るか、リスクが伴いますが「Ignored(無視する)」を選択してエラーを表示しないようにします。
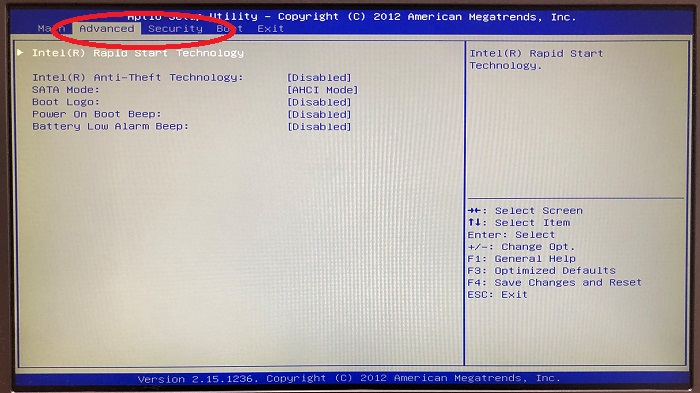
ファンの回転数の最低値の設定項目(一例)
- Monitor
- CPU Q-fan Control
- CPU Fan Beep Sound
- CPU Fan Speed Low Limit
(ファンの設定ができない場合)BIOSをリセットする
BIOSの画面にファンの設定項目がない・見つからないという場合にもう一つ試しておきたいのが、BIOSを初期状態に戻すリセットです。
この作業のみで不思議とエラーが解消されることがあります。
BIOS画面上の左右キーで「Save & Exit」を選択、上下キーで「Restore Defaults (初期設定に戻す)」を選択し、Enterキーで決定します。
「Yes」が選択された状態で確認が出ますので、そのままEnterキーで決定します。
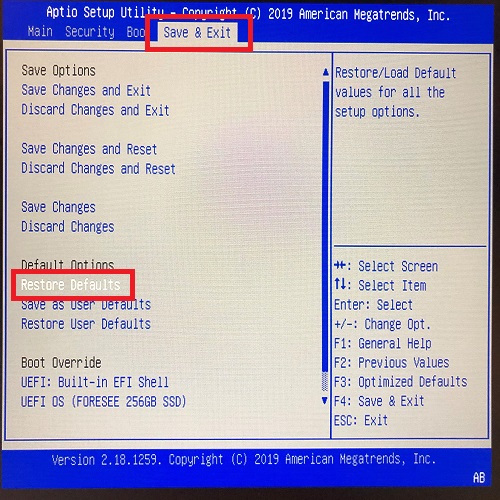
続いて上下キーで「Save Changes and Exit(保存して画面を終了)」か「Save Changes and Reset(保存してパソコンを再起動)」を選択し、Enterキーで決定します。
「Yes」が選択された状態で確認が出ますので、そのままEnterキーで決定します。
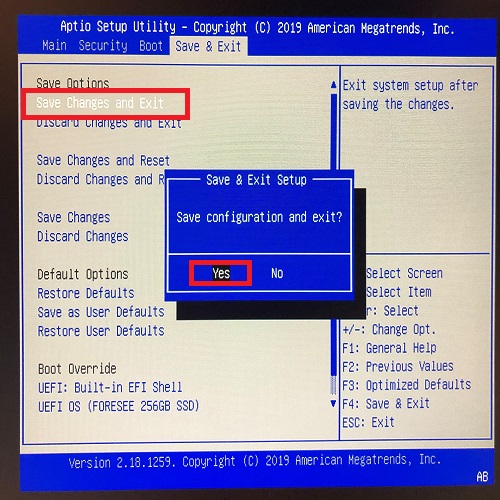
BIOSの設定画面が終了し、パソコンが再起動します。
再起動後にWindows10が起動できれば成功です。
ASUS製などのパソコンはBIOSを日本語で操作できることも
ASUS製など一部のメーカー・機種では、BIOS(UEFIファームウェア)の画面を日本語で表示・操作できるものもあります。
自作・改造を頻繁に行う予定がある場合は、そのようなBIOSを操作しやすいメーカー・機種を選んで購入するのも一つの方法です。
ASUS製パソコンのBIOS画面で、前述のファンの回転数の最低値を変更する手順は下記の通りです。
- 画面右上付近の言語設定を「日本語」に変更
- 画面右上の「終了/アドバンスト」をクリック
- 「アドバンストモード」をクリック
- アドバンストモードの画面で表示される「モニタ」をクリック
- 「CPUファンスピード」をクリックして「モニター」を選択
- 「CPUファンの最低回転数」をクリック、現行よりも低い値に変更
- 画面右上の「退出」をクリック
- 「変更を保存しリセット」をクリック
ファン自体の故障の可能性も(部品交換や修理に出す)
前述のように、ファンの部品交換やそれに伴う「CPU Fan Error」の解消を自力で行うのは大変な作業です。
ファンが動いていなかったり、快適な室温でも「CPU Fan Error」が出る場合には、はじめからメーカーや業者に修理依頼を出してしまうのも一つの手です。
ファンのトラブルはできるだけ早く直しましょう
ファンのトラブル=CPUの熱を冷やせなくなる状態は、あっという間にパソコン全体が使えなくなる故障を引き起こします。
ファンの異常に気が付いたら、できるだけ早く対処するようにしましょう。
「参考になった」と思った方はX(旧Twitter)やはてブでシェアいただけますと励みになります。
\ パソコントラブルでお困りのみなさま /
パソコンやインターネットのトラブルでお困りの場合、愛知県西部・岐阜県南部にお住まいの方であれば、弊社スタッフが直接訪問してサポート(有償)することも可能です。
※他エリアの方からの電話相談などは一切行っておりません。
上記以外のエリアにお住まいの方には、全国対応が可能なPCホスピタルもしくは宅配でのパソコン修理をおすすめしております。
パソコン初心者におすすめ!PCホスピタル

PCホスピタル(旧ドクター・ホームネット)は、上場企業が運営を行っている全国対応の出張パソコン修理店です。
パソコンの修理資格を持ったプロのスタッフがお客様宅までお伺いし、直接パソコンの修理を行ってくれます。
作業前には必ず見積を作成してくれるので、ボッタクリ被害に合うことがありません。
大切なデータを保護した状態での修理も可能であり、「起動しない」「動きが遅い」といったトラブルにも最短即日にて対応してくれます。
全国どこでも対応していますので、どなたでもお気軽にご相談ください。
\ 24時間訪問可能!まずはお電話ください /
全国どこでも対応!パソコン宅配修理ハレルヤ
パソコン宅配修理ハレルヤは、全国どこからでも宅配でパソコンの修理を受け付けています。
見積に納得した場合のみ修理を行うため、安心して依頼することが可能です。
今なら送料が無料になるキャンペーン中ですので、近くにパソコン修理屋がない人は、1度相談してみてはいかがでしょうか。