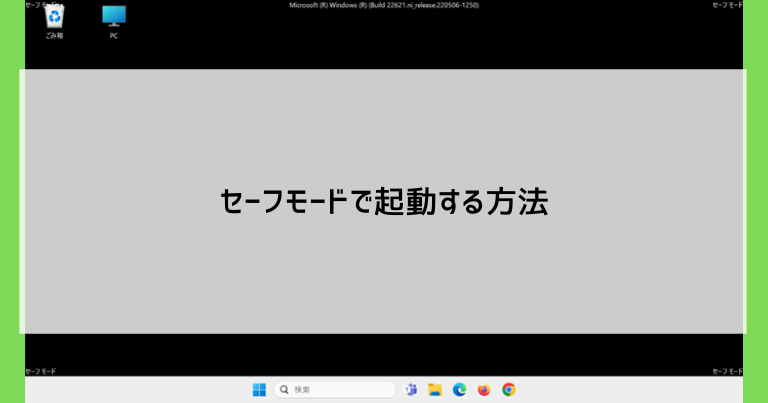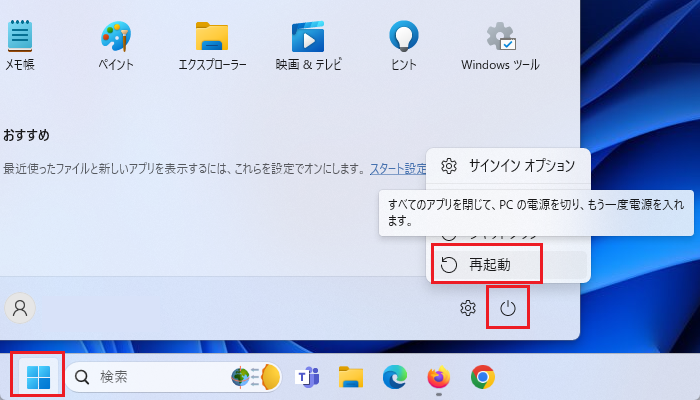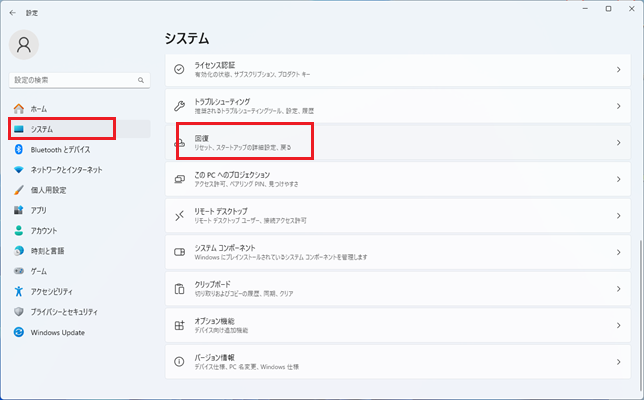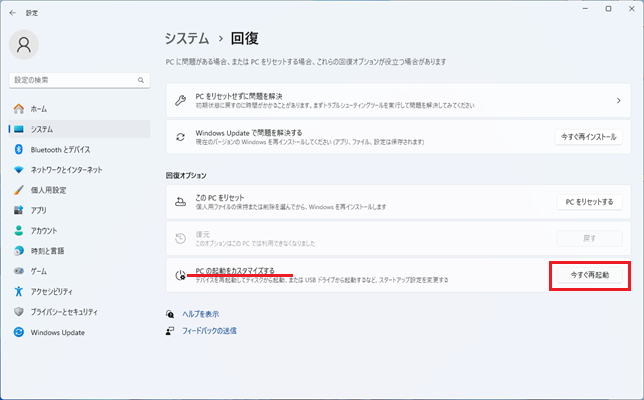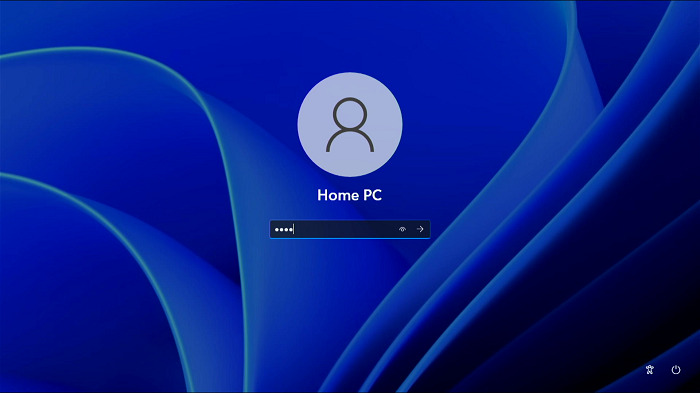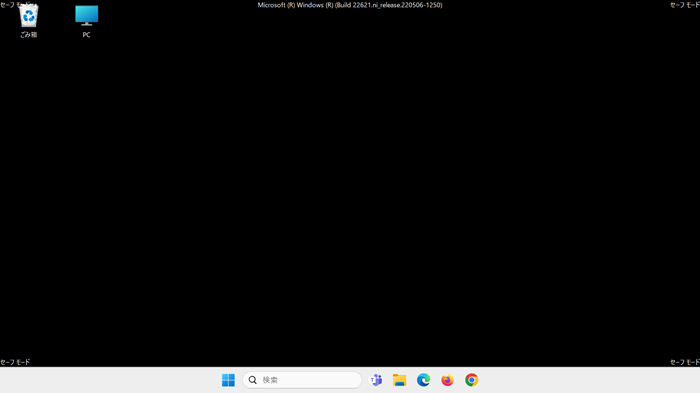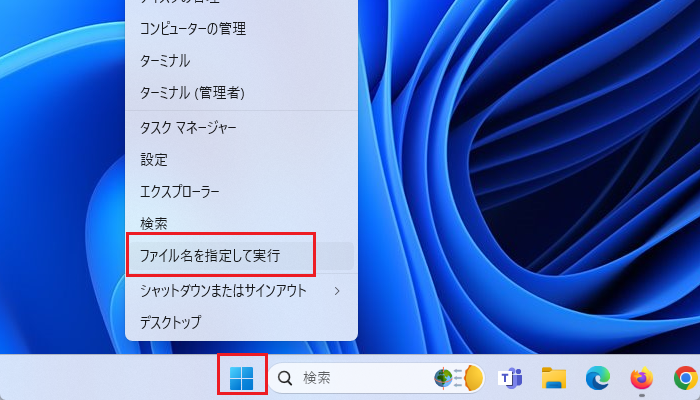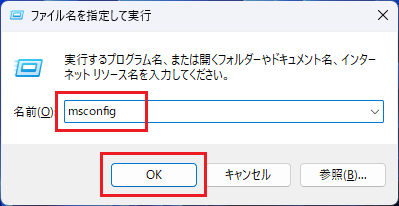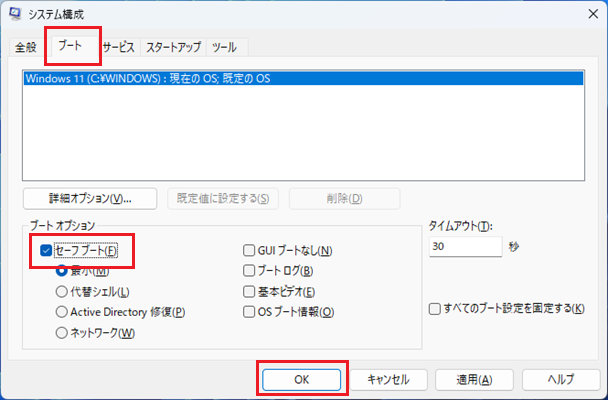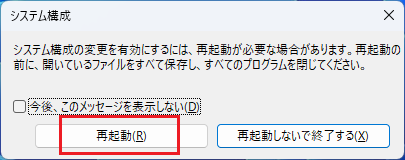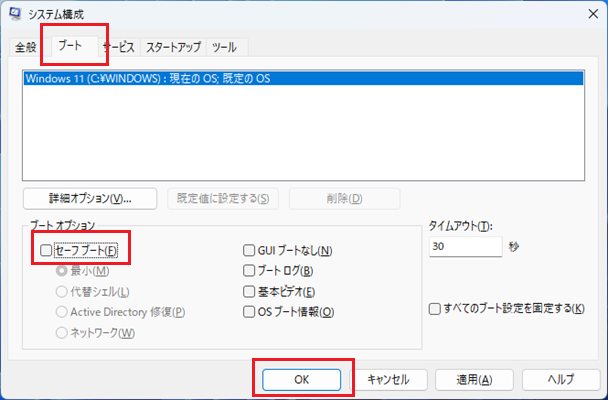Windows10/11パソコンのトラブルの中でも厄介なものに、誤動作を繰り返してまともに使用できなくなるという状況があります。
当ブログでもたびたびご紹介してきた、マルウェアや勝手にインストールされてしまうセキュリティソフトなどが主な原因です。
そういった状況に陥った際に頼りになるのが「セーフモード」という機能です。
今回はセーフモードの特徴と使い方を画像つきで解説していきます。
Windows10/11パソコンをセーフモードで起動する3つの方法
セーフモードはWindows10/11を必要最小限の状態で起動するモードです。
逆に言えば、誤動作の原因となる外部機器やソフトの動作を禁止した状態でWindows10/11を動かせます。
セーフモード中にできる行動は設定の変更くらいになってしまいますが、一切の邪魔が入らなくなり、パソコンを直すという一点においては理想的な環境になります。
セーフモードで起動する方法は3パターンの方法があります。
【方法1】Shiftキーを押しながら再起動
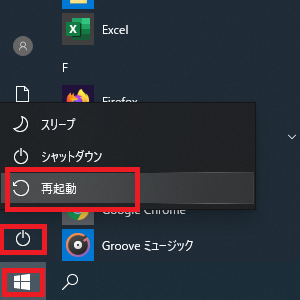
Shiftキーを押しながら、スタートボタン・電源・再起動の順でクリックします。
オプションの選択の画面に移行しますので、そこからセーフモードを選択していきます。
【方法2】設定から再起動する

スタートボタンをクリックし、歯車のマークの「設定」をクリックします。

Windows10の設定の中の「更新とセキュリティ」をクリックします。
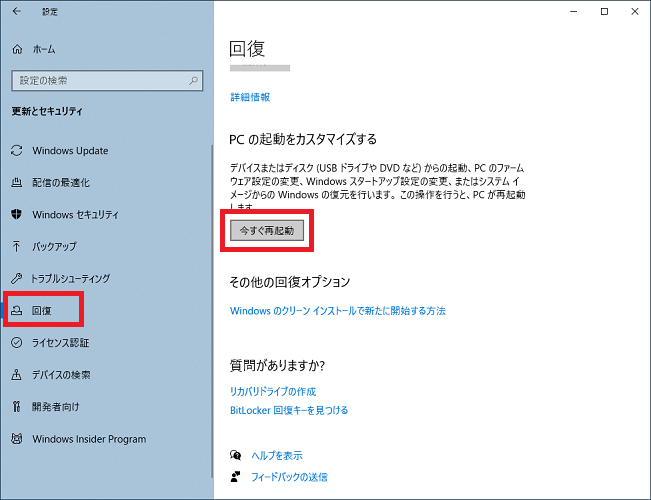
左側のメニュから「回復」をクリックし、PCの起動をカスタマイズするの部分にある「今すぐ再起動」をクリックします。
オプションの選択の画面に移行しますので、そこからセーフモードを選択していきます。
【方法3・Windows10/11が起動しない場合】電源ボタンを何度も入り切りする
※この操作はパソコンの故障に繋がる場合がありますので、どうにもならない場合の最終手段として行ってください
そもそも電源を入れてもWindows10/11の画面が表示されない、といった重度のトラブルの場合に使える起動方法です。
パソコンの電源を入れ、すぐに電源ボタンの長押しで電源を切る、という操作を数回繰り返します。
すると、数度目で電源を入れた直後のメーカーロゴ画面の前後で「自動修復を準備しています」という文字が表示されます。
その状態で放置すると、画像のような自動修復の画面になります。
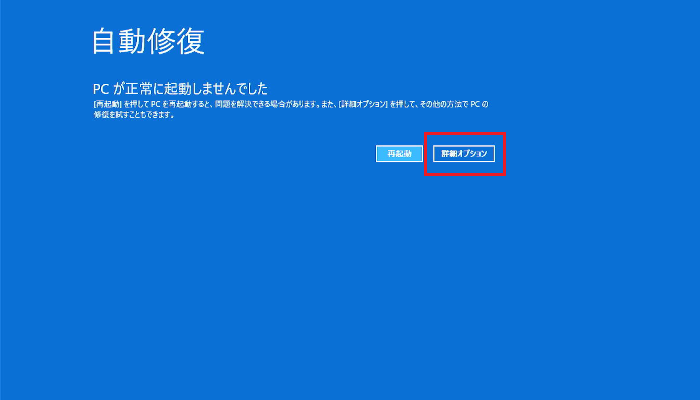
ここで「詳細オプション」をクリックするとオプションの選択の画面に移行しますので、そこからセーフモードを選択していきます。
「オプションの選択」からセーフモードに入る
先ほどのいずれかの方法で「オプションの選択」の画面が表示されたら、そこからセーフモードの画面に辿り着けるようになります。
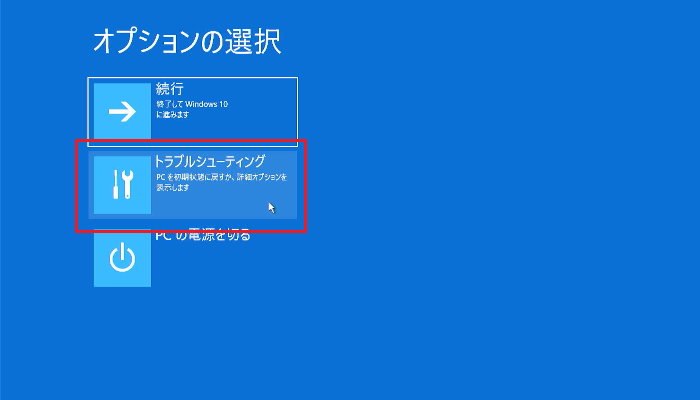
まず、「トラブルシューティング」をクリックします。
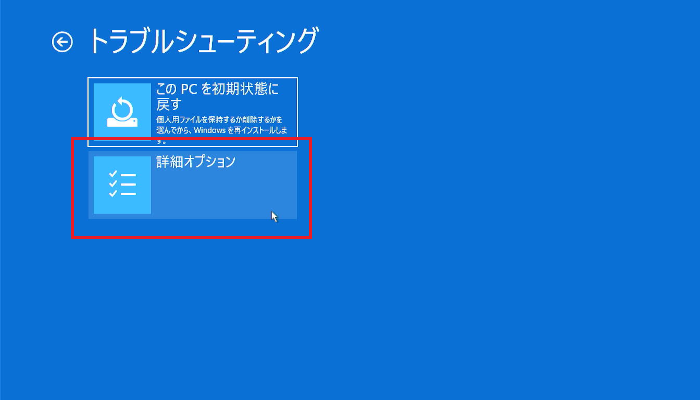
「詳細オプション」をクリックします。
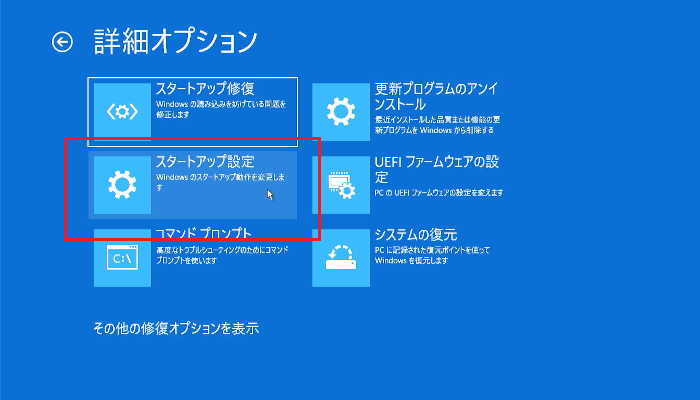
「スタートアップ設定」をクリックします。
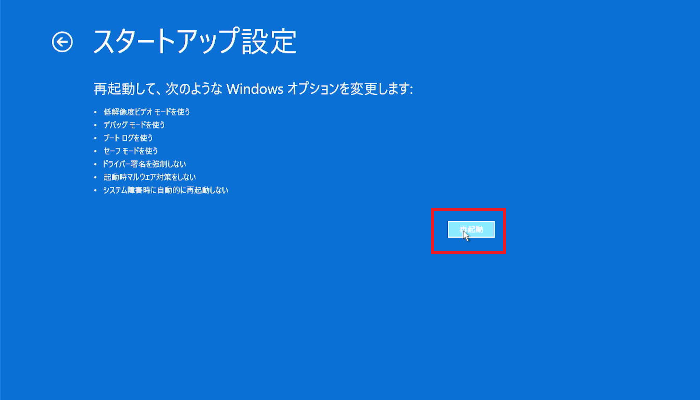
説明が表示されますので、「再起動」をクリックします。
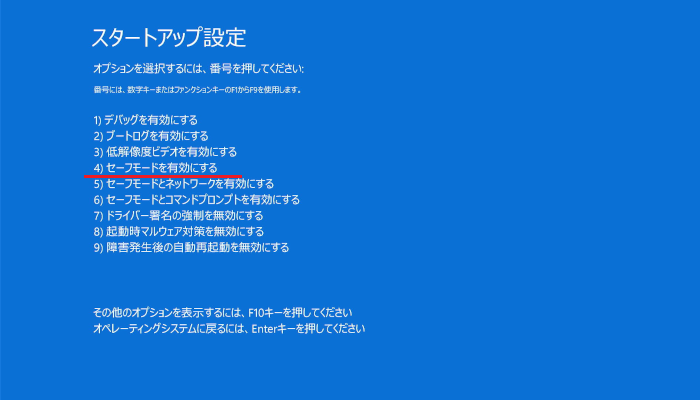
パソコンが再起動した後、下記の画像のような画面になります。
ここではマウス操作が行えませんので、キーボードで数字を入力してください。
今回の場合はセーフモードを使いますので、「4」を押します。
また、一部の大事なデータをネットワーク経由で退避させたい場合は「5」でも良いですが、セーフモード中の長時間のネットワーク接続は、外部からの侵入に遭うなどのセキュリティのリスクがあります。
「5」でセーフモードとセットワークを有効にした場合は、作業を手早く済ませて電源を切るようにしましょう。
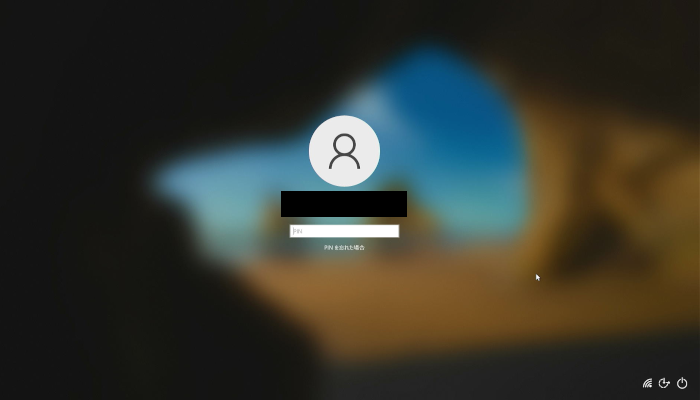
※画像では個人情報を黒塗りにしています
普段と同じWindows10のサインイン画面が表示されます。
※モニターのサイズによっては縦横の長さなどが歪んで見えることがあります
※画像はユーザー名を白抜きで隠しています
セーフモードへのサインインは、パスワード入力のみ対応しています。
顔認証・指紋認証・ピクチャーパスワードなどは使えませんので、必ずパスワードを思い出しましょう。
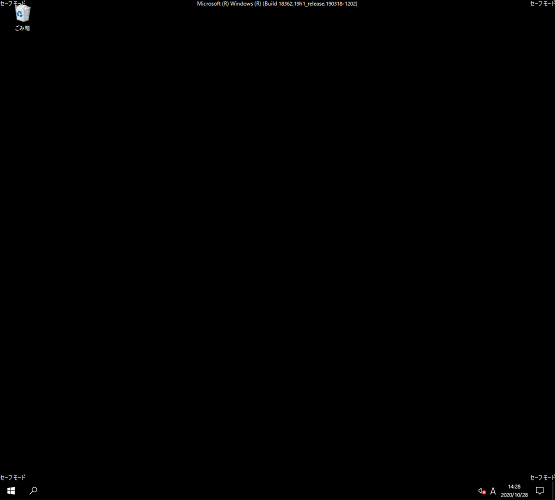
サインインすると、普段のデスクトップが真っ黒になり、四隅に「セーフモード」と書かれた画面になります。
この状態がセーフモードですので、この画面で悪さをしているソフトをアンインストールしたり、大事なデータを移動させたりできます。
「オプションの選択」が表示されない場合にセーフモードで起動する方法
多くの場合は以上の手順でセーフモードが起動できますが、パソコン本体とモニターの相性によっては「オプション選択」の画面が表示されない(真っ青の画面のまま動かせない)ということが稀にあります。
Windows10/11の画面がかろうじて使える場合という条件はありますが、「オプションの選択」の画面をすっ飛ばしてセーフモードを使う手順をご紹介します。
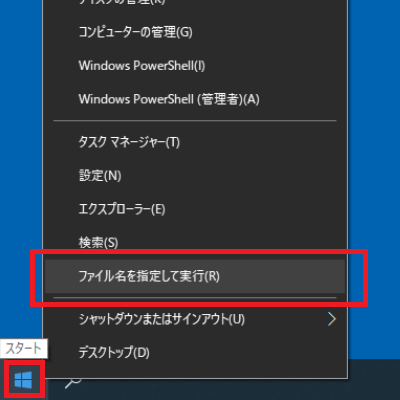
スタートボタンの上で右クリックし、メニューから「ファイル名を指定して実行」をクリックします。
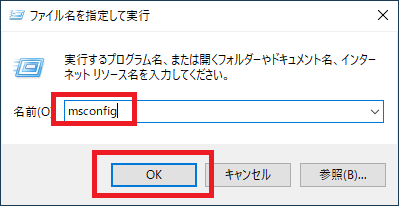
「ファイル名を指定して実行」の画面では、「msconfig」と入力して「OK」をクリックします。
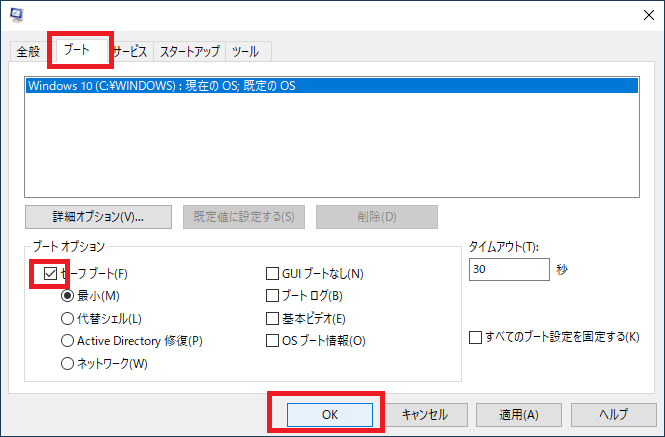
msconfigのウィンドウが開きますので、「ブート」という部分をクリックし、「セーフブート」のチェックをオン、「OK」をクリックします。
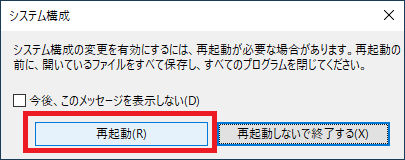
再起動するかを尋ねられますので、「再起動」をクリックします。
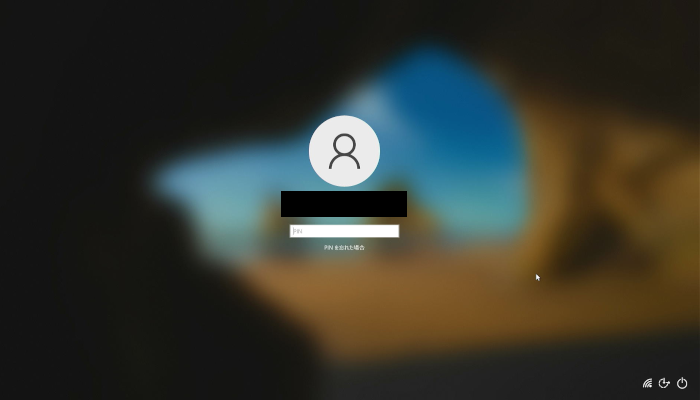
※画像では個人情報を黒塗りにしています
再起動の後サインイン画面になりますので、パスワードを入力してサインインします。
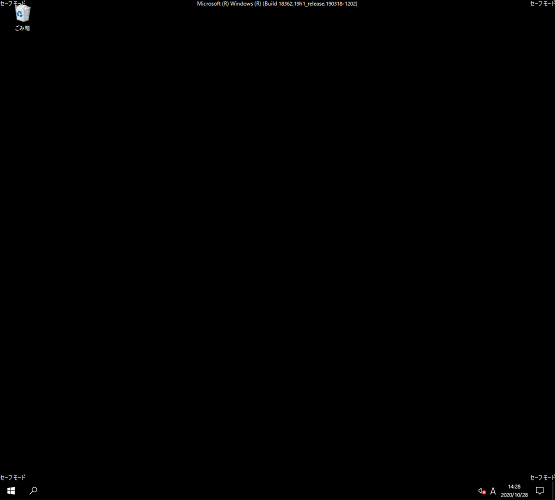
Windows10がセーフモードで起動します。
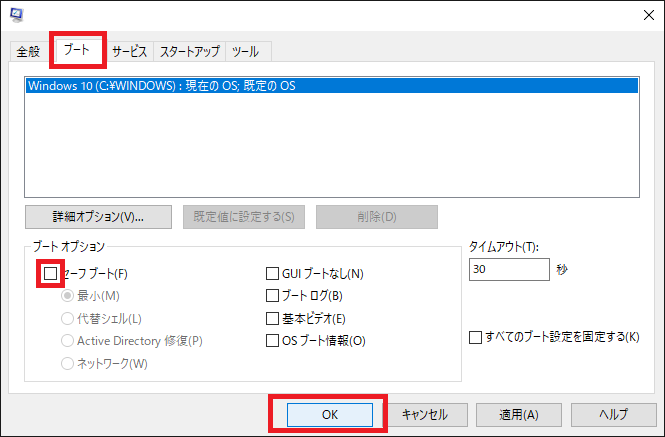
なお、今のままではパソコンの電源を入れ直してもセーフモードで立ち上がってしまいます。
スタートボタンを右クリック→「ファイル名を指定して実行」→「msconfig」と入力して「OK」でmsconfigの画面を表示します。
「ブート」という部分をクリックし、「セーフブート」のチェックを外し、「OK」をクリックします。
これでパソコンを再起動すれば、普段のWindows10の画面に戻れます。
Windows10/11パソコンをセーフモードで起動する方法のまとめ
- Shiftキーを押しながら再起動をクリック・設定アプリの回復オプションから再起動などの方法で、オプション画面を呼び出しセーフモードで起動する手順が一般的
- msconfigでセーフブート設定をオンにするという方法もある
- 電源ボタンを何度も入り切りする方法はパソコンが故障するリスクがあるため最終手段とする
Windows10/11でセーフモードを使う手順を解説しました。
この記事だけでは「何のことだろう」と感じられるかもしれませんが、セーフモードは様々なパソコントラブルの解決に便利な機能です。
Windows10/11が動かない・重くなった時に大事なデータの救出なども行えますので、困った時のひとまずの手段として覚えておいて損はありません。
「参考になった」と思った方はX(旧Twitter)やはてブでシェアいただけますと励みになります。
\ パソコントラブルでお困りのみなさま /
パソコンやインターネットのトラブルでお困りの場合、愛知県西部・岐阜県南部にお住まいの方であれば、弊社スタッフが直接訪問してサポート(有償)することも可能です。
※他エリアの方からの電話相談などは一切行っておりません。
上記以外のエリアにお住まいの方には、全国対応が可能なPCホスピタルもしくは宅配でのパソコン修理をおすすめしております。
パソコン初心者におすすめ!PCホスピタル

PCホスピタル(旧ドクター・ホームネット)は、上場企業が運営を行っている全国対応の出張パソコン修理店です。
パソコンの修理資格を持ったプロのスタッフがお客様宅までお伺いし、直接パソコンの修理を行ってくれます。
作業前には必ず見積を作成してくれるので、ボッタクリ被害に合うことがありません。
大切なデータを保護した状態での修理も可能であり、「起動しない」「動きが遅い」といったトラブルにも最短即日にて対応してくれます。
全国どこでも対応していますので、どなたでもお気軽にご相談ください。
\ 24時間訪問可能!まずはお電話ください /
宅配修理なら全国どこでも対応
当ブログを運営しているかおるやでは、全国どこからでも宅配でパソコンの修理を受け付けています。
見積に納得した場合のみ修理を行うため、安心して依頼することが可能です。
今なら送料が無料になるキャンペーン中ですので、近くにパソコン修理屋がない人は、ぜひご相談くださいませ。