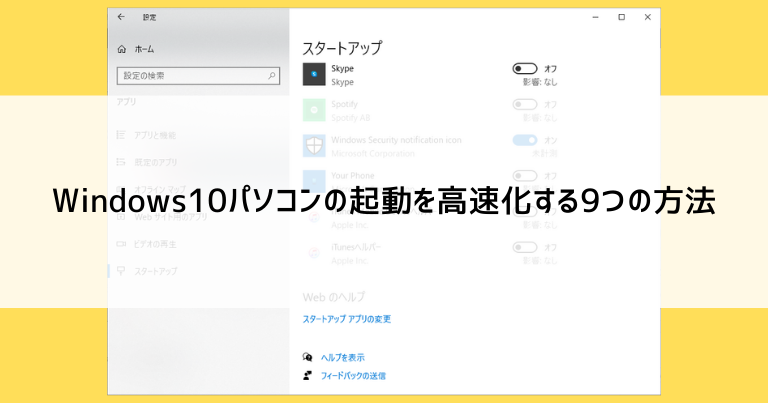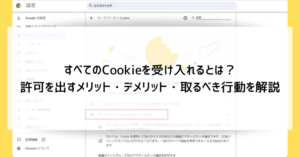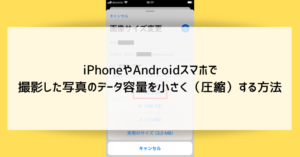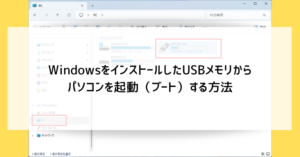Windows10パソコンの電源投入後の起動が早くなると、すぐにパソコンが利用できて便利かつストレス軽減になります。
毎日の操作となるWindows10の起動を高速化するテクニックを、画像つきで解説します。
いくつかの設定変更で快適になりますので、ぜひ試してみてください。
Windows10パソコンの起動を高速化する9つの方法
Windows10パソコンの起動を高速化する方法を解説していきます。
簡単で効果が高いものを優先していますので、順番に試してみてください。
バックグラウンドアプリを無効にする
Windows10を使用中に「裏」で動くアプリを減らしてゆくと、起動はもちろんパソコン使用中の動作も軽快になります。
スタートボタンをクリックし、歯車のマークの「設定」をクリックします。

Windows10の設定の中の「プライバシー」をクリックします。
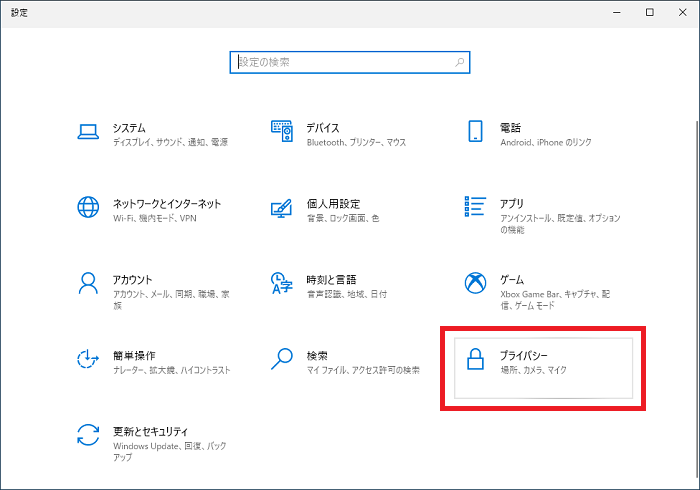
左側のメニューを下にスクロールしてゆくと「バックグラウンドアプリ」という項目があるのでクリックします。
画面にリストアップされるアプリを全て「オフ」にしていきます。
ただし、「Windowsセキュリティ」やご自分でインストールしたセキュリティソフトのみ「オン」のままにしておきます。
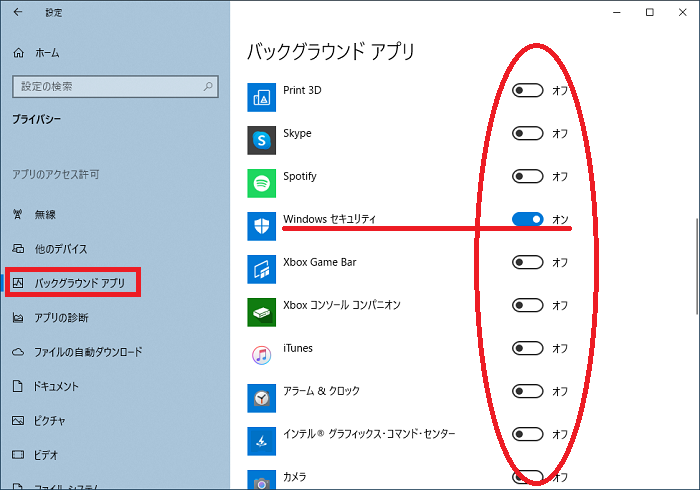
リストアップされる大量のアプリが、今まで「裏」で動いていたわけですから遅くなるはずです。
ただし、セキュリティソフトに限っては「裏」で働いてくれることに意味があります。
スタートアップアプリを削除する
次はWindows10の起動時に「裏」ではなく「表」で動き出すアプリを減らします。
スタートアップアプリという項目に登録されたアプリはWindows10の起動と同時に動き出してしまいます。
スタートアップアプリは建前上「ユーザーが自分で設定した」という事になっていますが、様々なアプリのインストール時や初期設定で勝手に登録されてしまうので、気付かないうちに増えていることが多いです。
スタートボタンをクリックし、歯車のマークの「設定」をクリックします。

Windows10の設定の中の「アプリ」をクリックします。
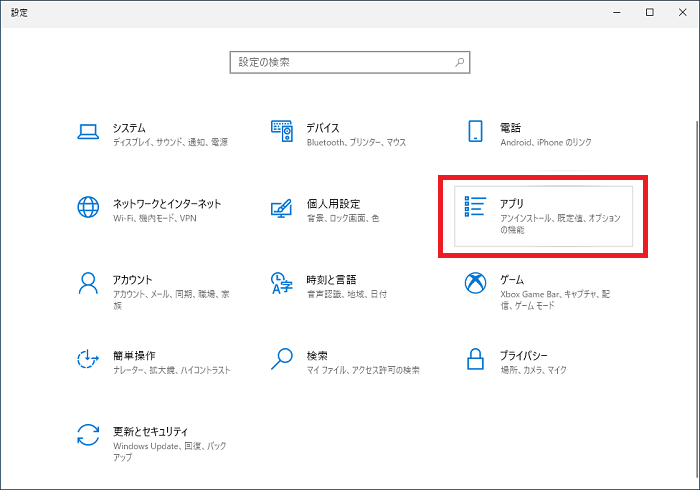
左側のメニューを下にスクロールしてゆくと「スタートアップ」という項目があるのでクリックします。
画面にリストアップされるアプリを全て「オフ」にしていきます。
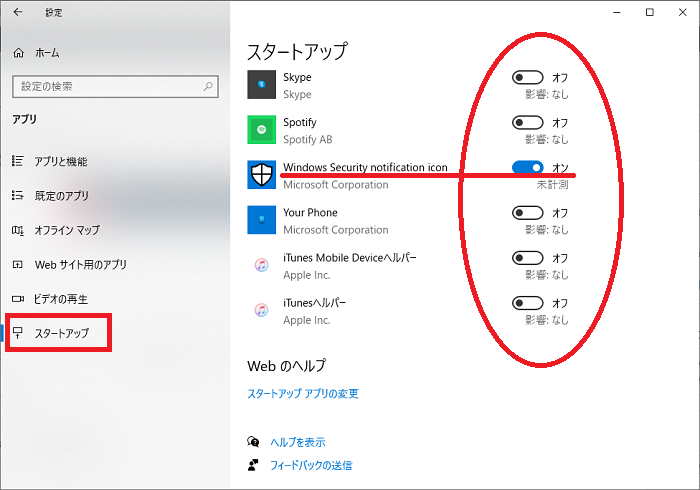
「Windows Security notification icon」について
Windowsセキュリティをメインのセキュリティソフトとして使っている場合
Windowsセキュリティを画面上から表示しやすくするだけのアイコンなので「オフ」にしても支障はないとされていますが、いち早く警告などを表示してくれますので、これだけ「オン」にすることをオススメします。
Windowsセキュリティ以外のセキュリティソフトをインストール・使用している場合
「Windows Security notification icon」が、メインのセキュリティソフトとバッティングして動作が遅くなるケースがありますので「オフ」にしておくと良いです。
スタートアップアプリに表示されない自動起動アプリを削除する
先述の方法でオフにできないスタートアップアプリがあります。
「設定」で操作できるスタートアップアプリはWindows10からの新機能を利用しているのですが、Windows10以前から存在した古い機能を利用したスタートアップアプリの設定方法があり、新旧で対応方法が違う為にこのような事になってしまっています。
スタートボタンの上で右クリックし、メニューから「ファイル名を指定して実行」をクリックします。
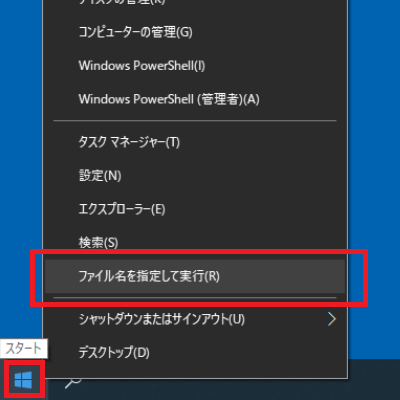
「ファイル名を指定して実行」の画面では、「shell:startup」と入力して「OK」をクリックします。
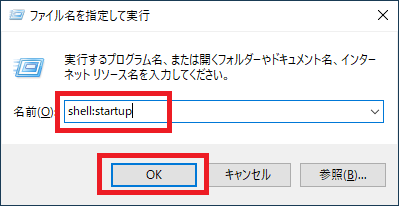
「スタートアップ」というフォルダが開いて、パソコンによってはいくつかショートカットアイコンがあります。
これらは全てWindows10の起動と同時に勝手に動き出すアプリです。
アイコンを消すことでスタートアップアプリをやめさせることができます。
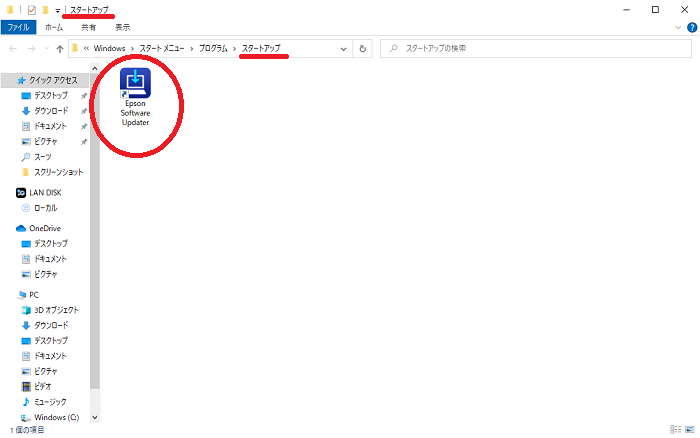
セキュリティソフトなどの重要なものはここには入りませんので、全て削除してしまって大丈夫です。
フリーソフトや広告アプリなどが多く登録される場所なので、起動はもちろんパソコン使用中の動作も軽快になります。
高速スタートアップを有効にする
Windows10の標準機能である「高速スタートアップ」の機能を有効にします。
まずスタートボタンをクリックし、「Windowsシステムツール」の中にある「コントロールパネル」をクリックします。

「電源オプション」をクリックします。
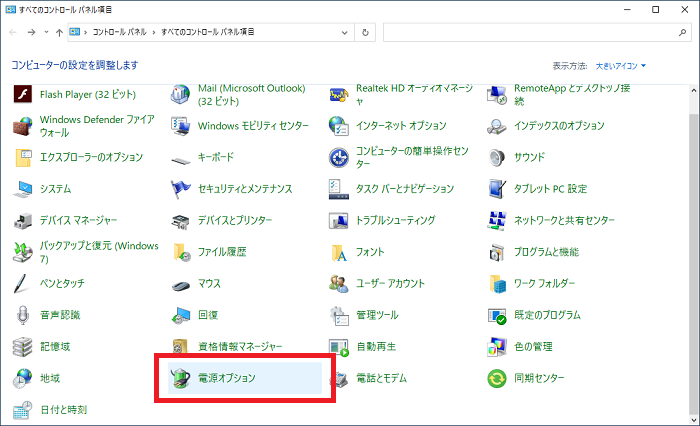
左側のメニューの「電源ボタンの動作を選択する」をクリックします。
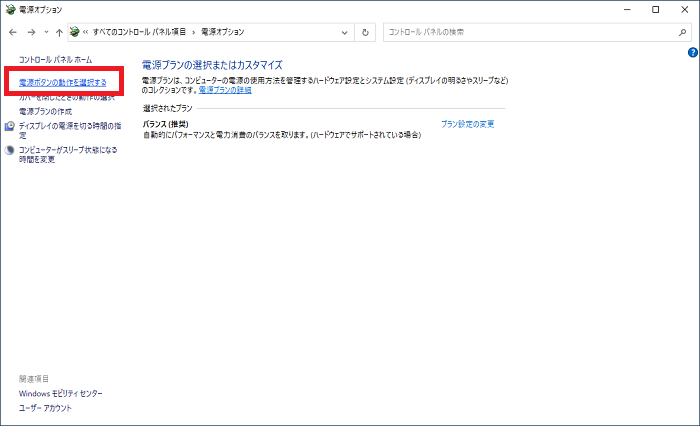
画面上の方にある「現在利用可能ではない設定を変更します」をクリックした上で「高速スタートアップを有効にする」にチェックを入れて「設定の変更」をクリックします。
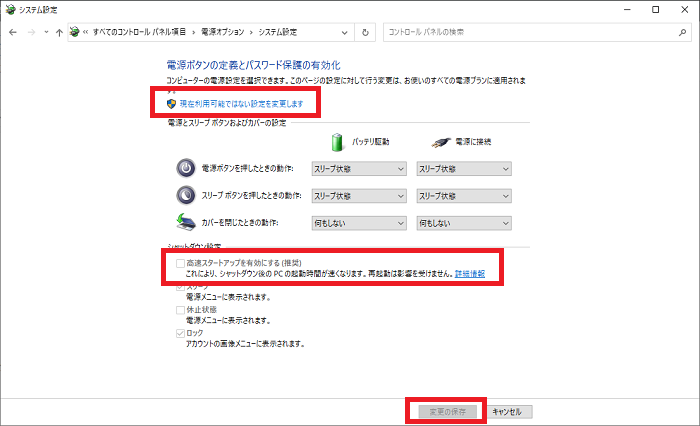
高速スタートアップが初期設定でオフになっている原因には、過去のWindowsでこの機能がトラブルを起こした経緯があります。
具体的には、「高速スタートアップ」と「Windows Update」の機能同士がバッティングしてうまく動かなくなってしまったというものです。
Windows10ではそのようなトラブルは起こっていませんので、通常は高速スタートアップを有効にしておくと快適になります。
起動時のロゴなどを非表示にする(GUIブート)
Windows10を起動する時に表示されるロゴの画面ですが、これを非表示にすることができます。
わずかながらですが高速化が狙えます。
スタートボタンの上で右クリックし、メニューから「ファイル名を指定して実行」をクリックします。
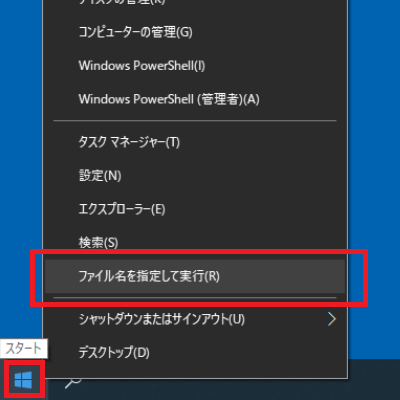
「ファイル名を指定して実行」の画面では、「msconfig」と入力して「OK」をクリックします。
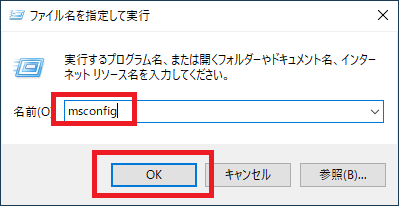
msconfigのウィンドウが開きますので、「ブート」という部分をクリックし、「GUIブートなし」のチェックをオン、「OK」をクリックします。
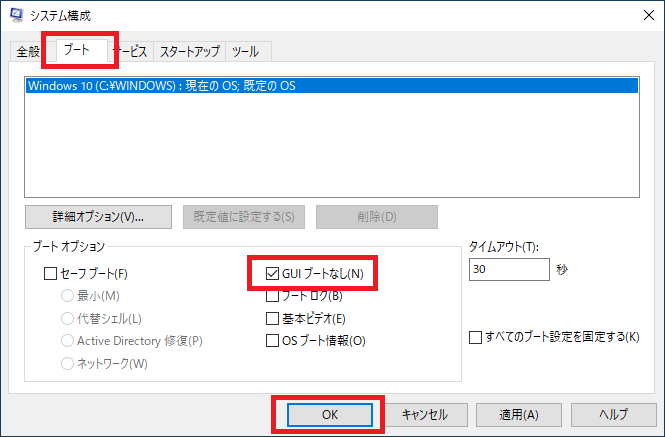
使っていないOneDriveをオフにする
Windows10に標準で入っているクラウドサービス「OneDrive」ですが、使用していない場合はオフにします。
タスクバー(画面右下の時計付近)に雲のアイコンが表示されているのが「OneDrive」が動いている証拠です。
アイコンの右クリックでメニューを出して「設定」をクリックします。
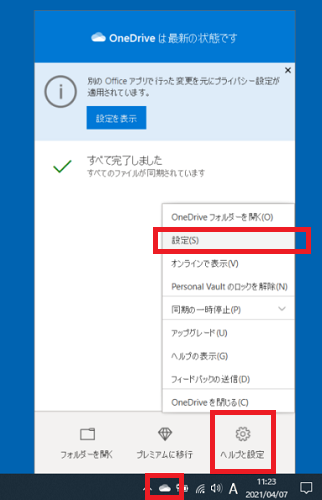
「WindowsにサインインしたときにOneDriveを自動的に開始する」のチェックを外して「OK」をクリックします。
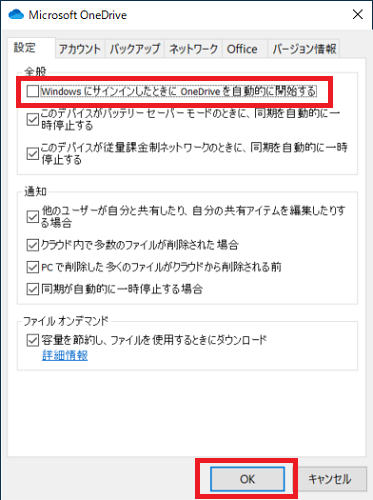
使っていない周辺機器は外しておく
Windows10が起動されるときにUSBなどで周辺機器を繋いでいると、それら全てを確認するプロセスが入って起動が遅くなります。
普段は使わない周辺機器を繋ぎっ放しにしている場合は外しておいて、使うときだけ繋ぐようにしましょう。
ただし、プリンターのように機器側に電源ボタンがあって、使わない時に電源が切られている周辺機器は繋ぎっ放しでも問題ありません。
Windows Updateの確認
何らかの原因でWindows Updateがうまく完了していない時に、確認するプロセスが入って起動が遅くなる場合があります。
時々で良いので、手動でWindows Updateを確認するようにします。
Windows Updateの使い方は、別の記事でも解説しています。
ハードウェアの見直し
Windows10やアプリなどのパソコン上で動くソフトウェアの問題だけでなく、パソコンの本体とも言えるハードウェアの性能も重要です。
ここから先は上級者向けの、部品交換などの解説になります。
「そこまではできないよ」という場合でも、次回にパソコンを買い替える際に以下の3点、
- SSD
- メモリー(RAM)
- ビデオボード(GPU)
これらの性能を気を付けると快適なパソコンが手に入りますので、気に留めておいてください。
ハードディスクをSSDに交換
パソコンの大多数のデータを保存する場所(Cドライブなど)に、ハードディスクとSSDのどちらを使うかで起動時間の差が出ます。
- ハードディスク 安価で大容量のデータを保存できるが速度が遅い
- SSD 速度が非常に速いがハードディスクに比べて高価(値段あたりのデータ容量が少ない)
購入時期が古いパソコンにはハードディスクが使われていることが多いので、SSDに部品交換すると非常に高速になります。
ハードディスクとSSDの交換については、別の記事でも解説していますが「クローン」という方法を使うのが一般的です。

メモリー(RAM)の増設
ここで言う「メモリー」とは、USBメモリーのようなデータを保存する機器ではなく、パソコンの部品であるRAM(ランダムアクセスメモリー)のことです。
Windows10では、パソコンのRAMが4GB以下というのが性能不足のボーダーラインになります。
RAMの確認は、スタートボタンをクリックし、歯車のマークの「設定」をクリックします。

Windows10の設定の中の「システム」をクリックします。
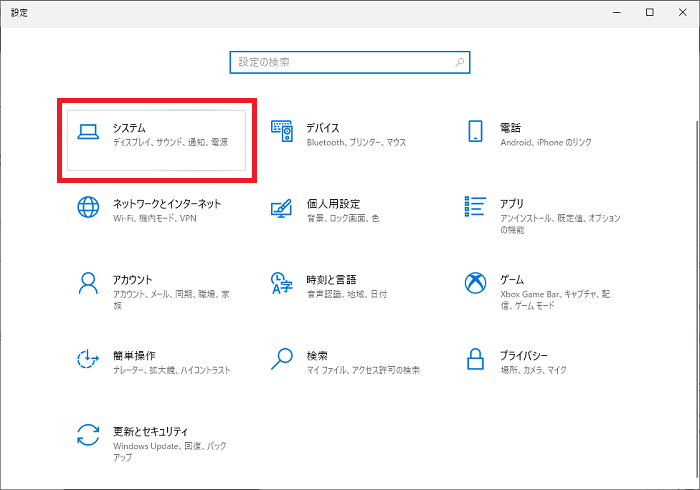
左側のメニューを下にスクロールしていくと「詳細設定」という項目があるのでクリックします。
「実装RAM」という項目がこのパソコンのRAMの数値です。
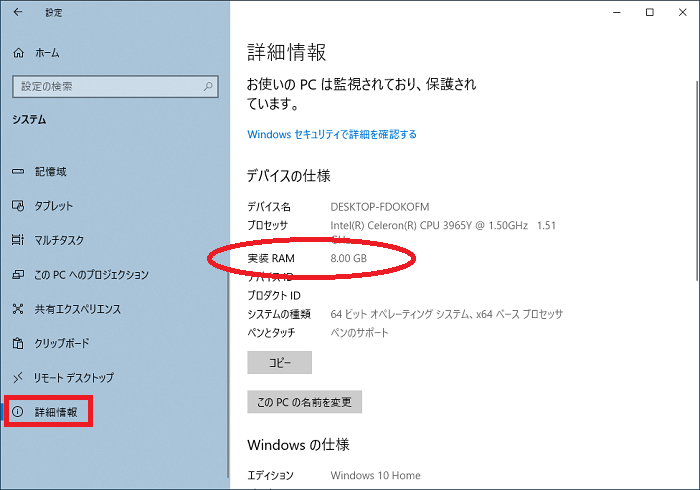
RAMの数値の目安はパソコンの使い方によっても変わります。
- Word・Excelなど仕事で使用するなら8GB
- 動画やゲームを楽しむなら16GB
- 動画やゲームを高画質で楽しむなら32GB
RAMはデスクトップパソコン・ノートパソコンなどパソコンによって形状が様々な上、ノートパソコンなど小型のパソコンはそもそも交換ができない場合もあります。
パソコンの蓋を開けて中の部品を交換する作業なので「自分ではできないかも」と思うのであれば、専門の業者にお願いましょう。
ドクター・ホームネット:https://www.4900.co.jp/
ビデオボード(GPU)の増設・交換
ビデオボード(GPU)はパソコンに表示される画面の処理を行う部品で、動画やゲームなど動きの激しい映像を扱う場合には重要な部品です。
グラフィックボードとも言います。
GPUはパソコンの蓋を開けて部品交換する他に、USBで接続することで効果を発揮する機器もあります。
ただし、USB接続をする場合でも、
- 複数あるUSBポート(穴)のうち、外付けGPUが正常に動作するポートが1つに決まっている(もしくはないパソコンもある)
- USBハブなどの中継を使わず、外付けGPUとパソコンを1本のケーブルで直接繋ぐ必要がある
などの注意点があり、ご利用のパソコンによって事前に調べることが多いです。
お店などでは「ゲーミングパソコン」などの名目で、日常用・仕事用パソコンと別のコーナーに陳列されている高性能パソコンには、高性能のGPUが内蔵されてるものが多いです。
交換するのはなかなか難しいので、こちらもできれば専門の業者に診てもらった方がいいでしょう。
以上が見直すべきハードウェア3点でした。
Windows10の起動が遅くなる3つの理由
ここまで解説してきた具体策を踏まえ、Windows10の起動が遅くなる理由をまとめます。
豆知識のようなお話にはなってしまいますが、「9つの方法」の根拠となるのは以下のような原因によります。
理由1 パソコン本体(ハードウェア)の性能が低い・低くなった
Windows10をVista・7・8などの以前のWindowsからアップグレードさせた場合、発売時期から考えて性能不足の可能性が高いと考えられます。
また、近年では価格を抑えるために、Windows10が動く必要最低限の性能で低価格を実現しているパソコンも多いです。
(SSDではなくハードディスクを搭載、RAMを4GBに抑えるなど)
もちろんそれを承知で、ネット・メール・文書作成などの性能を問わない用途で購入するのは良い判断です。
しかし、近年パソコンの主要な使い方になってきている写真や動画の取り扱いが多い場合には、性能不足を感じるようになります。
毎回の起動も当然のように遅くなり、そこを「我慢ポイント」と割り切るか、改造や買い替えで高機能化するかの選択になります。
理由2 起動時に確認するアプリや周辺機器が多い
「9つの方法」で大半の項目を割いた、Windows10の起動と同時に動き出すアプリ・周辺機器の削減は、無料で行える高速化テクニックです。
これらは周辺機器を増やす・アプリをインストールするなどで知らず知らずのうちに溜まっていってしまうものです。
Windows10の起動や使用中に遅さを感じた場合、まずはこれらの再確認を行うと良いでしょう。
理由3 アニメーションなどの装飾・演出が多い
Windows10は操作の分かりやすさの為に、ウィンドウの見た目やマウス操作の一つ一つにアニメーションなどの装飾・演出を行っています。
これらの装飾・演出を切ることで(分かりやすさは失われてしまうものの)全ての動作や画面が一瞬で切り替わるようになります。
あくまで装飾・演出の問題なので実際にパソコンが高性能になるわけではありませんが、人間の「体感」もまた快適さの大事な要素です。
起動時の話に限ると「GUIブートのオフ」がこれにあたります。
まとめ:設定やハードウェアの見直しでWindows10の起動は確実に速くなる
Windows10パソコンの起動を高速化する9つの方法と、Windows10の起動が遅くなる3つの理由を解説しました。
パソコンの起動は毎日の作業になるので、高速化ができれば積もり積もって大きなメリットになります。
また、今回解説した方法の多くは、起動後のパソコン利用の高速化・快適さの効果も期待できます。
Windows10の設定変更のみで行える方法から試してみてください。
「参考になった」と思った方はX(旧Twitter)やはてブでシェアいただけますと励みになります。
\ パソコントラブルでお困りのみなさま /
パソコンやインターネットのトラブルでお困りの場合、愛知県西部・岐阜県南部にお住まいの方であれば、弊社スタッフが直接訪問してサポート(有償)することも可能です。
※他エリアの方からの電話相談などは一切行っておりません。
上記以外のエリアにお住まいの方には、全国対応が可能なPCホスピタルもしくは宅配でのパソコン修理をおすすめしております。
パソコン初心者におすすめ!PCホスピタル

PCホスピタル(旧ドクター・ホームネット)は、上場企業が運営を行っている全国対応の出張パソコン修理店です。
パソコンの修理資格を持ったプロのスタッフがお客様宅までお伺いし、直接パソコンの修理を行ってくれます。
作業前には必ず見積を作成してくれるので、ボッタクリ被害に合うことがありません。
大切なデータを保護した状態での修理も可能であり、「起動しない」「動きが遅い」といったトラブルにも最短即日にて対応してくれます。
全国どこでも対応していますので、どなたでもお気軽にご相談ください。
\ 24時間訪問可能!まずはお電話ください /
全国どこでも対応!パソコン宅配修理ハレルヤ
パソコン宅配修理ハレルヤは、全国どこからでも宅配でパソコンの修理を受け付けています。
見積に納得した場合のみ修理を行うため、安心して依頼することが可能です。
今なら送料が無料になるキャンペーン中ですので、近くにパソコン修理屋がない人は、1度相談してみてはいかがでしょうか。