「パソコンの動きが遅くてイライラする…」
という方に絶対おすすめなのがSSD(ソリッドステートドライブ。通称:エスエスディー)です。
パソコンにはHDD(ハードディスクドライブ。通称:ハードディスク)という部品が入っています。いわゆるデータを保存している部分(ストレージ)なのですが、パソコンの動きが遅い原因の99%は、このHDDにあります。
HDDである時点で、パソコンは遅いです。
ですが、市販されているパソコンのほとんどはHDDです。だから新品のパソコンでも遅いのです。
※古いパソコンは使用時間とともにHDDが劣化していくので尚更遅い。
なので、このHDDをSSDに交換してしまえば、一瞬でパソコンは超速化します。が、ただ差し替えるだけではダメです。
HDDの中にはありとあらゆるデータが入っているので、それをそっくりそのままSSDに移し替えないといけません。
そういう作業をクローンとかクローン化とかって言います。つまり、元のHDDと全く同じ内容の「クローンSSD」を作るわけです。
ちなみに、
クローンを作る方法は主に2通りあります。
ソフトを使う場合と、機械を使う場合です。
インターネットで探せば「クローンを作るための無料ソフト」が見つかりますが、はっきり言っておすすめできません。
僕自身、これまで何回か有名な無料クローン作成ソフトを使ってクローンSSDを作りました。
ですが、ちょくちょく失敗します。あと、ものすごく時間がかかります。
利点もあるにはあるのですが、初心者の方には正直おすすめできません。
初心者の方には機械を使う方法をおすすめします。
圧倒的に簡単です。しかもソフトでやるよりも速く終わります。
ということで、今日は機械を使ったクローン作成の方法・手順を紹介します。
(また自分の仕事をなくす記事書いてる…)
※HDDをSSDに交換すると、メーカーの保証が効かなくなります。その点をよく理解した上で実施くださいますよう願います。
クローン作成、ソフトと機械の違い
一応先にざっくり説明しておきますね。
ソフトと機械の比較表
こんな感じです。
クローン作成の違い
| ソフト | 機会 | |
|---|---|---|
| 時間 | 遅い | 速い |
| 成功率 | 普通 | 高い |
| 操作性 | けっこう複雑 | 超簡単 |
| 料金 | 無料 | 機械本体4,000円程 (何度も使える) |
機械でクローン作成する場合の唯一のデメリット
圧倒的に優れている機械でのクローン作成ですが、1点だけデメリットがあります。
それは、
元のHDDより大きなSSDが必要
ということです。
例えば、元々搭載されているHDDが500GBならクローンを作りたいSSDも500GB以上にしなくてはいけないのです。
で、500GBくらいであればHDDもSSDも対して金額変わらないし、どっちみち500GBくらいのSSDを積むべきなので全然問題ないのですが、最近のデスクトップPCは標準で2TBのHDDとかを積んでいるんですよ。
そうするとSSDも2TB以上にしなきゃいけなくて、2TBのSSDっていうとけっこう高い。
たとえばこれ。
僕も使ってるコスパ最強のCrucial(クルーシャル)製SSDなんですけど、2TB(2000GB)だと2万5千円もします。
ぶっちゃけ2TBもいりません。500GBか1TBくらいで十分です。でも元のHDDが2TBだとクローンにするSSDも2TB以上にしなきゃいけない。
これが、唯一のデメリットになります。
その点、ソフトを使ってクローンを作る場合は元のHDDより小さなSSDでも問題ありません。
※元のHDDに「保存されてるデータ容量」より大きいSSDであればよい。
そういう場合はソフトを使ってクローンを作成しましょう。
ソフトを使ってクローンを作る場合は「【無料ソフトでクローン作成】動きが遅いパソコンのHDDをSSDに変えて超速くする方法」の記事を参考にしてください。
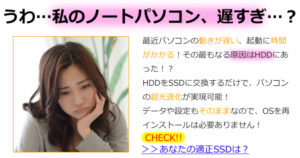
機械を使ったクローン作成の手順
クローンを作ること自体は超簡単です。
1つだけハードルがあるとすれば、HDDを取り外すことくらいです。
これは、パソコンによって取り外しやすさが異なるので、最悪の場合は超面倒かもしれません。
ちなみに今回は実機を使って解説をしますが、
超面倒でした(涙)
実際に使ったPCは、こちらの「Windows10の初期設定の仕方を紹介している記事」でも登場したDELL社製ノートパソコンです。
元のHDDを取り外す
パソコンによって本当に難易度が違って、ドライバーでネジ2本外すだけで取り外せるものもあれば、今回のように超大掛かりになる場合もあり様々です。
同じメーカーでも機種によって全然違います。
でも、共通して絶対忘れちゃだめなのが
バッテリーを外す
ことです。これ絶対忘れないでください。最悪の場合HDDが死亡します。
はい。ということで、僕のDELLノートパソコンは、こんな感じでした。

HDDを取り外した手順(僕のDELLパソコンの場合)
- バッテリーを外す
- 裏蓋のネジ全部外す
- 光学ディスクドライブ外す
- その裏のネジ外す
- キーボード外す
- その裏のネジ外す
- 裏蓋外す
- HDDケース外す
- HDD外す
といった感じで、かなりビクビクしながらやりました。
けっこうしんどかったです(笑)
これ本当パソコンによって全然違うのですが、おそらくググれば誰かが写真付きで解説記事書いてくれてると思うので、ぜひ参考にしてください。
「お手持ちのパソコンの型番 HDD 外す」
「お手持ちのパソコンの型番 HDD 交換」
「お手持ちのパソコンの型番 分解」
とかでググれば出てくるんじゃないかなって思います。
クローン作るにあたって、ソフトでやろうが機械を使おうが、どっちみちHDDを外すことには変わらないので、ここは絶対に通る道です。
この時点で「私には無理だ!」と思ったら、かおるやまでパソコン本体を送ってください(営業)
「記事読んだよ!」と言っていただければ10%オフにさせていただきます(営業)
かおるや料金表
| SSDへの換装(HDD交換、クローン作成込) | 21,600円 |
| SSD本体代 | 6,480円~ 容量によって異なる |
| HDD(SSD)を外付けHDD化 | 5,400円 (ケース代込) |
| 出張料 | 4,320円~ エリアによって異なる |
| 送料お客様負担であれば宅配対応いたします。お気軽にご相談ください。 |
機械にセットしてクローン開始
HDDが外せたら、後は超簡単です。
機械にセットしてボタン押してコピーが終わるのを待つだけです。
今回使用した機械は「FIDECO製Y-482H」。

※楽天やヤフーショッピングには取扱いが見つかりませんでした。
これまで色んなクローン作成キットを使って試してきましたが、これはちょっと高いけど高いだけあって優秀です。
失敗しないし、コピーも速い。
それこそ、このFIDECOを買う前まで、みんな大好き「玄人志向さん」のクローン作成キットを使ってました。
が、FIDECOのと比べると性能は雲泥の差です。
失敗率は高いし時間もかかります。こっちのが500円くらいだけ安いですが、あまりおすすめできません。
今回クローン作成用として使ったSSDは前述のCrucial(クルーシャル)500GB。最近はもっぱらコレばっかりですね。
性能と金額の両面ともバッチリです。

こいつをクローン作成キットに挿します。

たったこれだけで準備完了です。
クローン作成の手順
- 手前に元HDDを挿す
- 奥にクローン用SSDを挿す
- 電源を入れる
- 青いランプが2つ点くまで待つ
- ボタンを3秒程長押しする
- 点滅したら、一度離して再度押す
- 25%ランプが点滅する(青)
- 100%ランプが点灯したら完了(青緑)
⇩ 最初の部分だけ動画どうぞ ⇩
※動画削除済み
完了すると、全部のランプが青く点灯します(100%のランプだけ黄緑)。

新品のパソコンで「何もデータ保存されてない状態だった」というのもあり、約1時間がで完了しました。
速い速い。
電源切ってからHDD・SSDともに抜いてしまいましょう。
※ちなみに別のPCでSSDからSSDへクローン作成したときは30分くらいで終わりました。速すぎる。
SSDをパソコンに取り付ける
もともとHDDが付いていた場所に、そっくりそのままSSDをつけましょう。
取り外した手順と真逆ですね。
取り付け終わったら、バッテリーもつけて、電源ケーブルも差して、電源オンにしましょう。
ブルースクリーンが出ても焦るべからず
SSDを取り付けたあと、最初の1回目の起動時にブルースクリーン(ブルーバックは誤用です)が表示される場合があります。

が、心配しなくて大丈夫です。
そのままカウントアップ(画像の赤枠内)が100%まで進んで自動的に再起動されるはず。
で、今度はちゃんと起動するかと思います。
ここで起動に失敗した場合は、クローン作成に失敗しています。
再度クローンを作ってみましょう。
クローンに失敗する原因3つ
何度やっても失敗する場合は、以下の3つの原因が考えられます。
- SSDが壊れている
- HDDが壊れている
- クローン作成キットが壊れている
どれが原因かは、別のものを使って検証しないはっきりしません。
唯一、HDDだけはクリスタルディスクインフォを使って、簡易的にチェックは可能。
(あくまで簡易的。絶対ではない)
これでエラーが表示されれば原因は100%HDDにあります。
HDDが不良の場合は、どう頑張ってもクローンは作れません。悲しいですが、クローンはあきらめるしかありません。
どうしてもSSDに変えたいなら、1からOSをクリーンインストールするしかないでしょうね。
設定等のやり直しはありますが、ぶっちゃけクリーンインストールのほうがパソコンにとっていいんですけどね。
Windows10ならリカバリディスクがなくても無料ででちゃいきますよ。
HDDとSSDの起動速度を比較
ではでは、せっかくなのでHDDとSSDの起動時間を比較してみましょう。
SSDのほうが圧倒的に速い
まずはHDDの結果がこちら。
実に43秒でした。これはこれでまぁまぁ速い。やるな、DELL。
続いてSSDの結果がこちら。
はい、HDDの約半分23秒でした。これならほぼストレスないでしょう。
シャットダウンしたくない病も解決ではないでしょうか。
ヨーイドンの比較動画作って見ました。
ついでにシャットダウンも比較
ついでにシャットダウンも比較しておきましょう。
まずはHDDから。
12秒ですか。
うん、まぁそれなりに速いっちゃ速いです。
では、続いてSSDです。
はい、4秒です。速いなー。
もはや一瞬でシャットダウンが終わってます。
HDDとSSDの速度比較
| HDD | SSD | |
|---|---|---|
| 43秒 | 起動 | 23秒 |
| 12秒 | シャットダウン | 4秒 |
と、こんな感じでHDDからSSDにすることで、おそらく一番気になるだろう起動とシャットダウンの時間が大幅に速くなります。
もちろんそれ以外もです。ワードやエクセルが立ち上がる速度やネットに繋がる速度まで、ありとあらゆる反応が速くなります。
それがSSDの素晴らしさなのです。
一応、色々動かしている動画も載せておきますね。
ネットの立ち上がりもフォルダの開きもワードなどの起動もサクサクです。
これならパソコン作業が軽快にできますよね。
パソコンの動作を速くしたいなら、迷うことなくSSDにすればいいだけ
色々とシステムをいじることで高速化することももちろん可能です。
可能ですが、劇的な変化は見込めません。
もちろん、現状が最悪で色々スタートアップが設定されてて迷惑ソフトだらけっていうなら話は別です。
それらを全部オフにして、削除してしまえば、そりゃ速くなります。
でも、スマホに慣れてる今の人達は、おそらく新品のパソコンでも遅いと感じると思います。
原因はHDDなんです。もう本当にそれだけなんです。
CPUをCore i 7にしようが、メモリを16GB積もうが劇的には速くなりません。
HDDをSSDに変えるしかないんです。それが一番安く簡単に高速化する方法なんです。
ぜひ、お試しくださいませ。
「参考になった」と思った方はX(旧Twitter)やはてブでシェアいただけますと励みになります。
\ パソコントラブルでお困りのみなさま /
パソコンやインターネットのトラブルでお困りの場合、愛知県西部・岐阜県南部にお住まいの方であれば、弊社スタッフが直接訪問してサポート(有償)することも可能です。
※他エリアの方からの電話相談などは一切行っておりません。
上記以外のエリアにお住まいの方には、全国対応が可能なPCホスピタルもしくは宅配でのパソコン修理をおすすめしております。
パソコン初心者におすすめ!PCホスピタル

PCホスピタル(旧ドクター・ホームネット)は、上場企業が運営を行っている全国対応の出張パソコン修理店です。
パソコンの修理資格を持ったプロのスタッフがお客様宅までお伺いし、直接パソコンの修理を行ってくれます。
作業前には必ず見積を作成してくれるので、ボッタクリ被害に合うことがありません。
大切なデータを保護した状態での修理も可能であり、「起動しない」「動きが遅い」といったトラブルにも最短即日にて対応してくれます。
全国どこでも対応していますので、どなたでもお気軽にご相談ください。
\ 24時間訪問可能!まずはお電話ください /
宅配修理なら全国どこでも対応
当ブログを運営しているかおるやでは、全国どこからでも宅配でパソコンの修理を受け付けています。
見積に納得した場合のみ修理を行うため、安心して依頼することが可能です。
今なら送料が無料になるキャンペーン中ですので、近くにパソコン修理屋がない人は、ぜひご相談くださいませ。
















