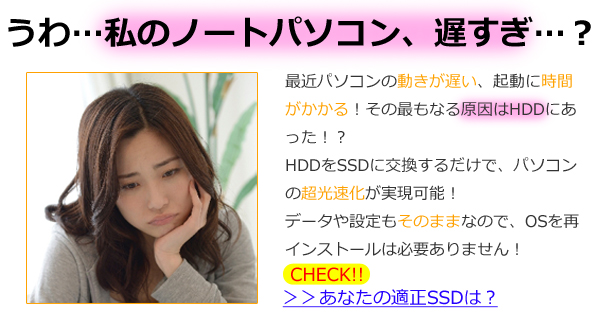有言実行、率先垂範、初志貫徹。さっそく自分のノートパソコンをHDDからSSDへ換装してみました。
結果からお見せすると…
交換前の旧HDDでは、読込速度が1秒間に57MBだったのですが、交換後のSSDでは、1秒間に552MB※と、約10倍速くなりました。凄すぎる。
※計測に使用したのはCrystalDiskMarkという、この世界ではド定番のフリーソフトです。(リンク先は窓の杜)
読込速度が10倍というのはどういうことかと言うと、エクセルなどのデータをクリックしてから表示されるまでの速度が10倍速くなかったということです。もちろんパソコン自体の起動(立ち上げ)時間も爆速になりました。
今まで――ウイルスバスターがいちいち知らせてくれる――最遅で4,5分かかってた起動時間も10秒以下になりました。シャットダウンも秒速で終わります。2秒くらいかな。
と、いうわけで、SSDへの換装めちゃくちゃおすすめです。一応宣伝。
かおるや料金表
| SSDへの換装(HDD交換、クローン作成込) | 21,600円 |
| SSD本体代 | 6,480円~ 容量によって異なる |
| HDD(SSD)を外付けHDD化 | 5,400円 (ケース代込) |
| 出張料 | 5,500円~ エリアによって異なる |
| 送料お客様負担であれば宅配対応いたします。お気軽にご相談ください。 |
SSD本体代とは別で21,600円で対応致します。パソコン買い換え費用に比べたら1/4か1/5くらいでできるので断然安上がりですよ。遠方の方は配送で対応も致します。
OS再インストールではなく、丸ごと換装
SSDへの換装方法で1番多いのがOSの再インストールです。つまり、交換するSSDにOSを入れて、データは移すけど、ソフトは入れ直すパターンですね。
で、僕はこれが嫌いです。だって面倒臭いから。
もちろんメリットはあります。改めてソフトを入れ直すことにより、今はもう使っていない不要ソフトをなくすことができるというメリットが。データもそうです。これを機に要らない物は捨ててしまえ、と。
でもね、やっぱり面倒臭い。もういいから丸っと移しちゃってよ。僕はそういうタイプです。
というわけで、今回は丸っと移す方法でHDDをSSDに換装しました。ではではその手順をご説明いたしましょう。
全体の流れ
先に全体の流れを説明しておきます。時間はかかりますが操作はシンプルです。ミスさえしなければ大丈夫。
- SSDをフォーマット
- HDDのクローンを作成しSSDにコピーする
- PC本体からHDDを取り出しSSDと付け替える
以上の3ステップで完了です。
用意するもの
まずは用意するものから。
- SSD:今使ってるHDDより容量が大きい物。
- USB変換コネクタ:SSDをパソコンに挿すためのUSB変換ケーブル。
以上です。
SSD選びには先日書いたこちらを参照ください。

上の記事でも触れていますが、僕が買ったのはこれです。
USB変換コネクタはAmazonで適当に安いもの選びました。問題なくできました。
ちなみに僕のPCのスペックです。
PC:SONY SVE141R11N(SVE1413AJ)
OS:Windows8.1 64bit
CPU:Core i 5-3230M(2.60GHz)
メモリ(RAM):4GB
(購入時からOSのみアップデート(8→8.1)しています。公式HPから仕様参照できます)
では、1から順番に説明していきましょう。
1.SSDをフォーマットする
まずSSDをフォーマットします。が、
間違っても現在のCドライブをフォーマットしないように!笑
これやっちゃうともうどうしようもありませんので。元に戻すのは神の領域です。
なお、パソコンにSSDを認識させるためコネクタと繋いでPCのUSBポートに挿しましょう。(僕が買ったコネクタは電源供給用とパソコン接続用でUSBが2つ付いていますので両方共挿します。)

・フォーマット手順(Windows8.1の場合)
[スタートボタン]→[PC](右クリック)→[管理]→[ディスクの管理]→該当ディスク「初期化されていません」で右クリック→[ディスクの初期化]
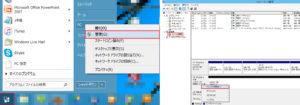
[MBR]にチェックを入れて[OK]
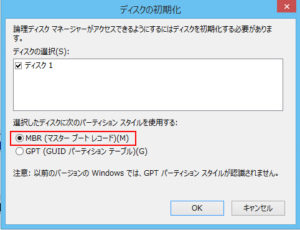
初期化が完了すると「オンライン」になるので[未割り当て]で右クリック→[新しいシンプルボリューム]
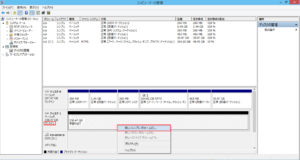
<新しいシンプルボリュームウィザード>[次へ]→<ボリュームサイズの指定>はそのまま(MAX値)で[次へ]→<ドライブ文字またはパスの割り当て>[次のドライブ文字を割り当てる]にチェックを入れて、任意の文字を選ぶ[次へ]→<パーティションのフォーマット>[このボリュームを次の設定でフォーマットする]にチェックを入れて[ファイルシステム]は「NTFS」、[アロケーションユニットサイズ]は「既定値」、[ボリュームラベル]は「ボリューム」、[クイックフォーマット]にチェックを入れて[次へ]→<新しいシンプルボリュームウィザードの完了>となったら[完了]をクリックして完了です。
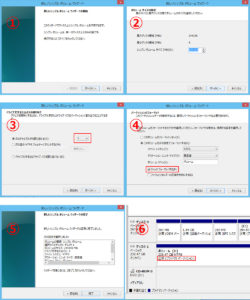
基本的に[次へ]を押していけば終わるので簡単です。気をつけるべき箇所は[MBR]にチェックを入れるのと[ドライブの文字]を被らないようにするのと[クイックフォーマット]にすることくらいでしょうか。
Windows7でも10でもフォーマット操作はほとんど一緒です。
2.HDDのクローンを作成しSSDにコピーする
続いてHDDのクローンを作成しSSDにコピーします。これには専用のソフトが必要で、今回はTodo Backup Freeというフリーソフトを使用しました。
・Todo Backup Free(リンク先は公式HP)
まずは上記リンク先からダウンロードしましょう。
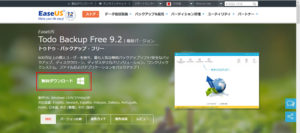
[無料ダウンロード]をクリック。
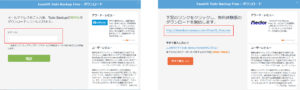
メールアドレスの入力を求められるので(下のボックスにチェックを入れなければメルマガ等も届きません)任意のアドレスを入力し[確認]をクリック。末尾がtb_free.exeのリンクをクリックすればダウンロードが始まります。
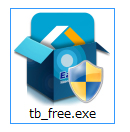
何も設定を変えていなければダウンロードフォルダにこのようなexeファイルが入っていますのでダブルクリックでインストールが始まります。
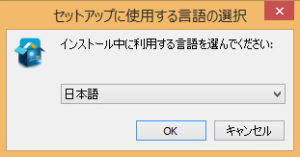
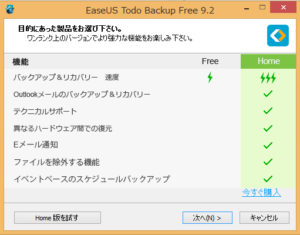
言語は日本語を選択し、有料のHome版を勧めてきますが無視して[次へ]でOK。
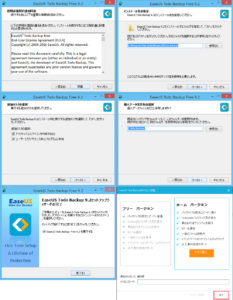
特に変更することもないので[同意]→[次へ]→[次へ]→[次へ]→[次へ]。最後にライセンスを求められるので[後で]をクリックするとソフトが立ちがります。
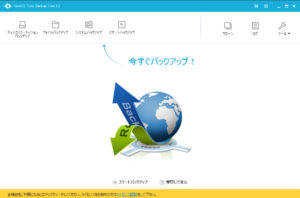
では、早速クローンを作りたいところですが、もしこの時点で何か他のアプリ(ソフト)を使用している場合は、一旦全て閉じましょう。その上でTodo Backup Freeを起動し直してください。
改めまして、まず右上のクローンをクリックします。
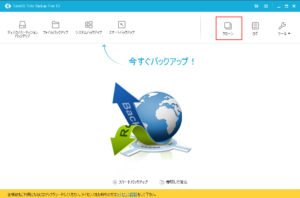
クローンの元となるドライブを選択する画面に変わりますので、左上のCドライブ全体にチェックを入れ[次へ]を押します。
余談ですが、僕はここでCドライブ単体にチェックを入れてクローンを作ったため失敗しました。なお、同じミスを2回もやらかしたので合計9時間を無駄にしました…。
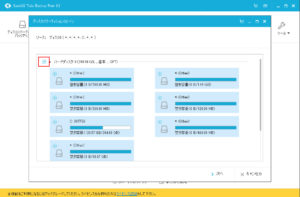
続いてコピー先のドライブを選択します。こちらもドライブ全体にチェックを入れます。また、左下の[SSDに最適化]にもチェックを入れたら[次へ]をクリックします。
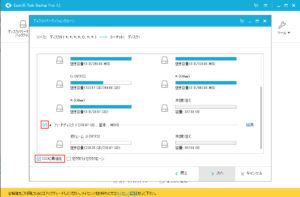
最後に念押しで確認してくるので問題なければ[OK]を押すとクローン作成&コピーが始まります。
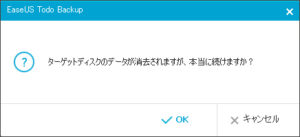
先程も述べた通り、2回失敗しました。その時はデータ量が220GB位でしたが1回あたり4時間半かかりました。3度目の正直ということで190GB位までデータを減らし再々チャレンジしたところ3時間半で終わりました。データ量によってけっこう時間が変わってくるようです。
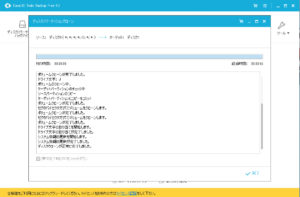
無事終わるとこんな画面になります。これにてSSDにシステムごと丸っとコピー完了になります。
3.PC本体からHDDを取り出しSSDと付け替える
最後の仕上げです。PC本体からHDDを取り出して、コピーしたSSDと付け替えましょう。HDDの交換はこれまでも何度か触れてきました。機種によって方法が異なりますが、なんにせよ必ずバッテリーは取り外してください。静電気1つでこれまでの苦労が水の泡と化します。
取り出したHDDとSSDを付け替えれば完了です。さぁ電源ボタンを押して感動の瞬間に立ち会いましょう。
あまりの起動時間の早さに気づくことになります。
HDD「これってもしかして…」
SSD「私たち…」
「「入れ替わってる~~~~?!」」
終わりに
パソコンと言えばHDDと言っても過言ではないくらい、ありとあらゆる物がHDDには詰め込まれています。つまり、HDDが新品になった=パソコンが新品になった、とも言えるかもしれません。いや、むしろSSDに変えたとすれば、それは新品どころか完全にパワーアップになります。
とはいえ、パソコンはHDDだけでできているわけではありません。HDD以外にも様々な部品――CPU、メモリ、グラフィックボード等々――がマザーボードと連なっています。そのどれもが大事な役割を担っていて何一つ壊れてはいけないものです。それこそマザーボードだっていつかは壊れてしまいます。
ということは、HDDが新しくなったからといってパソコン自体の寿命が伸びるわけではありません。あくまでHDDの寿命が伸びるに過ぎないのです。
そうは言っても、その部品の中でも寿命が短く壊れやすいのがHDDなわけですので、やっぱりHDDが新しくなればパソコン全体の寿命が伸びると言えるのかもしれません。
つまり、HDDをSSDに変えたら、他の部品が壊れないことを祈る。それに尽きるわけでございます。
「参考になった」と思った方はX(旧Twitter)やはてブでシェアいただけますと励みになります。
\ パソコントラブルでお困りのみなさま /
パソコンやインターネットのトラブルでお困りの場合、愛知県西部・岐阜県南部にお住まいの方であれば、弊社スタッフが直接訪問してサポート(有償)することも可能です。
※他エリアの方からの電話相談などは一切行っておりません。
上記以外のエリアにお住まいの方には、全国対応が可能なPCホスピタルもしくは宅配でのパソコン修理をおすすめしております。
パソコン初心者におすすめ!PCホスピタル

PCホスピタル(旧ドクター・ホームネット)は、上場企業が運営を行っている全国対応の出張パソコン修理店です。
パソコンの修理資格を持ったプロのスタッフがお客様宅までお伺いし、直接パソコンの修理を行ってくれます。
作業前には必ず見積を作成してくれるので、ボッタクリ被害に合うことがありません。
大切なデータを保護した状態での修理も可能であり、「起動しない」「動きが遅い」といったトラブルにも最短即日にて対応してくれます。
全国どこでも対応していますので、どなたでもお気軽にご相談ください。
\ 24時間訪問可能!まずはお電話ください /
宅配修理なら全国どこでも対応
当ブログを運営しているかおるやでは、全国どこからでも宅配でパソコンの修理を受け付けています。
見積に納得した場合のみ修理を行うため、安心して依頼することが可能です。
今なら送料が無料になるキャンペーン中ですので、近くにパソコン修理屋がない人は、ぜひご相談くださいませ。