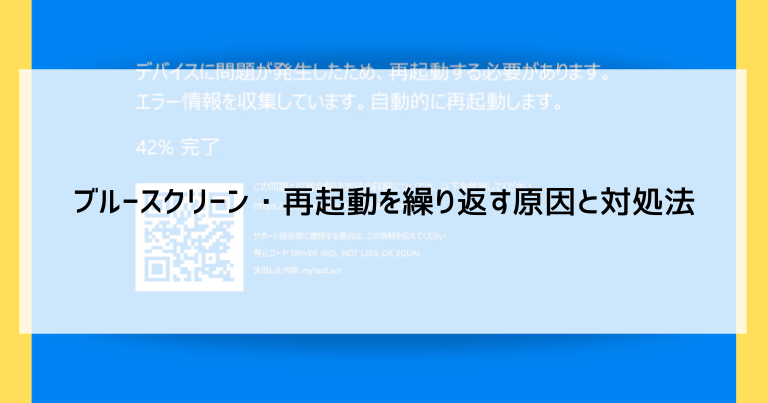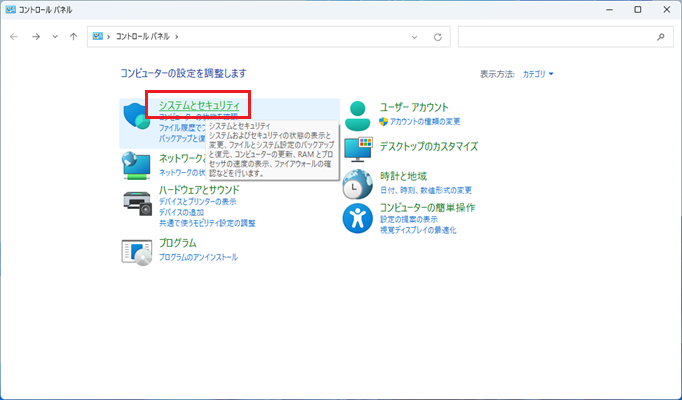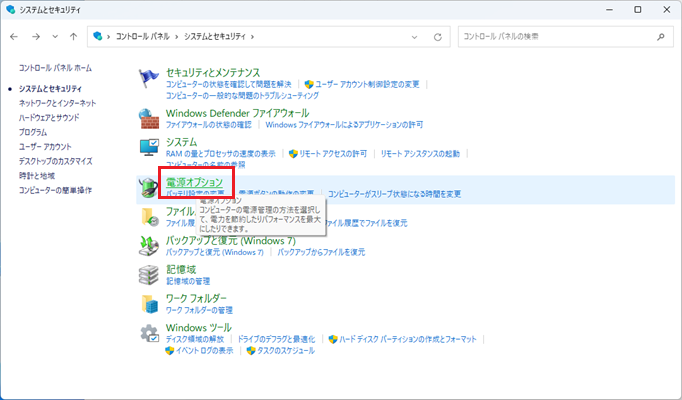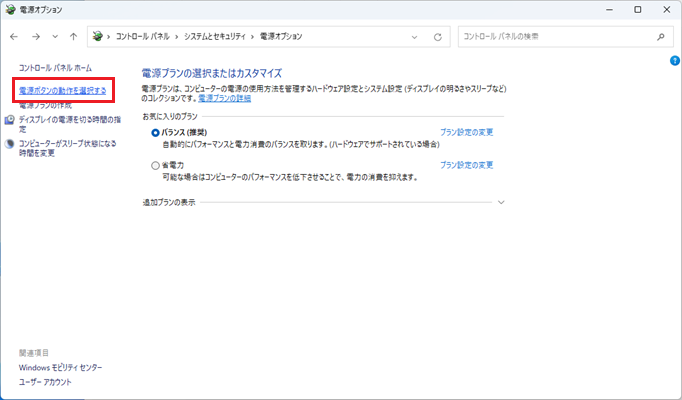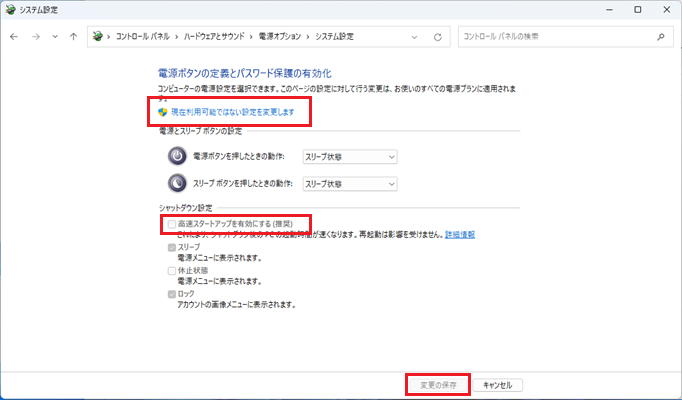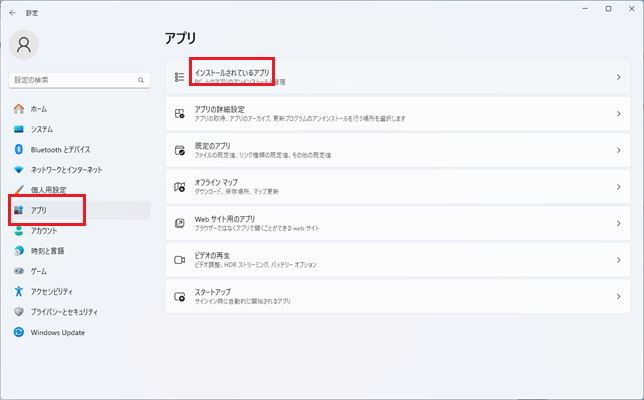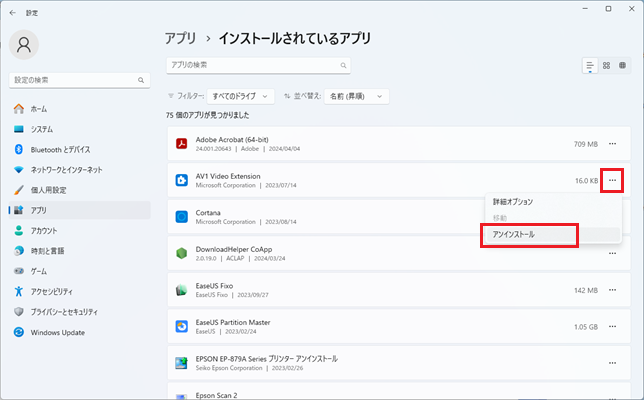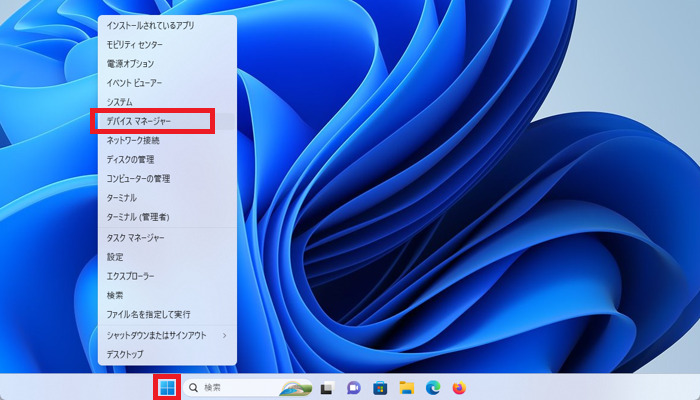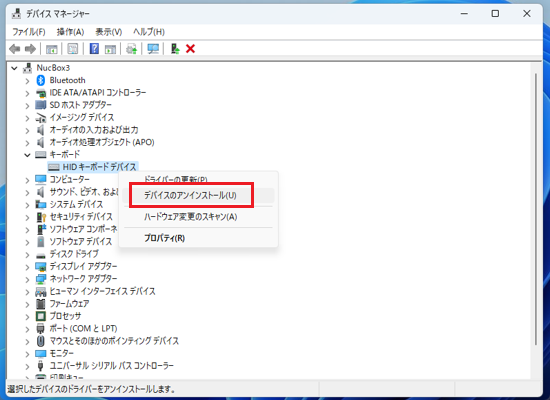Windows10/11パソコンのトラブルで特に重大なのが、電源を付けた直後に真っ青な画面に警告のメッセージが表示され、自動的に再起動が繰り返されてしまうというものです。
この真っ青な画面は「ブルースクリーン」と呼ばれ、パソコンユーザーに恐れられています。
Windows10/11パソコンでブルースクリーン・再起動を繰り返す原因と対処法を画像つきで解説していきます。
Windows10/11パソコンでブルースクリーン・再起動を繰り返す原因
ブルースクリーン・再起動を繰り返す、主な原因を解説します。
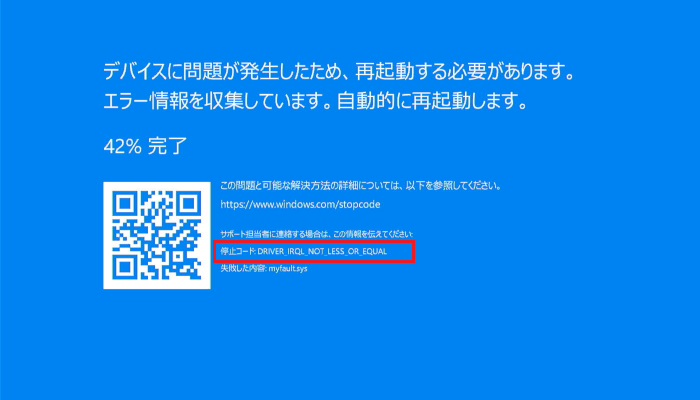
ハードウェアの故障(軽度)
- パソコン内部に余分な電気が溜まっている
- 付け外しが比較的簡単な部品(RAMなど)の立て付けが緩んでる
これら軽度なハードウェアのトラブルが考えられます。
本格的な故障ではないので、いくつかの簡単な対処法でブルースクリーンが解消されます。
Windowsの動作トラブル
- Windows Updateが中途半端な部分で中断されてしまい、Windowsが不安定になっている
- スリープ状態からの復帰に失敗し、Windowsが不安定になっている
- 最近インストールしたアプリがWindowsに悪さをしている
これらWindowsの動作に問題が起きている場合があり、起こりやすいトラブルでもあります。
セーフモードからの再起動、Windows Updateのやり直しなどのWindows上の操作のみで解決することがあります。
BIOSの異常、不具合
パソコンの電源を入れた際に、OS(Windows10/11)より先に起動する「BIOS(バイオス)」というものがあります。
日常でパソコンを使う分には全く触れない部分で、操作する必要もないものです。
しかし、なぜかそのBIOSの設定が初期値から変わってしまってトラブルに繋がることがあります。
可能性は低いものの、ブルースクリーンのトラブルでは確認が必要とされる項目です。
ウィルス感染
ウィルスの中には、ブルースクリーンのトラブルを引き起こすものがあります。
ウィルスの活動の結果、先のWindowsやBIOSのトラブルを発生させる場合があります。
ハードウェアの故障(重度)
パソコンを構成する重要な部品が故障して動かなくなってしまった場合に、Windowsが動けなくなり、ブルースクリーンを表示しつつ停止します。
これは「電源が付かない」などの最終的な故障の前触れといった状態です。
パソコン自体を何年も使用しており、他の対処法では改善しない場合は故障の可能性を考えます。
ブルースクリーンの対処法を試す前に
対処法を試す前に、確認しておくと良い項目を解説します。
エラーコードが分かれば控えておく
ブルースクリーンの画面内に「エラーコード(停止コード・Error Code)」という文字と共に英数字の番号が表示されている場合、それを控えておきます。
(スマホのカメラでパソコン画面を撮影するなど)
これは、メーカーや業者に修理に出す際に大いに参考になる情報です。
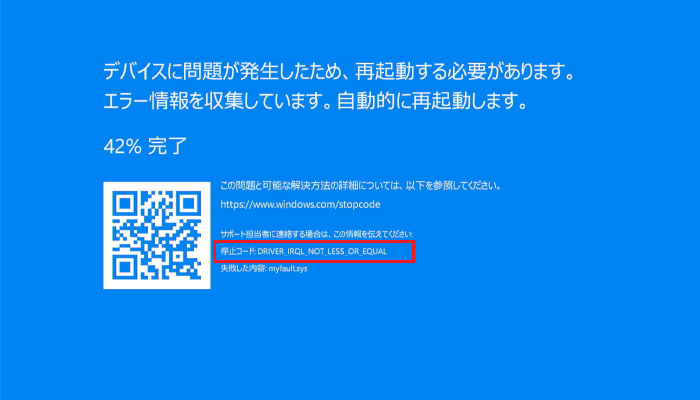
ただし、エラーコードを元にネット検索して自己解決しようとするのはおすすめできません。
エラーコードは起きているトラブルの原因に「近そうなもの」をでたらめに表示することがあります。
(パソコンそのものが故障していることが多いので、正確な情報を出せないという事情があります)
エラーコードを頼りにすると、ネットの情報通りに直らずに右往左往してしまうことも多いです。
パソコンにログインできる場合は必要なデータのバックアップを取る
ブルースクリーンが頻発するものの、とりあえずログインして使用できるという場合には、大切なデータをパソコン外(クラウドストレージ・USBメモリー)などにコピーしておくと良いです。
ブルースクリーンは、パソコンが完全に動かなくなる故障寸前の状態で表示されることも多い為です。
パソコンの使用年数によって判断する
パソコンの使用年数によって対応を考えます。
1年(メーカーの保証期間)以内
メーカーの保証期間内(国内メーカーでは1年が多い)なら、メーカーの無償修理に出してしまう方が早いです。
パソコンをはじめとする機械メーカーでは「ある時期に仕入れた部品が全て不良品だった」という事がたびたび起きます。
メーカーにもユーザーにも非がない事ですので、早々に無償修理に出して部品交換を受けることであっさり解決します。
自力であれこれ対処する時間が節約できるという点でも無償修理がおすすめです。
2~3年
保証期間は過ぎたものの、通常は問題なくバリバリ使えるはずの時期が2~3年です。
この時期のパソコンであれば、この後で解説する対処法を試してみます。
色々試してもダメだったという場合には修理を検討します。
また、パソコン購入時に勧められて2年以上のオプションの保証に加入していることがあります。
特に家電量販店ではこういったオプションの保証を強く勧めていて、実は加入していたということがあります。
保証書に書いてある窓口(家電量販店・メーカー)に持ち込むことで追加料金なしで修理できます。
4年以上
購入から4年以上が過ぎたパソコンは、そろそろ寿命かもしれないという判断になってきます。
本格的なハードウェアの故障の場合は、対処法を試す時間が無駄になってしまうかもしれません。買い替える前のダメ元という感覚で行います。
Windows10/11パソコンでブルースクリーンが発生した場合の対処法
Windows10/11パソコンでブルースクリーン・再起動を繰り返す場合の対処法を解説していきます。
周辺機器を全て外してから電源を入れてみる
周辺機器が故障によっておかしな信号を送っていたり、関連するWindows内のドライバー(周辺機器を動かすアプリ)がトラブルの原因であることがあります。
周辺機器を全て外してから電源を入れてみるというのは、簡単に試せるので、一番最初に確認すると良い項目です。
パソコンの放電を行う
ブルースクリーンの原因で多いものの一つに、パソコン内部に余分な電気が溜まって部品がうまく動かなくなっているというものがあります。
これを解消する為に、パソコンの放電を行います。
- パソコンの電源を切る
- 周辺機器やLANケーブルなどをすべて取り外す
デスクトップパソコンの場合:電源のケーブルも取る外す
ノートパソコンの場合:バッテリーも取り外す
(バッテリーが取り外せないものはユーザーの操作では放電ができず、修理に出すしかありません) - パソコンの電源が切れた状態で90秒以上放置
放電時間は最短で90秒程度ですが、数時間~1日ほど放置するとより確実です。
セーフモードや通常通り起動できる場合の作業
- ブルースクリーンが頻発するもののWindowsがひとまず起動できる
- もしくはセーフモードなら起動できる
という場合には、Windows上で行えるいくつかの対処法があります。
セーフモードで起動させて、改善を試みる
まずはセーフモードで起動させましょう。
セーフモードで起動する方法は、こちらの記事でも詳しく解説していますので必要に応じて確認してください。
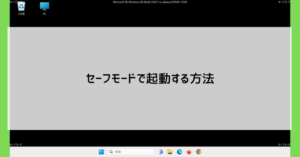
セーフモードで起動させるに、まずは「オプションの選択」画面を出す必要があります。
「オプションの選択」の画面の出し方(3つのうちのいずれか)
- Shiftキーを押しながら再起動
- 設定→更新とセキュリティ→回復→今すぐ再起動
- 電源ボタンを何度も入り切りする ※Windowsが起動しない場合の最終手段
「オプションの選択」画面を出したら、次の手順で操作(クリック)していってください。
「オプションの選択」の画面からの操作(選択・クリックするもの)
- トラブルシューティング
- 詳細オプション
- スタートアップ設定
- 再起動
- セーフモードとネットワークを有効にする
※Windows Updateやウィルススキャンなどインターネット接続を利用した機能を使えるようにするために「セーフモードとネットワークを有効にする」を選びましょう。
ウィルススキャンを試す
セーフモードで起動したら、まずはセキュリティソフトのウィルススキャンを手動で行い、ウィルスの駆除を試します。
ウイルスが見つかって駆除ができた場合はブルースクリーンが解消されるかもしれません。
高速スタートアップを無効にしてみる
ウイルスの駆除(スキャン)とは別で「高速スタートアップ」もオフにしてみましょう。
高速スタートアップは、過去のWindowsでトラブルを起こした経緯があります。
「高速スタートアップ」と「Windows Update」の機能同士がバッティングしてうまく動かなくなってしまったというものです。
ブルースクリーンの原因を潰してゆく一環として、高速スタートアップをオフにします。

高速スタートアップをオフにする手順として、まずスタートボタンをクリックし「Windowsシステムツール」の中にある「コントロールパネル」をクリックします。
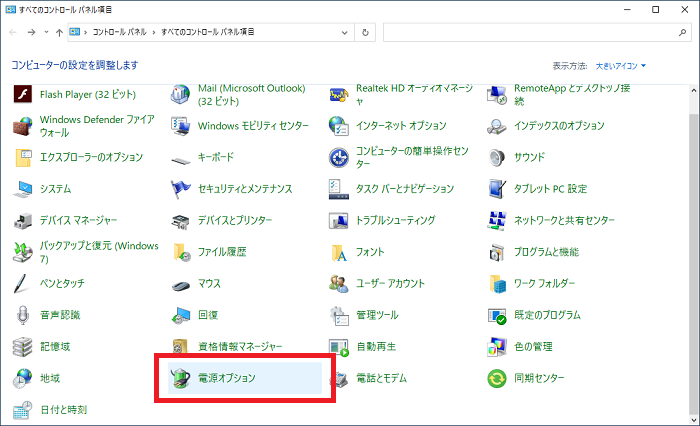
「電源オプション」をクリックします。
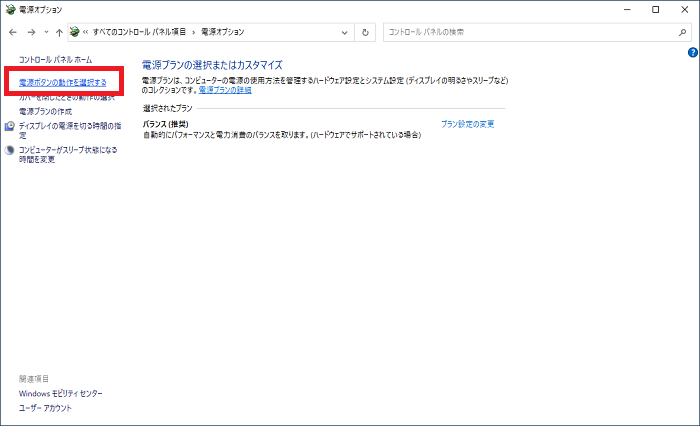
左側のメニューの「電源ボタンの動作を選択する」をクリックします。
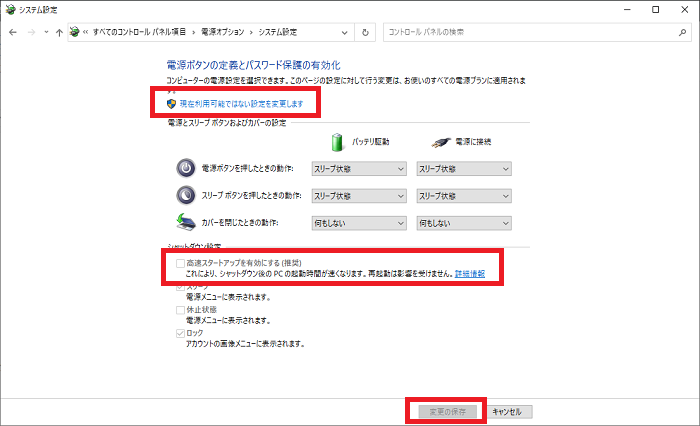
画面上の方にある「現在利用可能ではない設定を変更します」をクリックした上で「高速スタートアップを有効にする」のチェックを外して「設定の変更」をクリックします。
以上で高速スタートアップがオフになりますので、ブルースクリーンが解消するかもしれません。
最近インストールしたアプリのアンインストールしてみる
パソコンにインストールしたアプリは、アプリの作り込みの問題からトラブルを起こすことがあります。
最近インストールしたアプリがある場合は、削除してみてましょう。

画面左下のスタートボタンをクリックし、歯車のイラストの「設定」をクリックします。
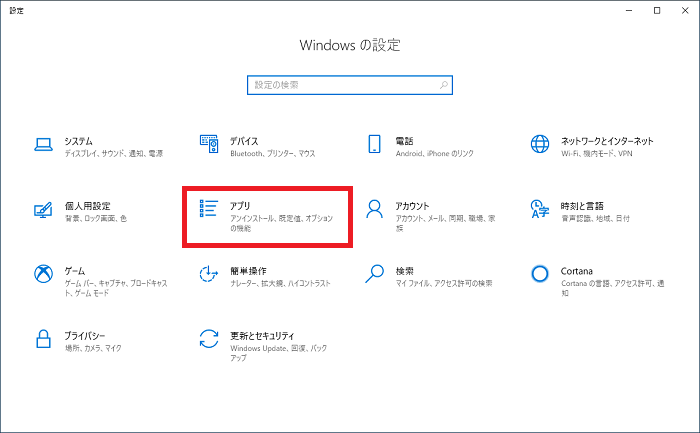
設定の中に「アプリ」という項目がありますので、クリックします。
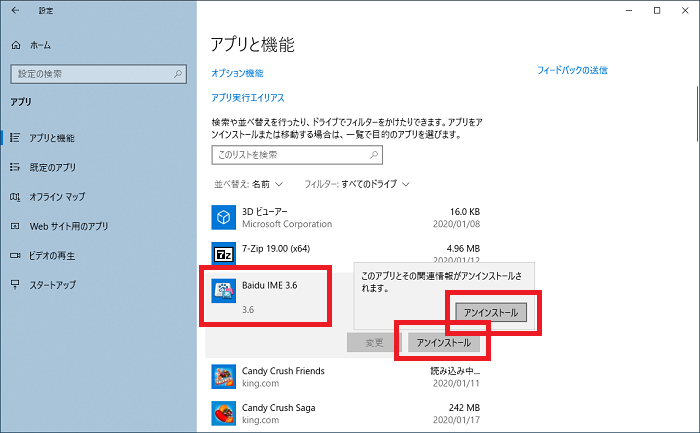
リストの中のアプリ名をクリックすると「アンインストール」というボタンが現れますのでクリックし、表示された確認の中の「アンインストール」もクリックします。
アプリの削除によってブルースクリーンが解消するかもしれません。
最近接続した周辺機器のアンインストールしてみる
ブルースクリーンの発生と周辺機器の接続時期が一致する場合は、周辺機器のトラブルを疑います。
※「新しくプリンターを購入した」など。
最近接続した周辺機器に心当たりがある場合は、ドライバー(周辺機器を動かすアプリ)を削除してみましょう。
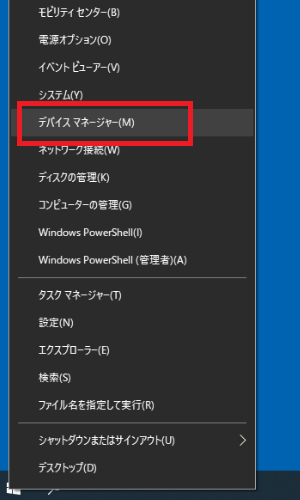
スタートボタンの上で右クリックし、表示されるメニューから「デバイスマネージャー」をクリックします。
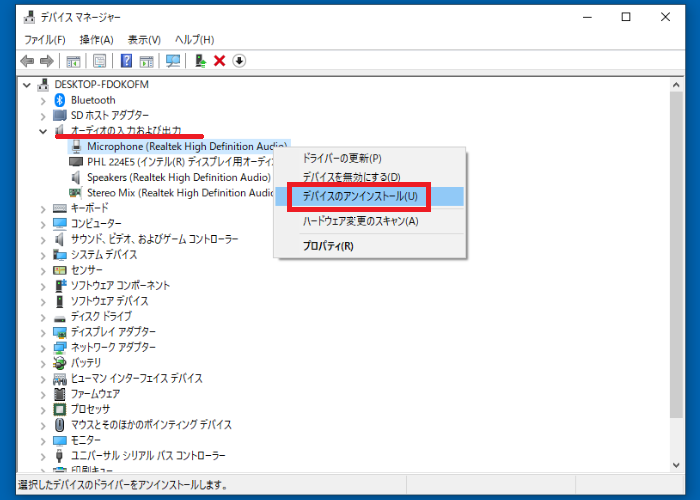
最近接続した周辺機器を右クリックし「デバイスのアンインストール」をクリックして削除します。
ドライバーの削除によってブルースクリーンが解消するかもしれません。
更新プログラムの確認をしてみる
Windows Updateを手動で行い、今日現在までに提供されているアップデートを完了させます。
Windows Updateは、別の記事で詳しく解説していますのでこちらを参考にして操作してみてください。
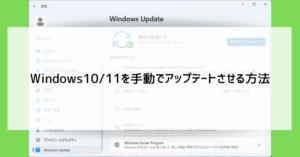
BIOS(UEFIファームウェア)のリセット
OSより先に起動する「BIOS」の設定が書き換えられている状況を想定し、設定のリセット(初期化)を行います。
「BIOS」は「CMOS」「UEFIファームウェア」とも呼ばれますが、同じものを指しています。
セーフモードの記事で解説している「オプションの選択」の画面まで進みます。
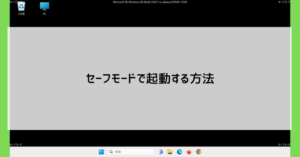
「オプションの選択」の画面の出し方(3つのうちのいずれか)
- Shiftキーを押しながら再起動
- 設定→更新とセキュリティ→回復→今すぐ再起動
- 電源ボタンを何度も入り切りする ※Windowsが起動しない場合の最終手段
「オプションの選択」の画面からの操作(選択・クリックするもの)
- トラブルシューティング
- 詳細オプション
- UEFIファームウェア
- 再起動
※パソコンメーカーによって表示されるメニューが異なります
全てのBIOS画面で共通する操作内容は以下のようになります。
- BIOSの初期設定を変更できる画面を表示させる(「Save & Exit」など)
- BIOSを初期設定に戻す(「Restore Defaults 」など)
- 状態を保存しパソコンを再起動する(「Save Changes and Exit」など)
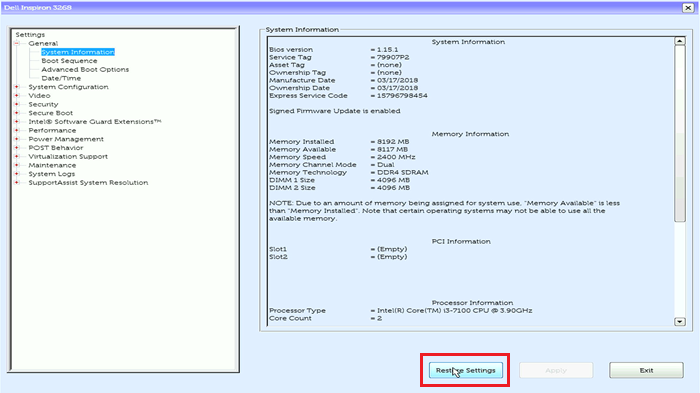
パソコンの再起動後、Windowsとは異なる設定画面が表示されます。
ここからBIOSの初期設定を変更できる画面を表示させます。
画像の例では「Restore and Settings」をクリックします。
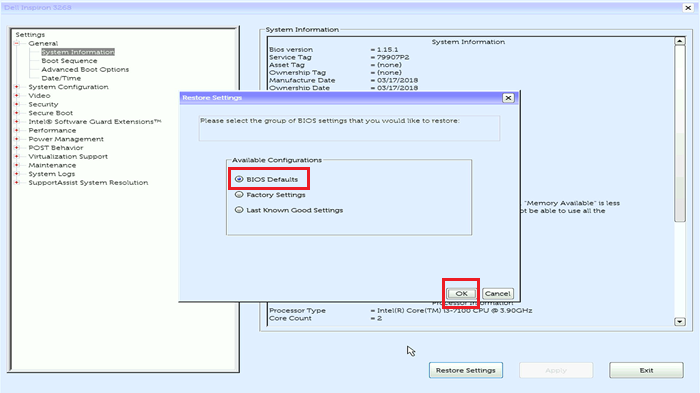
画像の例では「BIOS Defaults 」が選択された状態で「OK」をクリックします。
この操作でBIOSを初期設定に戻しています。
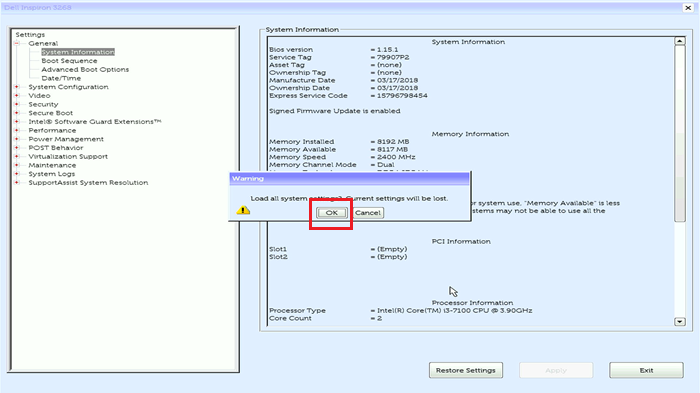
確認が表示されますので「OK」をクリックします。
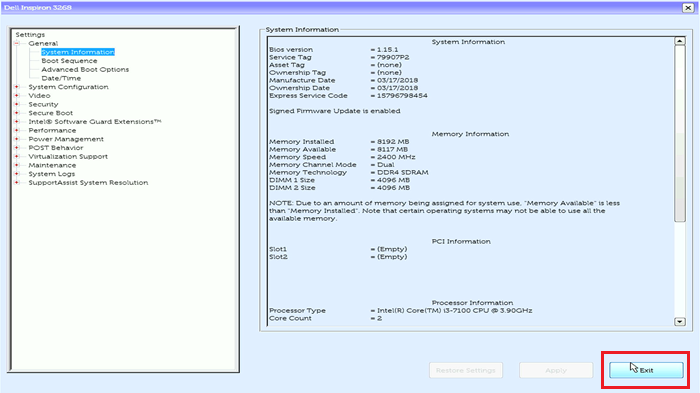
状態を保存しパソコンを再起動します。
画像の例では「Exit」をクリックします。
BIOSの設定画面が終了し、パソコンが再起動します。
BIOSを初期化することでブルースクリーンが解消されるかもしれません。
「上級者向け」パソコン内部の埃を掃除する
パソコン内部に長年の埃が溜まることで熱がこもりやすくなり、部品が機能不全を起こして故障と同じ症状が出ます。
熱によるトラブルの場合、埃を取り除いて放置し冷ますことで改善されることがあります。
パソコン外部のネジを外して作業することが可能でしたら、内部の掃除をします。
掃除には量販店などで販売されているスプレータイプのダスターを使い、風で埃を拭き飛ばします。
「上級者向け」メモリの抜き差し
パソコンの部品の中でもメモリは付け外しが比較的簡単で、立て付けが緩むことで故障と同じ症状が出ます。
メモリを一度抜いてしっかり差し直すと改善されることがあります。
「上級者向け」回復ドライブ・Windows10/11の再インストール
回復ドライブもしくはパソコンに内蔵されているツールを利用して、Windows10もしくはWindows11そのものを再インストールします。
今までインストールしたアプリや、退避できなかった多くのデータが失われてしまいますので、本当の最終手段になります。
回復ドライブの使い方は、別の記事で詳しく解説しています。
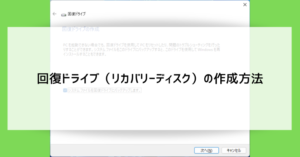
これらの作業で改善しない場合はパソコン本体の故障を疑う
これらの作業で改善が見られない場合、ハードウェアの重度の故障と判断して修理依頼か廃棄を検討します。
パソコンの修理業者にお願いする
パソコンの修理業者に依頼することで、プロならではの判断や部品交換のノウハウを駆使して修理できることが多いです。
また、パソコンそのものは直せなくても、内部に残された大事なデータを取り出すなどの作業も行ってくれます。
Windows10/11パソコンでブルースクリーン・再起動を繰り返す原因と対処法のまとめ
- ブルースクリーン・再起動を繰り返す原因には簡単に解消できるものも多い
- 記事の対処法の中でできるものを試してみる
- 一通りの対処法を試して改善されない場合は深追いせずに修理を依頼する
Windows10/11パソコンでブルースクリーン・再起動を繰り返す原因と対処法について解説しました。
ブルースクリーンは突然表示され、ただならぬ雰囲気があって不安を煽られます。
しかし簡単な対応で解決する、単純な原因で発生していることも多いので、諦めずに対処法を試してみてください。
「参考になった」と思った方はX(旧Twitter)やはてブでシェアいただけますと励みになります。
\ パソコントラブルでお困りのみなさま /
パソコンやインターネットのトラブルでお困りの場合、愛知県西部・岐阜県南部にお住まいの方であれば、弊社スタッフが直接訪問してサポート(有償)することも可能です。
※他エリアの方からの電話相談などは一切行っておりません。
上記以外のエリアにお住まいの方には、全国対応が可能なPCホスピタルもしくは宅配でのパソコン修理をおすすめしております。
パソコン初心者におすすめ!PCホスピタル

PCホスピタル(旧ドクター・ホームネット)は、上場企業が運営を行っている全国対応の出張パソコン修理店です。
パソコンの修理資格を持ったプロのスタッフがお客様宅までお伺いし、直接パソコンの修理を行ってくれます。
作業前には必ず見積を作成してくれるので、ボッタクリ被害に合うことがありません。
大切なデータを保護した状態での修理も可能であり、「起動しない」「動きが遅い」といったトラブルにも最短即日にて対応してくれます。
全国どこでも対応していますので、どなたでもお気軽にご相談ください。
\ 24時間訪問可能!まずはお電話ください /
宅配修理なら全国どこでも対応
当ブログを運営しているかおるやでは、全国どこからでも宅配でパソコンの修理を受け付けています。
見積に納得した場合のみ修理を行うため、安心して依頼することが可能です。
今なら送料が無料になるキャンペーン中ですので、近くにパソコン修理屋がない人は、ぜひご相談くださいませ。