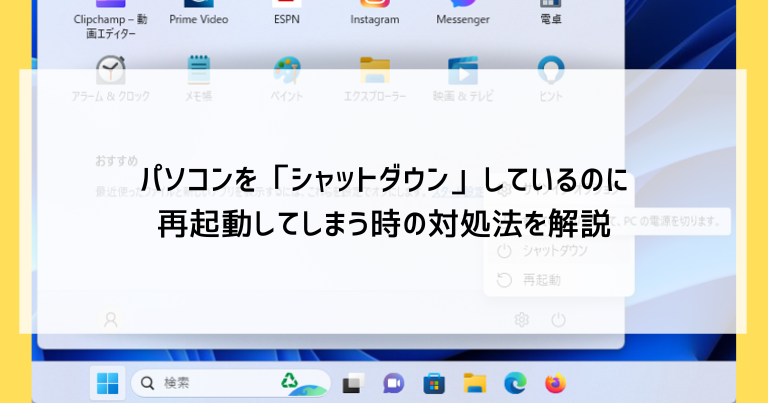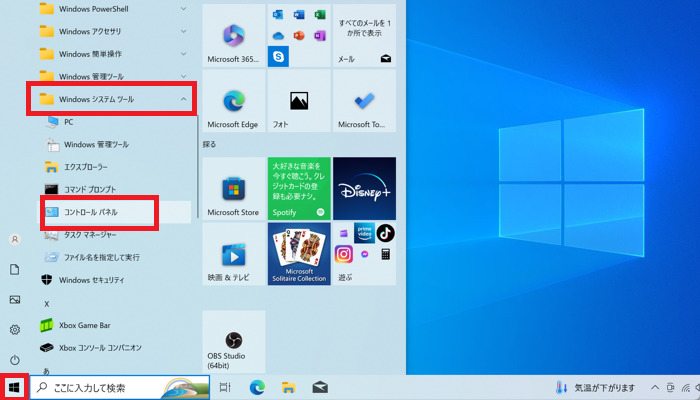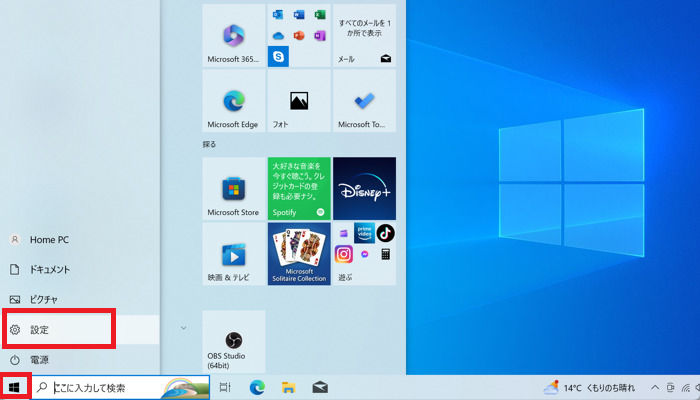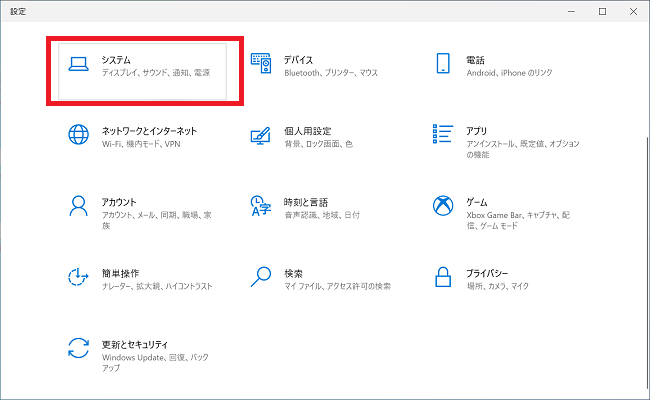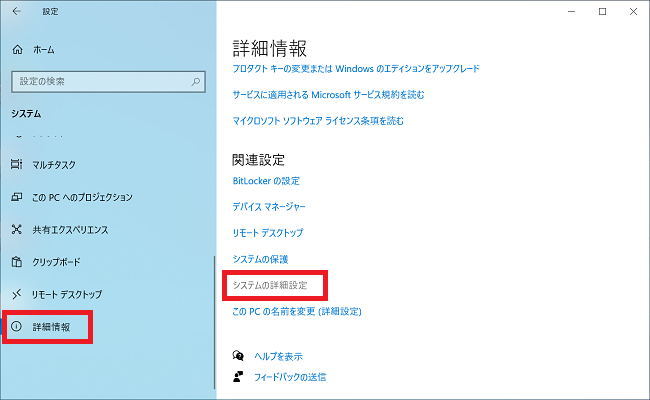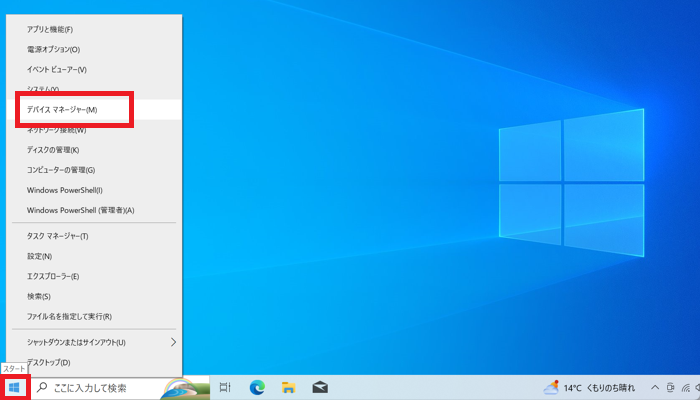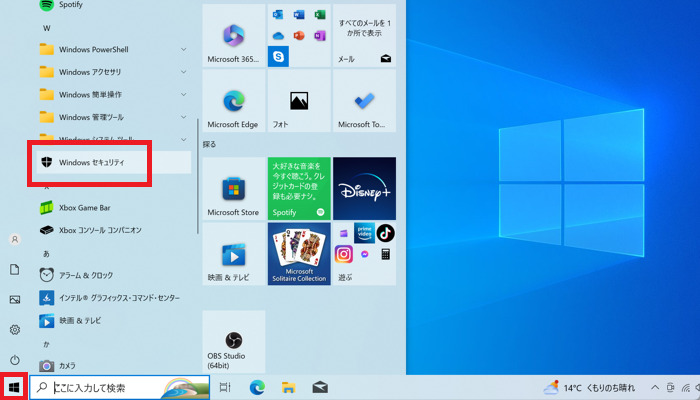Windowsの「シャットダウン」と行うと通常は電源が切れますが、なぜか再起動状態になり、しばらくするとサインイン画面が表示されてしまうという現象があります。
ユーザーが「シャットダウン」を行うのは作業がひと段落してパソコンの電源を切りたい時ですので、再起動してしまってはとても困りますね。
この記事では、パソコンを「シャットダウン」しているのに再起動してしまう原因を解説し、その対処法もご紹介していきます。
パソコンを「シャットダウン」しているのに再起動してしまう原因
パソコンを「シャットダウン」しているのに再起動してしまう原因を解説していきます。
Windowsのトラブルやスリープ機能による弊害
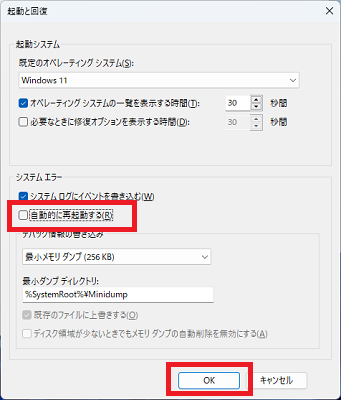
近年のWindowsである11や10では、起動を素早くする目的からパソコンの電源を完全に切らないようにするような設計になっています。見た目では電源が切れているようでも、次に電源ボタンが押されたときに早く起動できるように「半分起きている」ような状態にしておくイメージです。
この設計が時に電源を切りたいというユーザーの意思を無視し、勝手に再起動してしまったり、電源が切れたパソコンを思わぬきっかけで起動させてしまったりするトラブルを引き起こします。
またWindowsのシステム内には、システムエラーが起こった場合に解決されるまで「自動的に再起動」させる設定が存在し、初期状態でオンになっているためシステムエラーが起こるとパソコンの電源を切ることができない事態に陥ることも。
「自動的に再起動」は画面操作でオフにすることができます。しかし「自動的に再起動」で再起動を繰り返している場合、設定でオフにしても「自動的に再起動」の判断材料になっている元のトラブルが解決されていないことがあります。
パソコンの電源ボタン以外でパソコンが起動してしまう仕組みがある
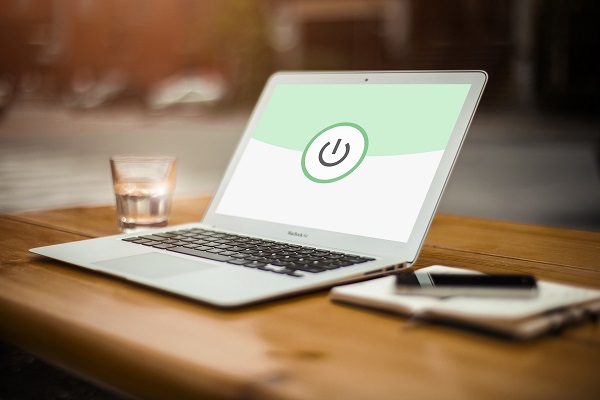
パソコンの電源ボタン以外のきっかけでパソコンの電源が入ってしまう(起動してしまう)ことがあります。
- ノートパソコンの蓋を開くと起動する設定になっている
- キーボードにも電源ボタンが設置されている など
これら「別のスイッチ」に触れてしまうことで、意図しない起動が始まってしまうことがあります。
パソコンを「シャットダウン」しているのに再起動してしまう時の対処法を解説
パソコンを「シャットダウン」しているのに再起動してしまう時の対処法を解説していきます。
Shiftキーを押しながら「シャットダウン」をクリックする
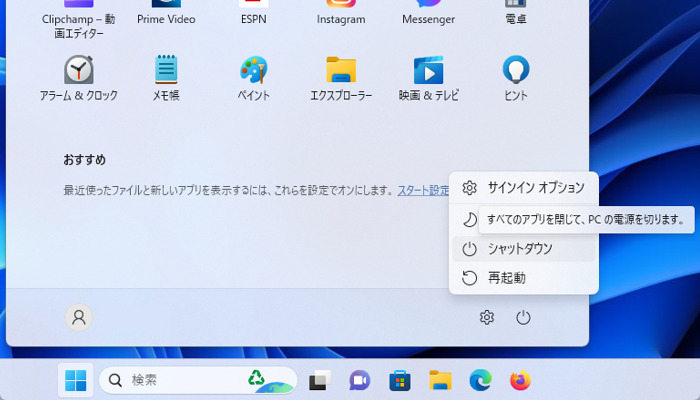
原因の項目で、近年のWindowsはパソコンの電源を完全に切らないような設計になっているという解説をしました。
しかし、スタートボタンから「シャットダウン」をクリックするときに、キーボードの「Shift」を押しっぱなしにしながら「シャットダウン」をクリックすると、そういった設計を無視してパソコンの電源を完全に切ることができます。
これは「完全なシャットダウン」と呼ばれる操作になります。
通常のシャットダウンと比較すると次回の起動時間が遅くなるとされていますが、気になるほどの差は感じられません。
急いでいるのにパソコンを「シャットダウン」しているのに再起動してしまうという時には、ひとまず完全なシャットダウンを試してみてください。
ただし、毎回この操作を繰り返すのは面倒ですし、次回の起動時間が遅くなるのは一つのデメリットといえます。再起動のトラブルが頻繁に発生してしまうという場合には、この後で解説している対処法で原因を取り除いてください。
電源オプションの「高速スタートアップ」を無効にする

画面下のスタートボタンをクリックし「すべてのアプリ」をクリックします。

リストの中から「Windowsツール」をクリックします。

「コントロールパネル」をクリックします。
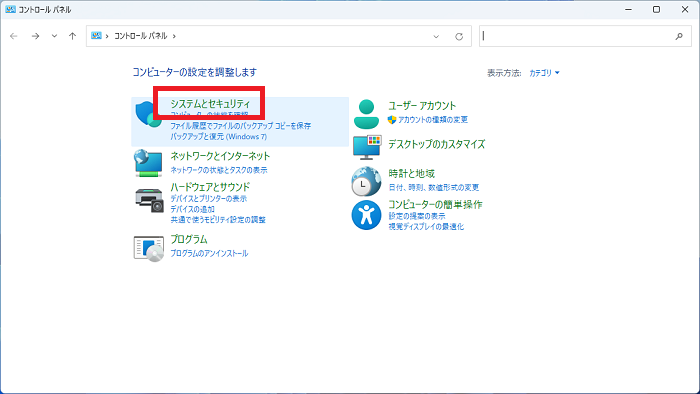
コントロールパネルの画面で「システムとセキュリティ」をクリックします。
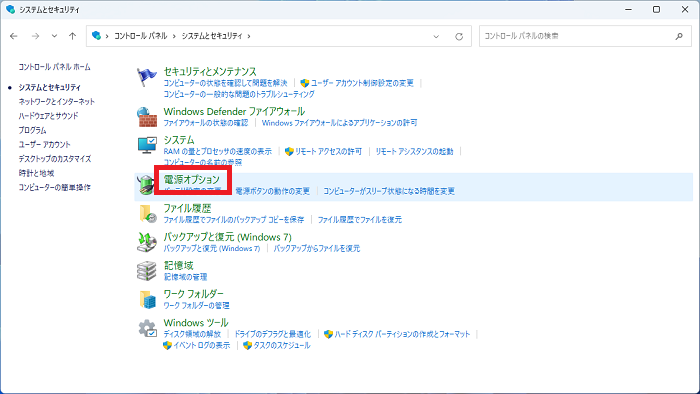
「電源オプション」をクリックします。
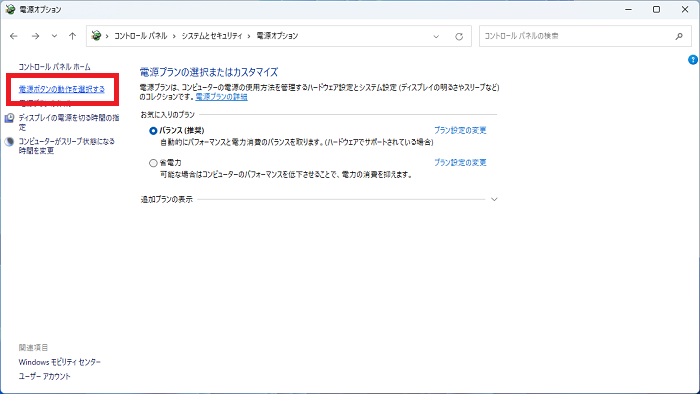
「電源ボタンの動作を選択する」をクリックします。
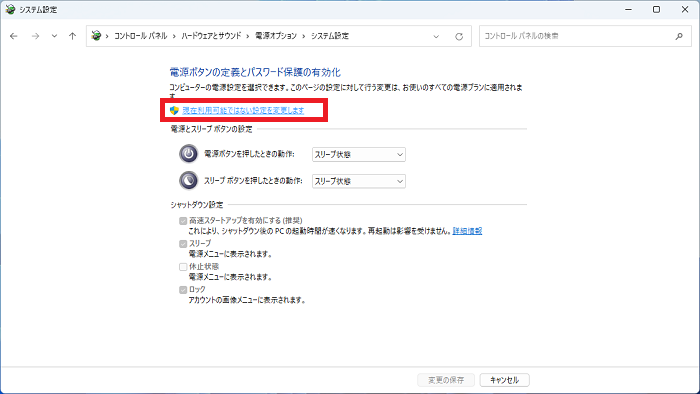
「現在利用可能ではない設定を変更する」をクリックします。
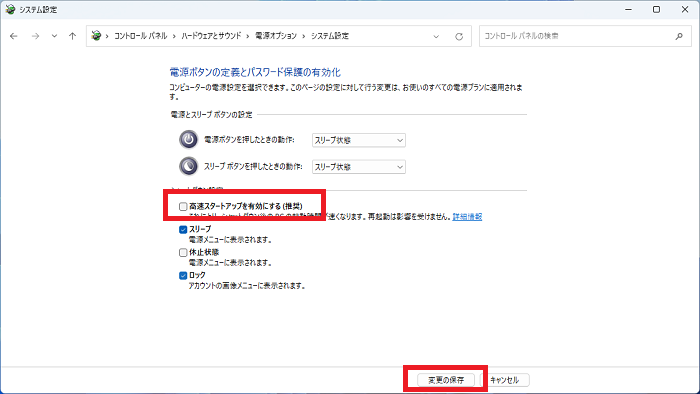
「高速スタートアップを有効にする(推奨)」という部分のチェックを外します。
「変更の保存」をクリックすれば設定完了です。
起動と回復の「自動的に再起動」を無効にする
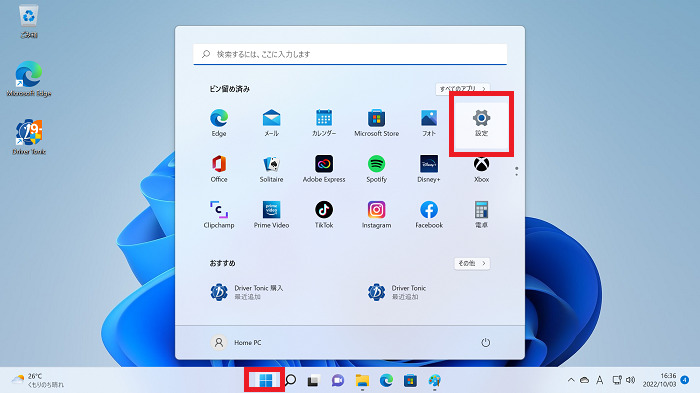
スタートボタンをクリックし、「設定」をクリックします。
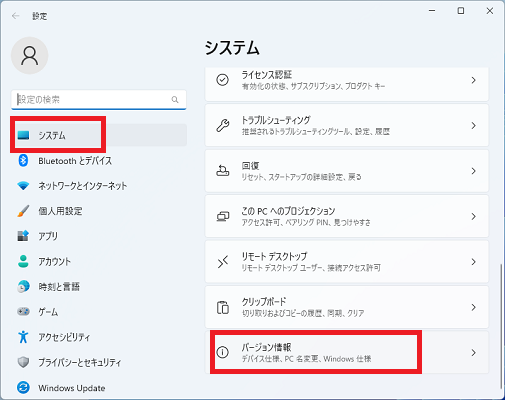
左側リストの「システム」がクリックされた状態で、右側リスト下部の「バージョン情報」をクリックします。
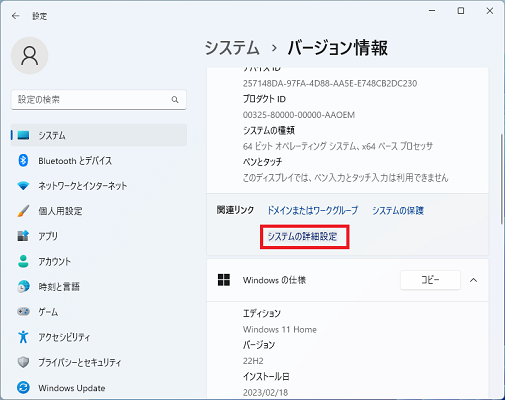
関連リンクの中の「システムの詳細設定」をクリックします。
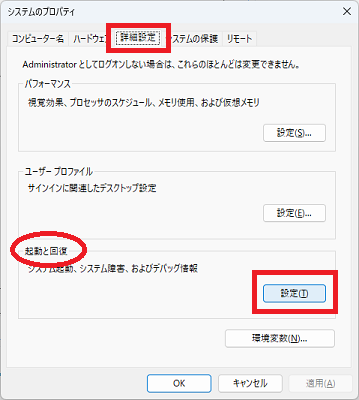
上部の「詳細設定」をクリックします。
「起動と回復」という部分の「設定」をクリックします。
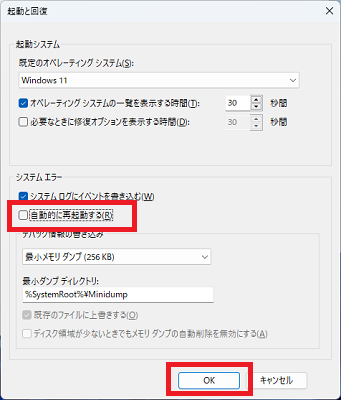
「自動的に再起動する」のチェックを外します。
「OK」をクリックすれば設定完了です。
WOL(Wake on LAN)を無効にする
WOLとは遠隔操作でパソコンの電源をオンにできる機能で、ネットワークアダプター(有線LANや無線LANの部品)に設定されています。
自宅から職場のパソコンを遠隔で電源オンにし、起動したらインターネット経由で様々な操作を行う、といった目的で使用されます。
使いようによっては便利な機能ですが、パソコンを「シャットダウン」しているのに再起動してしまうトラブルの原因になることがあります。
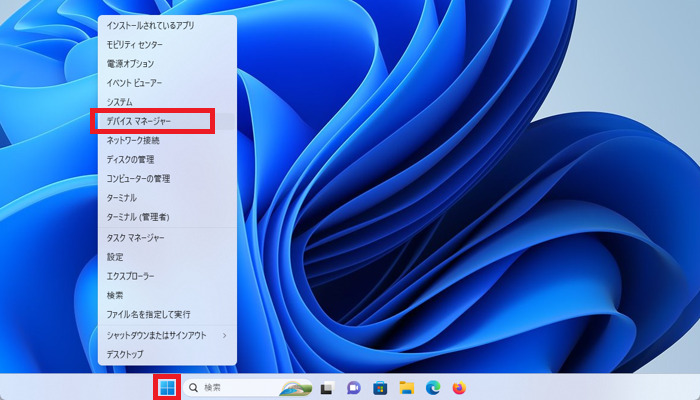
スタートボタンを右クリックすると通常とは違うメニューが表示されます。
「デバイスマネージャー」をクリックします。
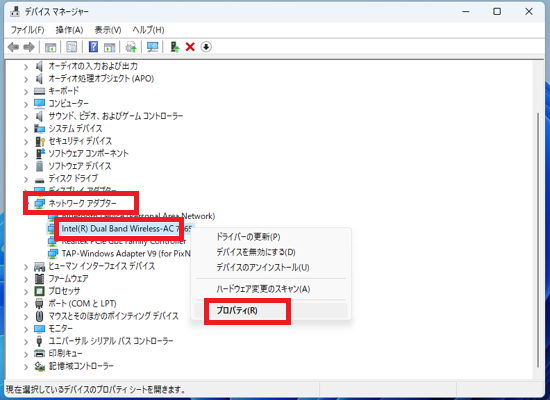
「ネットワークアダプター」をクリックし、直下に表示されるデバイス名を右クリックして「プロパティ」をクリックします。
デバイスが複数ある場合は、すべての項目でプロパティをクリック、STEP3の設定を確認・変更します。
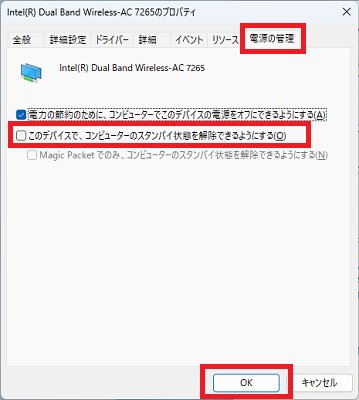
上部の「電源の管理」をクリックします。
「このデバイスで、コンピューターのスタンバイ状態を解除できるようにする」にチェックが入っている場合は外します。
「OK」をクリックすれば設定完了です。
USBなどの外部機器(特にキーボード)を取り外してシャットダウンする

電源ボタンが付属しているキーボードを触ることでパソコンが起動してしまうことがあります。
USBなどの外部機器(特にキーボード)を取り外してシャットダウンしてみます。
それでトラブルが収まるようであれば、外部機器に原因があるということになります。
Windows Updateを行う
パソコンを「シャットダウン」しているのに再起動してしまうトラブルの原因には、Windowsそのものの誤作動という可能性もあります。
過去に似たようなトラブルを引き起こした経緯があることから疑わしい原因の一つとして考えなければなりませんが、近年では可能性は低いです。また、再起動を繰り返すような重大なトラブルは、個人のパソコンで限定的に発生するというよりはニュースとして報道される大問題となります。
Windowsのトラブルを解決する簡単な方法としては、Windows Updateを手動で行ってWindowsの状態を最新にすることです。再起動のトラブルが解消されるかもしれません。
Windows Updateの手順は別の記事で詳しく解説しています。
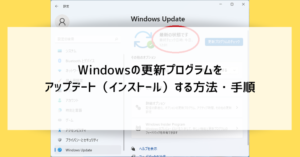
システムの復元を行う
Windows Updateで問題が解消されない場合は、システムの復元という機能を使ってパソコンのシステムを数日前のトラブルが起きていない時点に戻すという方法もあります。
システムの復元の手順は別の記事で詳しく解説しています。
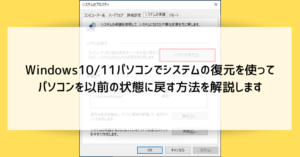
ウイルススキャンをする
侵入したウイルスがパソコンのシャットダウンを邪魔している場合には、ウイルスを駆除することで正常化します。
個別にセキュリティソフトをインストールしていない場合は「Windowsセキュリティ」で駆除を行えます。
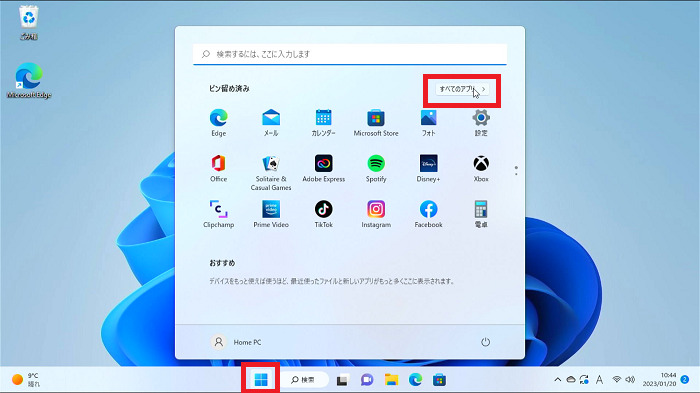
画面下の「スタートボタン」をクリックし、「すべてのアプリ」をクリックします。
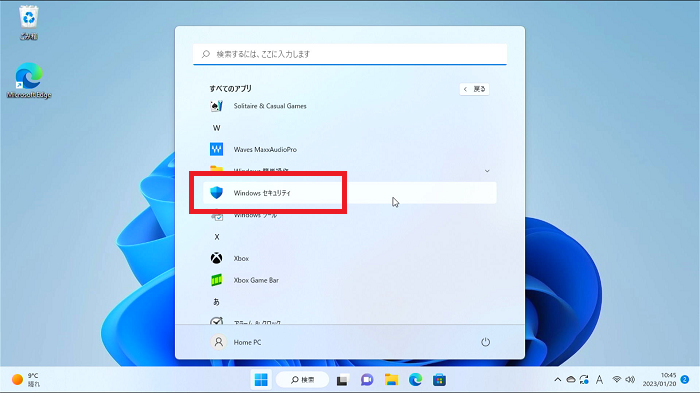
「Windowsセキュリティ」をクリックします。
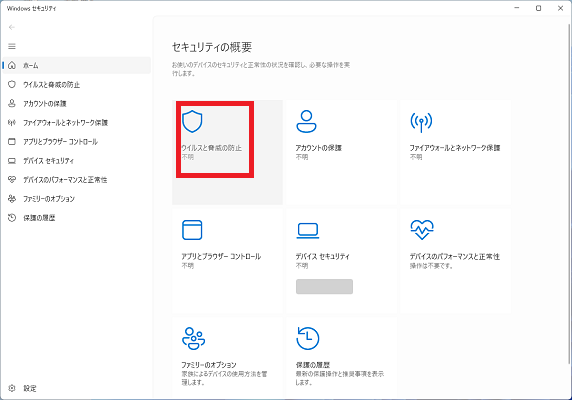
「ウイルスと驚異の防止」をクリックします。
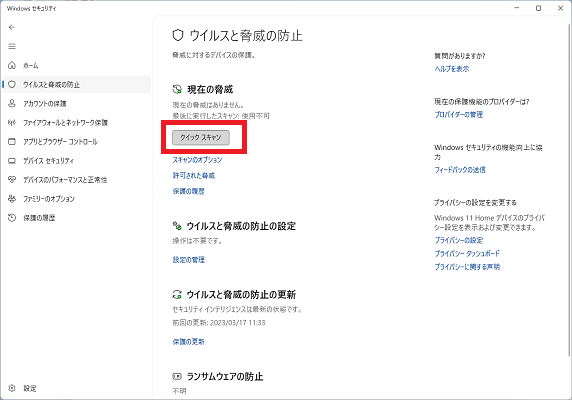
「クイックスキャン」をクリックします。
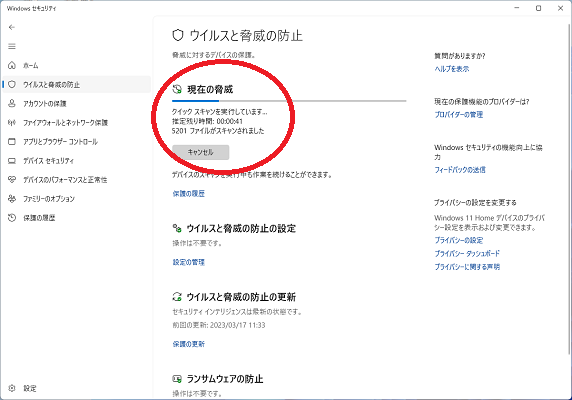
スキャンが進んでいきます。
すでに対策が確立されている「既知のウイルス」であればスキャン中に駆除されます。
ウイルスによりシャットダウンが遠隔で阻害されている場合、ウイルススキャンのみではトラブルが再燃する恐れがあります。
自己解決が難しいようであればパソコン修理業者などに相談しましょう。
パソコンを「シャットダウン」しているのに再起動してしまう時の対処法のまとめ
パソコンを「シャットダウン」しているのに再起動してしまうトラブルの原因と対処法を解説しました。
思い通りのタイミングで電源が切れないというのは、家電としては致命的なトラブルですね。
しかし、この現象は別のトラブルのサインとなっている側面もありますので、放置せずに原因特定・早期解決を目指すようにしましょう。
「参考になった」と思った方はX(旧Twitter)やはてブでシェアいただけますと励みになります。
\ パソコントラブルでお困りのみなさま /
パソコンやインターネットのトラブルでお困りの場合、愛知県西部・岐阜県南部にお住まいの方であれば、弊社スタッフが直接訪問してサポート(有償)することも可能です。
※他エリアの方からの電話相談などは一切行っておりません。
上記以外のエリアにお住まいの方には、全国対応が可能なPCホスピタルもしくは宅配でのパソコン修理をおすすめしております。
パソコン初心者におすすめ!PCホスピタル

PCホスピタル(旧ドクター・ホームネット)は、上場企業が運営を行っている全国対応の出張パソコン修理店です。
パソコンの修理資格を持ったプロのスタッフがお客様宅までお伺いし、直接パソコンの修理を行ってくれます。
作業前には必ず見積を作成してくれるので、ボッタクリ被害に合うことがありません。
大切なデータを保護した状態での修理も可能であり、「起動しない」「動きが遅い」といったトラブルにも最短即日にて対応してくれます。
全国どこでも対応していますので、どなたでもお気軽にご相談ください。
\ 24時間訪問可能!まずはお電話ください /
宅配修理なら全国どこでも対応
当ブログを運営しているかおるやでは、全国どこからでも宅配でパソコンの修理を受け付けています。
見積に納得した場合のみ修理を行うため、安心して依頼することが可能です。
今なら送料が無料になるキャンペーン中ですので、近くにパソコン修理屋がない人は、ぜひご相談くださいませ。