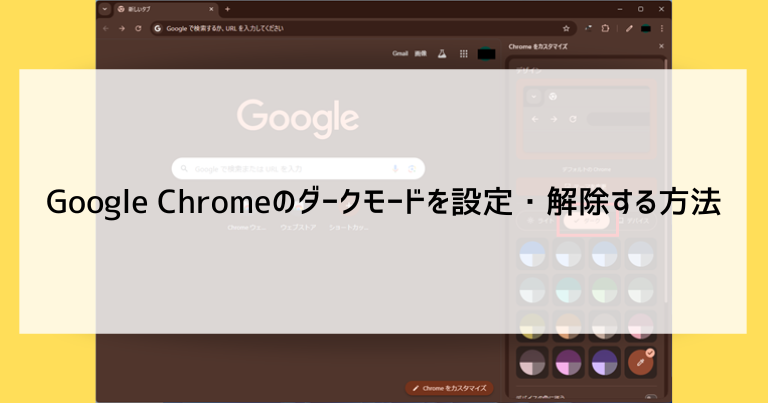Google Chromeにはダークモードという黒を基調とした配色の画面モードが存在し、節電目的や目に優しいなどのメリットがあります。
一方で、意図せずダークモードに切り替わってしまったときに、見づらさを感じて困惑してしまうことがあります。
この記事では、Google Chromeのダークモードを設定・解除する方法を解説していきます。
ダークモードとは?メリットとデメリットを解説
Google Chromeのダークモードの概要と、メリット・デメリットを解説します。
ダークモードとは黒を基調とした配色の画面モードのこと
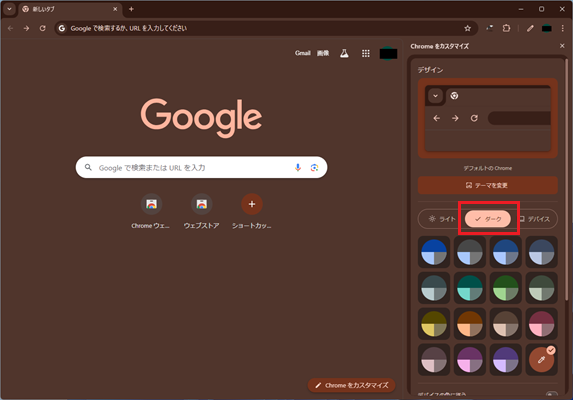
Google Chromeのダークモードは、黒を基調とした配色の画面モードのことです。
ダークモードは通常の画面設定で色味を変更するような細かい作業は必要なく、ダークモードを選択するだけで即刻使用することができます。
ダークモードのメリット2つ
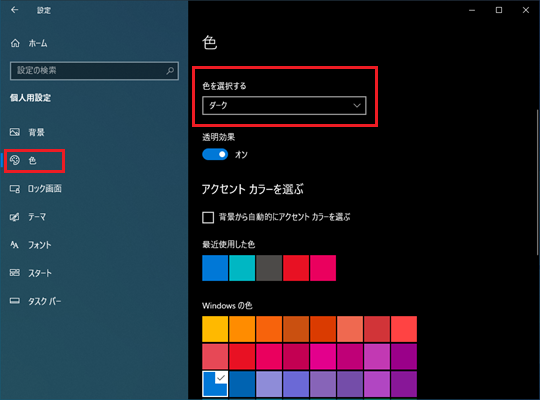
Google Chromeのダークモードには、以下のようメリットが挙げられます。
- 節電効果がある
- 目の負担軽減になる
節電効果がある
ダークモードはデザインに黒を多用していますが、スマホやパソコンの液晶モニターでは「光らせない」ことで黒を表現します。
画面の発光に使用する電力が最小限に抑えられるため、節電効果が期待できます。
特に災害時など充電が思うようにできない場面では、ダークモードで節電効果を得つつ情報収集するという使い方が効果的です。
目の負担軽減になる
ダークモードは画面の発光が少なく、目の負担軽減になります。
特に色使いが視覚障碍者や、暗い場所で利用する人に優しいモードとなっています。
ダークモードのデメリットは意図せず切り替わってしまうこと
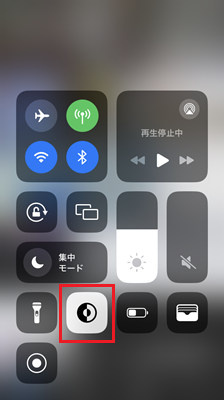
突然ダークモードに切り替わると、見づらさを感じて困惑しまうことがあります。
上記のようなメリットがあるダークモードですが、ユーザーが意図しないタイミングで切り替えられてしまうとこの限りではありません。
この記事ではGoogle Chromeのダークモードを設定・解除する方法を解説していますので、突然ダークモードになって困っている方は解除の手順を試してみてください。
アプリ(Google Chrome)とOS(Windows・Android・iOS・MacOS)それぞれにダークモードの設定項目がある
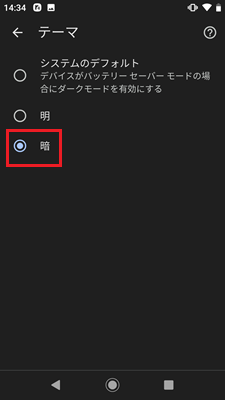
ダークモードは、アプリ(Google Chrome)とOS(Windows・Android・iOS・MacOS)の両方に設定項目があります。
突然切り替わってしまったダークモードを解除したいという場合は、アプリとOSそれぞれの設定を確認する必要があります。
Google Chromeのダークモードのオンオフを切り替える方法
Google Chromeのダークモードのオンオフを切り替える方法を、使用環境別に解説していきます。
Windows・Android・iOS・MacOSそれぞれを解説していますので、お困りの際は当記事を参考にしてください。
パソコン(Windows10およびWindows11)の場合
Windows10およびWindows11でのGoogle Chromeのダークモードのオンオフを切り替える方法を解説します。
Google Chrome(ブラウザ)の「Chromeをカスタマイズ」からモードを選択する
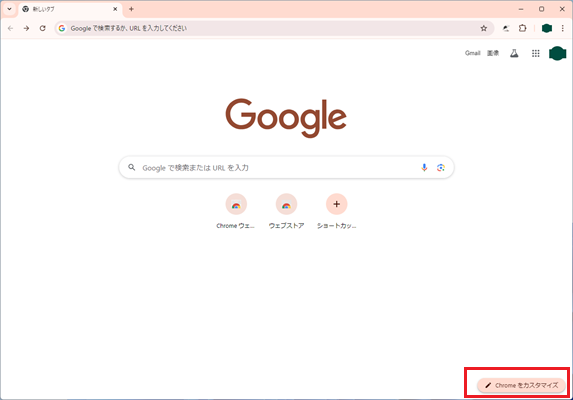
Chromeの画面右下にある「Chromeをカスタマイズ」をクリックします。
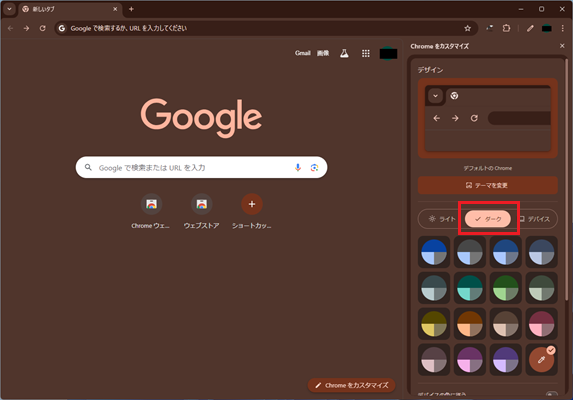
表示される一覧メニューの中から目的のモードをクリックします。
- ライト:ライトモード(標準設定)
- ダーク:ダークモード
- デバイス:Windowsの設定と連動してライトモード・ダークモードを切り替えるようにする
Google Chrome(ブラウザ)の「設定」からモードを選択する
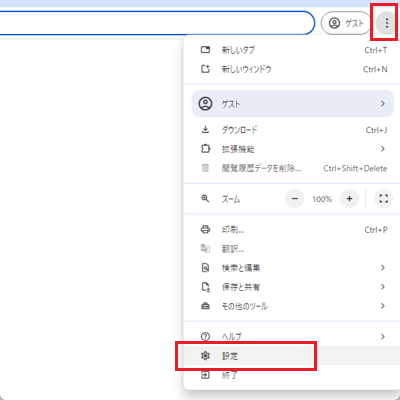
Chromeの画面右上の「︙」ボタンをクリックします。
表示されるメニューから「設定」をクリックします。
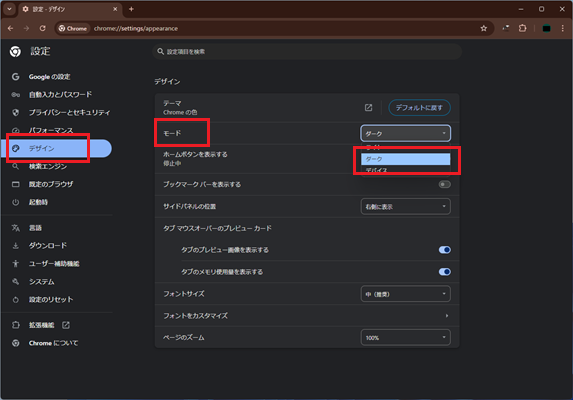
左側リストにある「デザイン」をクリックします。
表示されるデザインの設定項目にある「モード」の部分で目的のモードを選択します。
- ライト:ライトモード(標準設定)
- ダーク:ダークモード
- デバイス:Windowsの設定と連動してライトモード・ダークモードを切り替えるようにする
Google Chrome(ブラウザ)の検索画面だけダークモードになっている場合はアカウントアイコンから解除する
Google Chromeでネット検索したときに表示される、検索結果の画面だけをダークモードにする設定があります。
意図せず検索結果の画面だけダークモードになっていて困るという場合は、下記の手順で解除します。
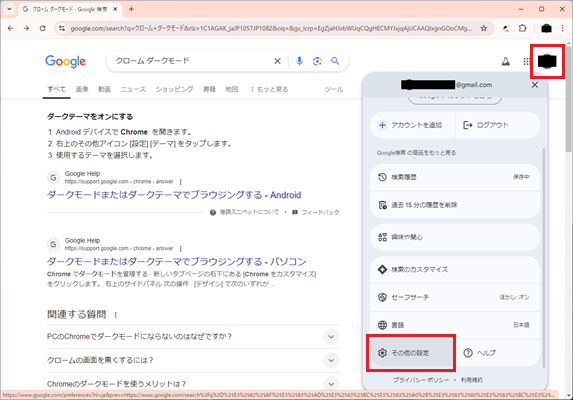
Chromeの画面右上のアカウントアイコンをクリックします。
表示されるメニューにある「その他の設定」をクリックします。
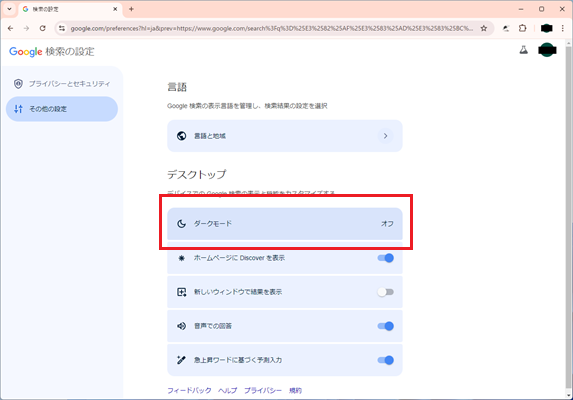
「ダークモード」をクリックします。
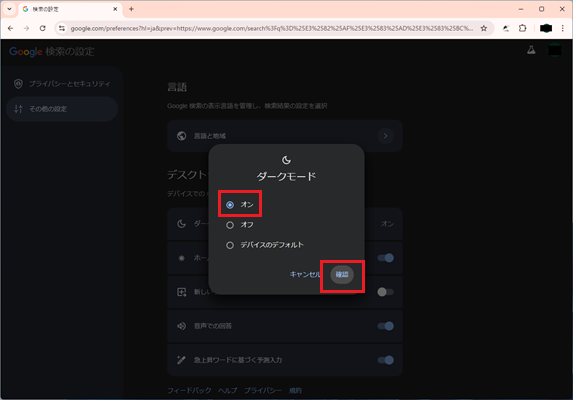
「オン」「オフ」「デバイスのデフォルト」のいずれかにチェックを入れます。
目的のモードを選択したら「確認」をクリックします。
- オン:ダークモード
- オフ:ライトモード(標準設定)
- デバイスのデフォルト:Windowsの設定と連動してライトモード・ダークモードを切り替えるようにする
Windows本体のダークモードを設定アプリから設定・解除する

画面下のスタートボタンをクリックし「設定」をクリックします。
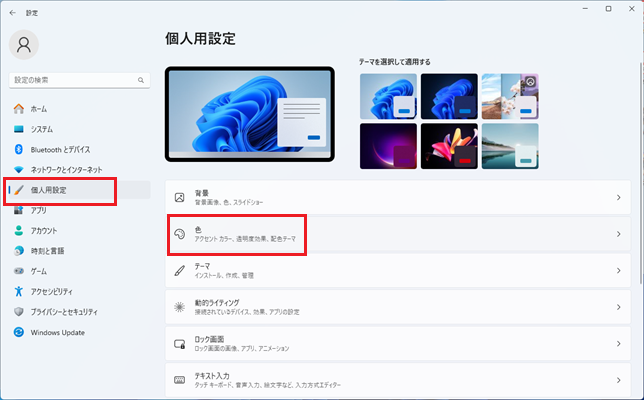
左側リストの「個人用設定」をクリックします。
右側に表示される「色」をクリックします。
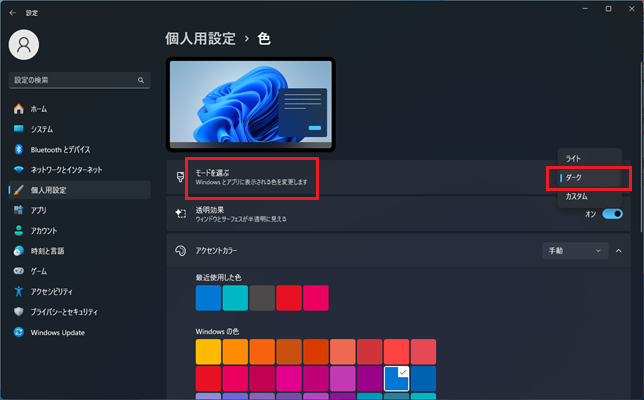
「モードを選ぶ」という部分を切り替えます。
- ライト:ライトモード(標準設定)
- ダーク:ダークモード
- カスタム:より細かい設定が可能
Windowsのアプリごとの設定画面からダークモードを設定・解除する
Windowsに標準搭載されているアプリにも、個別にダークモードの設定項目があります。
例として「電卓」の設定方法を解説します。
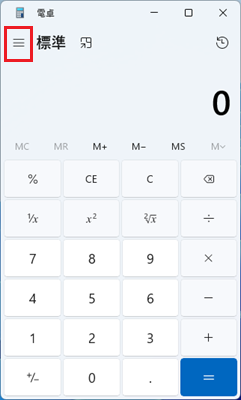
電卓の画面左上の「≡」をクリックします。
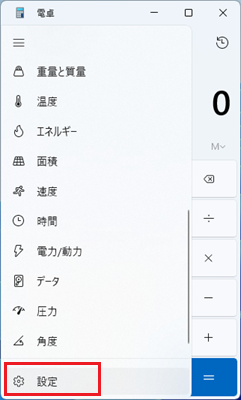
表示されるメニューの中から「設定」をクリックします。
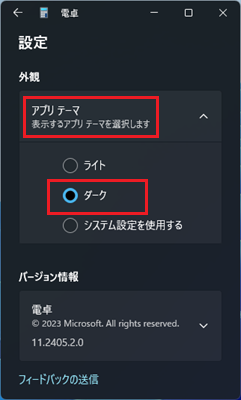
「アプリテーマ」という部分を切り替えます。
- ライト:ライトモード(標準設定)
- ダーク:ダークモード
- システム設定を使用する:Windowsの設定と連動してライトモード・ダークモードを切り替えるようにする
(Windows10のみ)アプリモードのダークモードを個人用設定から設定・解除する

スタートボタンをクリックし、歯車のマークの「設定」をクリックします。
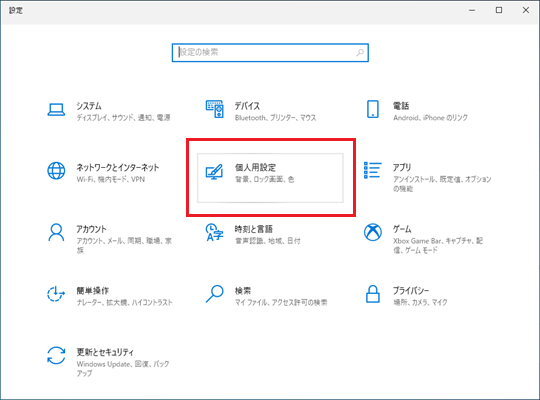
「個人用設定」をクリックします。
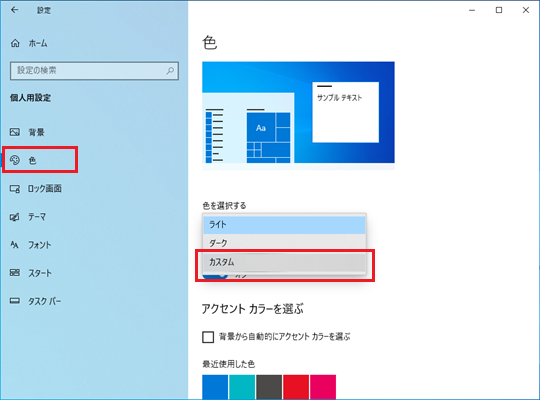
左側リストの「色」をクリックします。
右側に表示される「色を選択」という部分を「カスタム」に切り替えます。
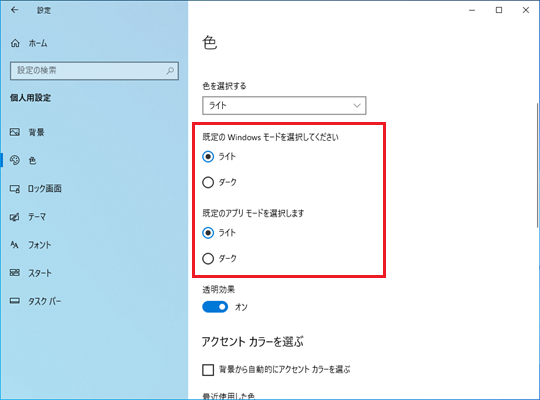
「色を選択」の下部に詳細設定が表示されます。
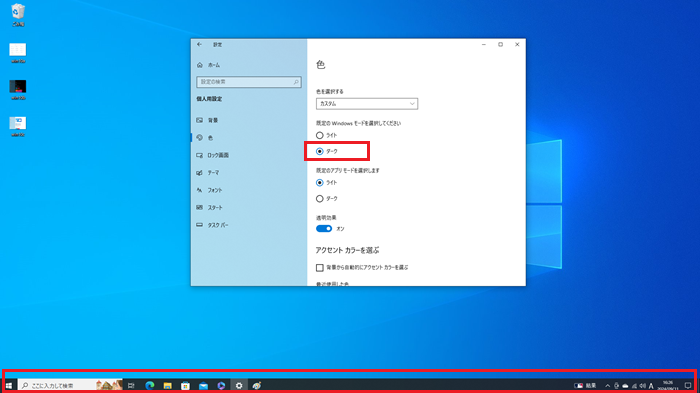
「既定のWindowsモード」を「ダーク」にすると、ウィンドウの色は変わりませんが、画面下部のタスクバーがダークモードに切り替わります。
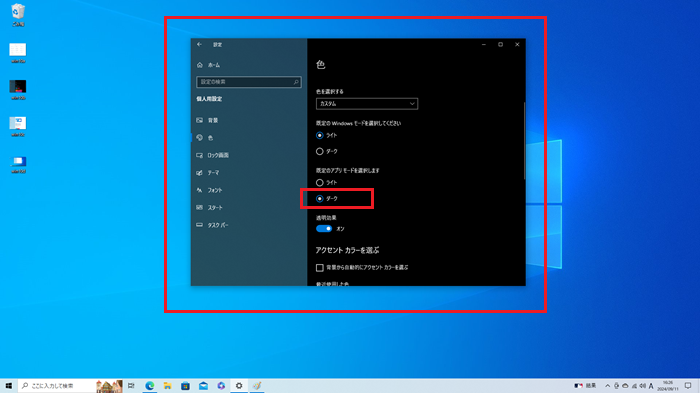
「既定のアプリモード」を「ダーク」にすると、タスクバーの色は変わりませんが、ウィンドウの背景色がダークモードに切り替わります。
スマホ・タブレット(Android)の場合
Androidのスマホ・タブレットでのGoogle Chromeのダークモードのオンオフを切り替える方法を解説します。
Google Chromeのダークモードを設定・解除する
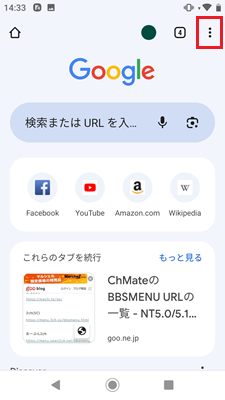
Chromeの画面右上にある「︙」をタップします。
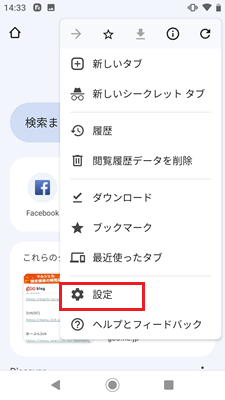
表示されるメニューから「設定」をタップします。
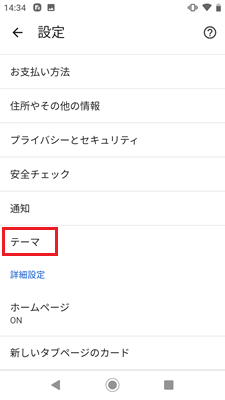
「テーマ」をタップします。
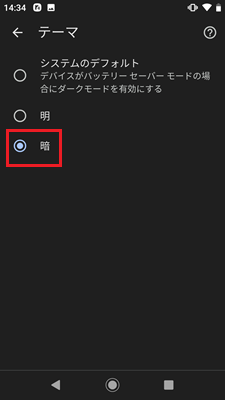
目的のモードをタップします。
- システムのデフォルト:Android本体の設定と連動してライトモード・ダークモードを切り替えるようにする(標準設定)
- 明:ライトモード
- 暗:ダークモード
Android本体のダークモードを設定アプリから設定・解除する
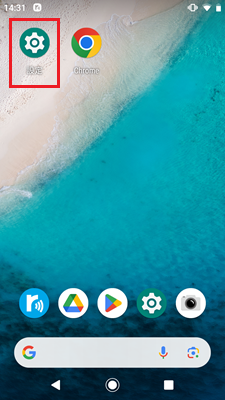
設定アプリをタップして開きます。
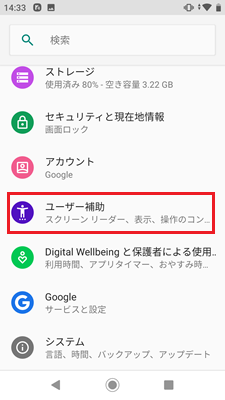
「ユーザー補助」をタップします。
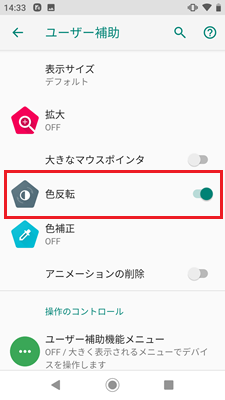
「色反転」をタップすると、ライトモードとダークモードを切り替えられます。
iPhone・iPad(iOS)の場合
iOS(iPhone・iPad)でのGoogle Chromeのダークモードのオンオフを切り替える方法を解説します。
Google Chromeのダークモードを設定・解除する
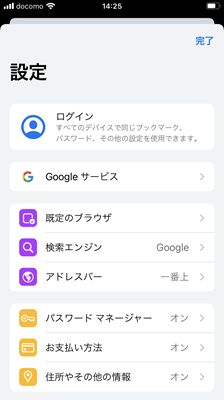
iOS向けGoogle Chromeには、設定画面にダークモードの項目がありません。
ダークモードはiOS本体の設定と連動して使用できます。
以下のiOS本体のダークモードを設定アプリからを設定・解除する方法を利用してください。
iOS本体のダークモードを設定アプリからを設定・解除する
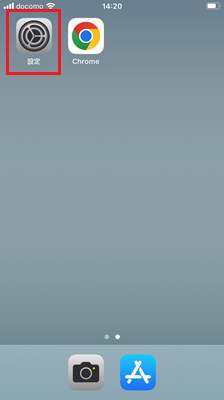
設定アプリをタップして開きます。
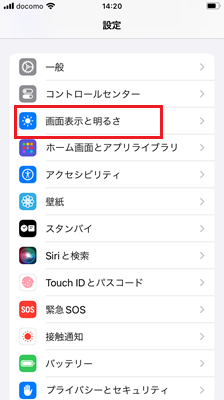
「画面表示と明るさ」をタップします。
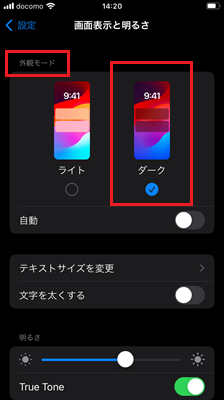
表示されるデザインの設定項目にある「外観モード」の部分で目的のモードを選択します。
- ライト:ライトモード(標準設定)
- ダーク:ダークモード
- 自動:時間・周囲の明るさ・バッテリー残量などの条件から自動でライトモード・ダークモードを切り替えるようにする
iOS本体のダークモードをコントロールセンターから設定・解除する
コントロールセンターを開きます。
- iPhoneX以降:画面の右上隅から下にスワイプする
- iPhoneSE・iPhone8以前:画面の下端から上にスワイプする
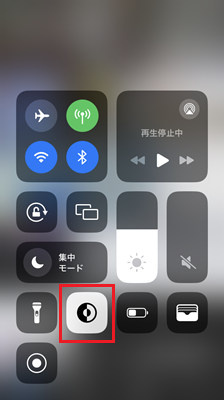
ライトモード・ダークモードの切り替えアイコン(画像の部分)をタップすると、ライトモード・ダークモードが切り替わります。
iMac・MacBook (macOS) の場合
macOS(iMac・MacBook)でのGoogle Chromeのダークモードのオンオフを切り替える方法を解説します。
参考:https://support.apple.com/ja-jp/guide/mac-help/mchl52e1c2d2/mac
Mac本体のダークモードを設定アプリからを設定・解除する
- アップルメニューをクリックする
- 「システム設定」をクリックする
- サイドバーの「外観」をクリックする
- 「ライト」「ダーク」「自動」のいずれかを選択する
Mac本体のダークモードをコントロールセンターから設定・解除する
- メニューバーでコントロールセンター をクリック
- ライトモード・ダークモードの切り替えアイコンをクリックするとライトモード・ダークモードが切り替わります。
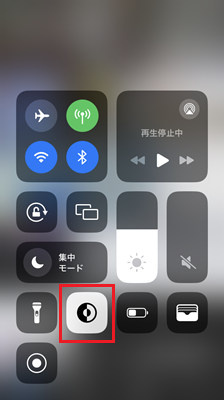
ライトモード・ダークモードの切り替えアイコンは、iOSのものと同一デザインになっています。
Google Chromeのダークモードを設定・解除する方法のまとめ
Google Chromeのダークモードを設定・解除する方法を解説しました。
ダークモードは、アプリ(Google Chrome)とOSの両方に設定項目があります。
自分自身で意図して設定する場合は問題がありませんが、意図せず切り替わってしまったダークモードを解除したいという場合は、アプリとOSそれぞれの設定を確認する必要があります。
当記事を参考にそれぞれの機種での設定箇所を確認してください。
「参考になった」と思った方はX(旧Twitter)やはてブでシェアいただけますと励みになります。
\ パソコントラブルでお困りのみなさま /
パソコンやインターネットのトラブルでお困りの場合、愛知県西部・岐阜県南部にお住まいの方であれば、弊社スタッフが直接訪問してサポート(有償)することも可能です。
※他エリアの方からの電話相談などは一切行っておりません。
上記以外のエリアにお住まいの方には、全国対応が可能なPCホスピタルもしくは宅配でのパソコン修理をおすすめしております。
パソコン初心者におすすめ!PCホスピタル

PCホスピタル(旧ドクター・ホームネット)は、上場企業が運営を行っている全国対応の出張パソコン修理店です。
パソコンの修理資格を持ったプロのスタッフがお客様宅までお伺いし、直接パソコンの修理を行ってくれます。
作業前には必ず見積を作成してくれるので、ボッタクリ被害に合うことがありません。
大切なデータを保護した状態での修理も可能であり、「起動しない」「動きが遅い」といったトラブルにも最短即日にて対応してくれます。
全国どこでも対応していますので、どなたでもお気軽にご相談ください。
\ 24時間訪問可能!まずはお電話ください /
宅配修理なら全国どこでも対応
当ブログを運営しているかおるやでは、全国どこからでも宅配でパソコンの修理を受け付けています。
見積に納得した場合のみ修理を行うため、安心して依頼することが可能です。
今なら送料が無料になるキャンペーン中ですので、近くにパソコン修理屋がない人は、ぜひご相談くださいませ。