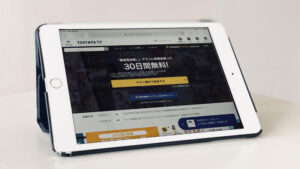- 2台目のテレビでひかりTVを視聴する方法を2つ紹介する
- 1つはFire TV Stick、もう1つはSmart Boxを使用する
- 手軽なのはFire TV Stick、安定性ならSmart Boxをおすすめします
「別のテレビでもひかりTVを見る方法があるんですか?」
Amazonから発売されている「Fire TV Stick」、もしくはピクセラという会社から発売されている「Smart Box」というデバイスを使うことで、2台目のテレビでもひかりTVを見ることができます。
お使いのひかりTVチューナーが以下の型番(トリプルチューナー)であることが前提条件となります。
- AM900
- ST3200
- ST3400
- ST4100
- ST4500
※追加料金などは一切かかりません。端末の購入費のみで追加視聴可能です。
2台目のテレビでひかりTVを見る2つの方法
- Fire TV Stickを使う
- Smart Boxを使う
どちらの方法も一長一短ではありますが、それぞれどんな人におすすめなのかを先に書いておきましょう。
Fire TV Stickをおすすめする人

- 安い方がいい
- 小さくてコンパクトの方がいい
- Amazonのアカウントを持っている
- 自宅がWi-Fi環境になっている
Smart Boxをおすすめする人

- 安定したキレイな画質で見たい
- Androidのスマホを持っている
- Googleアカウントを持っている
- 自宅がWi-Fi環境になっていない
それぞれの設定方法や特色、どういった違いがあるのかについて解説します。
なお、追加料金は一切不要です。
Fire TV StickもSmart Boxも買い切りですので、最初の購入費だけとなります。
2台目のテレビでひかりTVを見たいと思っている人は、ぜひ参考にしてください。

※本記事の内容は執筆時(2020年7月22日)のものです。最新の情報は各社のサポートセンターへ直接お問い合わせください。
2台目のテレビでひかりTVを見る2つの方法
まずはそれぞれの設定方法を簡単に説明します。
どちらも専用のアプリ「ひかりTVどこでもLITE」を使用するので、画面の見え方は一緒です。
2台目のテレビでひかりTVを見る2つの方法
Fire TV Stickを使ってひかりTVを見る方法

Fire TV Stickを使って2台目のテレビでひかりTVを見る方法から解説します。
ひかりTVの設定を変更する
初めに、ひかりTV側の設定を変更しましょう。
リモコンの「下矢印キー」を押して「設定」を選択します。
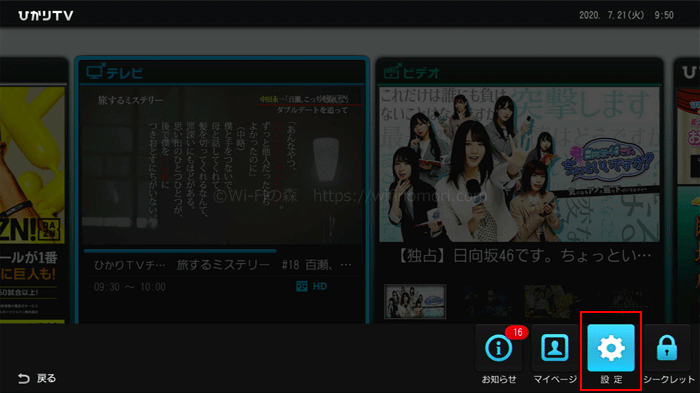
「ホームサーバー」→「ホームサーバー機器設定」を選択します。
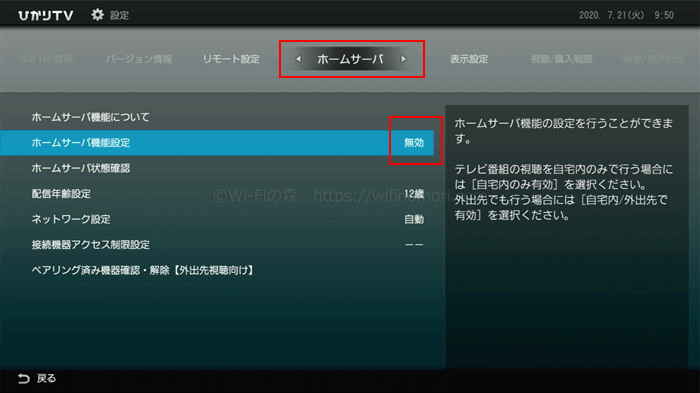
「自宅内のみ有効」もしくは「自宅内/外出先で有効」を選んで「決定」を選択します。
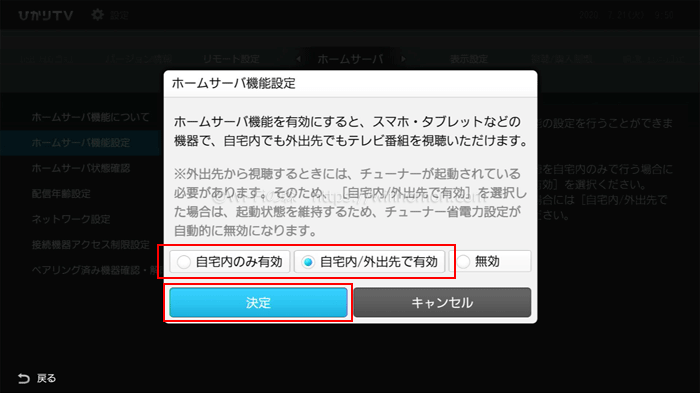
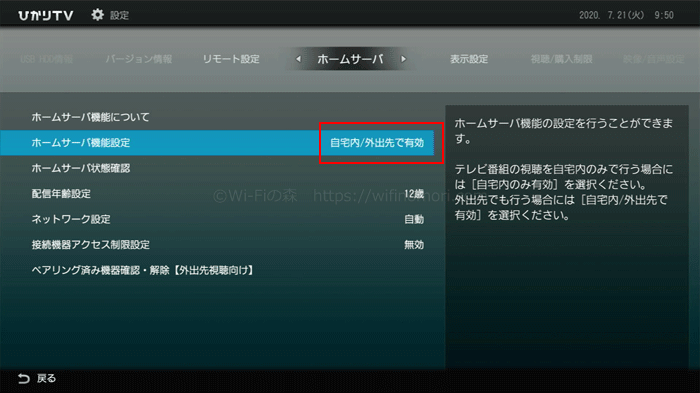
以上でひかりTV側の設定は完了です。
Fire TV Stickをセッティングする
続いてFire TV Stickをセッティングします。
すでに購入済みで使えるようになっている方は不要です。
詳しいやり方はこちらの記事をご覧ください。

必ずひかりTVと同じネットワーク(ルーター)でFire TV StickのWi-Fi接続をしてください。
専用アプリ「ひかりTVどこでもLITE」をインストールする
ひかりTVの設定、Fire TV Stickの設定が終わったら、Fire TV Stickに「ひかりTVどこでもLITE」をインストールしましょう。
画面上部の検索(虫眼鏡アイコン)を選択して「ひかり」と打ち込むと予測変換に「ひかりTV」が出てくるので、選択します。
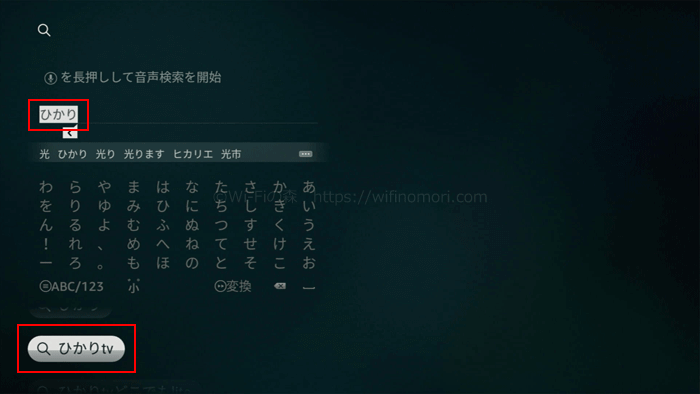
「ひかりTVどこでもLITE」の紹介画面に切り替わるので、そのまま選択してインストールを開始します。
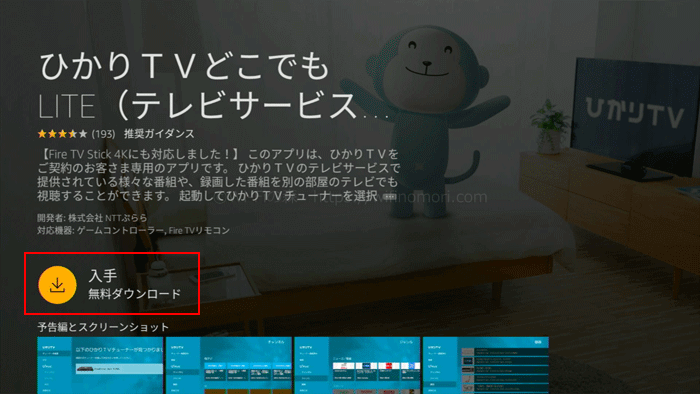
しばらくするとインストールが完了します。
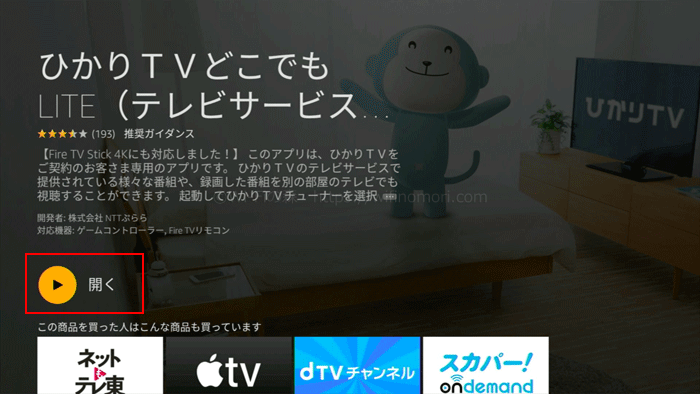
ひかりTVを視聴する
アプリのインストールが終わったら、ひかりTVを視聴してみましょう。
アプリを開き、左側の「チューナー未接続」→「該当するチューナー」を選びます。
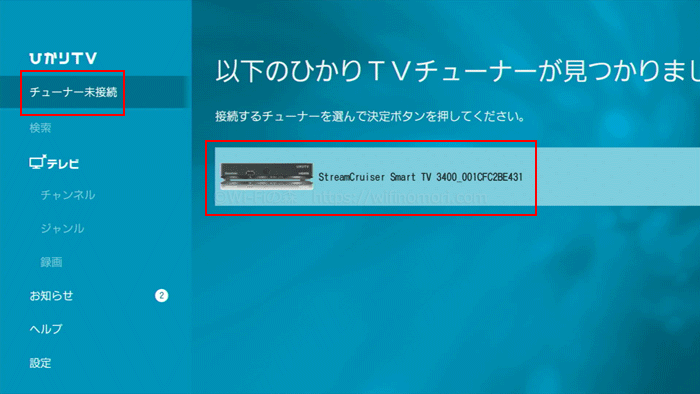
これでひかりTVが視聴できるようになりました。
「チャンネル」から好きな番組を選びましょう。
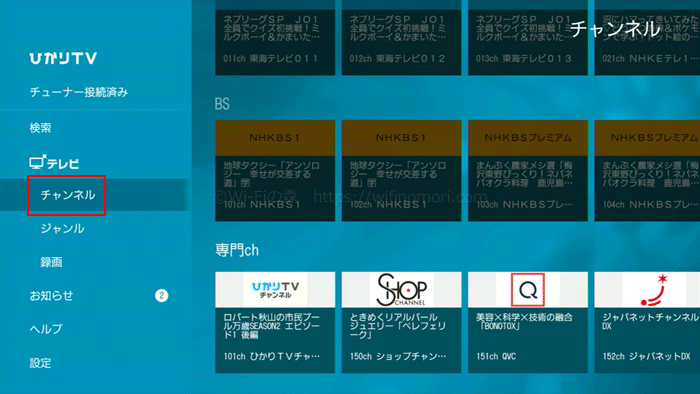
専門チャンネルだけでなく、地デジやBS放送も視聴可能です。
※地デジが視聴できるのは一部地域のみとなります。


「録画」を選択すれば、ひかりTVのチューナーに接続した外付けHDDに録画した番組も視聴することができます。
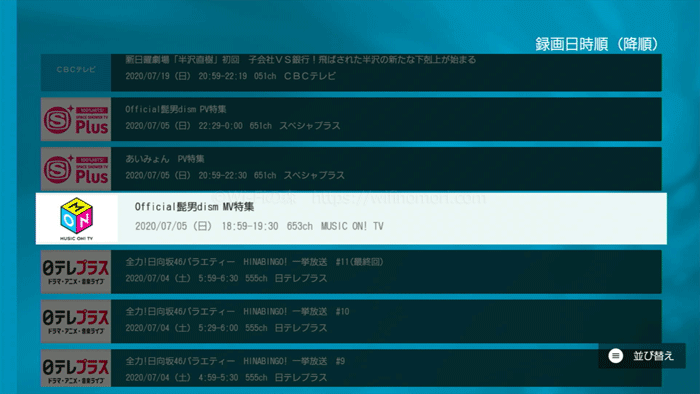
ひかりTVの録画に関してはこちらの記事を参考にしてください。
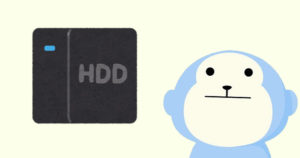
以上がFire TV Stickを使って2台目のテレビでひかりTVを視聴する方法でした。
Smart Boxを使ってひかりTVを見る方法

Smart Boxを使って2台目のテレビでひかりTVを見る方法を解説します。
ひかりTVの設定を変更する
初めに、ひかりTV側の設定を変更しましょう。
リモコンの「下矢印キー」を押して「設定」を選択します。
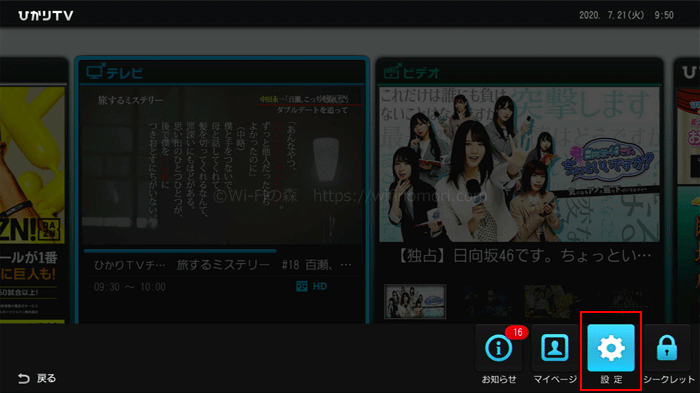
「ホームサーバー」→「ホームサーバー機器設定」を選択します。
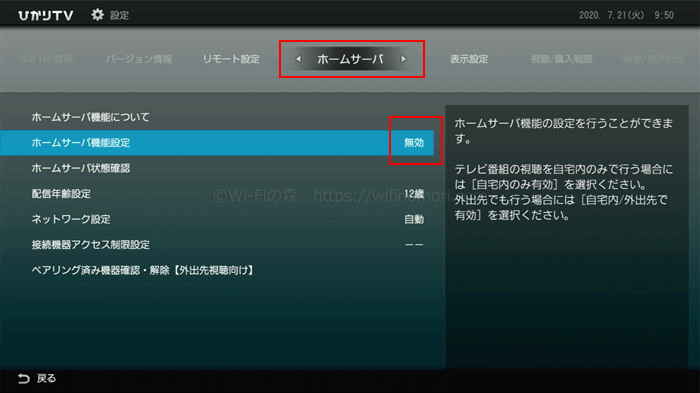
「自宅内のみ有効」もしくは「自宅内/外出先で有効」を選んで「決定」を選択します。
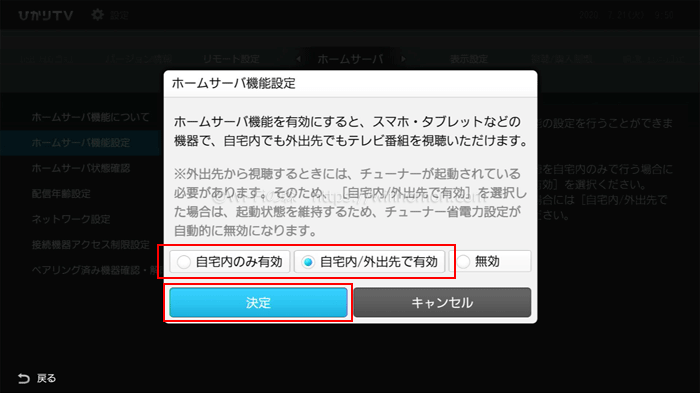
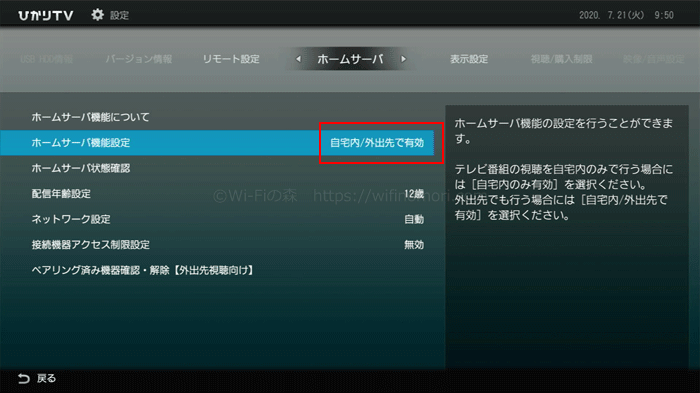
以上でひかりTV側の設定は完了です。
Smart Boxをセッティングする
続いてSmart Boxをセッティングします。
すでに購入済みで使えるようになっている方は不要です。
詳しいやり方はこちらの記事をご覧ください。
↓Smart Boxの関連記事 公開後に挿入
必ずひかりTVと同じネットワーク(ルーター)でSmart Boxのインターネット接続をしてください。
専用アプリ「ひかりTVどこでもLITE」がインストールされるのを待つ
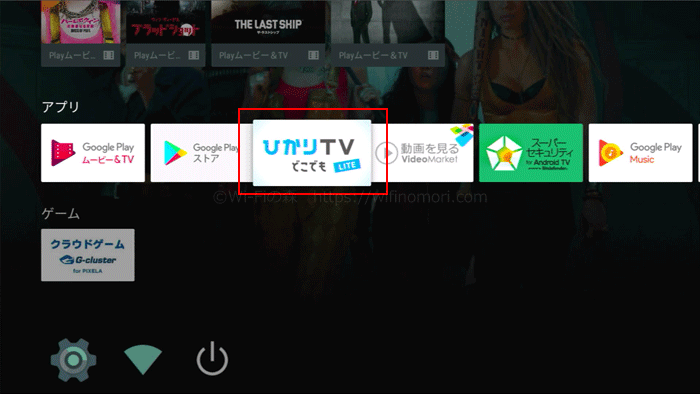
Smart Boxのセットアップが終わると、自動的に「ひかりTVどこでもLITE」のアプリがインストールされます。
ただ、状況によっては少し時間がかかる場合があるので、しばらく待ってみましょう。
弊社が検証した際は、5~6時間かかりました。
アプリのインストールが終わったら、ひかりTVを視聴してみましょう。
アプリを開き、左側の「チューナー未接続」→「該当するチューナー」を選びます。
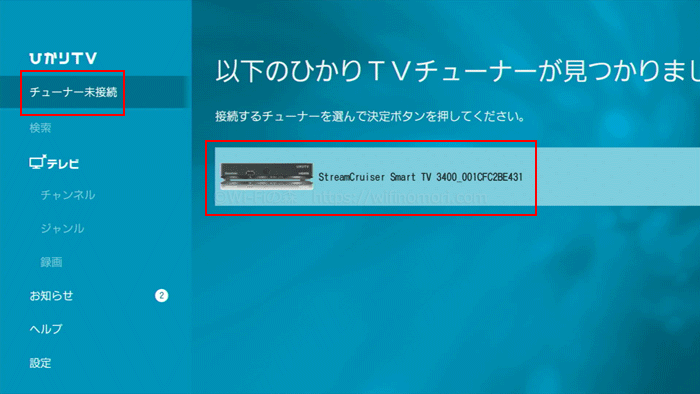
これでひかりTVが視聴できるようになりました。
「チャンネル」から好きな番組を選びましょう。
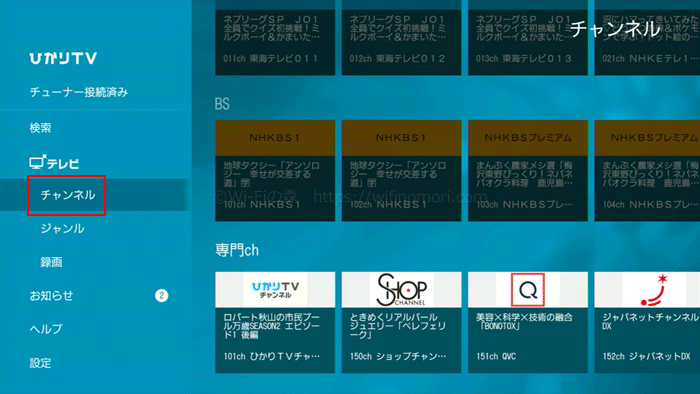
専門チャンネルだけでなく、地デジやBS放送も視聴可能です。
※地デジが視聴できるのは一部地域のみとなります。


「録画」を選択すれば、ひかりTVのチューナーに接続した外付けHDDに録画した番組も視聴することができます。
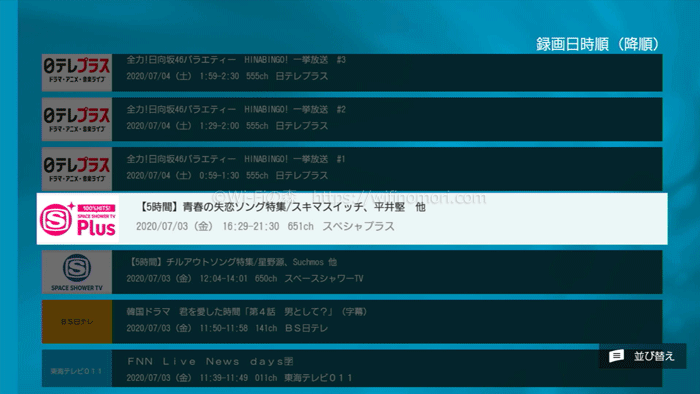
ひかりTVの録画に関してはこちらの記事を参考にしてください。
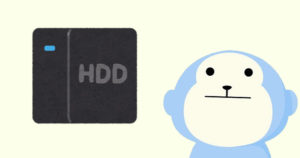
以上がSmart Boxを使って2台目のテレビでひかりTVを視聴する方法でした。
Fire TV StickとSmart Boxの違い(比較)
2台目のテレビでひかりTVが視聴できる「Fire TV Stick」と「Smart Box」。
どこがどう違うのか、一つずつ見ていきましょう。
Fire TV StickとSmart Boxの違い(比較)
- 料金を比較
- 設定方法の違い
- 見れるサービスの比較
料金を比較
まずは一番気になる料金の違いから確認してみましょう。
Fire TV StickとSmart Box 料金比較
| Fire TV Stick | Smart Box(4K対応) |
|---|---|
| 4,980円 (4K対応品 6,980円) | 7,480円 |
どちらも買い切りです。
ひかりTVの月々の料金が上がったり、追加料金は一切必要ありません。
料金的にはFire TV Stickの方が少しオトクになっていますね。
設定方法の違い
続いては設定方法の違いを確認してみましょう。
Fire TV StickとSmart Box 設定方法の違い
| Fire TV Stick | Smart Box |
|---|---|
| Wi-Fi(無線LAN)のみ | 有線でも無線でも可 |
有線・無線のどちらにも対応しているSmart Boxと違い、Fire TV Stickは無線(Wi-Fi)接続にしか対応していません。
無線だとどうしてもネットが安定しないことがあり、動画が乱れたり固まってしまったりすることがあります。
常に安定した動画を視聴したいのであれば、有線接続ができるSmart Boxの方が良いでしょう。
選択できる画質の違い
無線接続にしか対応してないFire TV Stickでは、最高画質が非推奨となっています。
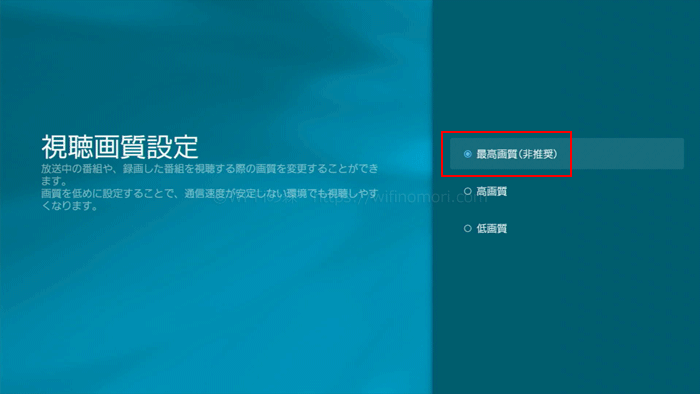
有線接続にも対応しているSmart Boxは、特に記載がありません。
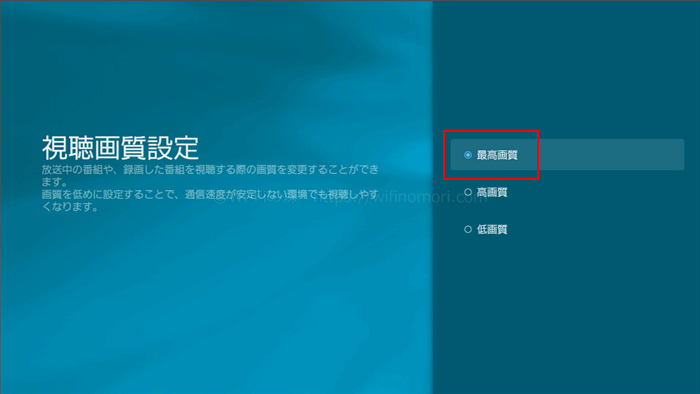
よりキレイな映像を楽しみたいのであれば、Smart Boxの方が良いですね。
見れるサービスの比較
最後にひかりTV以外に視聴可能なVODサービスの違いを確認しておきましょう。
Fire TV StickとSmart Box 見れるサービスの違い
| Fire TV Stick | Smart Box |
|---|---|
| YouTube Amazonプライムビデオ Netflix Hulu dTV U-NEXT ディズニープラス Tver Paravi FODなど | YouTube Hulu dTV U-NEXT ディズニープラス Tver FDOなど ※Netflix、Paravi、Amazonプライムビデオが見れない |
上記の表のとおり、Smart BoxではNetflix、Paravi、Amazonプライムビデオが視聴できません。
Netflixは公式サイトには「非対応」であることが発表されており、Amazonプライムビデオに関してはアプリのインストールができません。
Paraviに対しては公式サイトにおいて特に言及がないのですが、弊社にて検証したところアプリの起動ができませんでした。
いずれもスマホからキャストすれば視聴はできるものの、デバイス単体で視聴できないのは少し残念ですね。
以上がFire TV StickとSmart Boxの違いでした。
Fire TV Stickはこんな人におすすめ
これらのことを踏まえて、Fire TV Stickをおすすめする人についてまとめました。
Fire TV Stickをおすすめする人

- 安い方がいい
- 小さくてコンパクトの方がいい
- Amazonのアカウントを持っている
- 自宅がWi-Fi環境になっている
- Netflix、Paravi、Amazonプライムビデオも見たい
Smart Boxはこんな人におすすめ
Smart Boxはこんな人におすすめです。
Smart Boxをおすすめする人

- 安定したキレイな映像で見たい
- Androidのスマホを持っている
- Googleアカウントを持っている
- 自宅がWi-Fi環境になっていない
- 一部のVODはキャストできれば問題ない
自分にあったデバイスを選んで、2台目テレビでひかりTVを楽しもう
Fire TV StickもSmart Boxも一長一短です。
どちらか優れているとは言い切れません。
ご自身の生活や使い方に合わせて選ぶのが大事です。
どちらを使っても2台目のテレビでひかりTVを視聴することはできますので、よく検討して選んでくださいね。
「参考になった」と思った方はX(旧Twitter)やはてブでシェアいただけますと励みになります。
\ パソコントラブルでお困りのみなさま /
パソコンやインターネットのトラブルでお困りの場合、愛知県西部・岐阜県南部にお住まいの方であれば、弊社スタッフが直接訪問してサポート(有償)することも可能です。
※他エリアの方からの電話相談などは一切行っておりません。
上記以外のエリアにお住まいの方には、全国対応が可能なPCホスピタルもしくは宅配でのパソコン修理をおすすめしております。
パソコン初心者におすすめ!PCホスピタル

PCホスピタル(旧ドクター・ホームネット)は、上場企業が運営を行っている全国対応の出張パソコン修理店です。
パソコンの修理資格を持ったプロのスタッフがお客様宅までお伺いし、直接パソコンの修理を行ってくれます。
作業前には必ず見積を作成してくれるので、ボッタクリ被害に合うことがありません。
大切なデータを保護した状態での修理も可能であり、「起動しない」「動きが遅い」といったトラブルにも最短即日にて対応してくれます。
全国どこでも対応していますので、どなたでもお気軽にご相談ください。
\ 24時間訪問可能!まずはお電話ください /
宅配修理なら全国どこでも対応
当ブログを運営しているかおるやでは、全国どこからでも宅配でパソコンの修理を受け付けています。
見積に納得した場合のみ修理を行うため、安心して依頼することが可能です。
今なら送料が無料になるキャンペーン中ですので、近くにパソコン修理屋がない人は、ぜひご相談くださいませ。