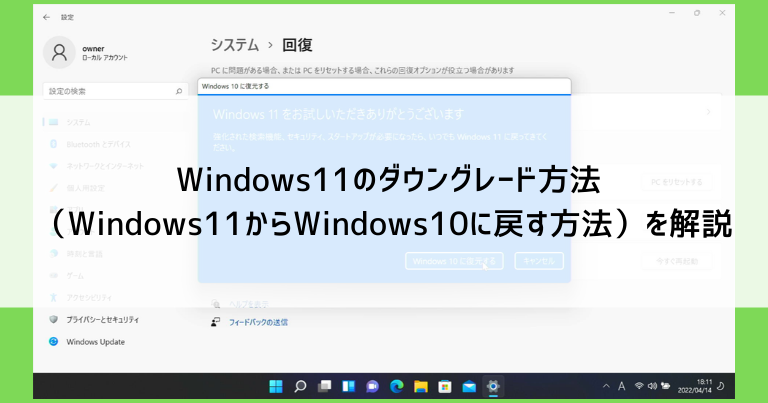Windows11がリリースされ、Windows10パソコンでも性能を満たしているものには続々とアップグレードの案内が届いています。
Windows10からWindows11へのアップグレードは基本的にしておいた方が良いのですが、一部のアプリや周辺機器が使えなくなるなどの弊害がも起こります。
ですが、Windows11には(期限付きではあるものの)、かんたんな作業手順でWindows10へ戻す方法が用意されています。
Windows10からWindows11に昇格させる作業をアップグレードといいますが、その逆はダウングレードと呼ばれます。
Windows11へのアップグレード後にやはりWindows10に戻したいとなったときのダウングレード方法・手順を解説していきます。
注意点:Windows11からWindows10にダウングレードできる期限は10日間
Windows10からWindows11にアップグレードした場合、使ってみて不満がある場合は「設定」からかんたんにWindows10に戻すこと(ダウングレード)が可能です。
Windows10へのダウングレードは10日以内しかできない
ただし、設定からダウングレードができる機能には10日間の期限があります。
アップグレード後は各アプリが問題なく動くかを確認する作業を速やかにおこないましょう。
必要な機能・アプリが使えないようであれば、一旦Windows10にダウングレードすると良いです。
10日が経過してしまった場合の対処法は2つのみ
10日が経過すると設定からのダウングレードはできなくなりますが、Windows10に戻す方法はいくつかあります。
デメリットはパソコンの中身を全消去してからWindows10を入れ直すため、アプリやデータが全て消えてしまう点です。
- パソコンをクリーンインストールする
- 各パソコンに内蔵されているリカバリー機能(工場出荷時に戻す)を使う
リカバリーの方はパソコンメーカーによって操作方法が変わってしまいますので、マニュアルを見て作業するしかありません。
当記事ではどんなパソコンでも使える、パソコンをクリーンインストールしてWindows10に戻す方法を解説します。
Windows11からWindows10へダウングレードする方法を解説
Windows11からWindows10へダウングレードする方法を解説します。
アップグレード後10日以内であれば、設定画面からおこなう方法がかんたんでおすすめです。
①設定画面からWindows10へダウングレードする
「スタートボタン」「設定」の順でクリックします。
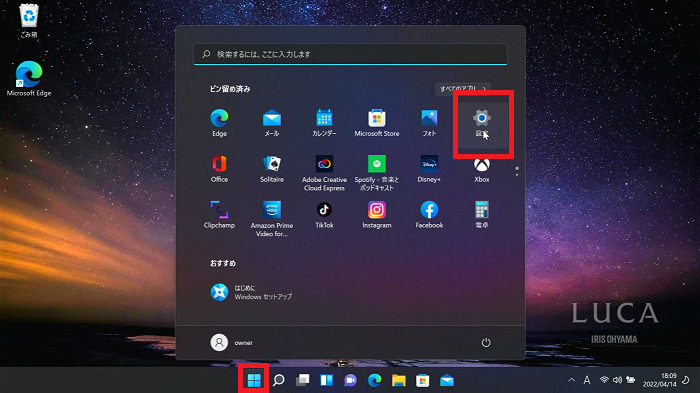
「システム」「回復」の順でクリックします。
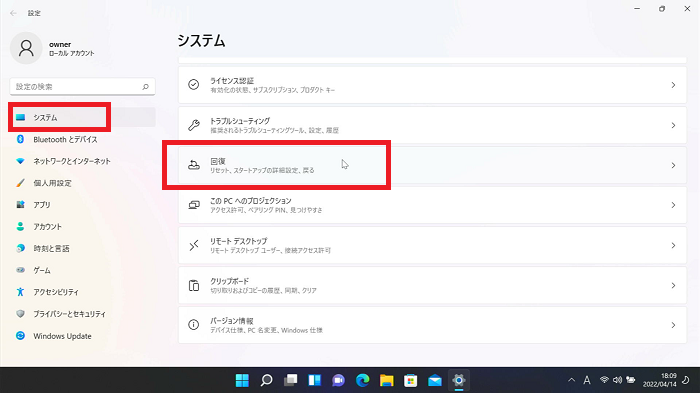
「復元」をクリックするとWindows10にダウングレードする画面が表示されます。
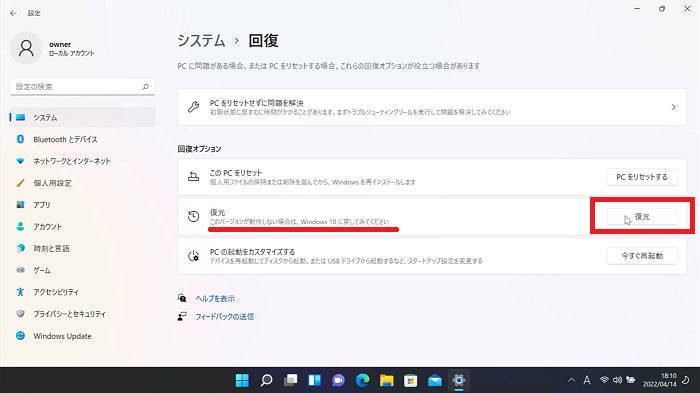
アンケートが表示されますので、適当な答えにチェックを入れて「次へ」をクリックします。
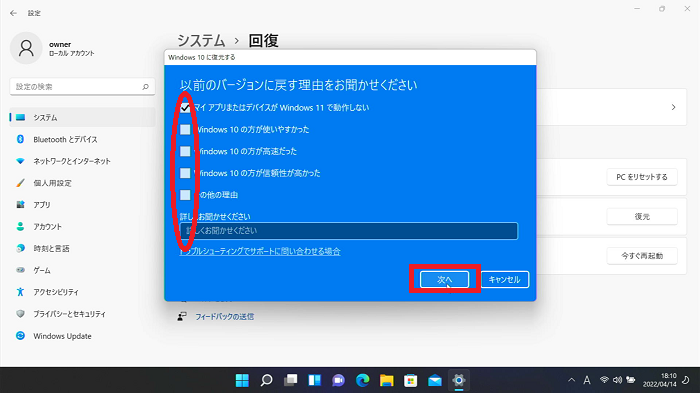
「行わない」をクリックします。
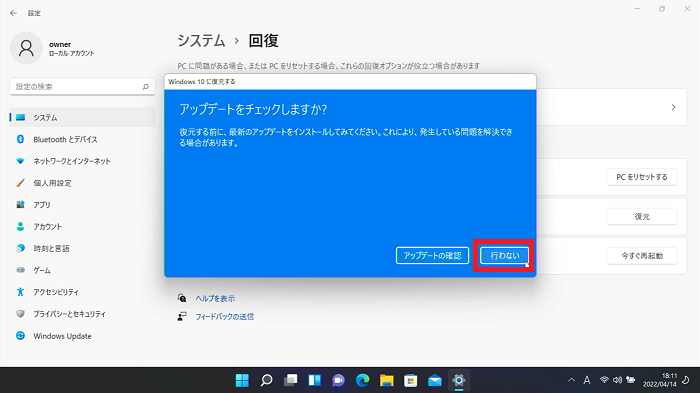
「次へ」をクリックします。
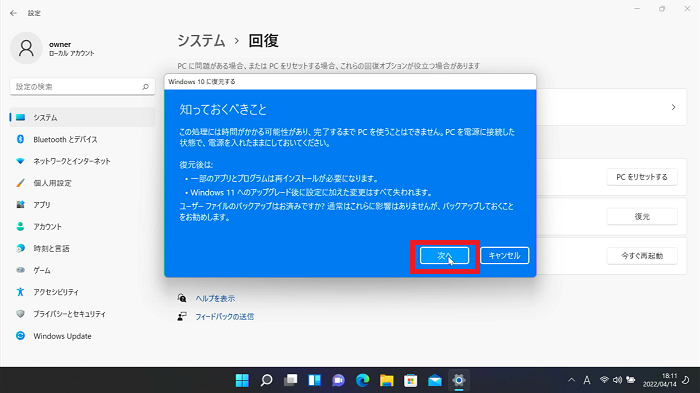
もう一度「次へ」をクリックします。
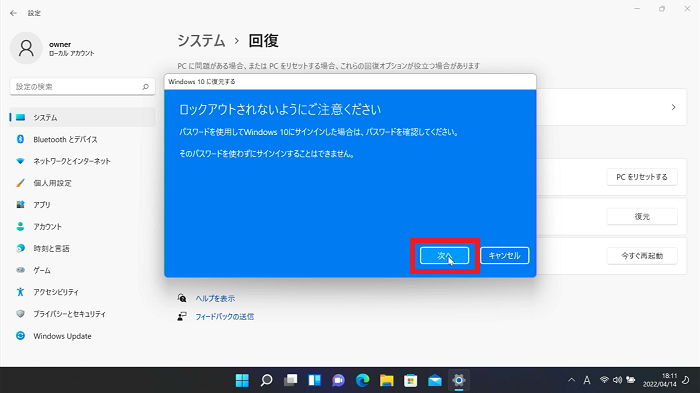
「Windows10に復元する」をクリックします。
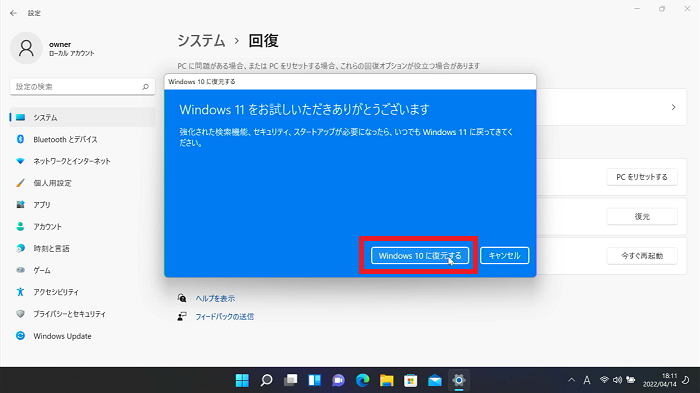
パソコンが再起動され、インストールが進んでいきます。

ダウングレード後の確認方法
サインインすると、タスクバーのアイコンの配置が戻っています。
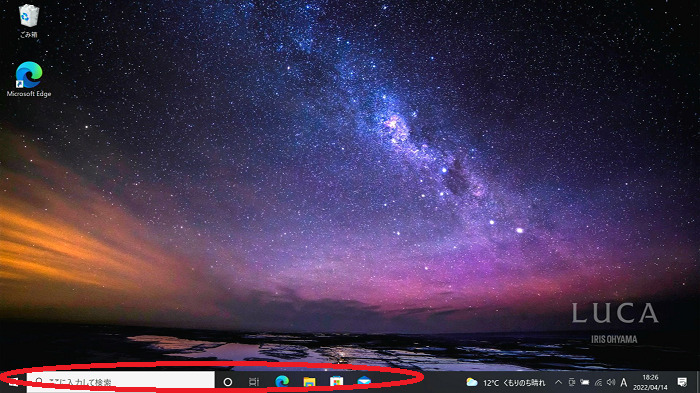
「スタートボタン」「システム」「詳細情報」の順でクリックすると、Windowsが10に戻っていることが確認できます。
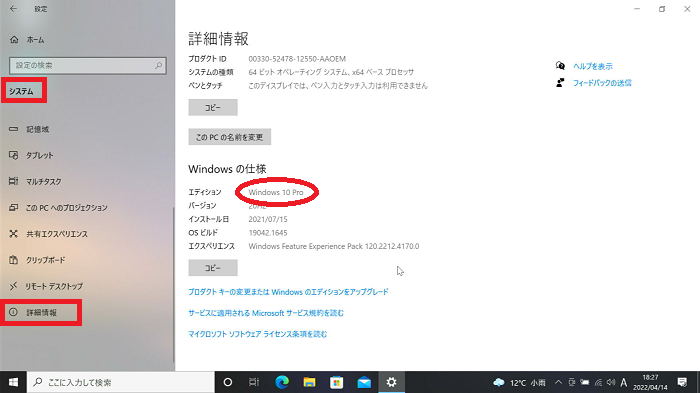
②パソコンをクリーンインストールしてWindows10に戻す方法を解説
アップグレード後10日が経過してしまった場合は、パソコンの中身を全消去してWindows10を入れ直す「クリーンインストール」で対応します。
準備として、8GB以上のUSBメモリーを用意します。
併せて、パソコンの中のデータは消えてしまいますので、データのバックアップを取ります。
(上記のインストール用に使うUSBメモリーは作業中にデータが全消去されてしまいますので、別のUSBメモリーやストレージにバックアップします)
手順①マイクロソフトの公式サイトから専用ツールをダウンロード
必要なツール(アプリ)は、下記マイクロソフトの公式サイトからダウンロードできます。
「ツールを今すぐダウンロード」をクリックします。
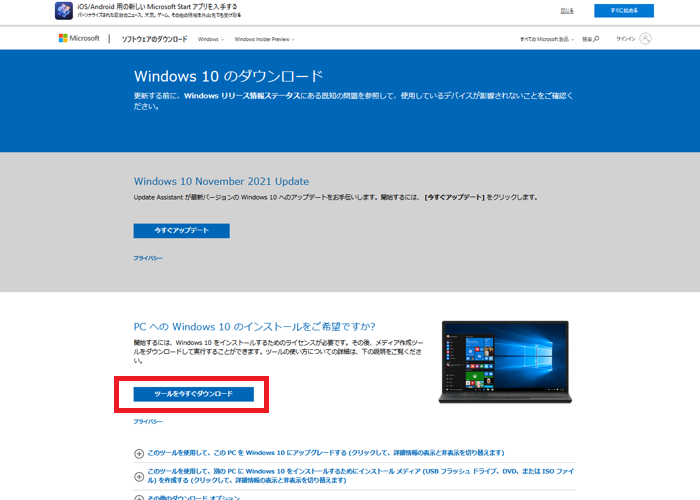
自動的にダウンロードがはじまります。
お使いのブラウザによっては、ウィンドウが表示され「保存」をクリックするなどの確認作業が発生することもあります。
Microsoft Edgeの場合、クリックで自動的にダウンロードされたファイルは「ダウンロード」というフォルダに保存されます。
今回はダウンロードフォルダに「MediaCreationTool21H2」というファイルが保存されます。
手順②インストールメディアを作成する
まず、エクスプローラーの画面で「PC」を開き、USBメモリーを挿して表示できるか確認します。
USBドライブに表示されているアルファベットを確認します。
(画像では「D」、パソコンによっては「E」等の場合もあり)
USBメモリーのサイズは8GBないとインストールメディアが作成できません。
また、インストールメディアを作成するとUSBメモリーにあるデータは全て消えてしまいますので注意しましょう。
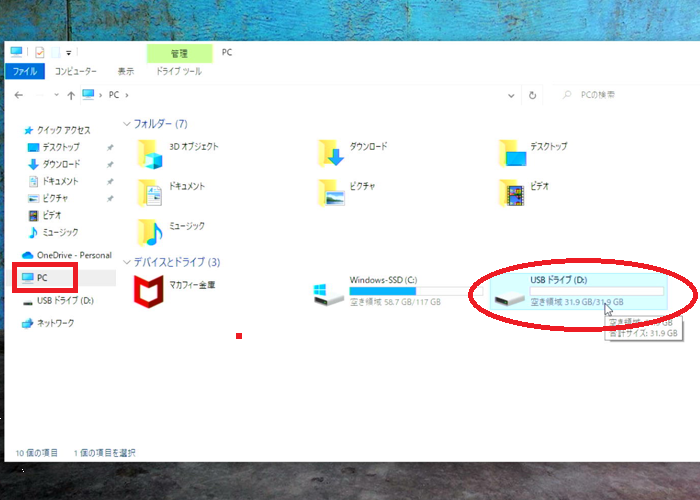
エクスプローラを開き「ダウンロード」フォルダの中にある「MediaCreationTool21H2」をクリックします。
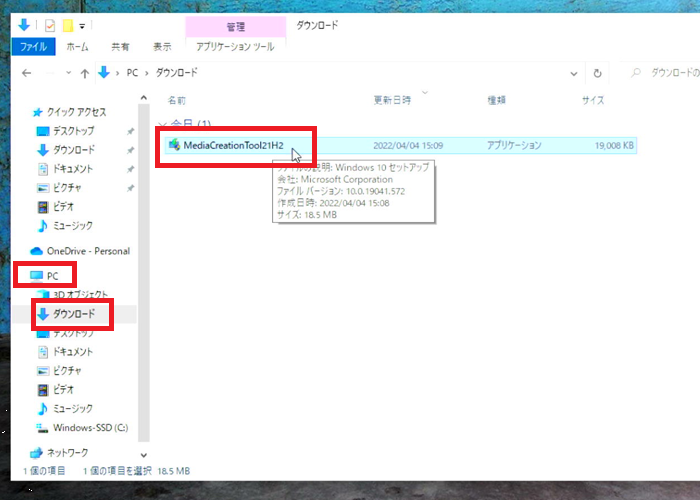
「同意する」をクリックします。
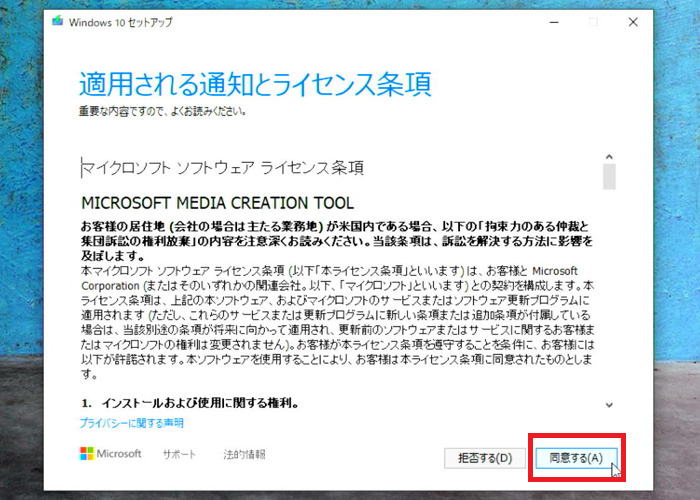
「別のPCのインストールメディアを作成する」にチェックを入れて「次へ」をクリックします。
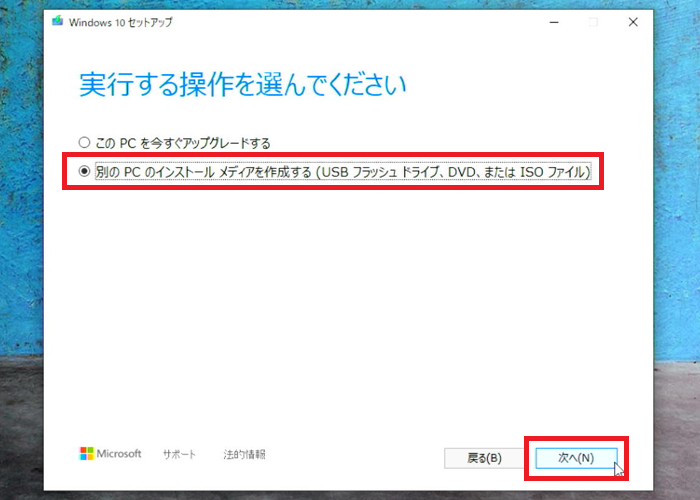
「次へ」をクリックします。
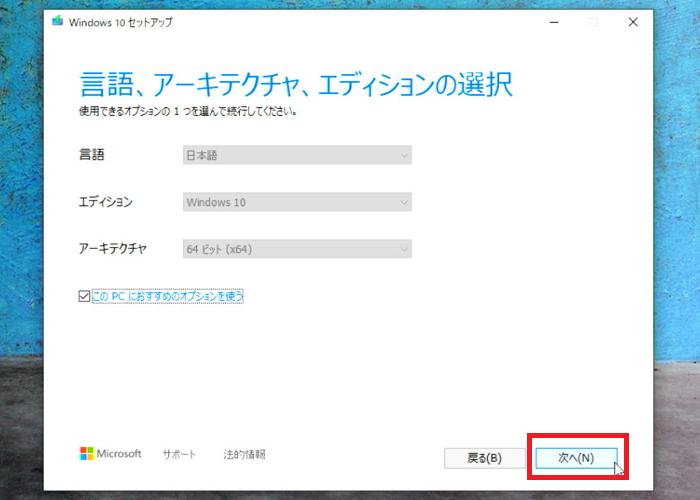
「USBフラッシュドライブ」にチェックを入れて「次へ」をクリックします。
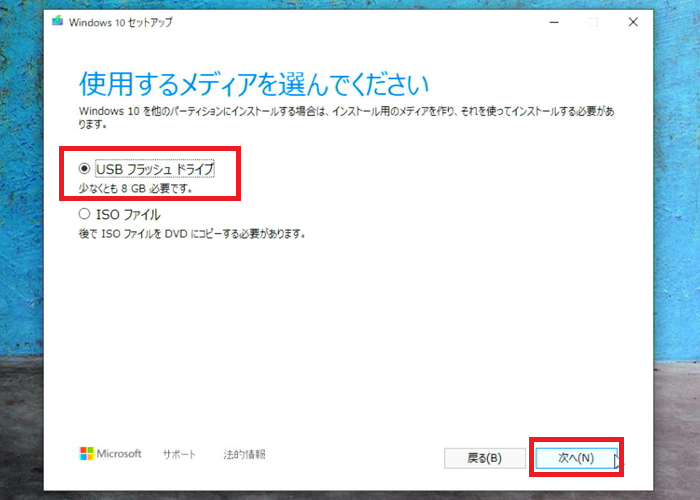
先ほどエクスプローラーの画面でも確認したアルファベット(画像では「D」)が選択されていることを確認し「次へ」をクリックします。
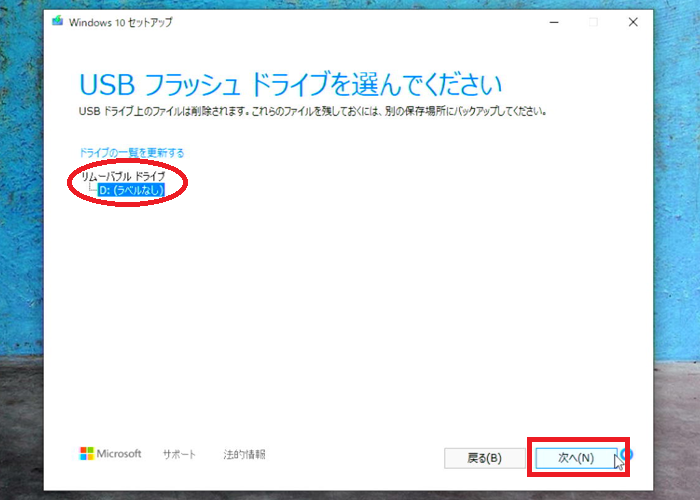
インストールメディアが作成されるまで待ちます。
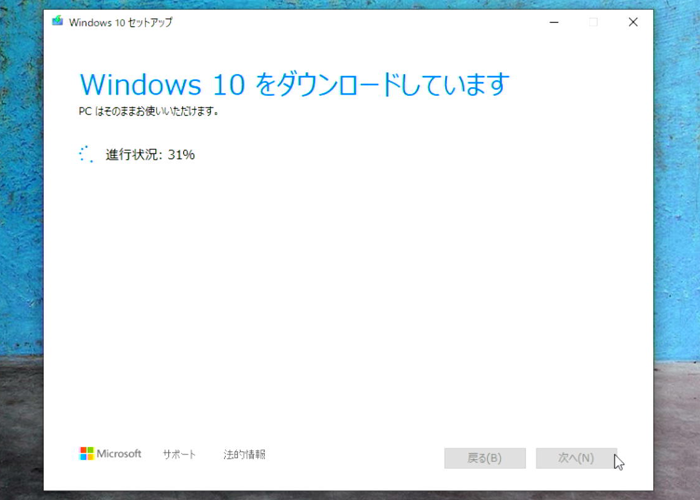
「完了」をクリックします。
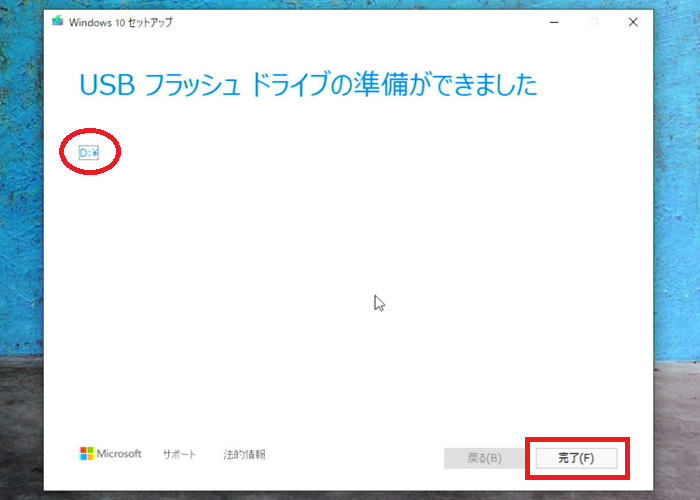
手順③インストールメディアを使ってクリーンインストールする
インストールメディアとして作成したUSBメモリーを挿したままパソコンを再起動します。
(もしくは電源が切れた状態でUSBメモリーを挿してから電源を入れます)
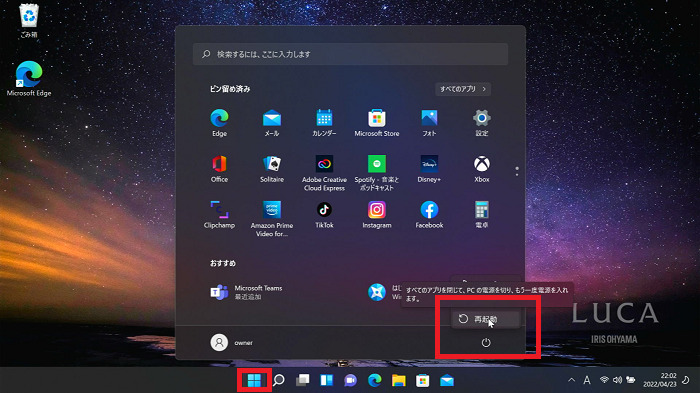
Windowsセットアップの画面が表示されますので「次へ」をクリックします。
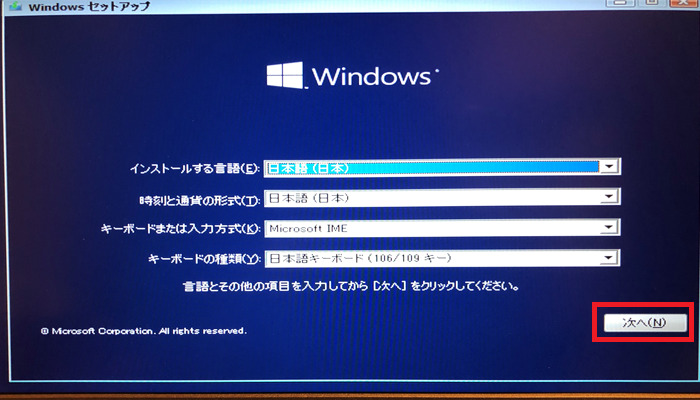
「今すぐインストール」をクリックします。
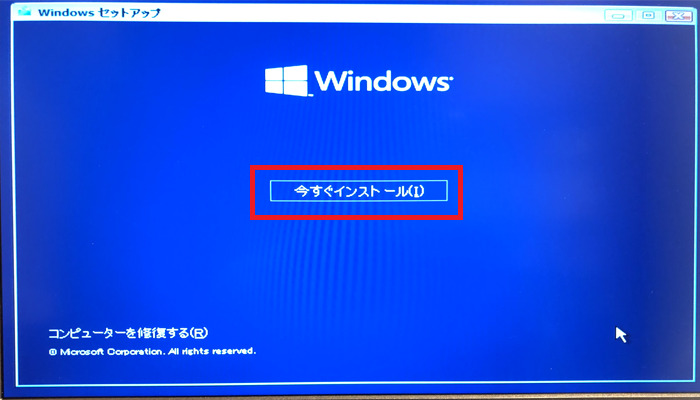
しばらく待ちます。
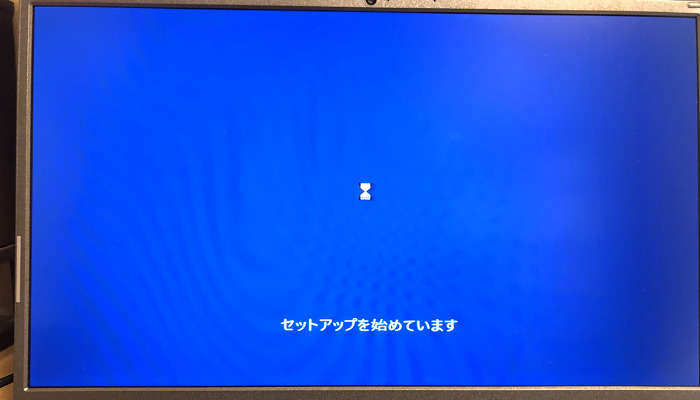
「同意します」にチェックを入れ「次へ」をクリックします。
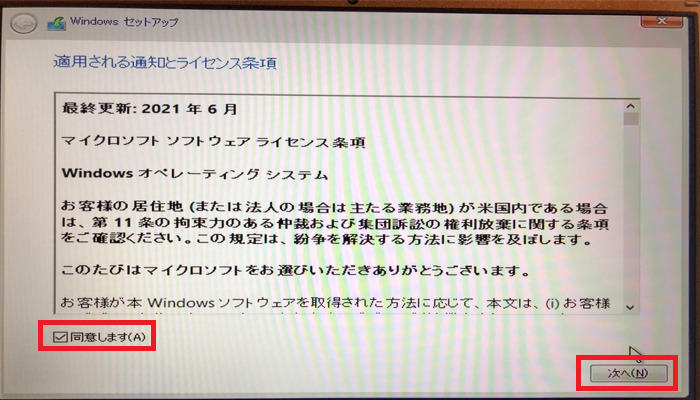
「カスタム」をクリックで選択したら「次へ」をクリックします。
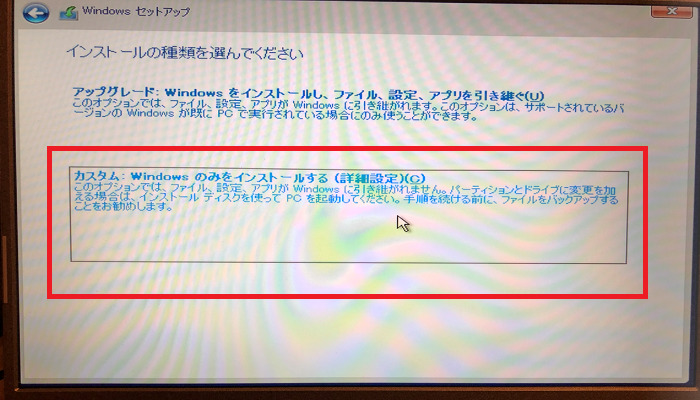
パーティションを選択する画面になりますが、ここでは最初から選択されている「Windows」と表示されているものを選ぶのが無難です。
他のパーティションにはWindows10(11)上で表示されないものもありますが、これらは修理などで使う大事な隠しデータが入っている領域なので、インストールで潰さない方が良いでしょう。
「次へ」をクリックします。
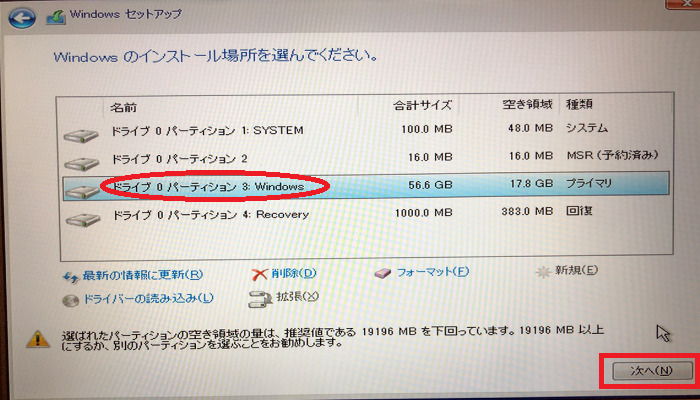
警告が表示されることがありますが「OK」をクリックします。
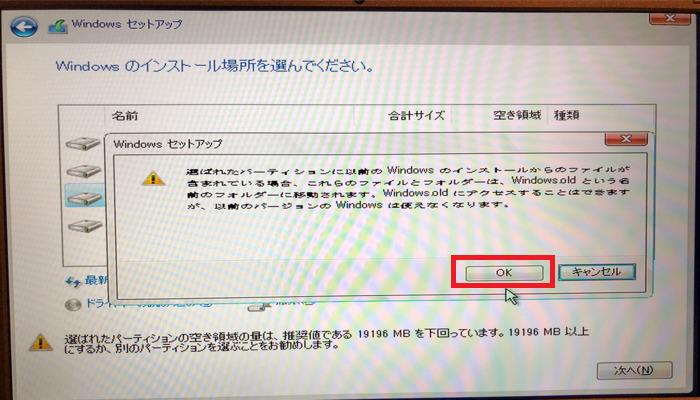
インストールが進められたのち、自動的に再起動します。
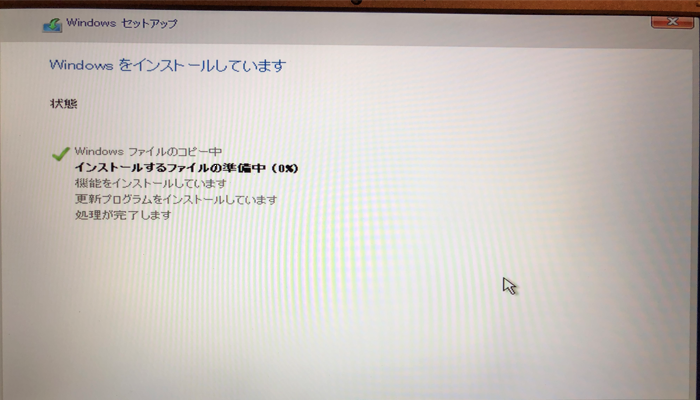
再起動後にはまだUSBメモリーが挿されたままなので、再びWindowsセットアップの画面に戻ってしまいます。
この時点でUSBメモリーを取り外し、画面上の「×」をクリックします。
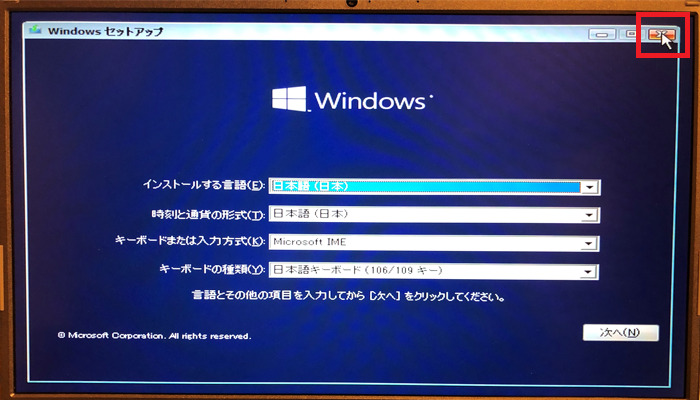
「はい」をクリックします。
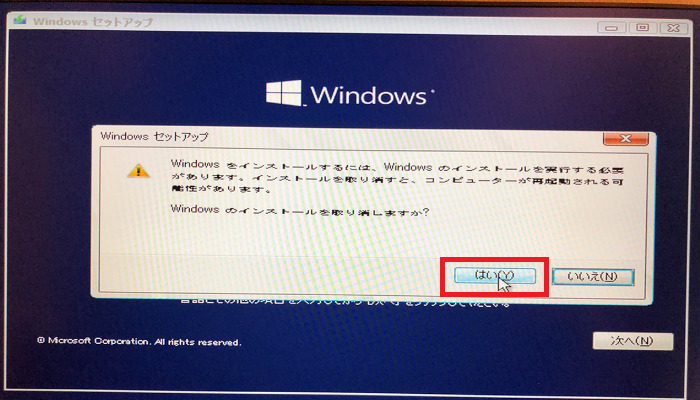
USBメモリーを取り外してパソコンを起動すると、Windows10が開始されます。
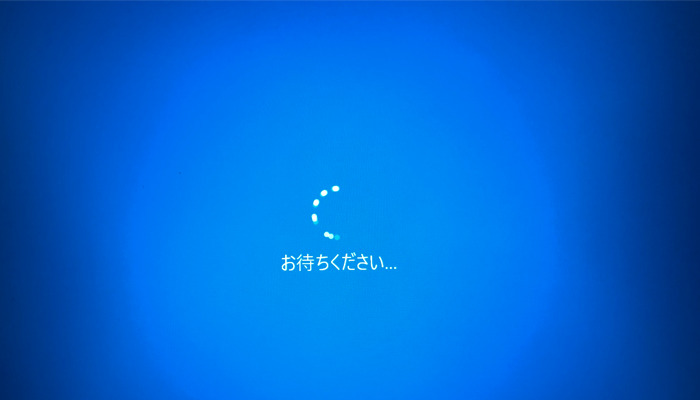
日本を選択して「はい」をクリックします。
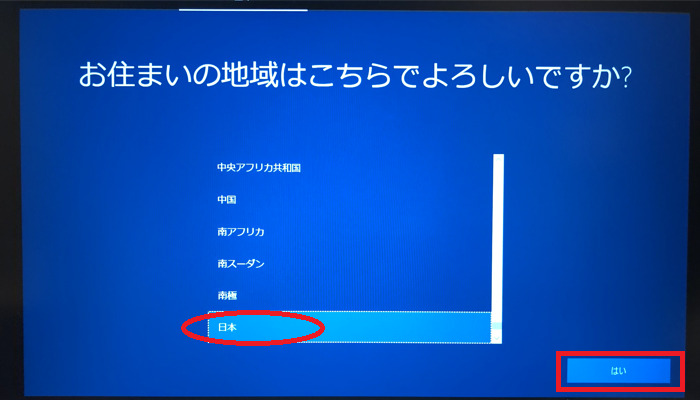
キーボードの質問で「はい」をクリックします。
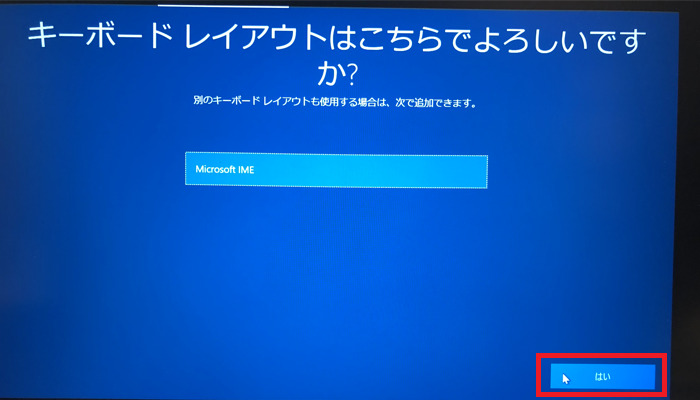
2つ目のキーボードは「スキップ」で飛ばします。
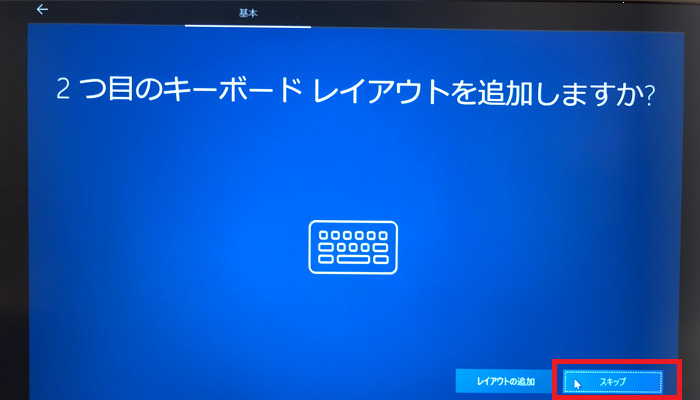
ネットワークの画面では、Wi-Fiを選択するか、インターネットに繋がるLANケーブルを接続します。
画像ではリストの一番上のWi-Fiを使用します。
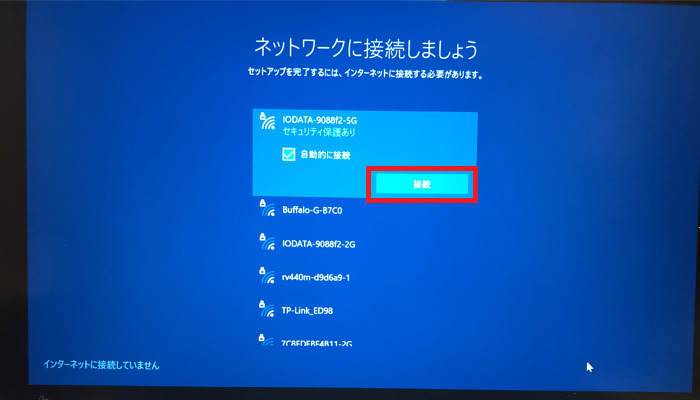
インターネットに「接続済み」の表示が出たら「次へ」をクリックします。
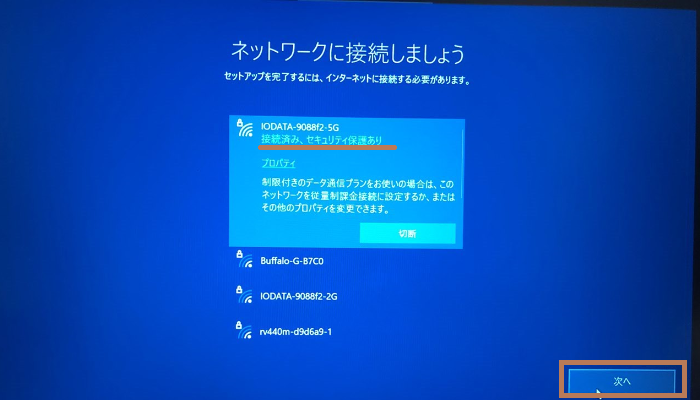
「個人用」か「組織用」のいずれかをクリックで選択して「次へ」をクリックします。
この設定は後からでも変更できますし、家庭では「個人用」でも特に不都合は起こりません。
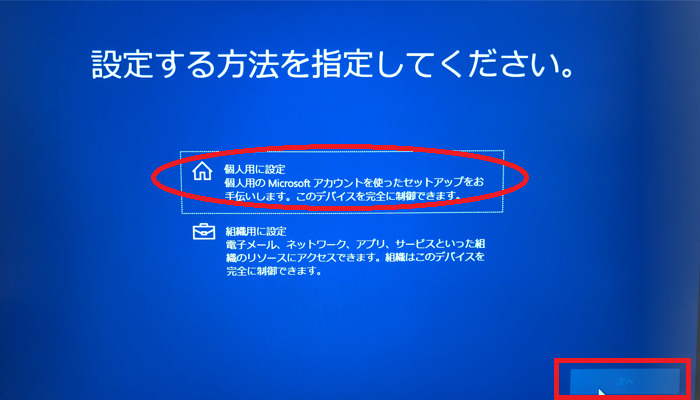
アカウントの画面が表示されますが、Windows10(11)でMicrosoftアカウントを使っている場合は、普段のメールアドレス・パスワードを入力するのみでOKです。
Microsoftアカウント以外を使っている場合は、画面左下の「オフラインアカウント」をクリックして個別に設定します。
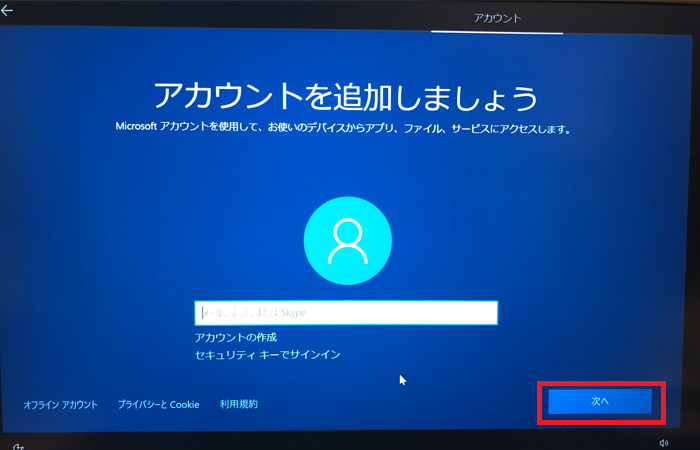
プライバシー設定は後からでも変更できますので、そのまま「同意」をクリックしてOKです。
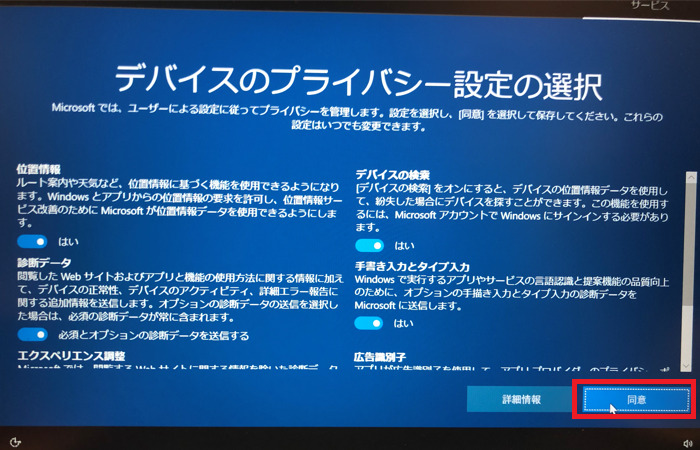
エクスペリエンスのカスタマイズは「スキップ」で飛ばします。
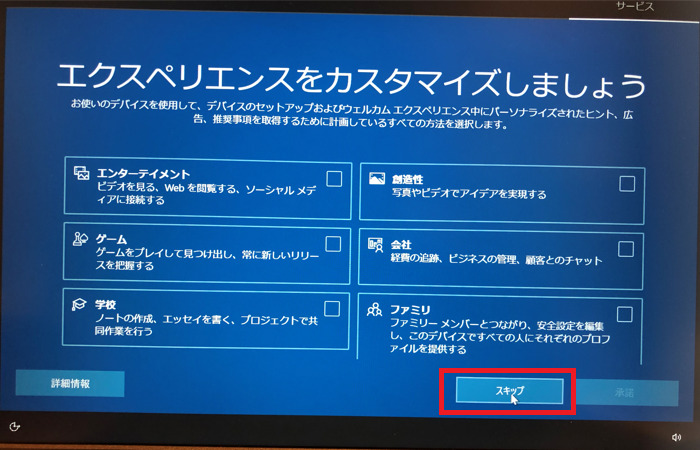
コルタナの設定は後からでも変更できますので、「同意」で設定を進めても「今は実行しない」で飛ばしてもOKです。
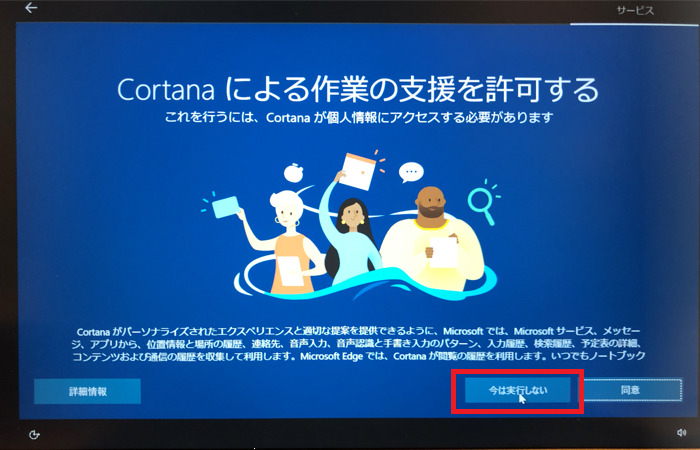
少し待たされた後、サインイン画面が表示されれば完了です。

手順④Windows10がインストールされているかの確認方法
サインインすると、Windows10の画面が表示されます。
壁紙はMicrosoftが設定する一番シンプルなロゴのものが使用されています。
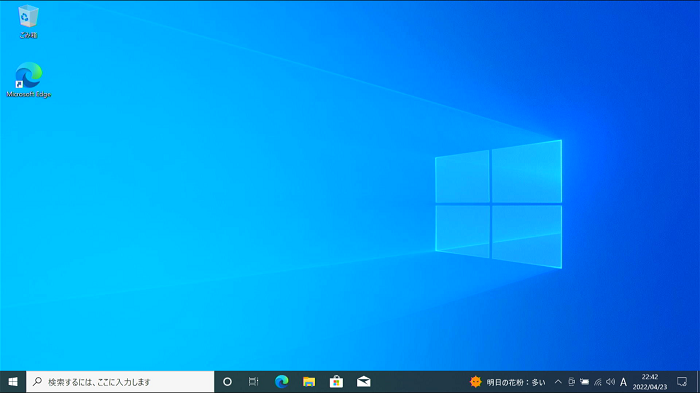
「スタートボタン」「システム」「詳細情報」の順でクリックすると、Windows10がインストールされていることが確認できます。
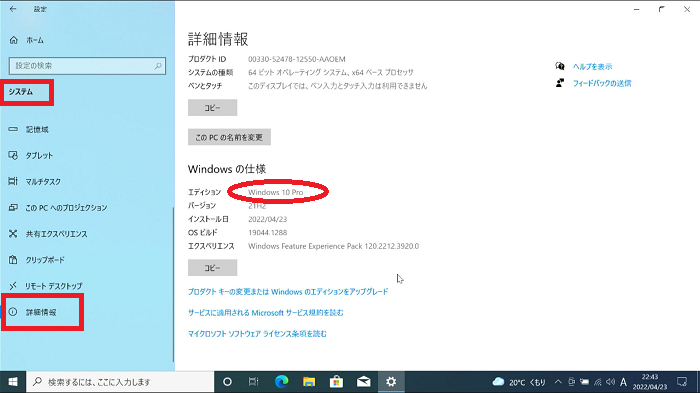
アップグレードでトラブルが起こっても慌てず対処しよう
Windows11はまだ登場したばかりなので、アップグレードすることで一部のアプリ(特に銀行・役所関連のシステム)が使えないなどのトラブルが起こります。
もしWindows11でトラブルが起こっても、慌てずダウングレードでWindows10に戻す対処をしましょう。
「参考になった」と思った方はX(旧Twitter)やはてブでシェアいただけますと励みになります。
\ パソコントラブルでお困りのみなさま /
パソコンやインターネットのトラブルでお困りの場合、愛知県西部・岐阜県南部にお住まいの方であれば、弊社スタッフが直接訪問してサポート(有償)することも可能です。
※他エリアの方からの電話相談などは一切行っておりません。
上記以外のエリアにお住まいの方には、全国対応が可能なPCホスピタルもしくは宅配でのパソコン修理をおすすめしております。
パソコン初心者におすすめ!PCホスピタル

PCホスピタル(旧ドクター・ホームネット)は、上場企業が運営を行っている全国対応の出張パソコン修理店です。
パソコンの修理資格を持ったプロのスタッフがお客様宅までお伺いし、直接パソコンの修理を行ってくれます。
作業前には必ず見積を作成してくれるので、ボッタクリ被害に合うことがありません。
大切なデータを保護した状態での修理も可能であり、「起動しない」「動きが遅い」といったトラブルにも最短即日にて対応してくれます。
全国どこでも対応していますので、どなたでもお気軽にご相談ください。
\ 24時間訪問可能!まずはお電話ください /
宅配修理なら全国どこでも対応
当ブログを運営しているかおるやでは、全国どこからでも宅配でパソコンの修理を受け付けています。
見積に納得した場合のみ修理を行うため、安心して依頼することが可能です。
今なら送料が無料になるキャンペーン中ですので、近くにパソコン修理屋がない人は、ぜひご相談くださいませ。