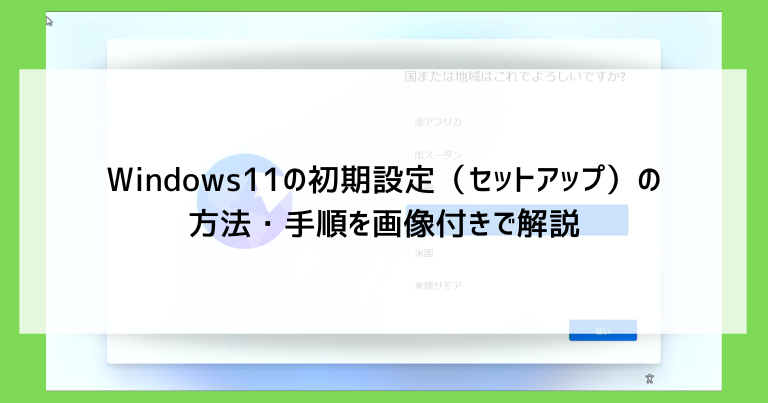Windows11搭載パソコンを購入したときや、Windows11をクリーンインストールした場合、初回の起動時にさまざまな設定(いわゆる「初期設定」)を行う必要があります。
基本的には画面の指示通りに進めていけばよいのですが、情報量が多くて不安になってしまう人も少なくありません。
当記事では、Windows11の初期設定の方法・手順を実際の画面を使いながら解説していき、それぞれの設定の意味を説明しています。
当記事を参考にすれば、初心者の人でもWindows11の初期設定ができますので、ぜひ参考にしてください。
Windows11の初期設定(セットアップ)にはWi-Fi(インターネット)が必要です
Windows10までは、初期設定時にインターネット(Wi-Fi)が必ず必要というわけではありませんでした。
ただし、Windows11の初期設定ではネットワークの設定~アップデートをするのステップでインターネットへの接続が必須となっています。
インターネットが使えない場所では、初期設定ができないのです。
Wi-Fiの名前(SSID)やパスワードを事前に確認しておいたり、LANケーブルを用意しておきましょう。
Windows11の初期設定(セットアップ)の方法と手順を解説
Windows11搭載のパソコンでは、以下の順番で初期設定を行います。
- パソコンの電源を入れる
- 地域(キーボード)の設定をする
- ネットワークの設定~アップデートをする
- 使用者の設定をする
- プライバシーの設定をする
- OneDriveの設定をする
- ゲームの設定をする
- 更新プログラムの確認をする
- 初期設定完了!Windows11が使えます
基本的には画面の指示通りに進めていけば良いので、安心して取り組んでみてください。
パソコンの電源を入れる

まずはパソコンの電源を入れましょう。
メーカーロゴの表示の後、ほどなくして初期設定がはじまります。
地域(キーボード)の設定をする
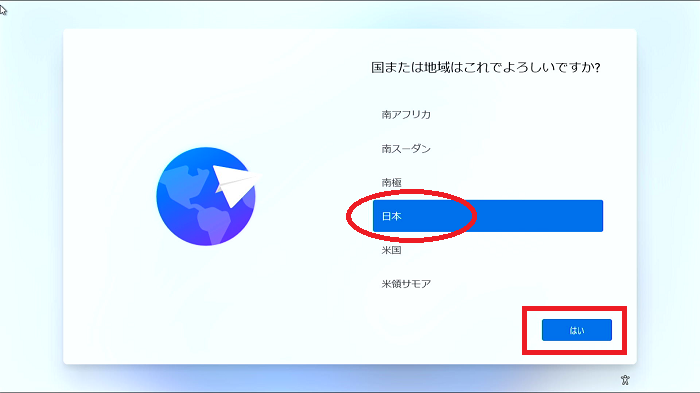
まず、地域の設定を尋ねられます。
国を選ぶだけで時差や言語を自動的に設定してくれるものです。
日本で購入したパソコンは最初から「日本」になっていますので、そのまま「はい」をクリックします。
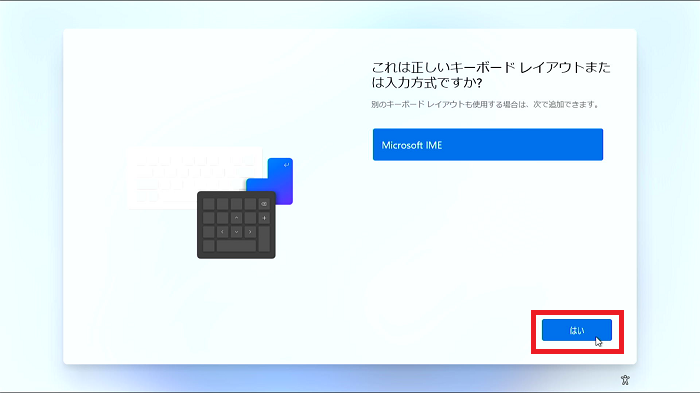
続いてキーボードの設定です。
キーボードは言語の設定と密接に関係しているため、地域の設定にまとめられていると考えられます。
こちらも特にこだわりがないなら「Microsoft IME」のまま「はい」をクリックします。
※外国人労働者が使うなどで言語を変えたい場合でも、後からWindows11の「設定」でいつでも変えられます
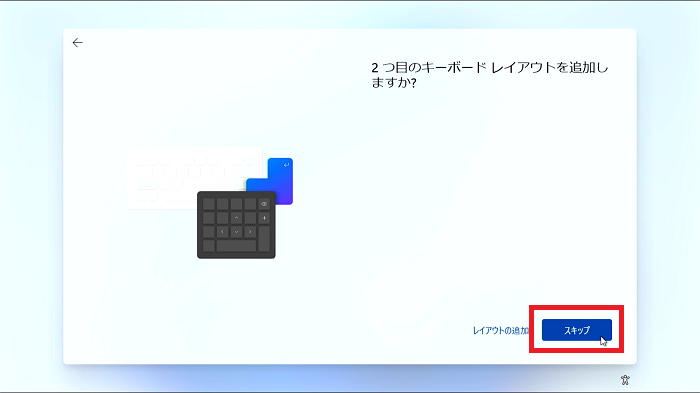
その後、2個目のキーボードの設定が表示されますが、さすがに何個もキーボードを設定する人は少ないと思います。
こちらも後から「設定」をし直せるので「スキップ」してしまいます。
ネットワークの設定~アップデートをする
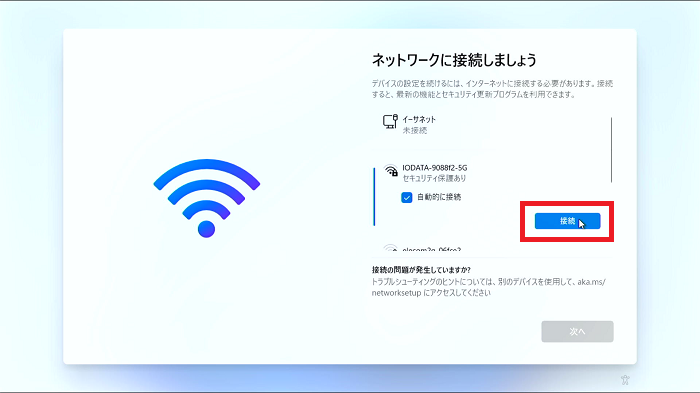
Wi-Fiが使えるパソコンでは、Wi-Fiを選ぶ画面が表示されます。
Wi-Fiを選んで「接続」をクリックします。
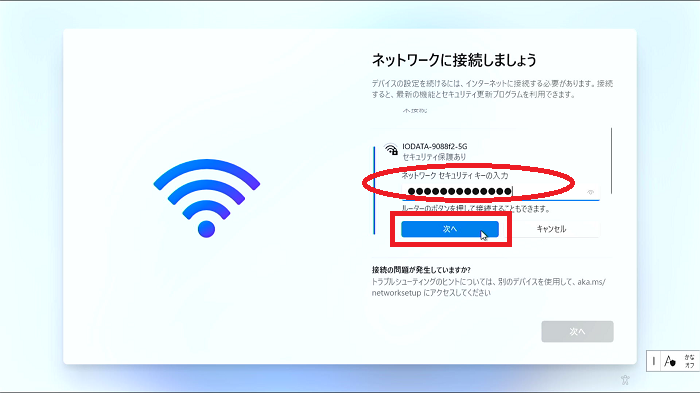
Wi-Fiのパスワードを「ネットワークセキュリティーキー」の部分に入力し「次へ」をクリックします。
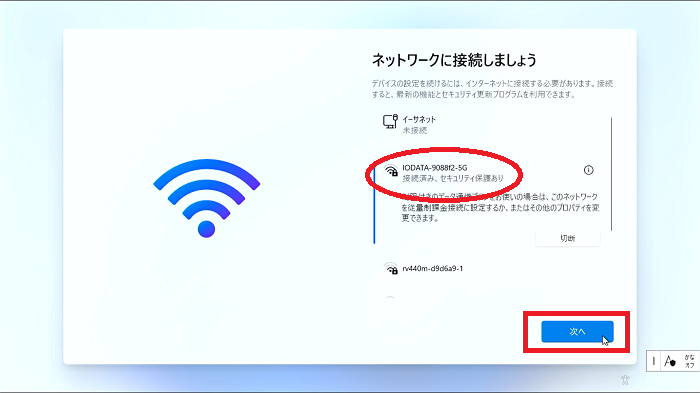
無事にWi-Fiが繋がったら「次へ」をクリックします。
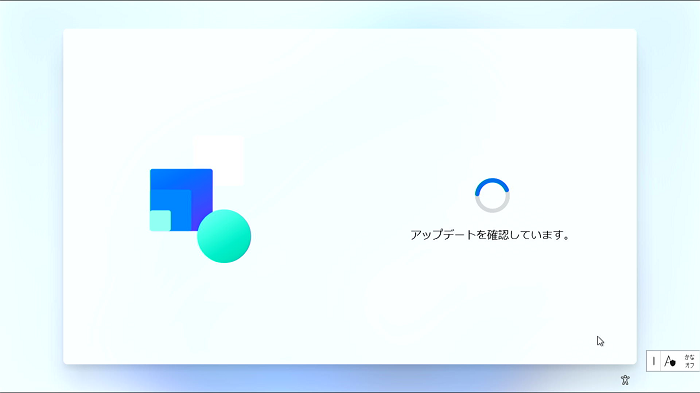
続いて、接続したWi-Fiを通じてアップデートがはじまります。
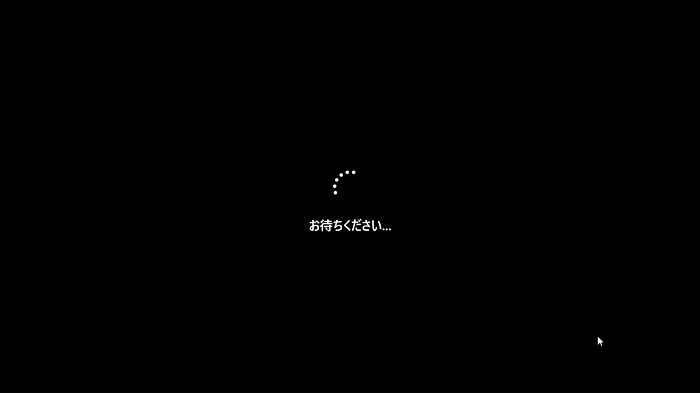
アップデートは少し待たされ、一度パソコンが再起動して黒地の画面が表示されます。
使用者の設定をする
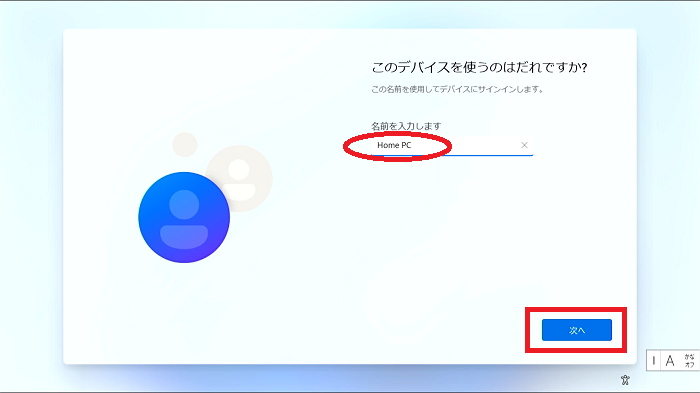
パソコンの使用者の名前(よく言われる「アカウント名」にあたるもの)を入力します。
ここでの名前は設置場所でも個人名でも自由につけてOKですが、後で管理しやすいようにわかりやすい名前が良いでしょう。
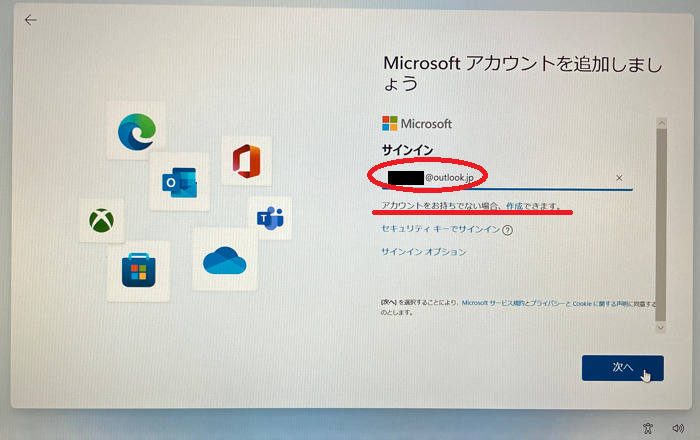
パソコンによって、上記の画面ではなく「Microsoftアカウント」の入力を求められることがあります。
Microsoftアカウントをすでに持っている方は画面の指示に従ってメールアドレスとパスワードを入力してください。
Microsoftアカウントを持っていない人は画像の下線入りの部分から新規作成することもできます。
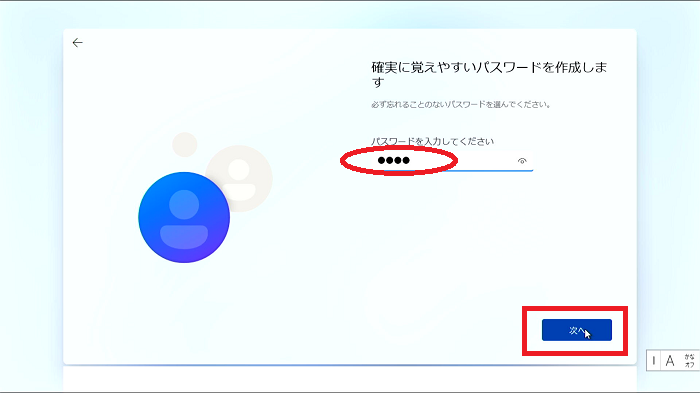
続いて設定した使用者(今回は「Home PC」)が使うことになるパスワードを入力します。
新規作成なので自由に考えたパスワードを入れて「次へ」をクリックします。。
もちろん、パスワードは忘れないようにしましょう。
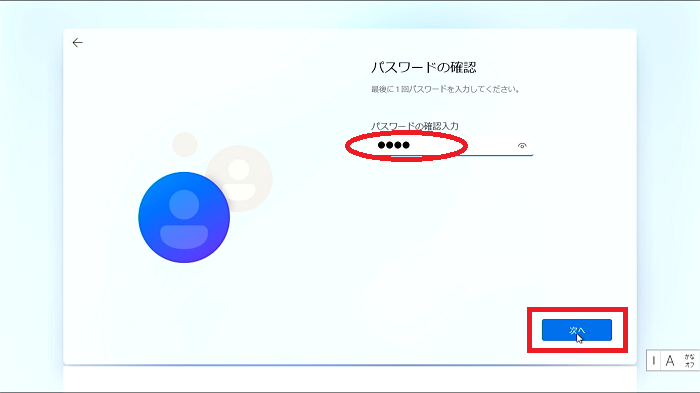
パスワードの確認入力が表示されます。
上記と同じパスワードを入れて「次へ」をクリックします。
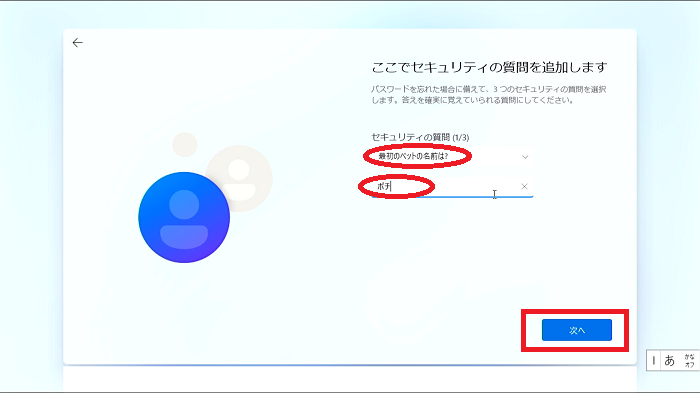
さまざまな場面で本人確認に使われる「秘密の質問」を3個入力していきます。
質問は自由に選べ、回答も自由に入力できます。
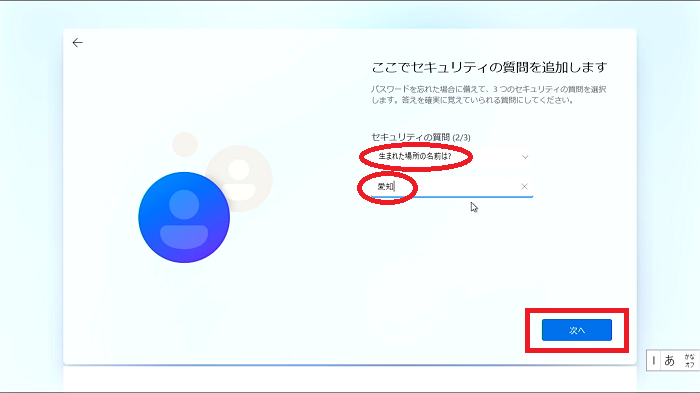
いざ聞かれたときに、英数・かな・漢字の間違えすら認めてもらえないというシビアさがあります。
絶対に忘れない質問と回答を考えてください。
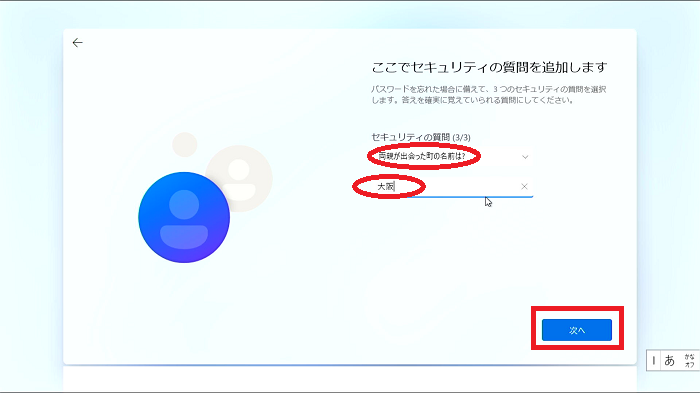
3個目まで入力すると次の項目に進みます。
プライバシーの設定をする
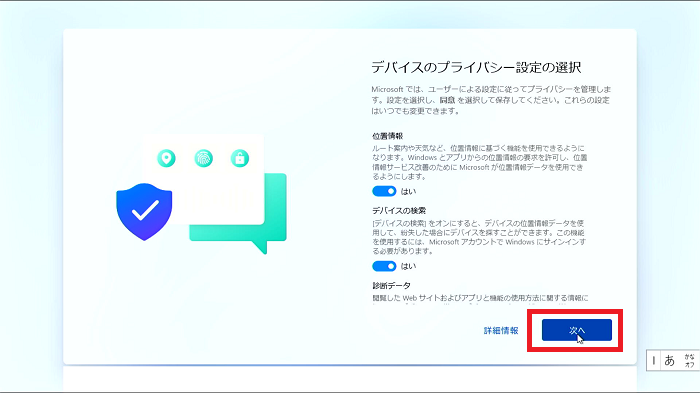
位置情報や検索履歴などのプライバシーデータを使用するかのオン・オフができます。
しかし、不用意に「オフ」に設定してしまうと、後々使いたかったアプリやサービスが使えなくなるという状況になりがちです。
(後からオン・オフの設定をやり直すことは可能です)
強いこだわりがない限りは全て「オン」のまま「次へ」をクリックします。
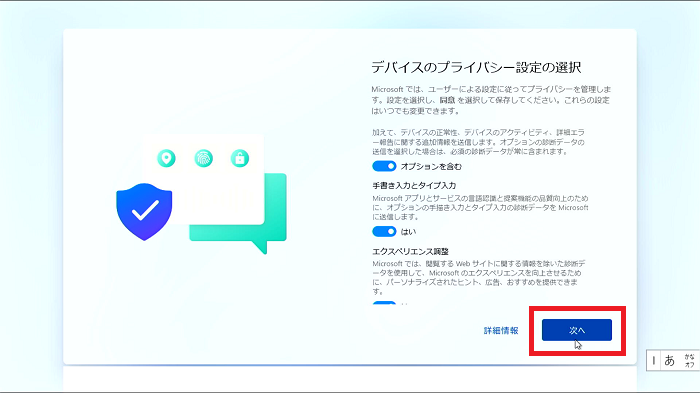
画面が下のページにずれますので、もう一度「次へ」をクリックします。
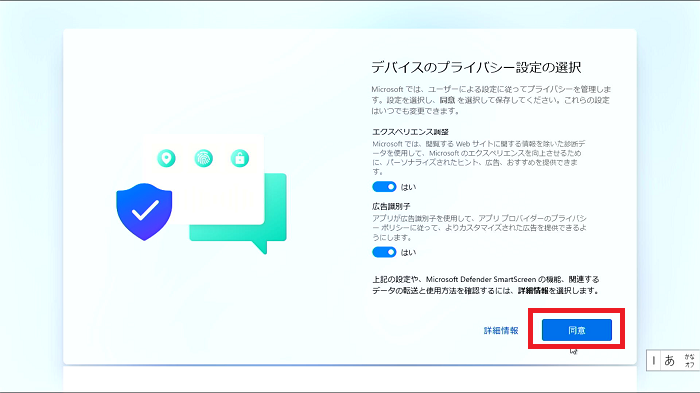
全ての設定が表示されると「同意」というボタンに変わるのでクリックします。
OneDriveの設定をする
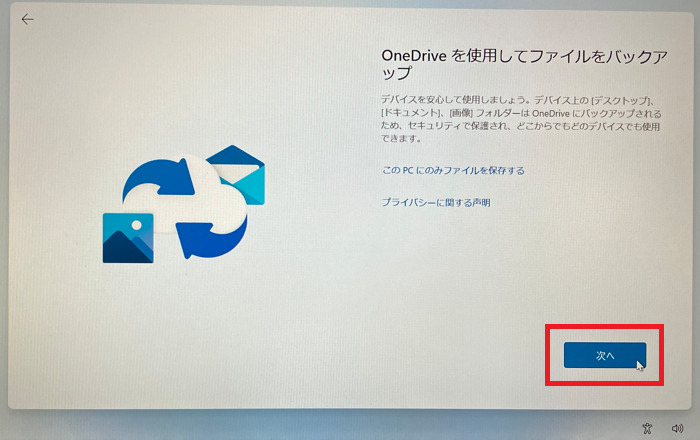
パソコンによってはここで「OneDrive」の設定が表示されます。
OneDriveはMicrosoftが提供しているクラウドサービスで、設定やファイルを自動的にネット上の保存領域にバックアップしてくれます。
特にこだわりがなければこのまま「次へ」をクリックします。
ゲームの設定をする
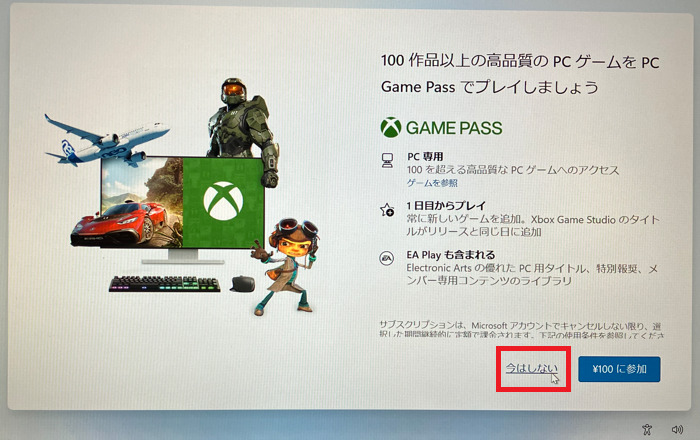
パソコンによってはここでゲームの設定が表示されます。
課金が関わる要素なので、以前からWindowsでゲームを遊んでいた人でない限りは「今はしない」をクリックして飛ばします。
更新プログラムの確認をする
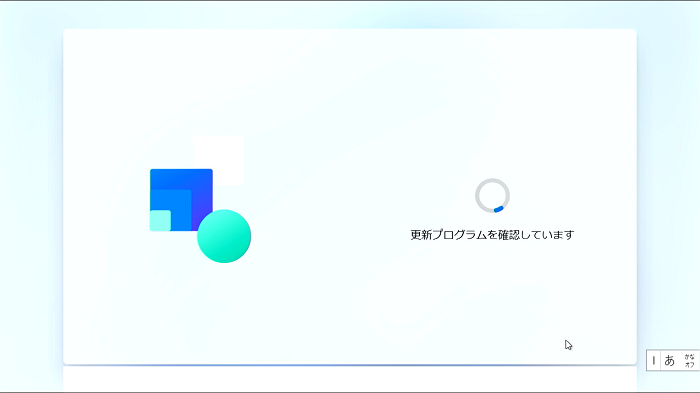
ここまでの設定が完了すると最終段階です。
更新プログラムの確認が自動で進んでいきます。

一度パソコンが再起動し、さらに数分待たされます。
初期設定完了!Windows11が使えます
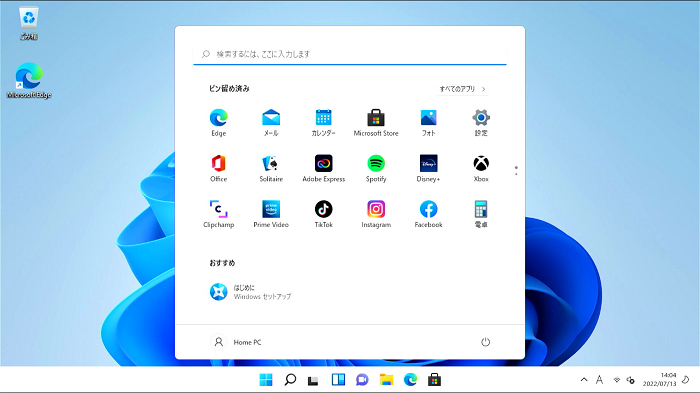
再起動が完了すると、Windows11のデスクトップ画面が表示されます。
すでにインターネットの接続も完了しているので、安心して利用開始してください。
Windows11の初期設定(セットアップ)には一部わかりづらい項目も
Windows11の初期設定は、基本的には画面の指示に従って進めてゆき、必要な項目を入力するだけです。
しかし、途中でよく分からないサービス名が出てきたり、ゲーム課金の広告のようなものが出てくるなど、わかりづらい項目も見られました。
当記事を参考に初期設定にチャレンジしてみてください!
「参考になった」と思った方はX(旧Twitter)やはてブでシェアいただけますと励みになります。
\ パソコントラブルでお困りのみなさま /
パソコンやインターネットのトラブルでお困りの場合、愛知県西部・岐阜県南部にお住まいの方であれば、弊社スタッフが直接訪問してサポート(有償)することも可能です。
※他エリアの方からの電話相談などは一切行っておりません。
上記以外のエリアにお住まいの方には、全国対応が可能なPCホスピタルもしくは宅配でのパソコン修理をおすすめしております。
パソコン初心者におすすめ!PCホスピタル

PCホスピタル(旧ドクター・ホームネット)は、上場企業が運営を行っている全国対応の出張パソコン修理店です。
パソコンの修理資格を持ったプロのスタッフがお客様宅までお伺いし、直接パソコンの修理を行ってくれます。
作業前には必ず見積を作成してくれるので、ボッタクリ被害に合うことがありません。
大切なデータを保護した状態での修理も可能であり、「起動しない」「動きが遅い」といったトラブルにも最短即日にて対応してくれます。
全国どこでも対応していますので、どなたでもお気軽にご相談ください。
\ 24時間訪問可能!まずはお電話ください /
宅配修理なら全国どこでも対応
当ブログを運営しているかおるやでは、全国どこからでも宅配でパソコンの修理を受け付けています。
見積に納得した場合のみ修理を行うため、安心して依頼することが可能です。
今なら送料が無料になるキャンペーン中ですので、近くにパソコン修理屋がない人は、ぜひご相談くださいませ。