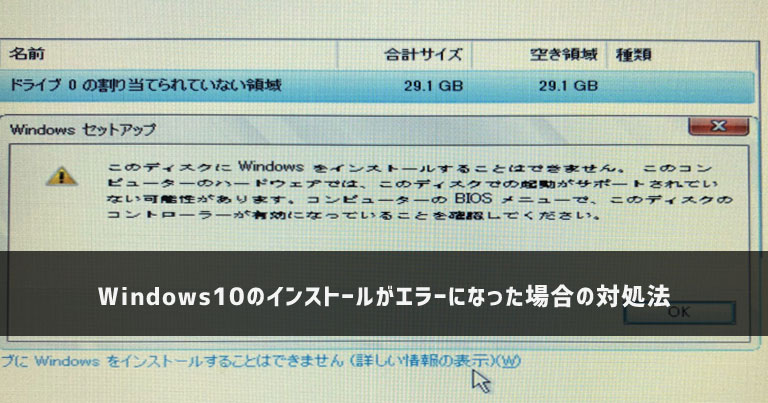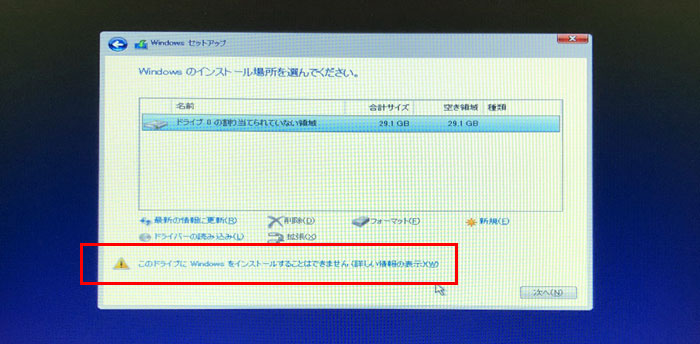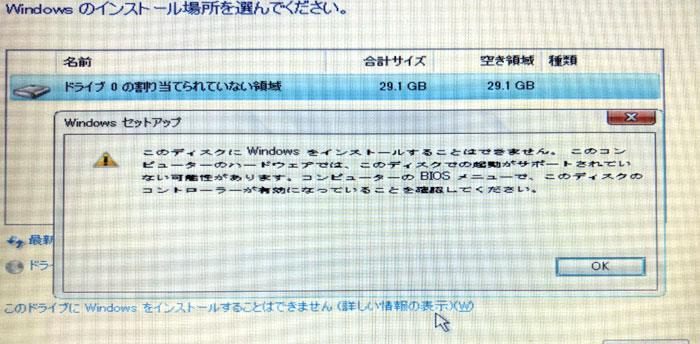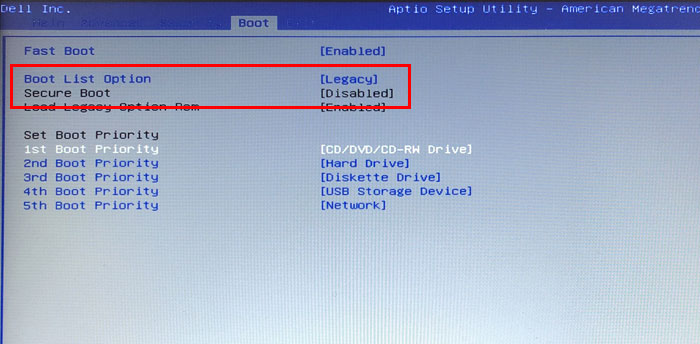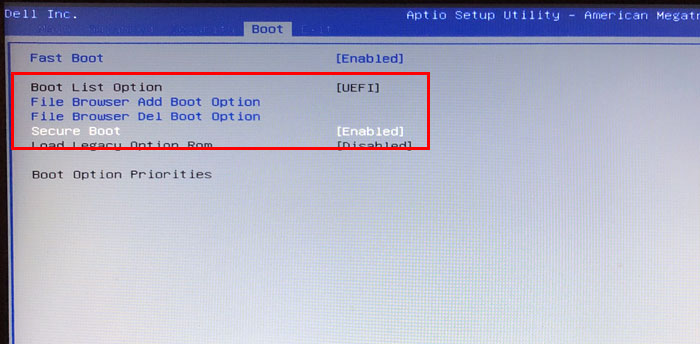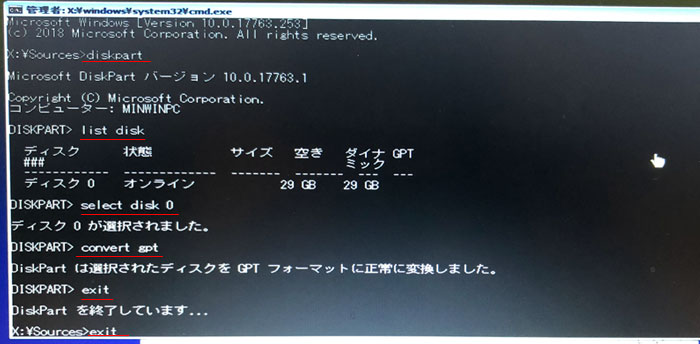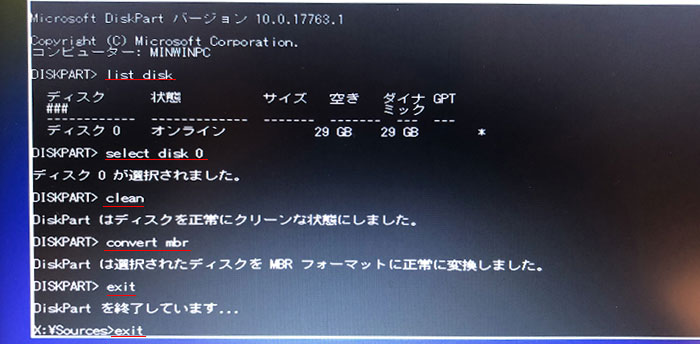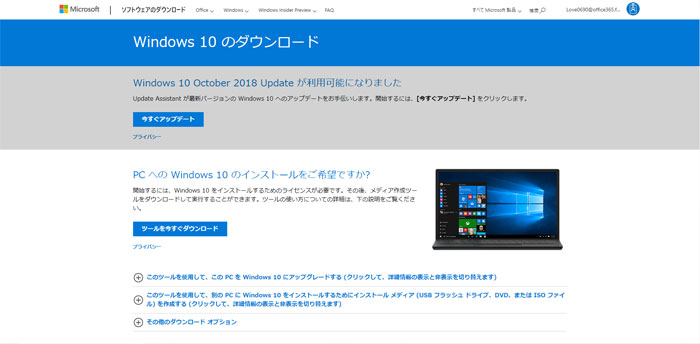DVDブートでWindows10をクリーンインストールしようとしたら下記のエラーが出ました。
「このドライブにWindowsをインストールすることはできません。(詳しい情報の表示)」
「このコンピュータのハードウェアでは、このディスクでの起動がサポートされていない可能性があります。コンピュータの bios メニューで、ディスク コントローラが有効になっていることを確認してください。」
ググると様々な原因があるようですが、私の場合は違ったのでそちらを紹介します。
結論:LegacyブートではなくUEFIブートにする必要があった
最近のパソコンは、標準がUEFIブートになっています。
DVDやUSBからブートさせる場合の多くが、ここをLegacyに変更する必要しなくてはいけません。
今回も同様にLegacyモードにして行っていたのですが、どうもこれが原因だったようです。
UEFIブートに戻したら、しっかりDVDからブートしインストールができました。
今回のパソコン:DELL Inspiron P24T001
今回このエラーが出たパソコンはこちらです。
- メーカー DELL
- シリーズ Inspiron
- 型番 P24T001
- CPU Celeron
- ストレージ eMMC32GB
- メモリ 4GB
- ディスプレイ 11.6方型
このInspiron(P24T001)は同じ型番でいくつかモデルがあるようです。
今回使用したものはストレージやメモリがマザーボード一体型で交換不可のモデルでした。参考までに。
エラー画面
実際のエラー画面です。
試したこと
- 全パーティション削除
- フォーマット
- DISKPARTにてclean(MBRに変換)実施
- DISKPARTにてGPTにコンバート
以上のことを試しましたが効果はありませんでした。
失敗時のBIOS画面
セキュアブートをオフにし、Legacyモードにしていました。
成功時のBIOS画面
セキュアブートをオンにし、UEFIモードに戻しました。
つまり標準のままでよかったということになります。
解決策はたったこれだけでした。
その他の解決方法
UEFIモードでは解決しない場合、ググると他に2つ解決方法が出てきますので、引用で紹介します。
引用元①:Windows10 64bit クリーンインストールの道のり(方法)
引用元②:このディスクにwindowsをインストールすることはできません-対処法
他にストレージ(HDDやUSB)が刺さっている
OSをインストールするストレージ以外にHDDやUSBなどが刺さっていると同様のエラーが出るようです。
全て抜いた状態でクリーンインストールを始めましょう。
逆を言えば、USBからブートはできないということになります。
DVDからブートしましょう。
※Windows10クリーンインストールメディアはDVD(ブルーレイ)でも作成できます。<付録>参照
※DVDドライブが付いていない場合は外付けドライブを購入するしかありません。
せっかく購入するならブルーレイがおすすめです。
アウトレット品ならさらに安く購入できます。
GPTもしくはMBRに変換する
パソコンによってはHDDをGPTもしくはMBRに変換する必要があるようです。
変換するにはコマンドプロンプトを使用します。
とても簡単ですので安心してください。
GPTに変換する方法
- エラー画面で「Shift」+「F10」を押しコマンドプロンプト画面を出す
- diskpart と入力しEnter
- list disk と入力しEnter
- select disk 0 と入力しEnter
- convert gpt と入力しEnter
- exit と入力しEnter
- もう一度 exit と入力しEnter
もしくは
MBRに変換する方法
- エラー画面で「Shift」+「F10」を押しコマンドプロンプト画面を出す
- diskpart と入力しEnter
- list disk と入力しEnter
- select disk 0 と入力しEnter
- clean と入力しEnter
- convert gpt と入力しEnter
- exit と入力しEnter
- もう一度 exit と入力しEnter
こちらの状態で再度試してみるとインストールがうまくいくかもしれません。
付録:Windows10クリーンインストールメディアの作り方
Windows10のクリーンインストール用メディアはマイクロソフト社の公式サイトよりダウンロードできます。
Windows 10 のディスク イメージ (ISO ファイル) のダウンロード – Microsoft
手順はこちらを参考にしてください。
参考記事:【画像つき】Windows10セットアップメディア(DVD・USBメモリ)作成方法
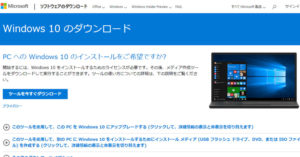
以上が、Windows10のクリーンインストールに失敗した場合の対処法になります。
「参考になった」と思った方はX(旧Twitter)やはてブでシェアいただけますと励みになります。
\ パソコントラブルでお困りのみなさま /
パソコンやインターネットのトラブルでお困りの場合、愛知県西部・岐阜県南部にお住まいの方であれば、弊社スタッフが直接訪問してサポート(有償)することも可能です。
※他エリアの方からの電話相談などは一切行っておりません。
上記以外のエリアにお住まいの方には、全国対応が可能なPCホスピタルもしくは宅配でのパソコン修理をおすすめしております。
パソコン初心者におすすめ!PCホスピタル

PCホスピタル(旧ドクター・ホームネット)は、上場企業が運営を行っている全国対応の出張パソコン修理店です。
パソコンの修理資格を持ったプロのスタッフがお客様宅までお伺いし、直接パソコンの修理を行ってくれます。
作業前には必ず見積を作成してくれるので、ボッタクリ被害に合うことがありません。
大切なデータを保護した状態での修理も可能であり、「起動しない」「動きが遅い」といったトラブルにも最短即日にて対応してくれます。
全国どこでも対応していますので、どなたでもお気軽にご相談ください。
\ 24時間訪問可能!まずはお電話ください /
宅配修理なら全国どこでも対応
当ブログを運営しているかおるやでは、全国どこからでも宅配でパソコンの修理を受け付けています。
見積に納得した場合のみ修理を行うため、安心して依頼することが可能です。
今なら送料が無料になるキャンペーン中ですので、近くにパソコン修理屋がない人は、ぜひご相談くださいませ。