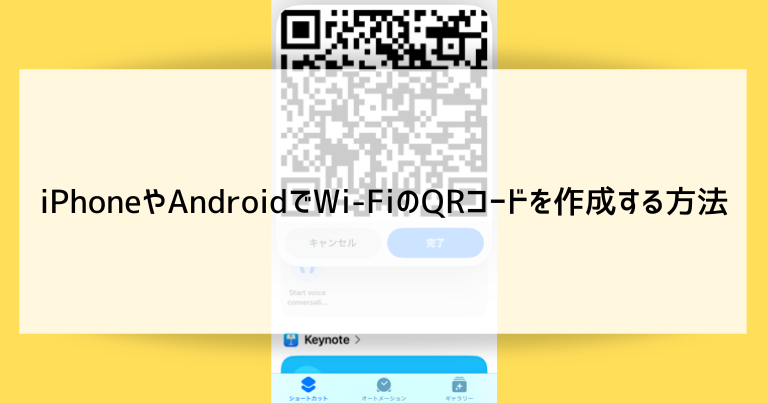Wi-FiのSSIDやパスワードをスマホに登録する作業はちょっとした手間ですが、これらの内容を入れ込んだQRコードを作成しておくことで設定が簡単になります。
QRコードを作成する方法はいくつもありますが、今回はiPhoneのショートカットアプリを利用する方法と、QRコード作成サイトを利用する方法(こちらはAndroidやパソコンでも利用できます)を解説します。
iPhoneでWi-FiのQRコードを作成する方法
- ショートカットアプリを開く
- 「ギャラリー」をタップ、「QR Your Wi-fi」を検索してタップ、「ショートカットを追加」をタップ
- 「ショートカット」をタップ、「QR Your Wi-fi」をタップ
- Wi-FiのSSIDとパスワードを入力し「完了」をタップするとQRコードが表示される
QRコード作成サイトを利用する方法
- QRコード作成サイトにアクセスする
- SSIDとパスワードを入力して「作成する」をタップする
- Wi-FiのQRコードが作成される、必要に応じてサイト内の「ダウンロード」をクリックしてダウンロードする
iPhoneでWi-FiのQRコードを作成する方法(ショートカットアプリを利用する)
iPhoneでは初期状態から使える「ショートカット」というアプリを利用してWi-FiのQRコードを作成することができます。
現在使用中のWi-Fiのパスワードをコピーする
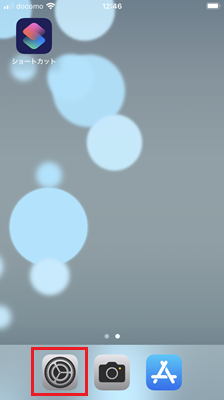
ホーム画面で設定アプリを開きます。
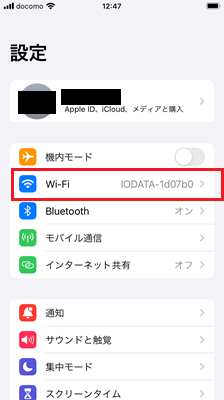
※画像では個人情報を黒塗りにしています
Wi-Fiの項目をタップします。
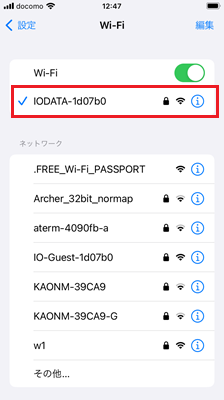
画面最上部に表示されている現在使用中のWi-Fiをタップします。
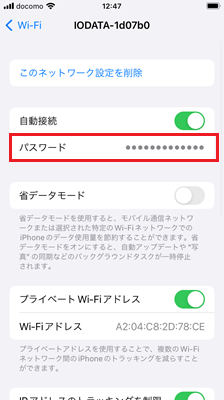
パスワードの部分を長押しします。
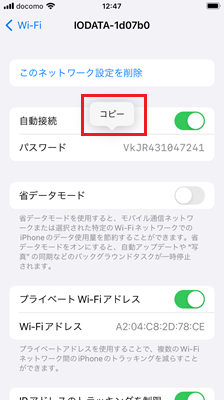
実際のパスワードが表示されると同時に「コピー」が表示されますのでタップします。
以上の操作でパスワードをコピーすることができ、以下の作業でパスワードの手入力が不要になります。
ショートカットアプリを利用してQRコードを作成する
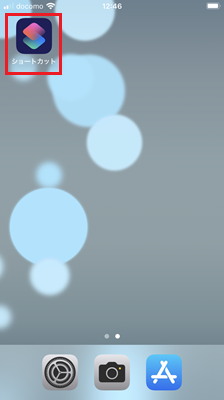
ホーム画面でショートカットアプリを開きます。
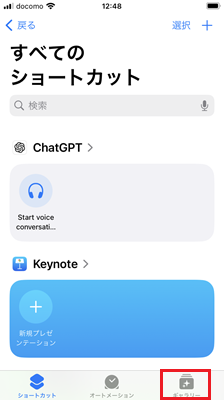
画面下のメニューから「ギャラリー」をタップします。
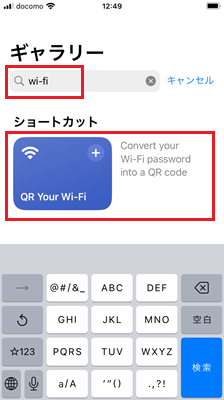
検索ボックスで「Wi-Fi」を検索します。
「QR Your Wi-fi」という項目が表示されるのでタップします。
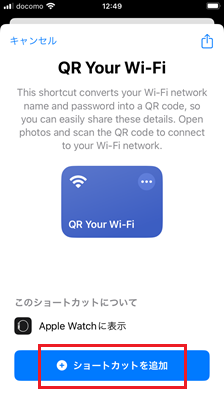
「ショートカットを追加」をタップします。
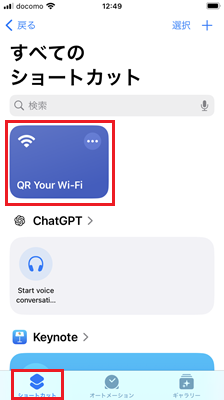
画面下のメニューから「ショートカット」をタップします。
「QR Your Wi-fi」をタップします。
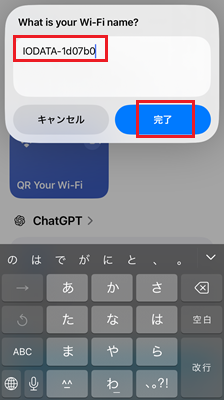
「What is your Wi-Fi name?」と表示されWi-FiのSSIDを入力する画面となります。
通常は現在使用中のWi-FiのSSID(名前)が自動的に入力されます。
(自動的に入力されない場合は直接入力が必要です)
「完了」をタップします。
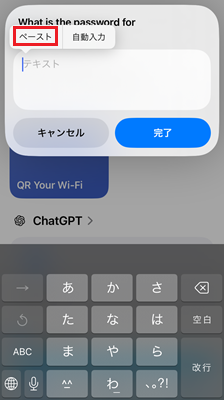
「What is the password for」と表示されWi-Fiのパスワードを入力する画面となります。
ここで表示される「ペースト」をタップすると、前項でコピーしたパスワードを貼り付けできます。
(もしくはパスワードを直接入力します)
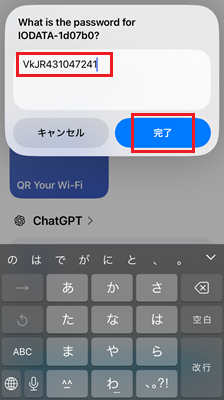
パスワードを入力したら「完了」をタップします。
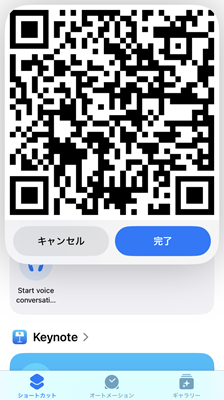
Wi-FiのQRコードが作成されます。
ショートカットアプリではQRコードを画像化させる機能はありませんが、スクリーンショットでこの画面を保存することは可能です。
iPhoneでスクリーンショットを撮る手順
- Face IDを搭載した機種(iPhone10以降):音量を上げるボタンと電源ボタンを同時に押す
- Touch IDを搭載した機種(iPhone8以前):電源ボタンとホームボタンを同時に押す
QRコード作成サイトを利用する方法(iPhnoe・Android・パソコンでも可能)
iPhnoe・Android・パソコンのいずれでも可能な方法として、インターネット上のQRコード作成サイトを利用するという手段もあります。
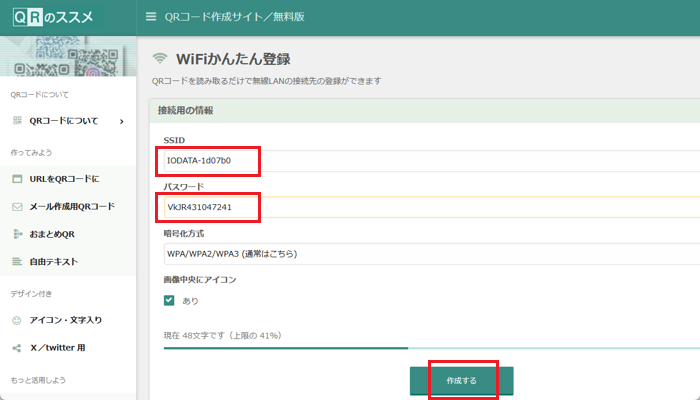
SSIDとパスワードを入力して「作成する」をタップします。
「暗号化方式」は通常は初期設定のままで問題ありませんが、古過ぎたり特殊な設備を利用している場合は個別に設定が必要です。
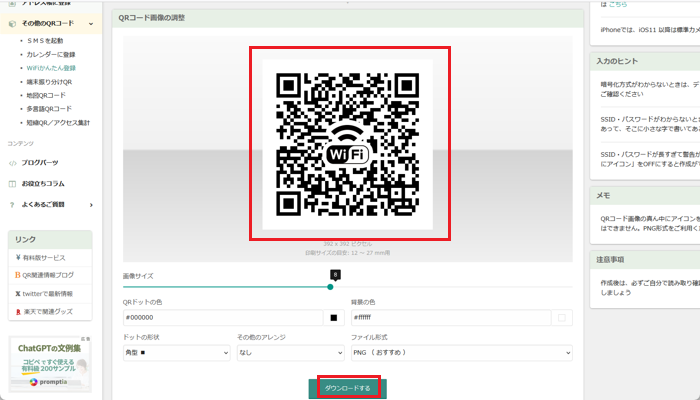
Wi-FiのQRコードが作成されます。
「ダウンロードする」をタップするとQRコードを画像としてスマホ・パソコンに保存することもできます。
iPhoneやAndroidでWi-FiのQRコードを作成する方法のまとめ
iPhoneでWi-FiのQRコードを作成する方法
- ショートカットアプリを開く
- 「ギャラリー」をタップ、「QR Your Wi-fi」を検索してタップ、「ショートカットを追加」をタップ
- 「ショートカット」をタップ、「QR Your Wi-fi」をタップ
- Wi-FiのSSIDとパスワードを入力し「完了」をタップするとQRコードが表示される
QRコード作成サイトを利用する方法
- QRコード作成サイトにアクセスする
- SSIDとパスワードを入力して「作成する」をタップする
- Wi-FiのQRコードが作成される、必要に応じてサイト内の「ダウンロード」をクリックしてダウンロードする
iPhoneやAndroidでWi-FiのQRコードを作成する方法を解説しました。
一人で何台もの機器を利用する場合はもちろん、職場や学校・お店などで多くの利用者にWi-Fiを簡単に設定できる手段としてQRコードが役に立つでしょう。
ぜひWi-FiのQRコードの作成に挑戦してみてください。
「参考になった」と思った方はX(旧Twitter)やはてブでシェアいただけますと励みになります。
\ パソコントラブルでお困りのみなさま /
パソコンやインターネットのトラブルでお困りの場合、愛知県西部・岐阜県南部にお住まいの方であれば、弊社スタッフが直接訪問してサポート(有償)することも可能です。
※他エリアの方からの電話相談などは一切行っておりません。
上記以外のエリアにお住まいの方には、全国対応が可能なPCホスピタルもしくは宅配でのパソコン修理をおすすめしております。
パソコン初心者におすすめ!PCホスピタル

PCホスピタル(旧ドクター・ホームネット)は、上場企業が運営を行っている全国対応の出張パソコン修理店です。
パソコンの修理資格を持ったプロのスタッフがお客様宅までお伺いし、直接パソコンの修理を行ってくれます。
作業前には必ず見積を作成してくれるので、ボッタクリ被害に合うことがありません。
大切なデータを保護した状態での修理も可能であり、「起動しない」「動きが遅い」といったトラブルにも最短即日にて対応してくれます。
全国どこでも対応していますので、どなたでもお気軽にご相談ください。
\ 24時間訪問可能!まずはお電話ください /
宅配修理なら全国どこでも対応
当ブログを運営しているかおるやでは、全国どこからでも宅配でパソコンの修理を受け付けています。
見積に納得した場合のみ修理を行うため、安心して依頼することが可能です。
今なら送料が無料になるキャンペーン中ですので、近くにパソコン修理屋がない人は、ぜひご相談くださいませ。