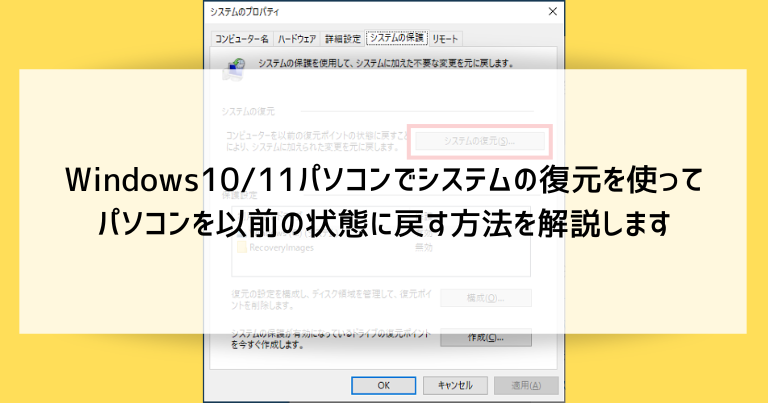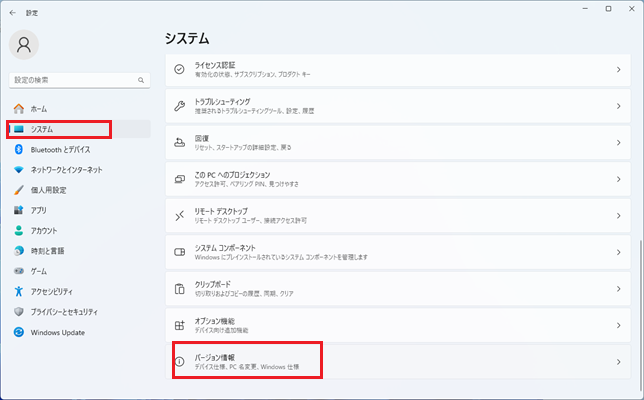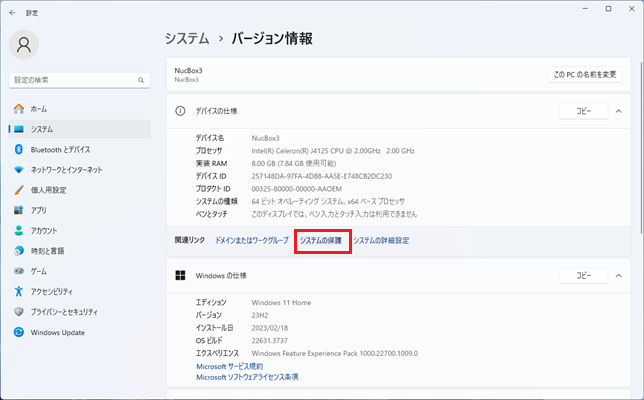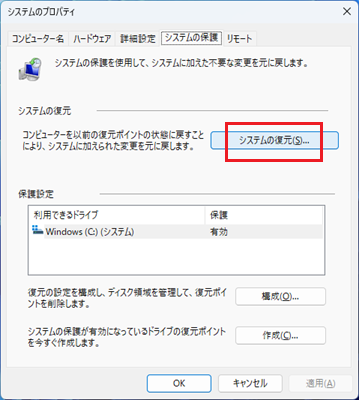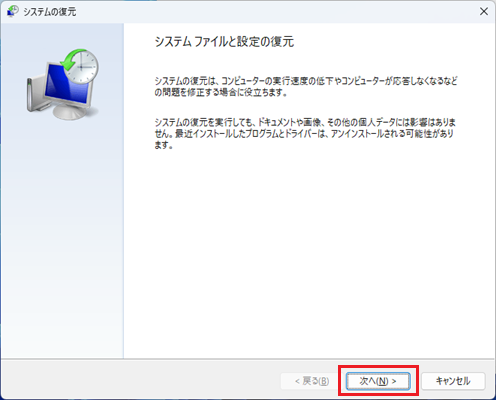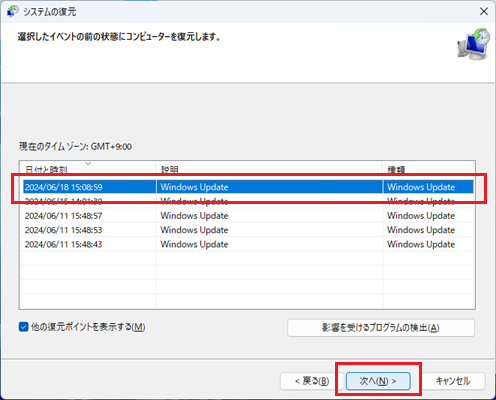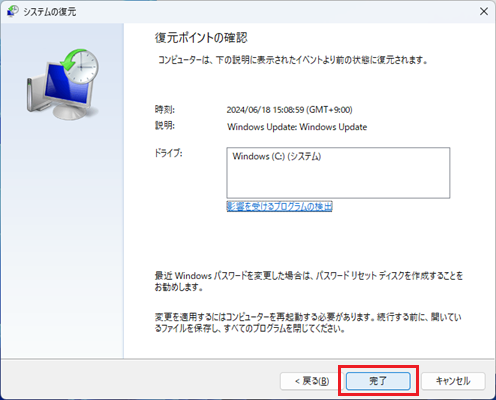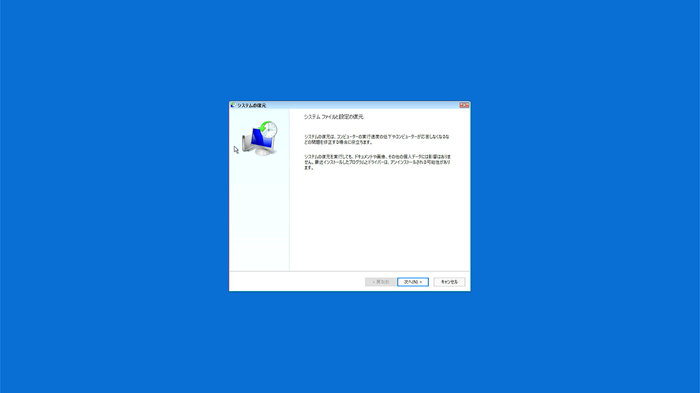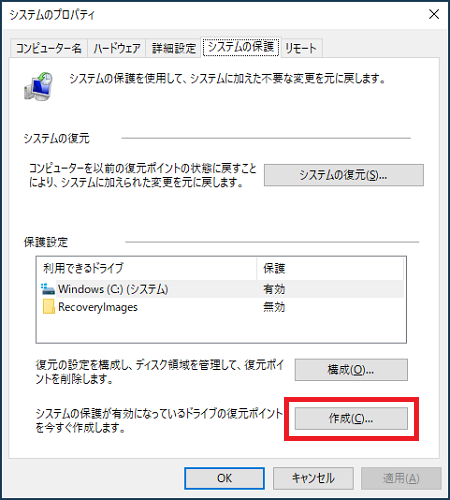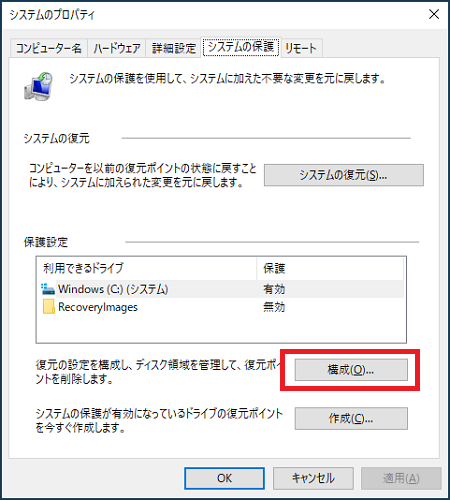パソコンのトラブルは様々ありますが「昨日までは問題なかったのに急に調子が悪くなった」というケースは多いです。
アプリや周辺機器を増やしたタイミングのほか、自動更新(Windows Update)が悪さをすることもあります。
そういった急なトラブルが起こったときは「問題がなかった昨日の状態に戻したい」と思ってしまうものです。
実はWindows10/11のパソコンには、そんな願いを実現してくれる「システムの復元」という機能があります。
今回は、軽微なトラブルなら一発解決できる便利機能「システムの復元」の方法や注意点について解説していきます。
システムの復元の主な特徴
- 復元ポイントの日付までパソコンの状態が戻すことができる
- アプリインストール・Windowsの更新・設定変更などによるトラブルが直せる
- Word・Excel・写真・動画などのファイルは消えないが、アプリは消えることがある
- Windowsシステム以外の故障がトラブルの原因である場合はデータ消失のリスクがある
- システムの復元前にデータのバックアップをしておくことが大事
- Windowsが起動しない場合でも「自動修復」画面から実行できる
Windows10/11パソコンの「システムの復元」とは?
Windows10/11パソコンの「システムの復元」とは、設定やアプリのインストール状況を数日前の状態(「復元ポイント」と言います)に戻せる機能です。
パソコン本体や部品などの「ハードウェア」の故障を除くWindows10や11のシステムのトラブルは、多くの場合アプリや周辺機器を増やしたり、自動更新などで設定が書き換わったタイミングで発生します。
さらに、原因となったアプリや設定を手動で削除したとしてもトラブルが続くことが多いです。
システムの復元を使用するとパソコン内の全ての設定を数日前の状態に戻してくれるので、上記のようなトラブルが一発で解決する効果が期待できます。
システムの復元をするメリットとデメリット
システムの復元は非常に便利な機能ですが、いくつか注意点もあります。
パソコンをトラブルが起こる前の状態に戻せる
システムの復元の最大のメリットは、特に難しい操作もなくパソコンのトラブルを解決できる点です。
しかもパソコンが自動(もしくは任意)で記録している復元ポイントを使うので、人力であれこれ設定を弄るよりも状況が悪化するリスクが少ないです。
時間がかかる(半日以上かかる場合も)
システムの復元は場合によって作業が長時間に及ぶことがあります。
復元はパソコンの再起動中に行われるので、並行して別の操作を行うこともできません。
システムの復元の実行は、時間に十分な余裕を持っておこないます。
一部のアプリや設定が消えてしまう可能性がある
システムの復元を実行すると、指定した日時以降にインストールしたアプリや、変更した設定は消えてしまいます。
復元によって個人用ファイルが影響を受けることはありませんが、復元ポイントの作成後にインストールされたアプリ、ドライバー、更新プログラムは削除されます。
マイクロソフト「システムの復元を使用する」より引用
アプリをインストールしたり大々的に設定を弄るような作業の前後には、復元ポイントを手動で作っておくと良いでしょう。
消えてしまうアプリについては、システムの復元を実行する前に表示できる「影響を受けるプログラムの検出」という項目でも確認できます。
HDD・SSDが故障しているとデータが消失する可能性がある
パソコンの不調がWindows10や11のシステム面の不具合ではなく、部品そのものの故障(特にHDD・SSD)の場合は、データ消失の恐れがあります。
アプリや周辺機器を自分で追加した直後のトラブルであれば分かりやすいですが、自動更新が原因のものは部品の故障とは区別がつきづらいです。
システムの復元を使う前には、大事なファイルはバックアップを取っておくと良いでしょう。
システムの復元で消えるものと消えないもの
システムの復元で消えるものと消えないものを解説します。
システムの復元で消えるもの
- 復元ポイント以前に変更した設定
- 復元ポイント以前にインストールしたアプリ(周辺機器のドライバを含む)
- 復元ポイント以前に行われた自動更新(Windows Update)
システムの復元で巻き戻るのは、文字通り「システム」の部分です。変更した設定やインストールしたアプリがそれに当たります。
また、自動更新の内容も復元ポイントで指定した日時の状態に戻ります。
パソコン初心者の方だと知らないかもしれませんが、Windowsの自動更新(アップデート)は様々なトラブルを引き起こす原因になることが多いです。
自動更新によるトラブルはその次の自動更新で修正される場合がほとんどですが、使用に影響があるような場合は、システムの復元を行うことでアップデートそのものをなかったことにしましょう。
システムの復元で消えないもの
- ユーザーが作成したファイル(Word・Excel・写真・動画 など)
ユーザーが作成したファイルはシステムではないので、システムの復元を行っても消えません。
例えば、せっかく書き上げたWordのファイルが復元ポイントの日の状態に戻ってしまうということありません。
逆を言えば、間違って消してしまったファイルをシステムの復元で元に戻すこともできないので、注意しましょう。
なお、システムの復元が必要な状況というのは、必然的に何らかのトラブルが起こっているものと思われます。
もしシステムの復元を行ってもトラブルが解決しなかった場合は、パソコンそのものの故障やデータが消えてなくなってしまうかもしれません。
システムの復元を使う前に、大事なファイル(データ)のバックアップを必ず取っておきましょう。
Windows10/11パソコンでシステムの復元を行う方法と手順
正常に起動している場合と、起動できない状態からと両方の方法を解説します。
正常に起動しているパソコンでシステムの復元を行う方法

スタートボタンをクリックし、歯車のマークの「設定」をクリックします。

「システム」をクリックします。
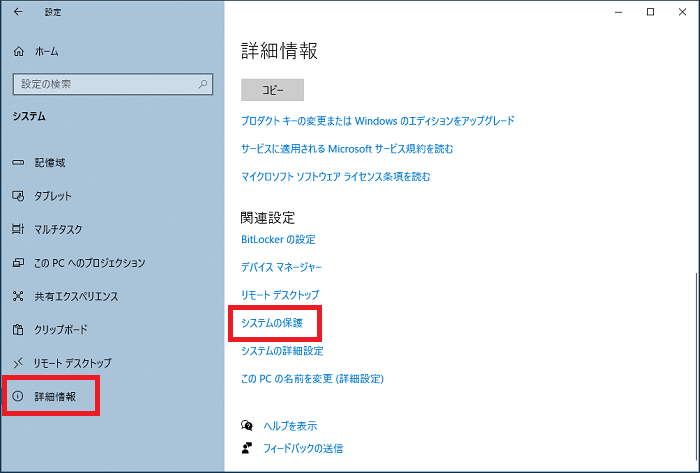
左側メニューの「詳細情報」をクリックし、「システムの保護」をクリックします。
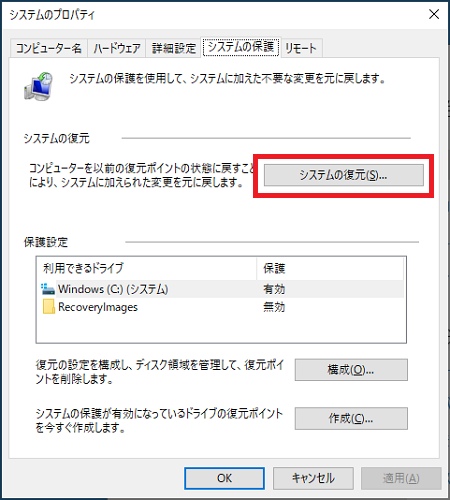
システムのプロパティの画面で「システムの復元」をクリックします。
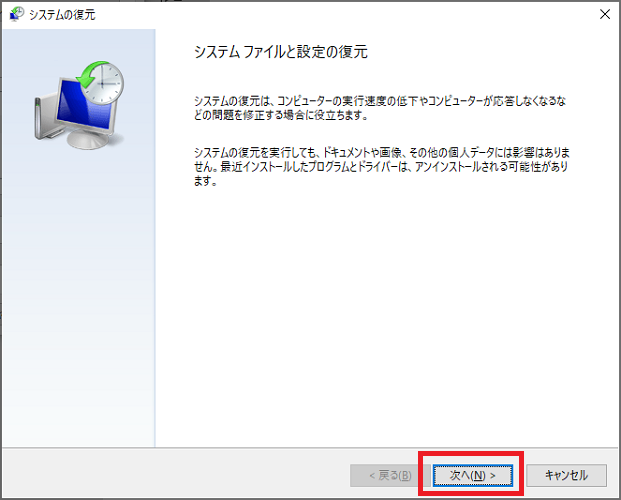
「次へ」をクリックします。
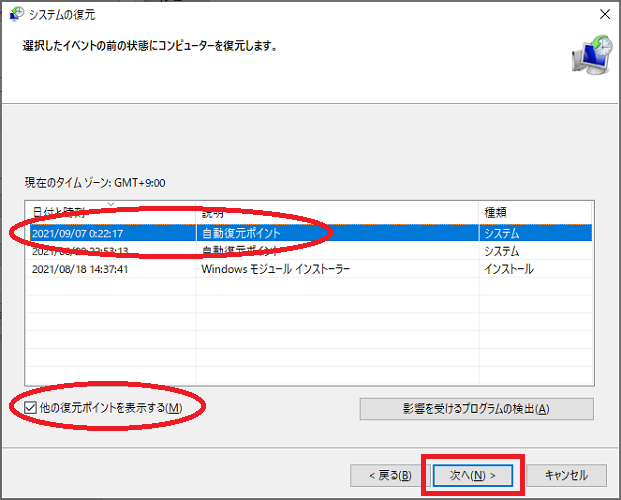
リストの中からトラブルが起きる前の日付を選び、「次へ」をクリックします。
(「他の復元ポイントを表示する」にチェックを入れると、選べる日付を増やすことができます)
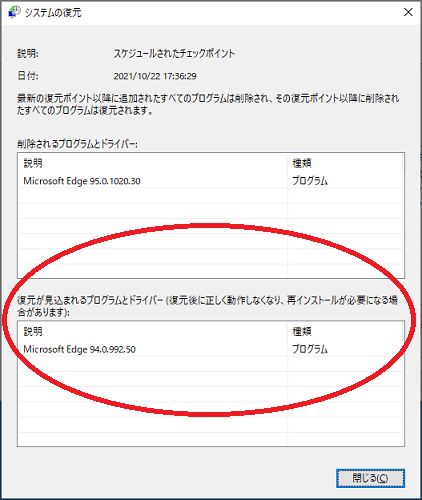
また、「影響を受けるプログラムの検出」をクリックすると、システムの復元で消えてしまうアプリを確認できます。
消えてしまうアプリは復元後に再インストールするか、トラブルの原因なら使用を諦めるという選択もあります。
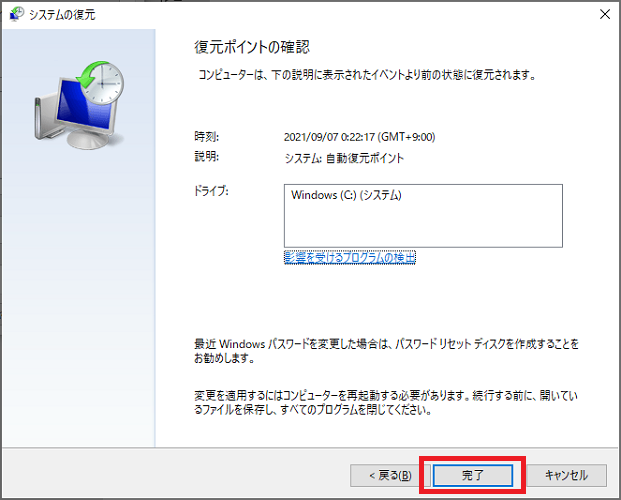
「完了」をクリックすると復元が開始されます。
一連の動作後にWindows10が再起動します。復元には時間がかかることがあります。
正常に起動しないパソコンでシステムの復元を行う方法
Windows10/11パソコンが正常に起動しない場合、Windowsの通常画面外で作業ができる「自動修復」という画面を使用します。
以下の手順はWindows10と11のパソコンで共通する操作です。
パソコンの電源を入れ、電源ボタンの長押しで電源を切る、という手順を何回か(3回程度)繰り返します。
すると「自動修復を準備しています」「PCを診断中」という表示の後、青みがかった「自動修復」という画面が表示されます。
「再起動」「詳細オプション」という2つのボタンが表示されます。
以降は以下の順番で操作します。
- 「自動修復」画面 … 「詳細オプション」をクリック
- 「オプションの選択」画面 … 「トラブルシューティング」をクリック
- 「トラブルシューティング」 … 「詳細オプション」をクリック
- 「詳細オプション」画面 … 「システムの復元」をクリック
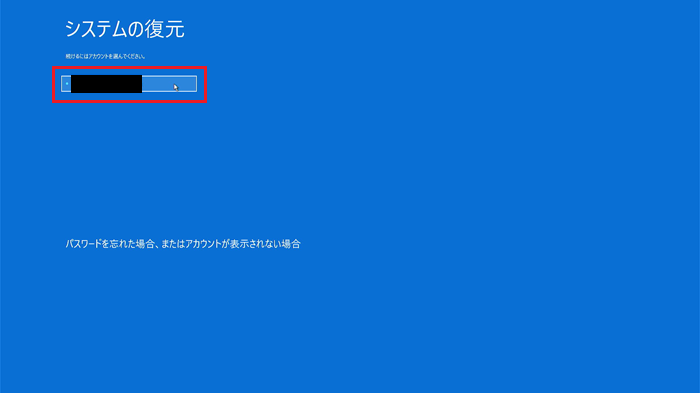
※画像ではユーザー名・パスワード等は黒塗りにしています。
すると、パソコンのユーザー名が表示されるのでEnterキーで決定します。
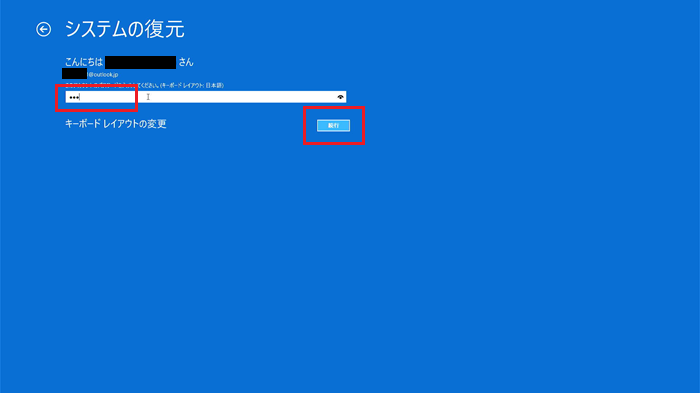
表示されているユーザーのパスワードを入力します。
Windows10/11パソコンで復元ポイントを手動・自動で作る方法
システムの復元で使用される復元ポイント(指定する日時)は、自動で作成されます。
- 自動で定期的に作成
- アプリ等をインストールしたタイミング
- 自動更新(Windows Update)が行われたタイミング 等
また、パソコンが安定している時期を選んで手動で作ることもできます。
以下の手順はWindows10と11のパソコンで共通する操作です。
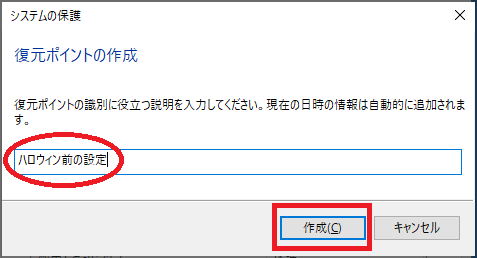
後で見返したときに分かりやすい名前を入力して「作成」をクリックします。
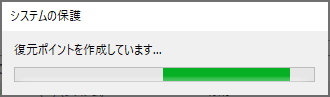
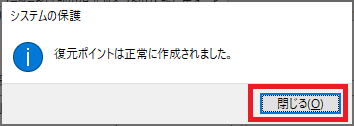
復元ポイントが作成されますので、完了したら「閉じる」をクリックします。
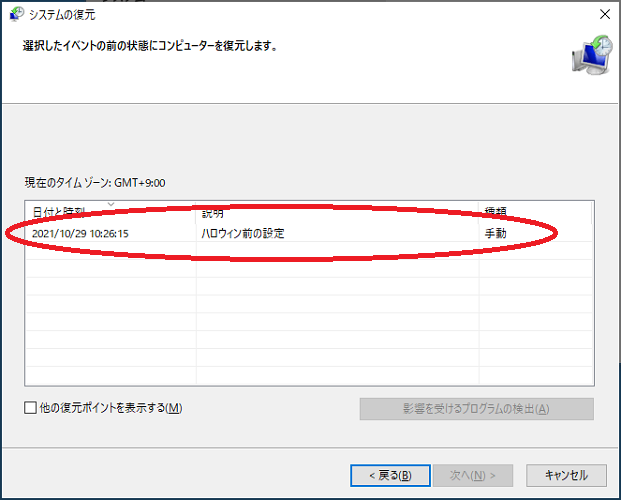
システムの復元の画面を途中まで進めると、手動で作成した復元ポイントを確認できます。
【要注意】システムの保護を有効にしておかないと復元ポイントは作られません
「システムの保護を無効にする」に設定している場合は、復元ポイントが自動で作られません。
いざというときのために、復元ポイントが自動で作られるように設定を変更しておきましょう。
以下の手順はWindows10と11のパソコンで共通する操作です。
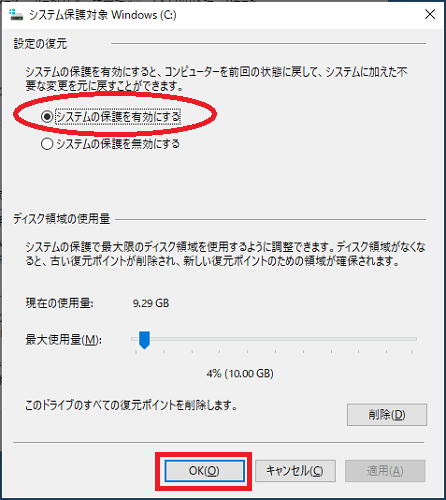
「システムの保護を有効にする」にチェックを入れておきます。
また、復元ポイントを保存する容量も変更できますが、ここは初期設定(4%)のまま変更しなくても良いでしょう。
以上で、自動的に復元ポイントが作られるようになります。
※100%自動で作成されるわけではないので、定期的に手動で作成することをおすすめします。
Windows10/11パソコンに復元ポイントがない場合はどうすればいいかを解説
「システムの保護を無効にする」に設定してしまったり、復元ポイントのディスク容量を減らしていると、復元ポイントが作成されないことがあります。
復元ポイントがなければシステムの復元はできません。
復元ポイントがない(システム復元ができない)場合の対処法を解説します。
回復ドライブを使う
事前にUSBメモリーなどで回復ドライブを作成しておくと(システムの復元よりもだいぶ大味ながらも)似たような対処を行えます。
回復ドライブの作成・使用方法は別の記事で詳しく解説しています。
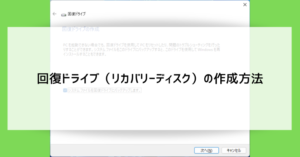
回復ドライブの起動後「ファイルの削除のみ行う」を選択すると、Windows10もしくは11を「回復ドライブを作成した時点」の状態に戻せます。
「ドライブを完全にクリーンアップする」をしてしまうと、ファイル・アプリ・設定などは全て消えてしまうクリーンインストールが実行されます。
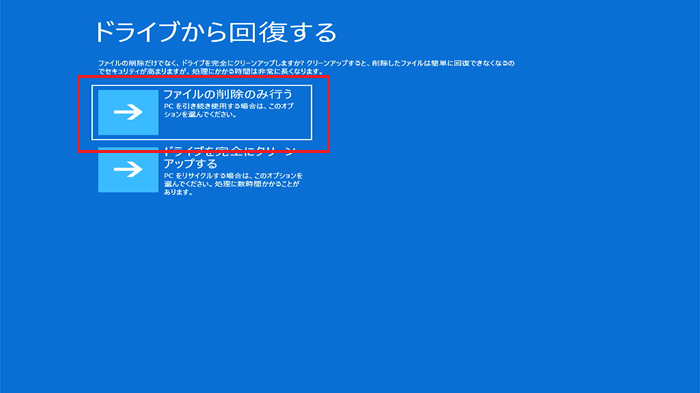
クリーンインストールする
事前に回復ドライブを作成していない場合、パソコンに付属しているDVDか特定のキー操作で呼び出すメニューからクリーンインストール(初期化)を行います。
クリーンインストールの手順はパソコンメーカーによって異なりますので、個別に調べたり問い合わせる必要があります。
クリーンインストールを避けるならトラブルの原因を探すしかない
クリーンインストールはファイル・アプリ・設定などが全て消えてしまう最終手段ですので、それを避けるならトラブルの原因を地道に探るしかありません。
そういった手間を省いてくれるのがシステムの復元なので、意図的に無効にするような設定は避けた方が良いでしょう。
Windows10/11パソコンでシステムの復元を使って以前の状態に戻す方法のまとめ
- 復元ポイントの日付までパソコンの状態が戻すことができる
- アプリインストール・Windowsの更新・設定変更などによるトラブルが直せる
- Word・Excel・写真・動画などのファイルは消えないが、アプリは消えることがある
- Windowsシステム以外の故障がトラブルの原因である場合はデータ消失のリスクがある
- システムの復元前にデータのバックアップをしておくことが大事
- Windowsが起動しない場合でも「自動修復」画面から実行できる
システムの復元はWindows10/11パソコンを安定して使えていた数日前の状態に戻してくれる便利な機能です。
原因不明のトラブルをネットで調べてあれこれ手を尽くすより、システムの復元で一発解決できてしまうことも多いです。
ぜひ活用してみてください。
「参考になった」と思った方はX(旧Twitter)やはてブでシェアいただけますと励みになります。
\ パソコントラブルでお困りのみなさま /
パソコンやインターネットのトラブルでお困りの場合、愛知県西部・岐阜県南部にお住まいの方であれば、弊社スタッフが直接訪問してサポート(有償)することも可能です。
※他エリアの方からの電話相談などは一切行っておりません。
上記以外のエリアにお住まいの方には、全国対応が可能なPCホスピタルもしくは宅配でのパソコン修理をおすすめしております。
パソコン初心者におすすめ!PCホスピタル

PCホスピタル(旧ドクター・ホームネット)は、上場企業が運営を行っている全国対応の出張パソコン修理店です。
パソコンの修理資格を持ったプロのスタッフがお客様宅までお伺いし、直接パソコンの修理を行ってくれます。
作業前には必ず見積を作成してくれるので、ボッタクリ被害に合うことがありません。
大切なデータを保護した状態での修理も可能であり、「起動しない」「動きが遅い」といったトラブルにも最短即日にて対応してくれます。
全国どこでも対応していますので、どなたでもお気軽にご相談ください。
\ 24時間訪問可能!まずはお電話ください /
宅配修理なら全国どこでも対応
当ブログを運営しているかおるやでは、全国どこからでも宅配でパソコンの修理を受け付けています。
見積に納得した場合のみ修理を行うため、安心して依頼することが可能です。
今なら送料が無料になるキャンペーン中ですので、近くにパソコン修理屋がない人は、ぜひご相談くださいませ。