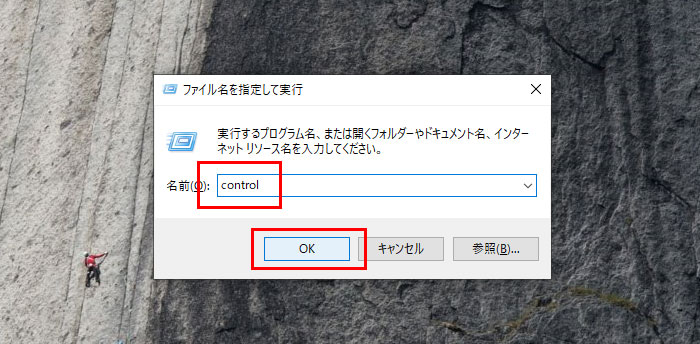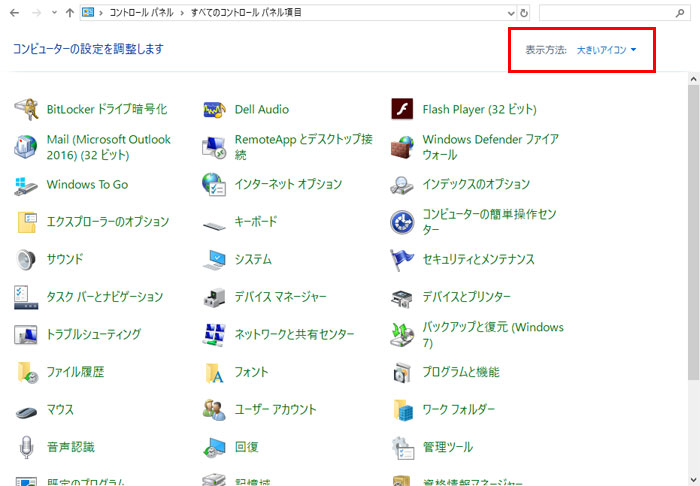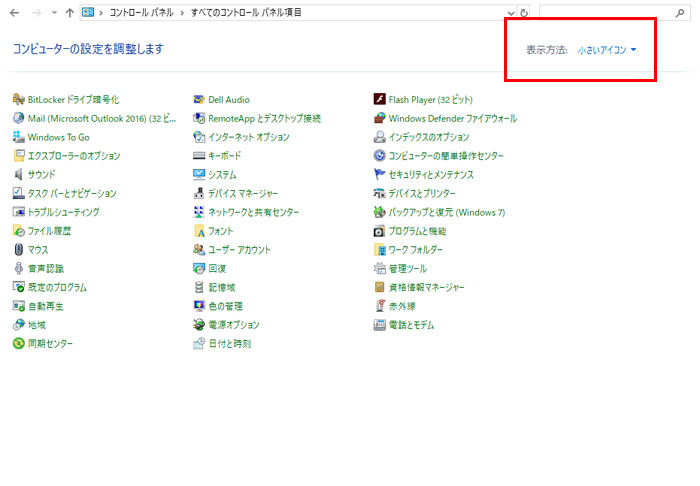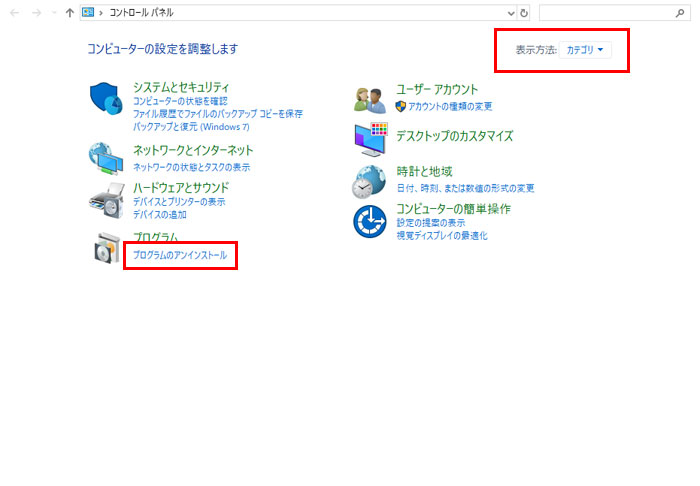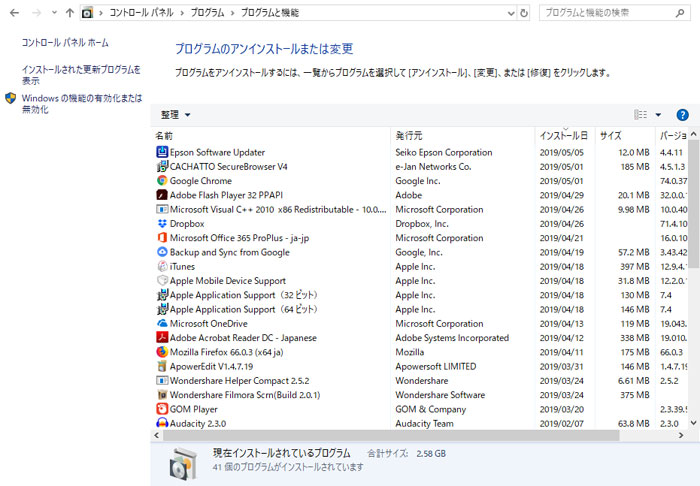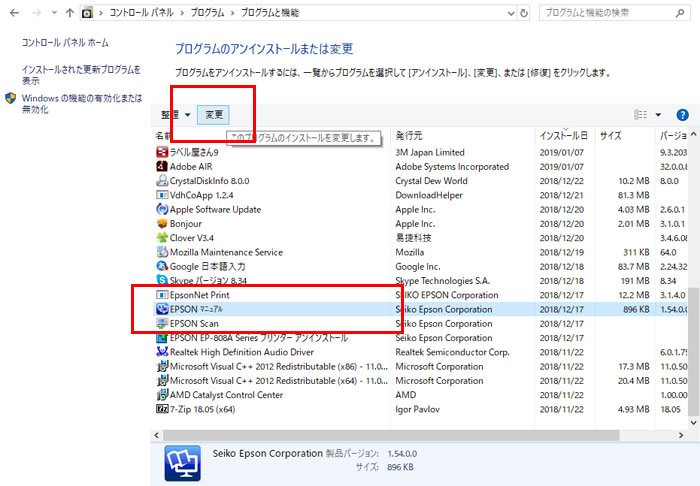パソコンにインストールされてしまっている不要なソフトを削除(アンインストール)する方法を紹介します。
いわゆる迷惑ソフトの類いのほとんどがこの方法で削除できます。とっても簡単ですので安心してください。
不要なソフトを削除する方法
- コントロールパネルを開く
- 不要ソフトをアンインストール(削除)する
たったこれだけで完了です。では詳細を説明しますね。
※どうしても削除できない場合に「強制削除」する方法はこちらで紹介しています。
参考記事:不要なソフトを強制的に削除できる「RevoUninstaller」のインストール&使い方を解説

コントロールパネルを開く
パソコンで何かトラブルが起きた場合、決まって使うことになるのがコントロールパネルです。
様々な設定の変更やトラブルシューティングに使います。
不要なソフトのアンインストールもコントロールパネル(以下「コンパネ」)から行うことができます。
コンパネの開き方(Win+R→「control」エンター)
まずはコンパネを開きましょう。
コンパネを開く方法はいくつかあります。どれが正解とかはなく、開けばどのやり方でも問題ありません。
ただ、Windowsのバージョンによって開き方がちょこっと違うので、特に決まった開き方がない(もしくは初めて開く)人は、今日からこの方法で覚えましょう。
Windowsのバージョンに関係なく、どのメーカーのどの機種でも同じ方法で開くことができます。
コンパネの開き方
- 「Win」+「R」キー同時押し
- 「control」と打ち込む
- Enterキーをクリック
以上でコンパネが開きます。
表示方法を「カテゴリ」にすると見やすい
コンパネを開いた際の表示方法は3パターンあります。
右上の「表示方法」をクリックすると変更できますので「カテゴリ」にすると見やすいでしょう。
「プログラムのアンインストール」をクリック
表示方法を「カテゴリ」に変更し、左下の「プログラムのアンインストール」をクリックしましょう。
不要なソフトを選択し、削除する
パソコンにインストールされているソフトの一覧が表示されます。
この中から不要なソフトを選択し、上部の「変更」もしくは「アンインストール」もしくは「アンインストールと変更」(ソフトによって表記が異なる)をクリックすることで削除することができます。
クリック後の操作手順はソフトによって異なります。
説明文が出てきますので「次へ」や「OK」をクリックすることで削除可能です。
途中でエラーが起きる、削除できない場合
アンインストールの途中でエラーが起きたり、削除できない場合は2つの可能性が考えられます。
削除できない理由
- 削除してはいけないソフト
- 故意的にブロックされているソフト
削除してはいけないソフトもある
削除してはいけないソフトの場合、それはそのままにしておきましょう。
むしろ助かったと思うべきですね。
故意的にブロックしているソフト
「故意的にブロックしているソフト」というのは、いわゆる「迷惑ソフト」と呼ばれるマルウェアの場合が多いです。
コンパネから簡単に削除できないように細工がされています。
こういった場合は、専用の削除ソフトを使って強制的に削除するしかありません。
強制削除する方法はこちらの記事で紹介しています。
参考記事:不要なソフトを強制的に削除できる「RevoUninstaller」のインストール&使い方を解説

この方法を使うと、先程の「削除してはいけないソフト」も削除できてしまいますので、扱いには細心の注意を払ってください。
初心者はコンパネ以外さわらないこと
ある程度知識がある方であればいいのですが、そうでない方は最後に紹介した強制削除の方法は行わない方が無難です。
取り返しのつかないことになりかねません。
よくよく気をつけて削除してくださいね。
「参考になった」と思った方はX(旧Twitter)やはてブでシェアいただけますと励みになります。
\ パソコントラブルでお困りのみなさま /
パソコンやインターネットのトラブルでお困りの場合、愛知県西部・岐阜県南部にお住まいの方であれば、弊社スタッフが直接訪問してサポート(有償)することも可能です。
※他エリアの方からの電話相談などは一切行っておりません。
上記以外のエリアにお住まいの方には、全国対応が可能なPCホスピタルもしくは宅配でのパソコン修理をおすすめしております。
パソコン初心者におすすめ!PCホスピタル

PCホスピタル(旧ドクター・ホームネット)は、上場企業が運営を行っている全国対応の出張パソコン修理店です。
パソコンの修理資格を持ったプロのスタッフがお客様宅までお伺いし、直接パソコンの修理を行ってくれます。
作業前には必ず見積を作成してくれるので、ボッタクリ被害に合うことがありません。
大切なデータを保護した状態での修理も可能であり、「起動しない」「動きが遅い」といったトラブルにも最短即日にて対応してくれます。
全国どこでも対応していますので、どなたでもお気軽にご相談ください。
\ 24時間訪問可能!まずはお電話ください /
宅配修理なら全国どこでも対応
当ブログを運営しているかおるやでは、全国どこからでも宅配でパソコンの修理を受け付けています。
見積に納得した場合のみ修理を行うため、安心して依頼することが可能です。
今なら送料が無料になるキャンペーン中ですので、近くにパソコン修理屋がない人は、ぜひご相談くださいませ。