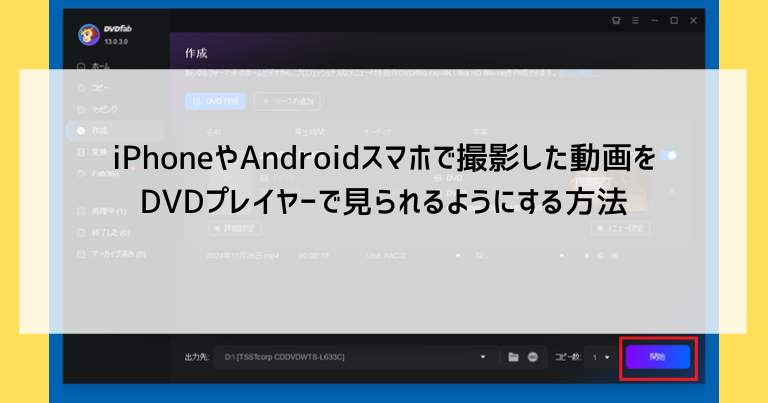スマホで撮影した動画やMP4をDVDに焼いて、DVDプレイヤーで見られるようにするためには、いくつかの手順が必要になります。
まず動画データそのものをパソコンに移動させなければなりませんし、スマホごとに異なるファイル形式をMP4形式に直さなければなりません。
この記事ではそういった面倒な作業を短縮する方法として、YouTubeを経由させる手順を解説しています。
最初からMP4形式になっている動画をDVDに焼く場合は、【手順3】からのみの作業でできますので、ぜひ参考にしてください。
- スマホ内の動画をYouTubeにアップロードする
- YouTubeからパソコンに動画をダウンロードする
- フリーソフトを利用してDVDに書き込む
【手順1】iPhoneやAndroidスマホで撮影した動画をMP4形式に変換する
この記事ではiPhoneやAndroidスマホで撮影した動画をMP4形式に変換する方法としては、YouTubeに一度アップロードしてダウンロードするのがおすすめです。
スマホからパソコンに動画を移動させる手間が省けるのと、わざわざ変換ソフトを使う必要がないため、誰でも簡単に行えます。
YouTubeからダウンロードした動画は、自動的にMP4形式になるのです。
なお、以下のような環境が整っているユーザーは、YouTubeを使う手順は不要です。
- ケーブルやクラウドストレージを利用してスマホからパソコンに動画ファイルを移動できる
- 動画編集アプリでMP4形式に変換できる

YouTubeアプリをタップします。
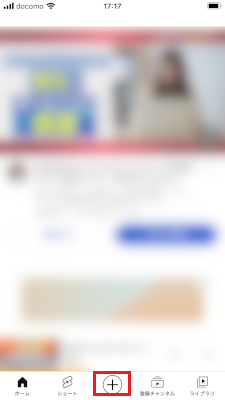
YouTubeアプリ画面下部の「+」をタップします。
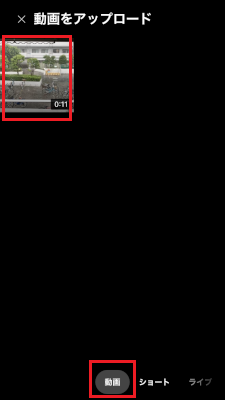
画面下部のメニューの中から「動画」をタップします。
スマホ内に保存されている動画の一覧が表示されます。
使用したい動画をタップします。
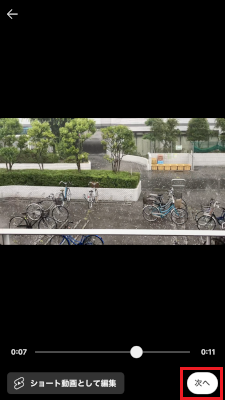
画面右下の「次へ」をタップします。
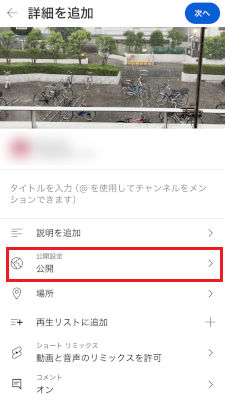
次に進む前に、公開設定を「非公開」にしておきましょう。
「公開設定 公開」の部分をタップします。
「公開」のままだと動画が全世界に発信されてしまいますが、「非公開」であればアップロードした本人以外は動画が見られないようにできます。
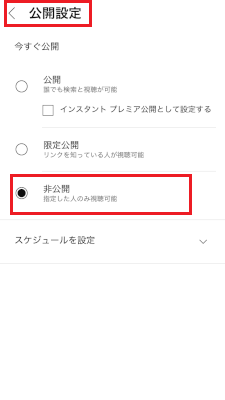
「非公開」にチェックを入れ、画面上部の「<」をタップして戻ります。
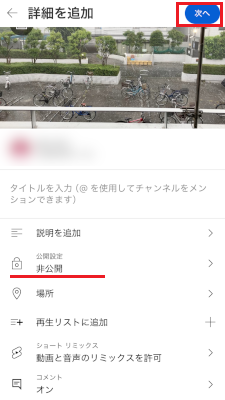
公開設定が「非公開」になっていることを確認し、画面上部の「次へ」をタップします。
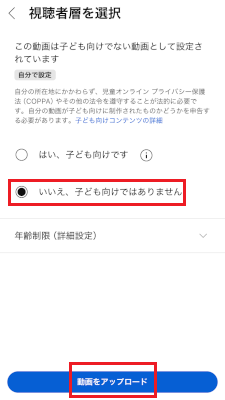
視聴者層を選択の画面になります。
ここでは「いいえ、子供向けではありません」にチェックを入れ「動画をアップロード」をタップします。
一見すると子供向けの方が良さそうに思えますが、YouTubeでは「子供に見せられる動画か」という基準で思いがけない厳しい審査が課せられます。
審査中は動画が取り扱えなくなる恐れがあります。
今回はただアップロード・ダウンロードするだけが目的ですので、無用な審査は回避するようにします。
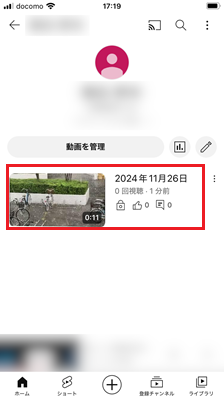
自分のチャンネルの画面で、動画がアップロードされていることが確認できます。
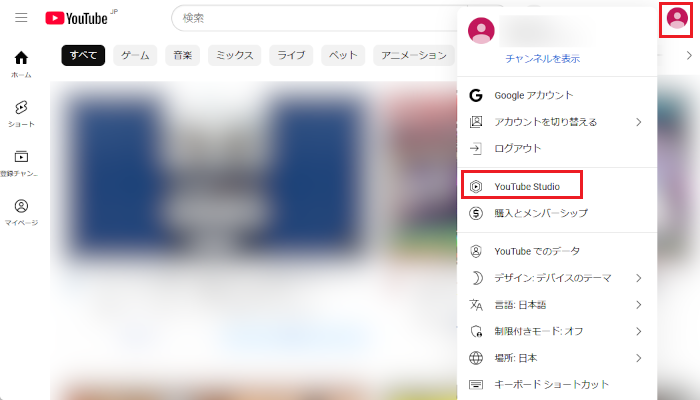
ここからはパソコン上での作業になります。
YouTubeの画面を開き、画面上部のアカウントアイコンをクリックします。
表示されるメニューから「YouTube Studio」をクリックします。
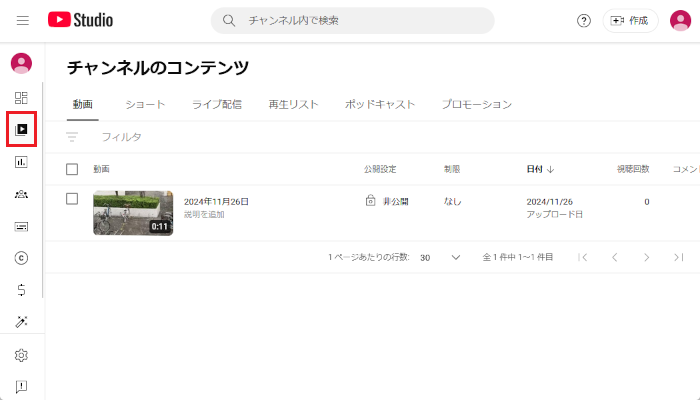
画面左側のメニューで「チャンネルのコンテンツ」をクリックします。
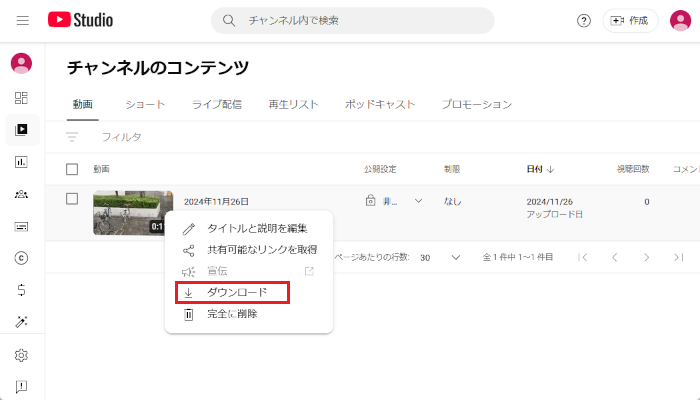
ダウンロードしたい動画にマウスカーソルを合わせて「︙」をクリックします。
表示されるメニューから「ダウンロード」をクリックすると動画がダウンロードされます。
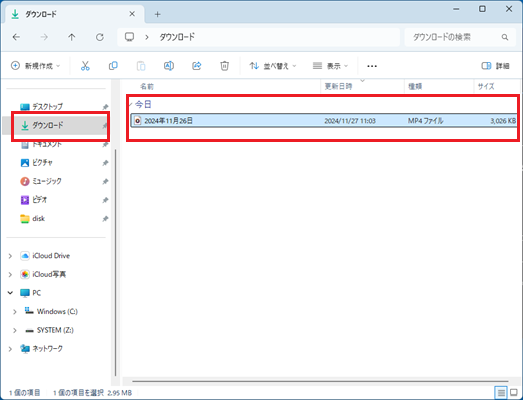
多くのブラウザでは、ダウンロードしたファイルはパソコン内の「ダウンロード」に保存されます。
(ご自分で保存場所を指定した場合は、指定したフォルダになります)
【手順2】MP4形式の動画をフリーソフトを利用してDVDに書き込む
パソコンにダウンロードした動画をDVDで見られるようにするには、以下の用意が必要になります。
- DVDに動画を書き込むソフト
- DVDに書き込める機材(マルチドライブ搭載のパソコン)
- 動画を書き込むための新品ディスク(DVD-R、DVD-RW、DVD-RAM)
このうちDVDに動画を書き込むソフトは、フリーソフトや体験版ソフトを利用すると無料で作業できます。
DVDを作成できるフリーソフト
DVD Fabを使った例
ここでは、弊社が頻繁に利用するDVD FabでDVDに焼く手順を紹介します。
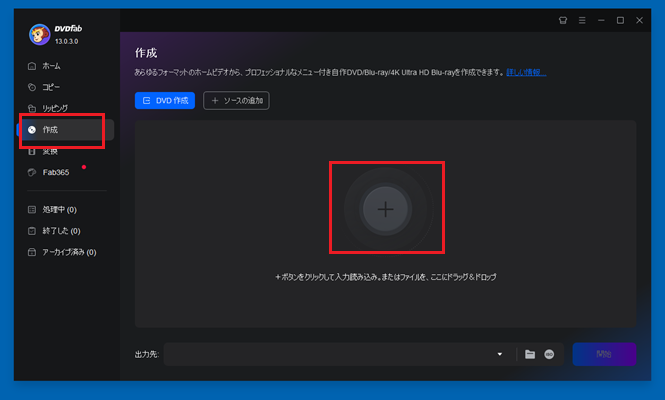
左側メニューの「作成」をクリックします。
その後に表示される画面中央の「+」をクリックします。
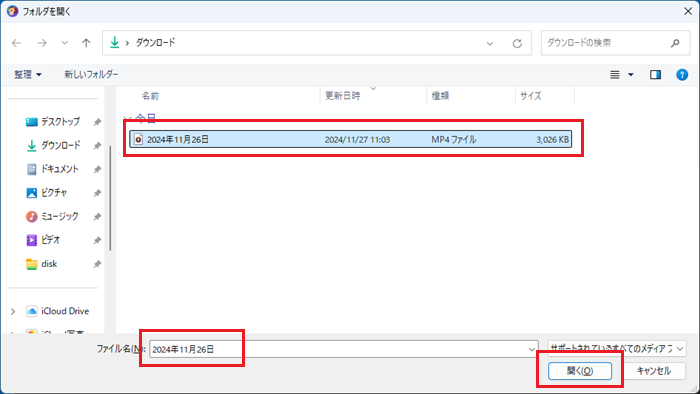
ファイルを選択するウィンドウが表示されます。
目的の動画ファイルをクリックで選択状態にし、「開く」をクリックします。
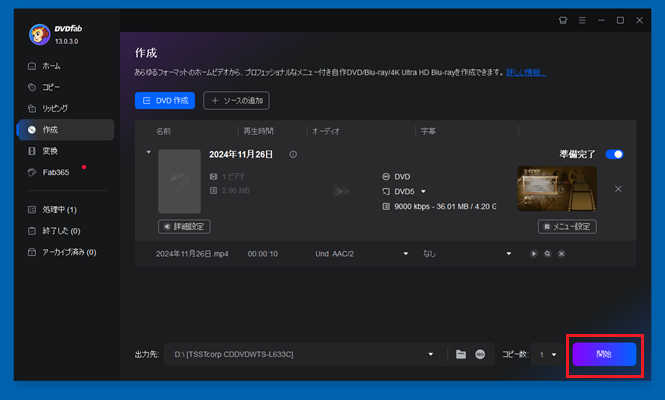
開始前にDVDドライブにDVDディスクをセットしておきます。
「開始」をクリックします。
iPhoneやAndroidスマホで撮影した動画やMP4をDVDに焼いてプレイヤーで見られるようにする方法のまとめ
- スマホ内の動画をYouTubeにアップロードする
- YouTubeからパソコンに動画をダウンロードする
- フリーソフトを利用してDVDに書き込む
パソコンからDVDに書き込む作業には、どうしてもDVDドライブ搭載のパソコンとDVDディスクを用意する必要があります。
ただし、スマホからパソコンに動画を送ったり、MP4に変換したりするのは、YouTubeを活用することで誰でも簡単に可能です。
DVDプレイヤーで見る機会は少ないかもしれませんが、いざというときに大変役に立つので、覚えておくといいでしょう。
「参考になった」と思った方はX(旧Twitter)やはてブでシェアいただけますと励みになります。
\ パソコントラブルでお困りのみなさま /
パソコンやインターネットのトラブルでお困りの場合、愛知県西部・岐阜県南部にお住まいの方であれば、弊社スタッフが直接訪問してサポート(有償)することも可能です。
※他エリアの方からの電話相談などは一切行っておりません。
上記以外のエリアにお住まいの方には、全国対応が可能なPCホスピタルもしくは宅配でのパソコン修理をおすすめしております。
パソコン初心者におすすめ!PCホスピタル

PCホスピタル(旧ドクター・ホームネット)は、上場企業が運営を行っている全国対応の出張パソコン修理店です。
パソコンの修理資格を持ったプロのスタッフがお客様宅までお伺いし、直接パソコンの修理を行ってくれます。
作業前には必ず見積を作成してくれるので、ボッタクリ被害に合うことがありません。
大切なデータを保護した状態での修理も可能であり、「起動しない」「動きが遅い」といったトラブルにも最短即日にて対応してくれます。
全国どこでも対応していますので、どなたでもお気軽にご相談ください。
\ 24時間訪問可能!まずはお電話ください /
宅配修理なら全国どこでも対応
当ブログを運営しているかおるやでは、全国どこからでも宅配でパソコンの修理を受け付けています。
見積に納得した場合のみ修理を行うため、安心して依頼することが可能です。
今なら送料が無料になるキャンペーン中ですので、近くにパソコン修理屋がない人は、ぜひご相談くださいませ。