普段はスマホのフリック入力を使っている方でも、仕事や学校でパソコンのキーボードを使うことがあるでしょう。
キーボード操作でただ文字や数字を入力するだけではもったいないです。
特定のキーの組み合わせ「ショートカットキー」を使うと、操作のやり直し・コピー・画面写真を撮るといった操作が瞬時におこなえます。
ショートカットキーを覚えるとパソコン操作の効率がグンとアップしますよ。
今回は覚えておくと特に役立つ、Windowsのおすすめショートカットキーをご紹介していきます。
Windowsパソコンで絶対覚えておくべきショートカットキー22選
覚えておくとWindowsパソコンがより便利に使えるショートカットキーをご紹介していきます。
下記で「Windows」と表記しているキーは、実際のキーボード上ではWindowsのロゴマーク(旗のようなロゴ)で表されているものです。
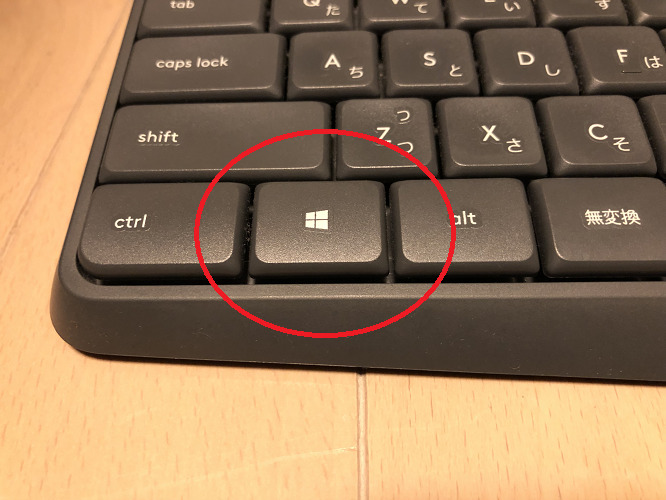
「PrintScreen」はキーボードによって略し方に違いがあります。
- Print Screen
- Print Sc
- Prt Scr
また、スペースの関係で別のキーと統合されていて、「Fn」(ファンクションキー)と同時押ししないと「PrintScreen」が使えないキーボードもあります。
その場合には下記のショートカットに更に「Fn」も同時押しすることで同じ機能が使えます。
Ctrl+Z:操作を取り消す(アンドゥ)
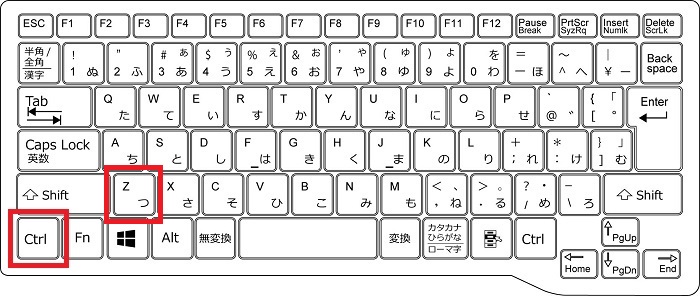
直前におこなった操作を取り消すショートカットです。
アプリ(ワード・エクセルなど)によっては2回以上前の操作もさかのぼって取り消せます。
文章や数値の入力ミスはもちろん、写真や動画の編集アプリでも大活躍するショートカットです。
たとえばエクセル上でC1セルまで入力した状態でCtrl+Zを押します。
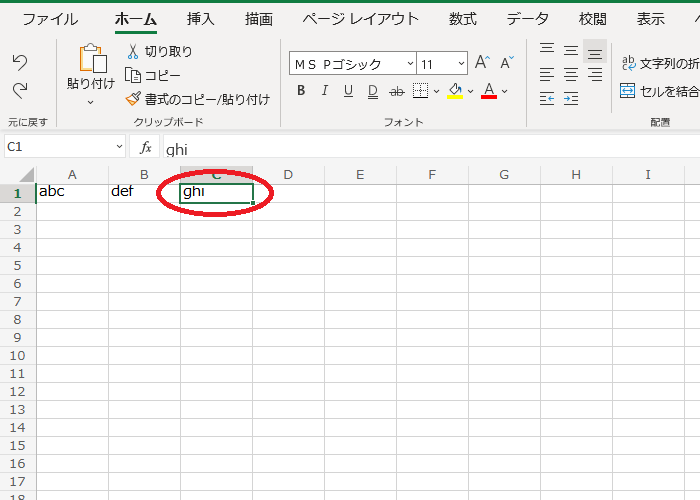
すると、C1を入力する前の状態に戻ります。
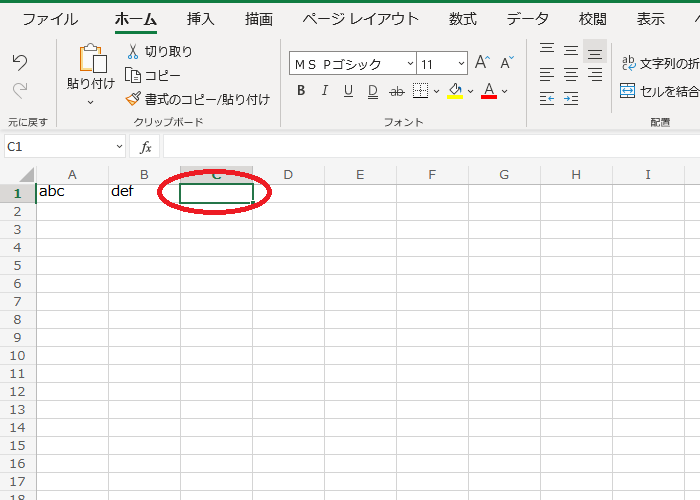
Ctrl+Y 取り消した操作を取り消す(リドゥ)
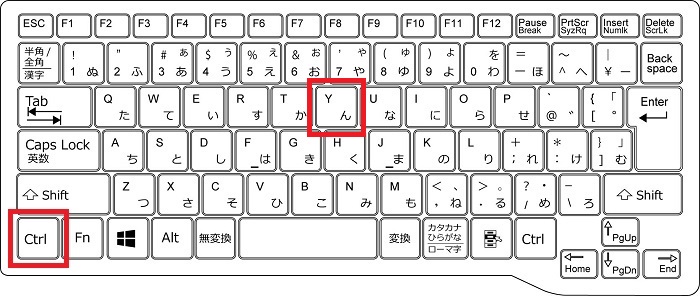
アンドゥで取り消した操作をさらに取り消す機能です。
アプリ(ワード・エクセルなど)によっては2回以上前の操作もさかのぼって取り消せます。
先ほどの、アンドゥでC1の操作を取り消した状態でCtrl+Yを押します。
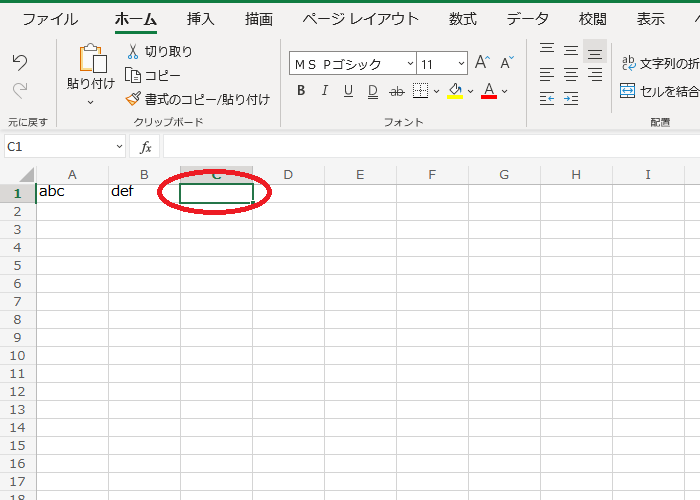
すると、C1を「取り消したことを取り消して」C1に入力した情報が復活します。
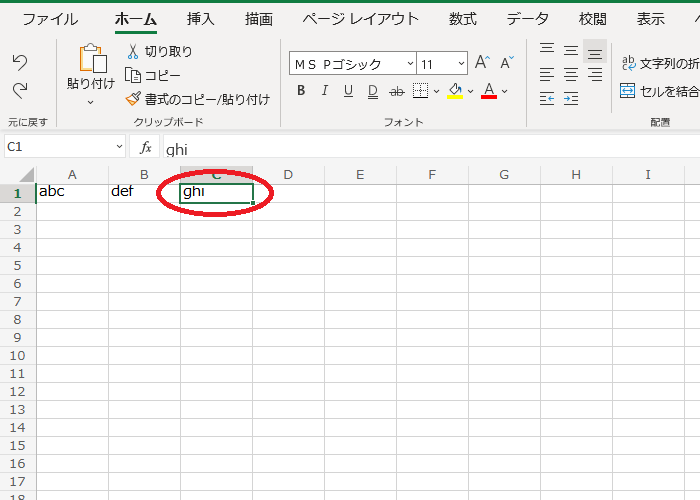
Ctrl+A すべてを選択
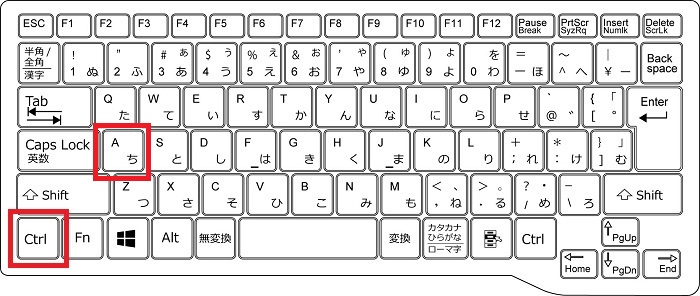
範囲選択をする場合には、マウスのドラッグ操作などを使うことが多いかもしれません。
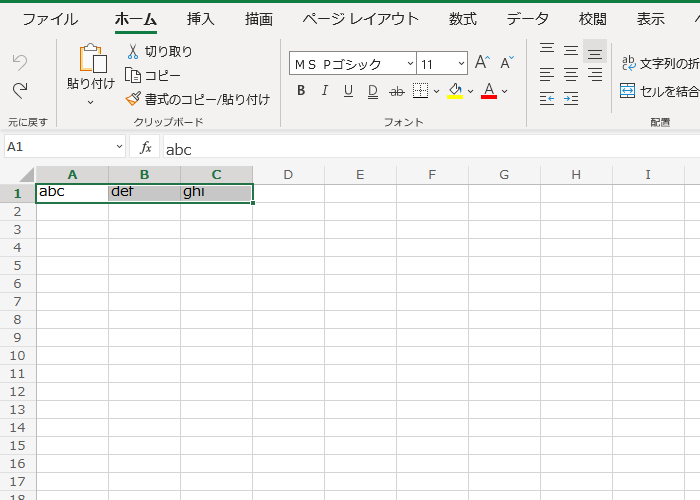
ここでCtrl+Aを押すと、すべての範囲を選択できます。
(エクセルの場合はすべてのセルを選択する)
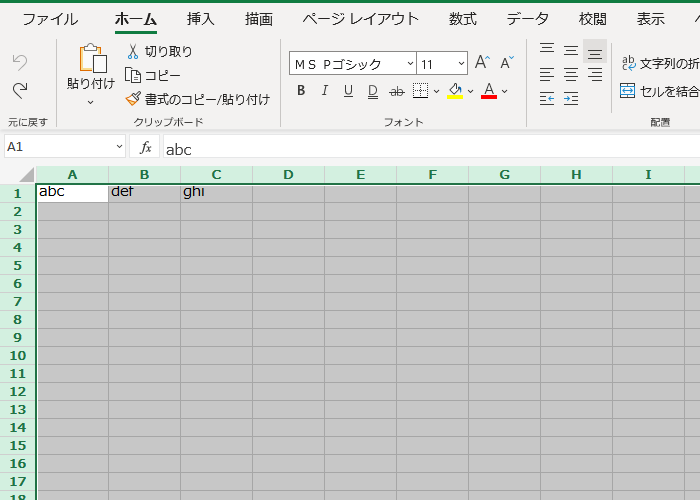
「すべてを選択」は意外と使える場面が多く、ワードに書き留めた文章をすべて選択・コピーし、メールアプリに貼り付けるといった操作で活躍します。
Ctrl+C 選択したものをコピー
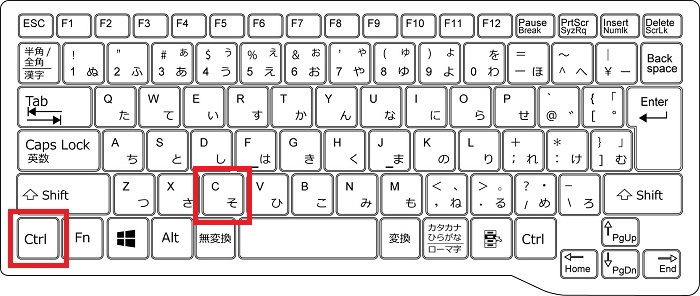
選択したファイルや文字、エクセルのセルなどをコピーします。
「コピー」はそれだけでは何も起こらず、後述の「貼り付け」と組み合わせて使用します。
エクセルの場合はコピーしたセルが画像のように点線で表示されます。
ファイルや文字はCtrl+Cを押しただけでは無反応ですが、しっかりコピーの動作はおこなわれています。
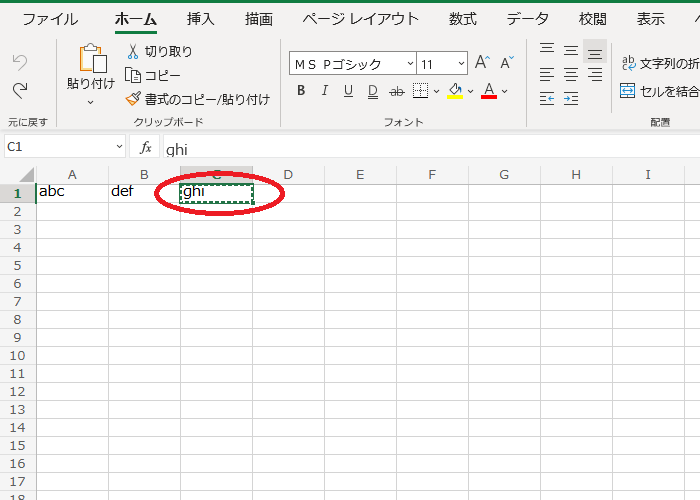
Ctrl+X 選択したものをコピーしつつ削除(カット・切り取り)
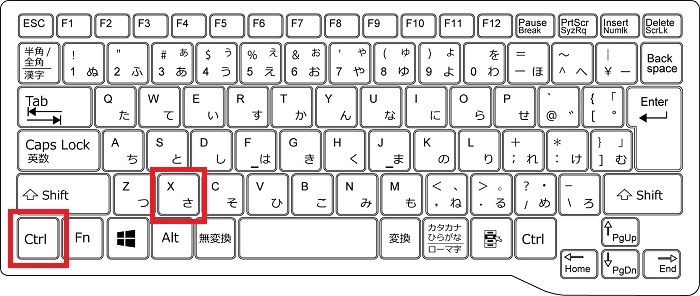
選択したファイルや文字、エクセルのセルなどを「貼り付け」できる状態にするまではコピーと一緒ですが、「貼り付け」をすると元の位置の「カット」をしたデータは削除されます。
「コピー」と「削除」を同時におこなうような操作です。
コピー元が残らない性質から、使い方によってはデータの整理整頓に役立ちます。
「カット」はそれだけでは何も起こらず、後述の「貼り付け」と組み合わせて使用します。
エクセルの場合はカットしたセルが画像のように点線と半透明で表示されます。
ファイルの場合も、カットをしたファイルアイコンは半透明で表現されます。
文字の場合はCtrl+Xを押した時点で削除されてしまいますが「貼り付け」の操作をおこなうと同じ内容が貼り付けられるという動作になります。
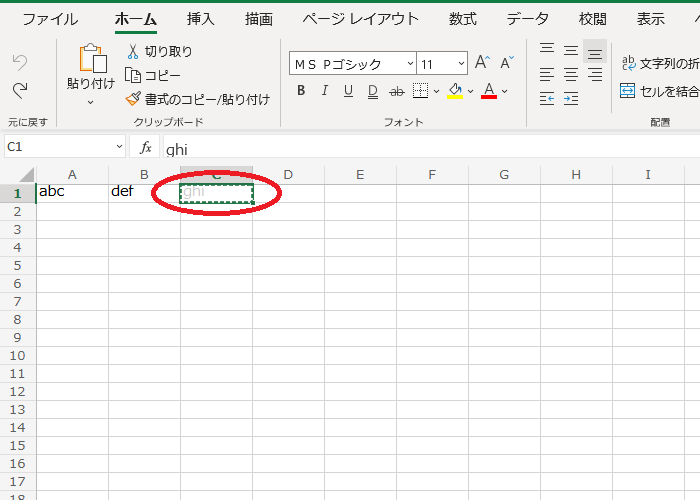
Ctrl+V カット・コピーしたものを貼り付け(ペースト)
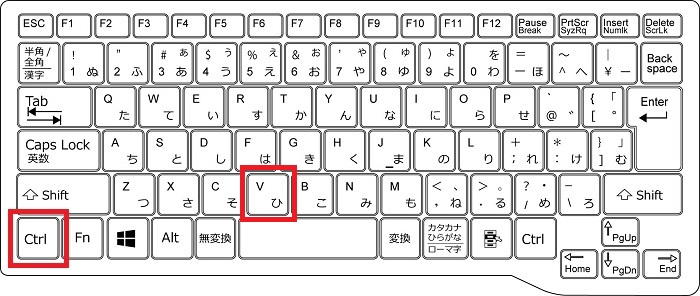
カット・コピーしたデータを別の箇所に再現します。
立て続けに複数の箇所に貼り付けすることもできます。
現在の日本語版Windowsでは「貼り付け」で統一されていますが、以前は「ペースト」と表示されていたので、そう呼ぶ人も多いです。
画像ではエクセルのC1セルを「コピー」し、C5セルに「貼り付け」しています。
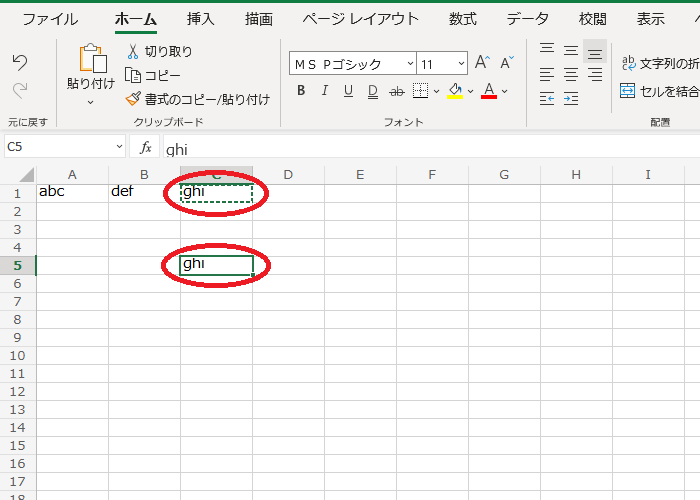
Windows+V コピーした内容(クリップボード)を表示
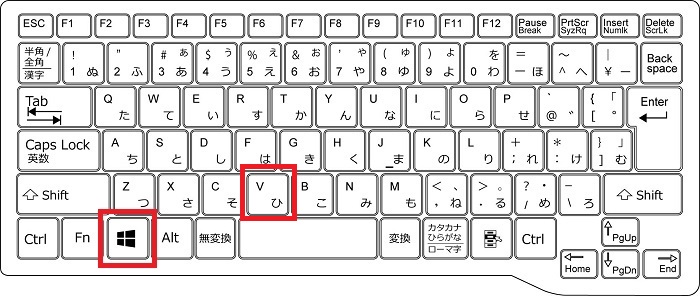
コピーやカットをした内容は「クリップボード」と呼ばれる保管場所に収められ、それを「貼り付け」するという仕組みになっています。
Windows+Vを押すと、クリップボードの内容を画像のような画面で確認できます。
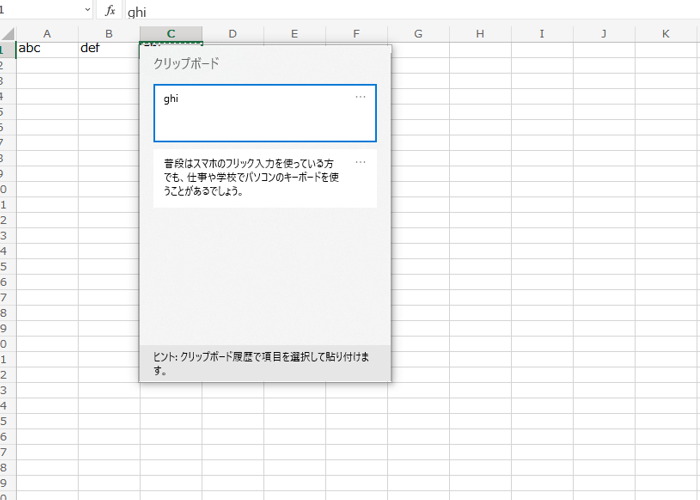
また、数回前にコピー・カットしたものの履歴が表示されることもあり、履歴部分をクリックすることで「貼り付け」することもできます。
Ctrl+F テキスト検索のフォームを表示
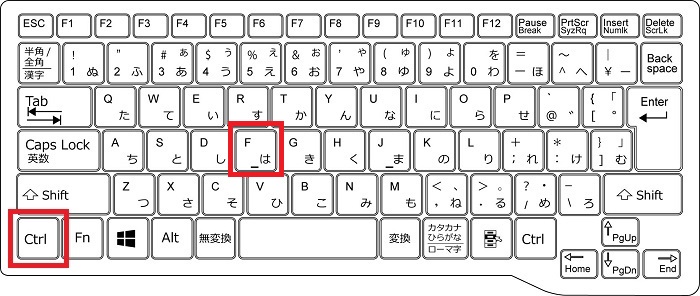
画像のような検索フォームが表示され、現在開いているワード・エクセルなどのファイル内を検索できます。
インターネットブラウザなどでも同様の操作で検索フォームを表示できることが多いです。
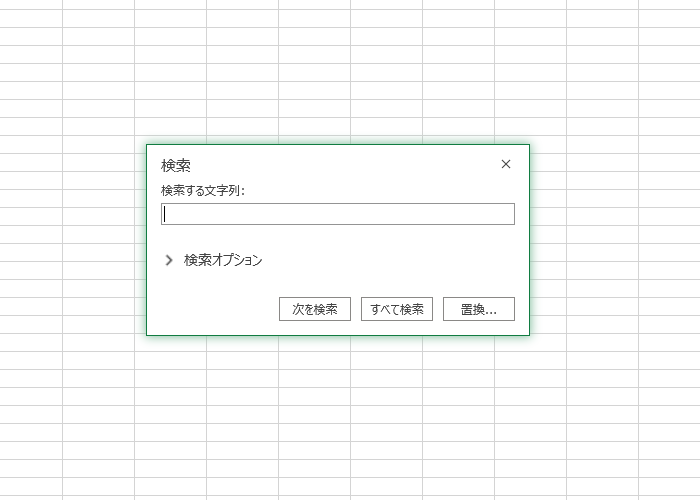
Ctrl+P 印刷画面を表示
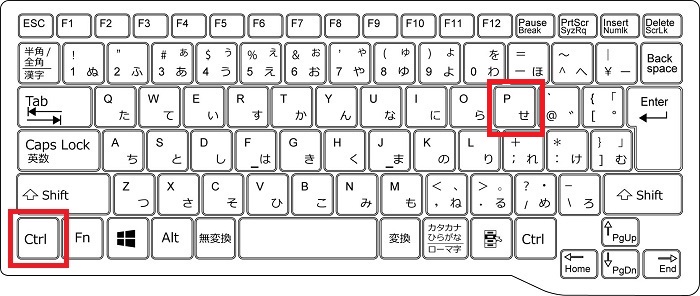
画像のような印刷画面を表示できます。
アプリのメニュー画面から「ファイル→印刷」を選ぶ操作の短縮になります。
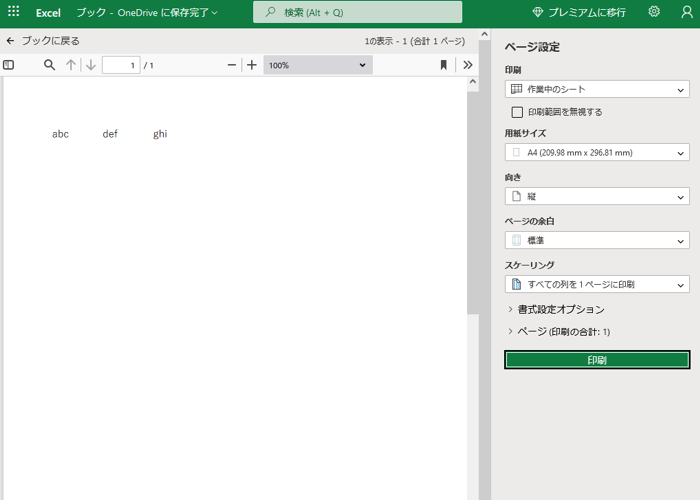
Alt+F4 一番手前のアプリを閉じる
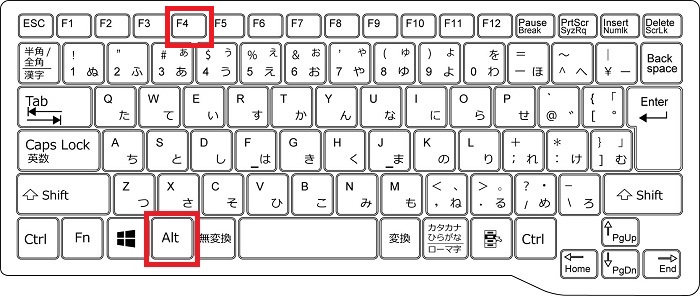
一番手前に表示されているアプリを閉じます。
操作の短縮になるほか、突然マウスが操作不能になったときなどにも利用できますね。
編集中の作業がある場合には、保存の確認も表示されます。
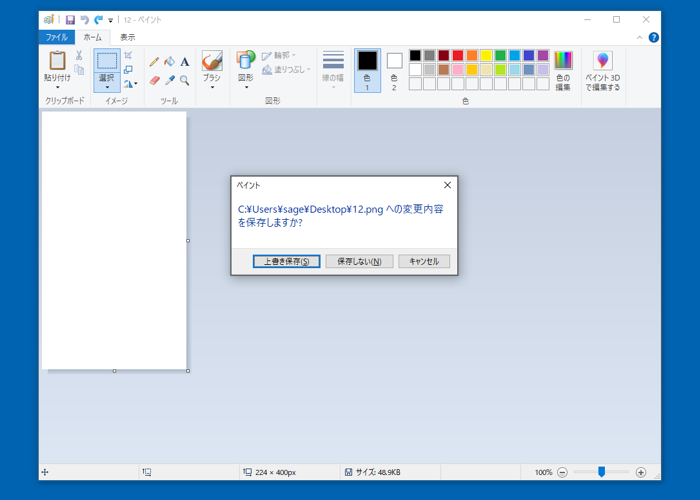
Alt+Tab アプリやウィンドウを切り替える
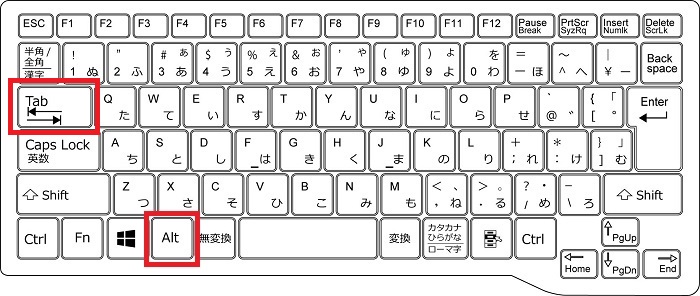
画像のような一覧表が表示され、使用中のアプリの中から選んで手前に表示できます。
「Alt」から手を離さすに「Tab」を押していくことでアプリの切り替えができます。
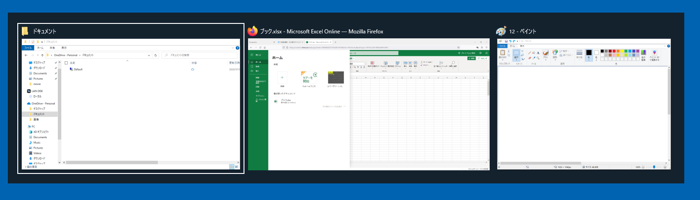
Windows+E エクスプローラー(フォルダの画面)を表示
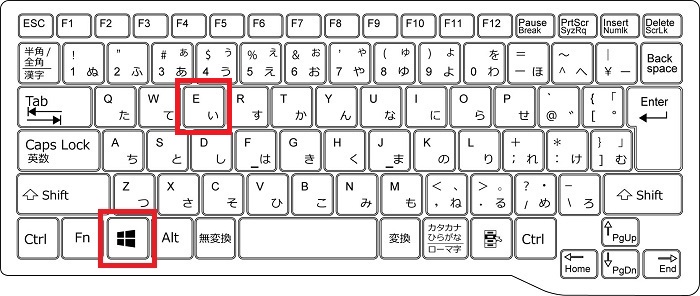
エクスプローラー(フォルダの画面)を表示できます。
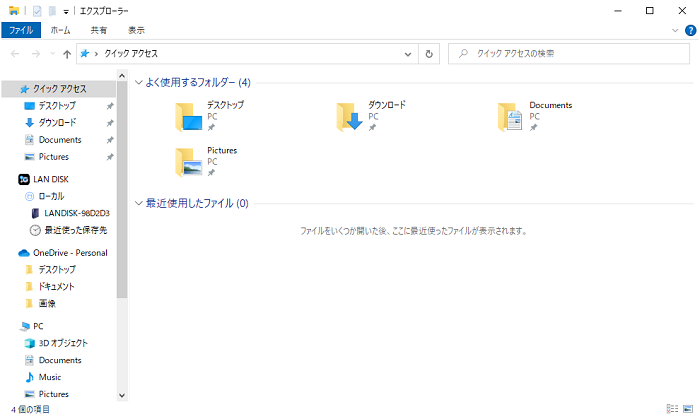
Windows+R 「ファイル名を指定して実行」を表示
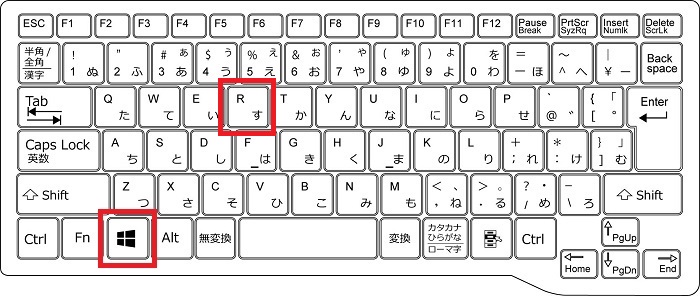
アプリやファイルの名前を直接入力して呼び出せる画面です。
日常で使う場面は少ないですが、当ブログでご紹介している便利機能の呼び出しテクニックなどにたびたび登場します。
ショートカットを使わずに呼び出すときには「スタートボタン」「Windowsシステムツール」「ファイル名を指定して実行」と順番でクリックしていくので意外と手間がかかります。
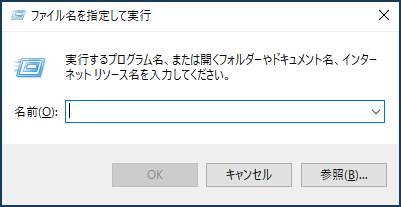
Windows+D デスクトップを表示(すべてのウィンドウを最小化)
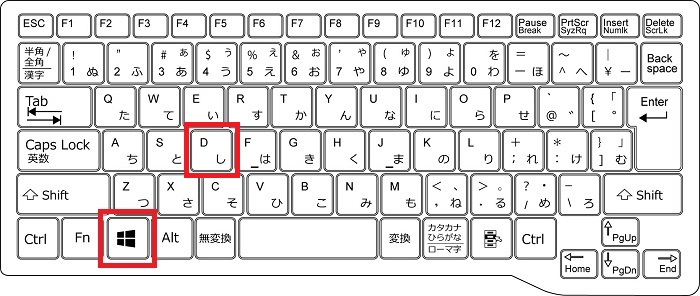
表示中のウィンドウをすべて最小化し、デスクトップを表示させます。
デスクトップによく使うアプリ・ファイルを集めている人は多いと思いますので、覚えておくと便利なショートカットのひとつです。
Windows+L ロック画面を表示(他の人がパソコンを触れない状態にする)
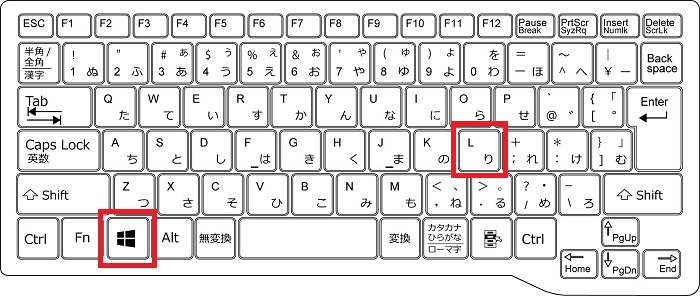
ロック画面(パソコンの電源を入れたときに表示されるパスワードやPINコードを入れる画面)に切り替えます。
元に戻すにはもう一度パスワードやPINコードを入れる必要があるため、使用者以外がパソコンに触れないようになります。
デスクを離れるときなどに使うとセキュリティ万全ですね。
Ctrl+Shift+Esc タスクマネージャーの表示
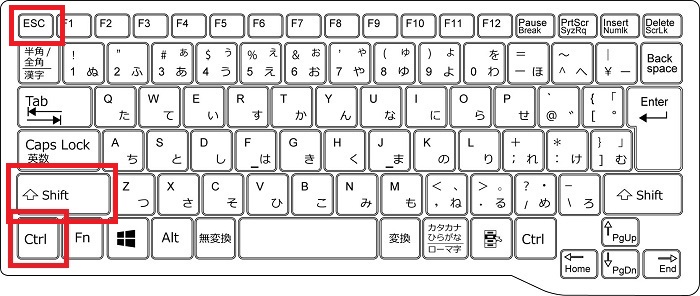
タスクマネージャーというアプリを起動・表示します。
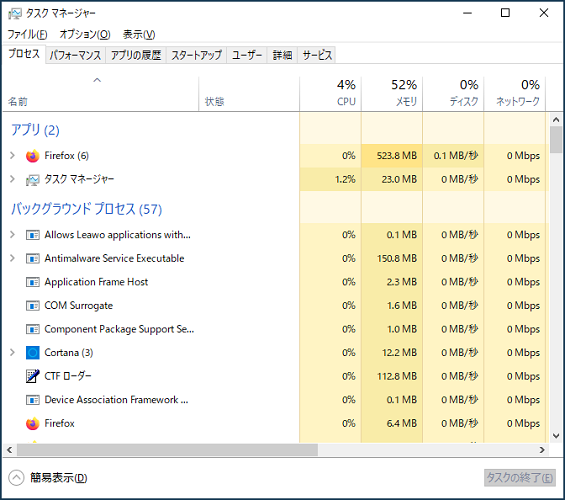
タスクマネージャーはパソコンのさまざまな状態を確認できるほか、ウィンドウで開いていたり「裏側」で動作しているアプリ強制終了させることができます。
特定のアプリがフリーズして操作不能になった時に、タスクマネージャーから強制終了するという使い方がメインになるでしょう。
Ctrl+Alt+Delete セキュリティオプション画面の表示
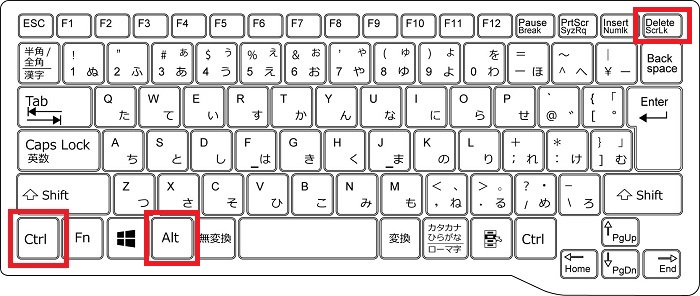
1色の背景のシンプルな画面に切り替わり、上記のタスクマネージャーの起動や電源を切る操作ができます。
この画面をセキュリティオプションと言います。
パソコン全体がフリーズやまともに動かない状態になったとき、セキュリティオプションから電源オフや再起動の操作をしてトラブルを脱します。
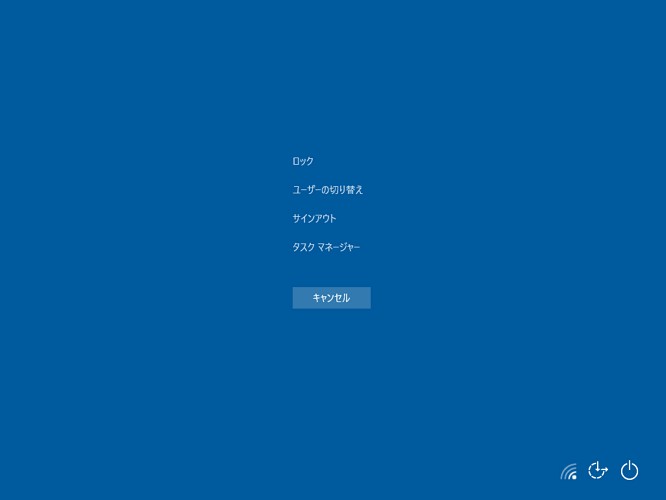
Windows+数字の1~0 タスクバーに表示されているアプリを一番手前に表示
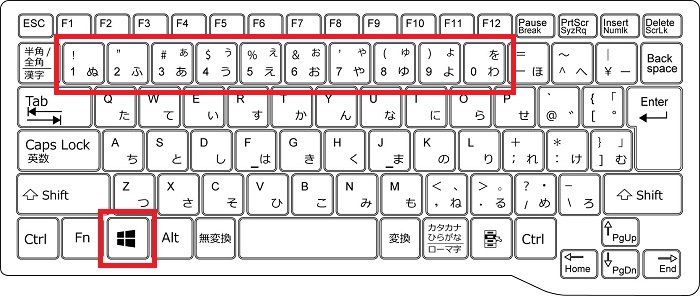
タスクバーに表示されているアプリを一番手前に表示させるショートカットです。
一番左のアプリから順番に1、2、3…の数字に対応しており、10番目は「Windows+0」です。
実際のキーボードの配置に対応していると考えれば分かりやすいでしょう。
PrintScreen パソコンの画面全体を撮影
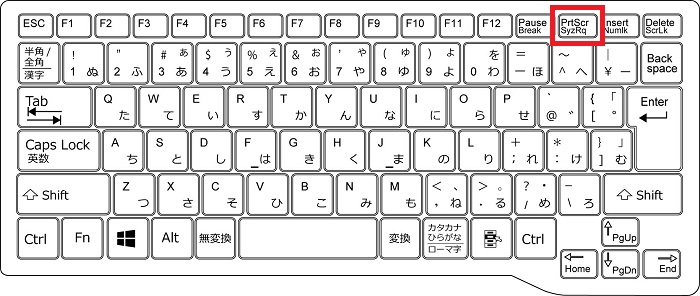
スマホにも搭載されているスクリーンショット(スクショ)の撮影をおこないます。
「PrintScreen」を押すと、現在表示されているパソコンの画面全体を撮影します。
撮影したスクリーンショットは画像が扱えるアプリに貼り付けることで使用できます。
Alt+PrintScreen 一番手前のアプリのウィンドウのみを撮影
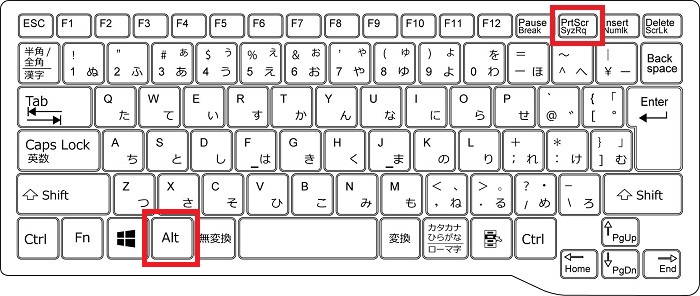
「PrintScreen」ではパソコンの画面全体が撮影されますが、「Alt」と組み合わせると一番手前のアプリのウィンドウのみを撮影できます。
当ブログでさまざまなアプリの画像を撮影するときに活用している機能です。
撮影したスクリーンショットは画像が扱えるアプリに貼り付けることで使用できます。
以下、使用例です。
「PrintScreen」ではパソコンの画面全体が撮影されます。
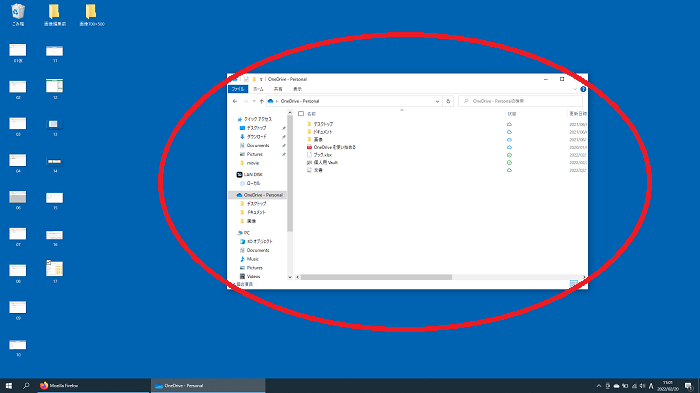
「Alt+PrintScreen」を使うと、手前にあったフォルダのウィンドウのみを抜き出して撮影できます。
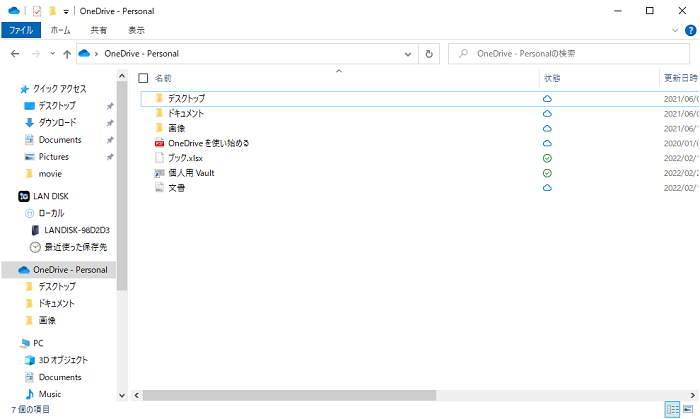
Windows+Shift+S 範囲を指定したスクリーンショットの撮影
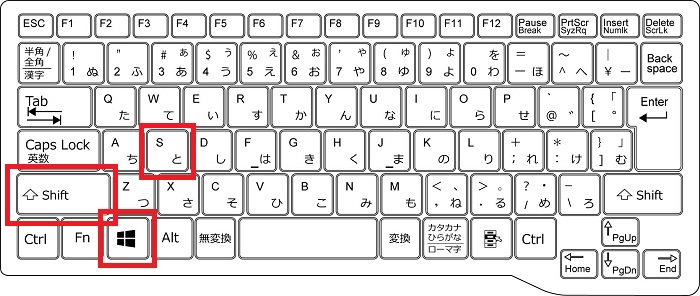
「Windows+Shift+S」を押した瞬間に、画像のようにマウスのドラッグ&ドロップ操作で範囲指定をおこなう画面になります。
明るく表示されている部分のみを切り取って撮影します。
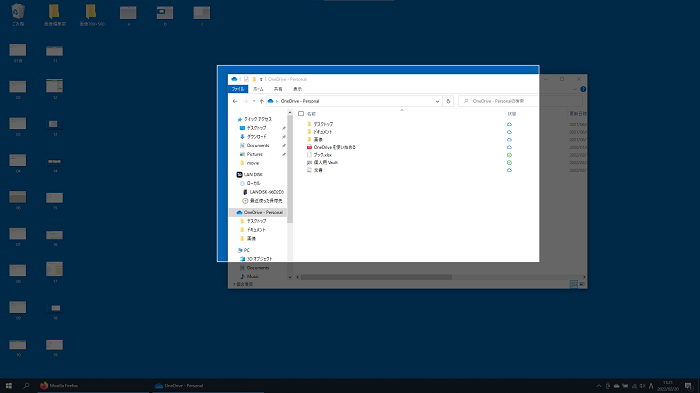
上の画像のまま範囲指定したスクリーンショットがこちらです。
見切れ方も含めて範囲指定の通りになっていますね。
撮影したスクリーンショットは画像が扱えるアプリに貼り付けることで使用できます。
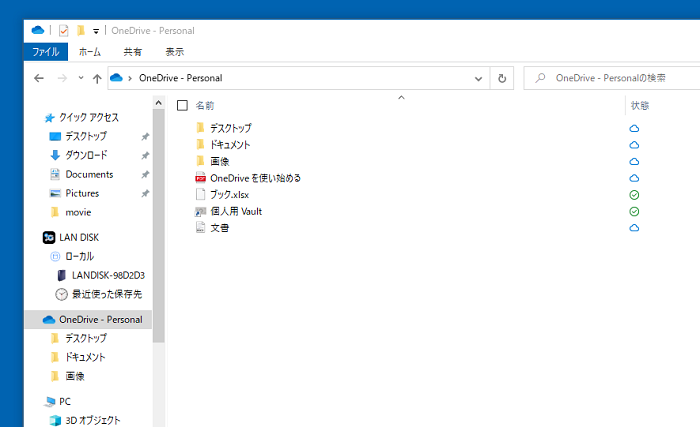
Windows+PrintScreen パソコンの画面全体を撮影し、画像ファイルを保存する
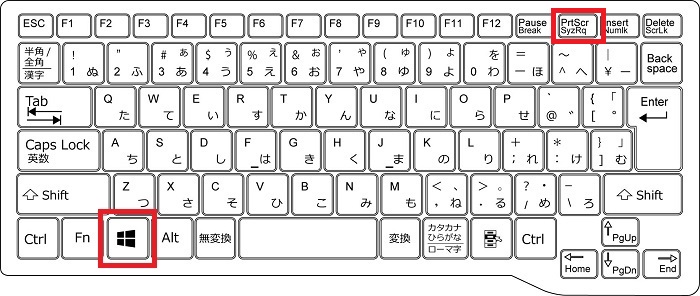
「PrintScreen」のみではスクリーンショットが自動的に保存されませんが、「Windows+PrintScreen」の組み合わせではパソコンの画面全体を撮影すると同時に画像ファイルを保存します。
撮影したスクリーンショットは、エクスプローラー(フォルダの画面)の「PC」「Pictures」「スクリーンショット」のフォルダに保存されます。
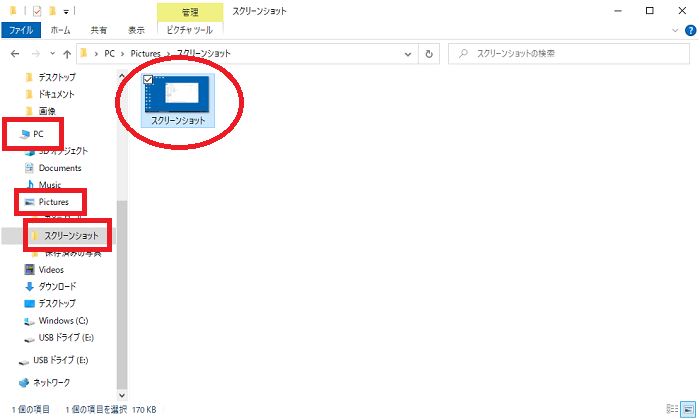
Windowsでスクリーンショットした画像を使う方法
スクリーンショットの使い方は、別の記事でも詳しく解説しています。
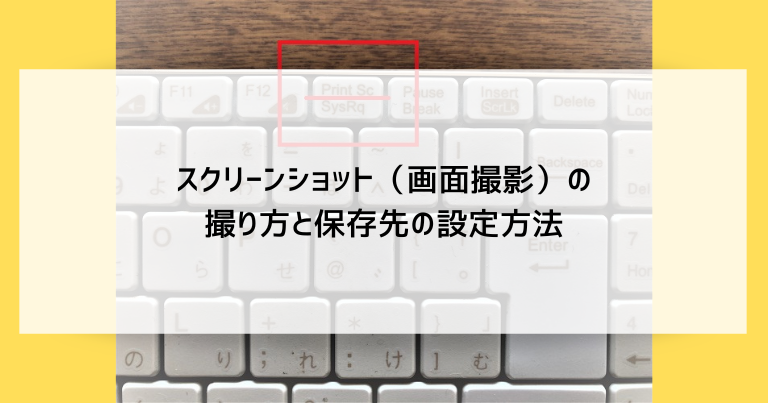
スマホではスクリーンショットを実行すると「写真」アプリに自動的に画像が保存されます。
しかしWindowsでは「PrintScreen」を押しただけでは無反応です。
(「Windows+PrintScreen」を除く)
撮影したスクリーンショットを使うには、画像を取り扱えるアプリに「貼り付け」します。
誰でも使えるアプリとしては、Windowsに標準で付属している「ペイント」が代表格です。
「スタートボタン」「Windowsアクセサリ」「ペイント」の順でクリックします。
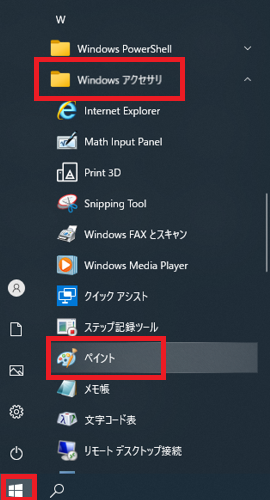
ペイントの画面で「Ctrl+V」を押してみましょう。
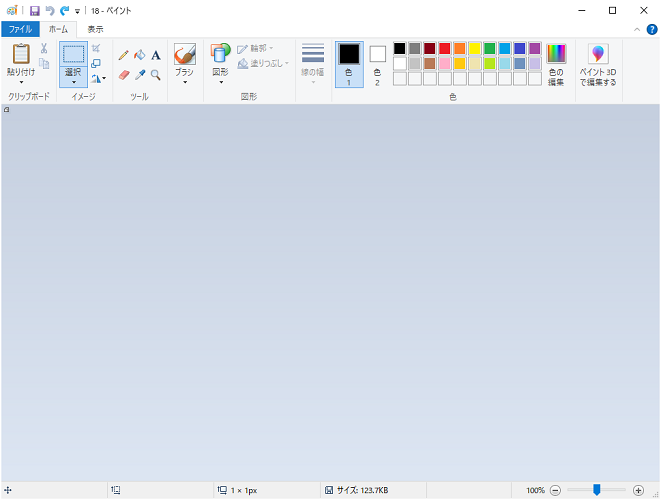
スクリーンショットが貼り付けられます。
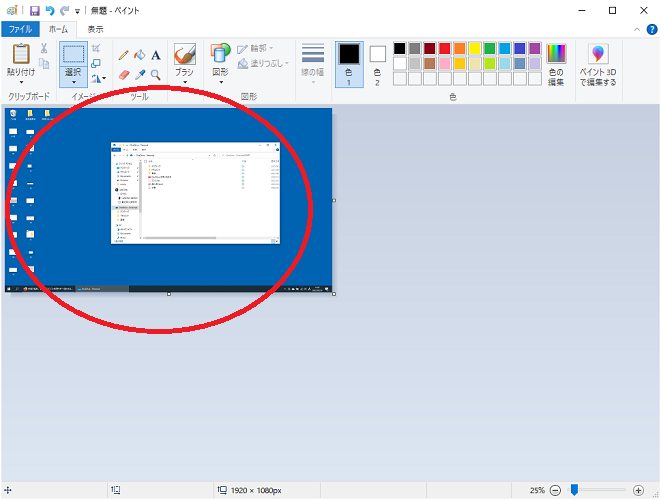
「ファイル」「名前を付けて保存」で画像ファイルを保存しましょう。
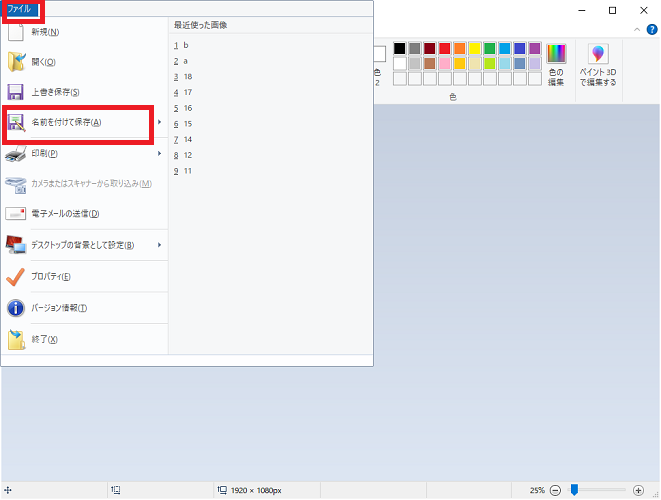
OneDriveの設定でスクリーンショットの自動保存も可能
いくつか条件がありますが、「PrintScreen」などを押すだけで自動的にスクリーンショットを保存できる設定もあります。
- WindowsパソコンへのサインインにMicrosoftアカウントを使っている
- OneDriveを使っている
Microsoftアカウント・OneDriveともに初期設定ではオンになっていますので(Windows10以降)、通常はおこなわない操作で「オフ」を選択しない限りは使える状態になっているはずです。
Windowsの画面左下(時計付近)にある雲の図柄のアイコンがOneDriveです。
「OneDrive」「ヘルプと設定」「設定」の順でクリックします。
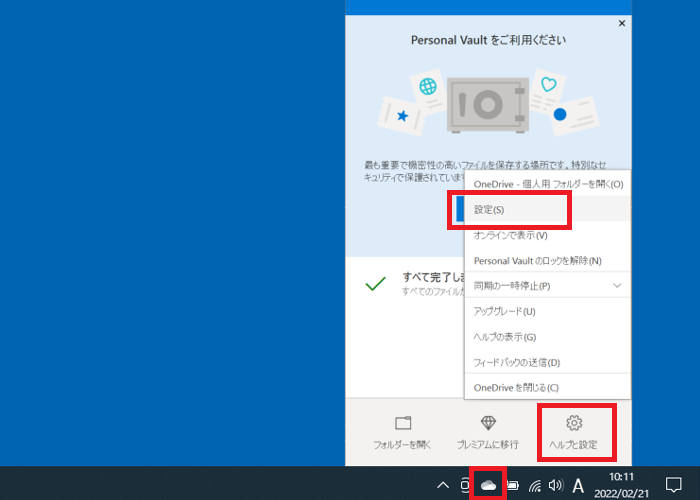
「バックアップ」をクリックし「作成したスクリーンショットをOneDriveに自動的に保存する」にチェックを入れ「OK」をクリックします。
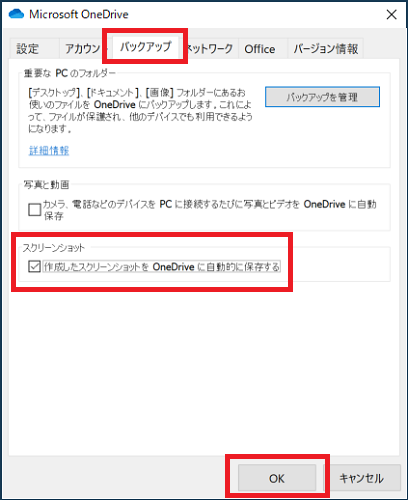
設定後に「PrintScreen」などでスクリーンショットを撮影するとメッセージが表示されます。
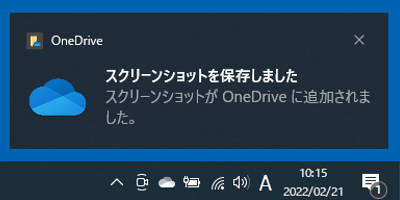
自動保存されたスクリーンショットは「OneDrive」「画像」「スクリーンショット」のフォルダを開くと使用できます。
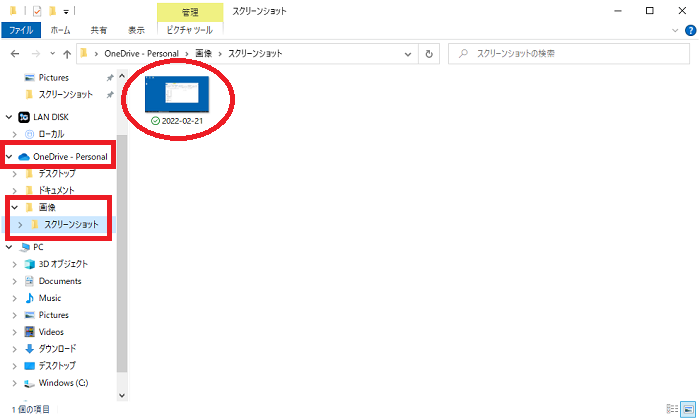
まずは良く使うショートカットキーだけ覚えればOK
22個もご紹介してしまいましたが、一度にすべて暗記する必要はなく、まずは便利そうと思うものだけ覚えればOKです。
ショートカットキーが使えると、キーボードから手を離してマウスを使う動作が減っていきます。
さりげないことですが、積もり積もると作業効率に大きな差が生まれますよ。
「参考になった」と思った方はX(旧Twitter)やはてブでシェアいただけますと励みになります。
\ パソコントラブルでお困りのみなさま /
パソコンやインターネットのトラブルでお困りの場合、愛知県西部・岐阜県南部にお住まいの方であれば、弊社スタッフが直接訪問してサポート(有償)することも可能です。
※他エリアの方からの電話相談などは一切行っておりません。
上記以外のエリアにお住まいの方には、全国対応が可能なPCホスピタルもしくは宅配でのパソコン修理をおすすめしております。
パソコン初心者におすすめ!PCホスピタル

PCホスピタル(旧ドクター・ホームネット)は、上場企業が運営を行っている全国対応の出張パソコン修理店です。
パソコンの修理資格を持ったプロのスタッフがお客様宅までお伺いし、直接パソコンの修理を行ってくれます。
作業前には必ず見積を作成してくれるので、ボッタクリ被害に合うことがありません。
大切なデータを保護した状態での修理も可能であり、「起動しない」「動きが遅い」といったトラブルにも最短即日にて対応してくれます。
全国どこでも対応していますので、どなたでもお気軽にご相談ください。
\ 24時間訪問可能!まずはお電話ください /
宅配修理なら全国どこでも対応
当ブログを運営しているかおるやでは、全国どこからでも宅配でパソコンの修理を受け付けています。
見積に納得した場合のみ修理を行うため、安心して依頼することが可能です。
今なら送料が無料になるキャンペーン中ですので、近くにパソコン修理屋がない人は、ぜひご相談くださいませ。













