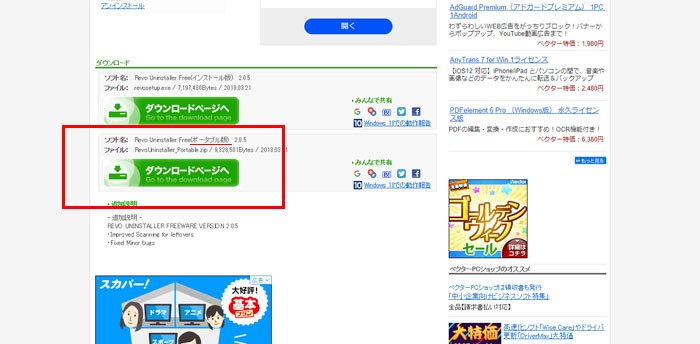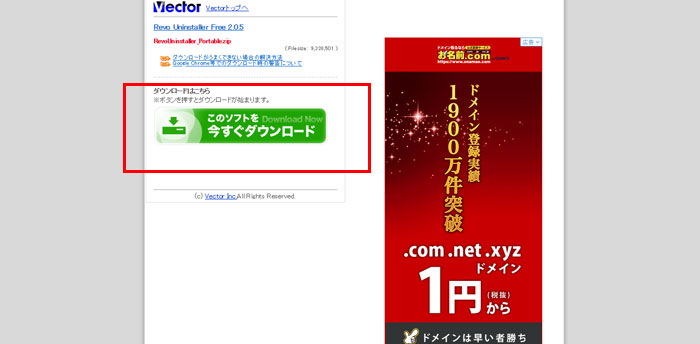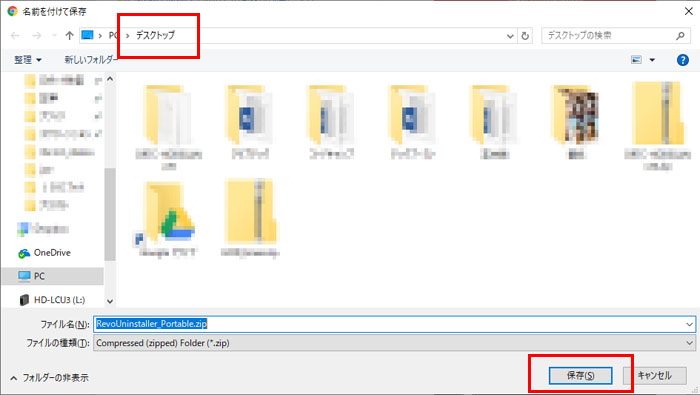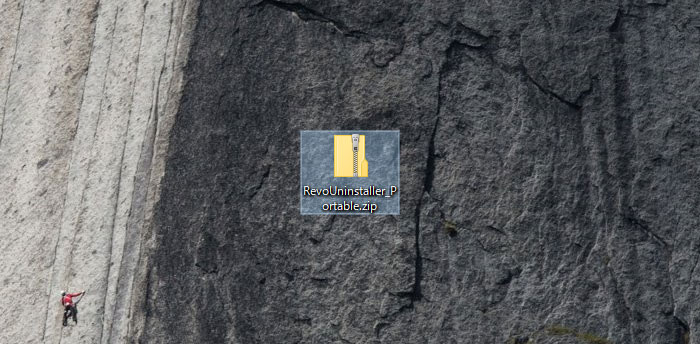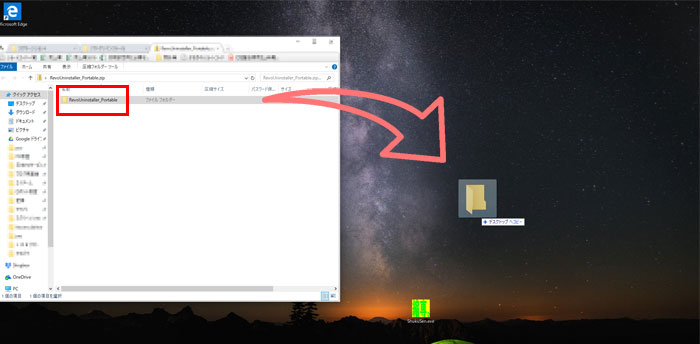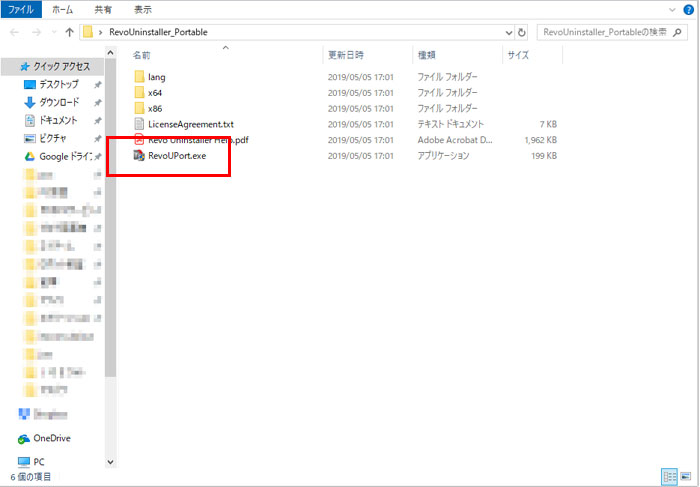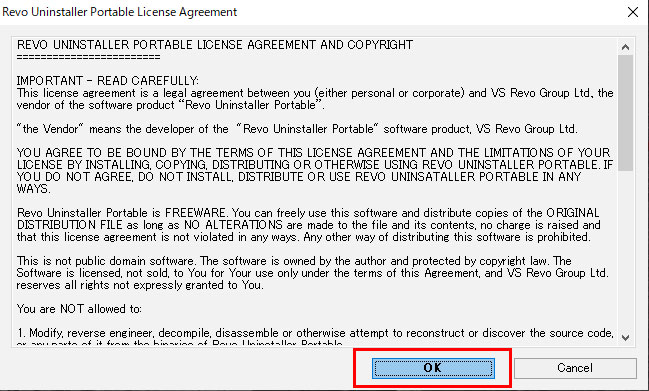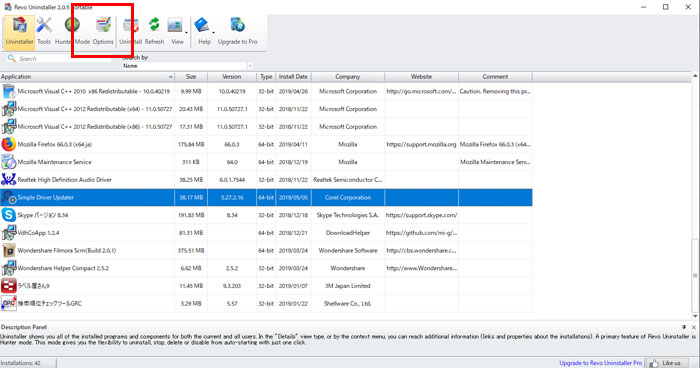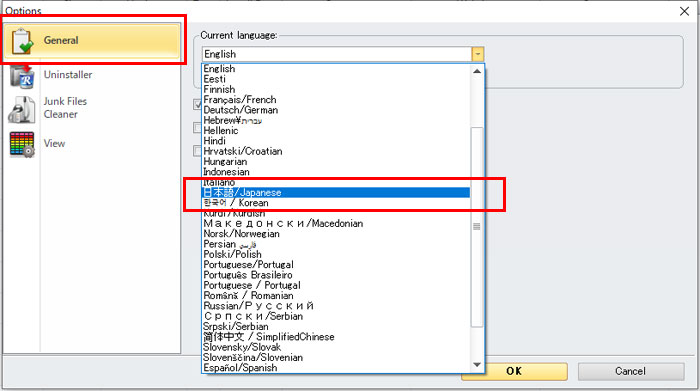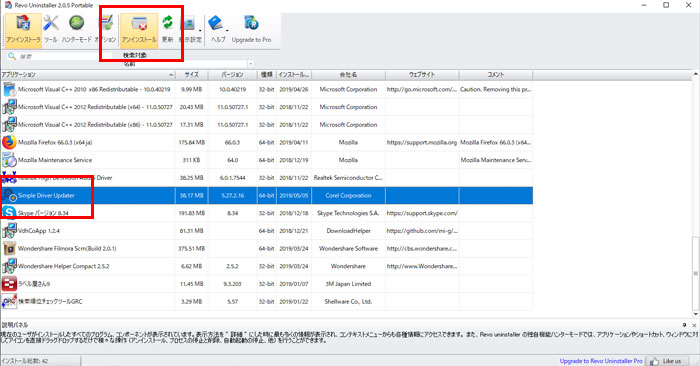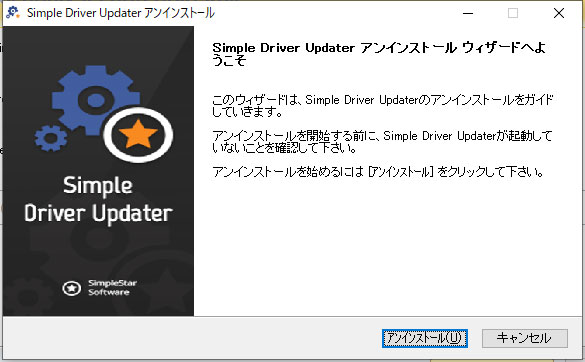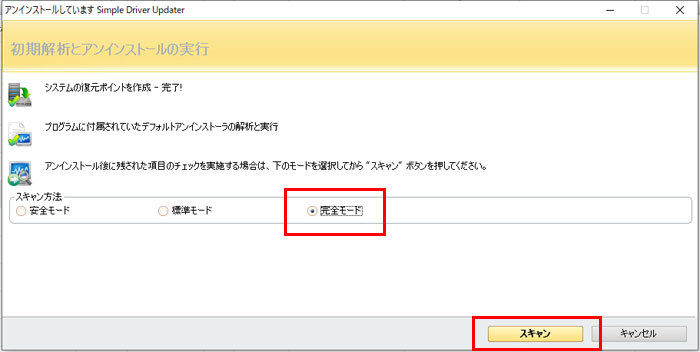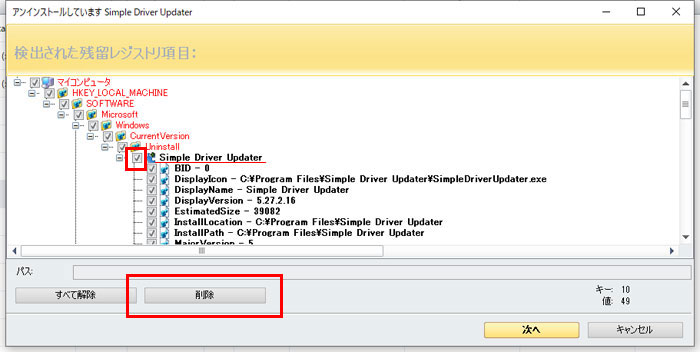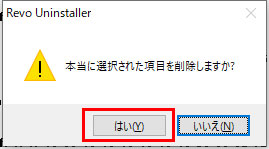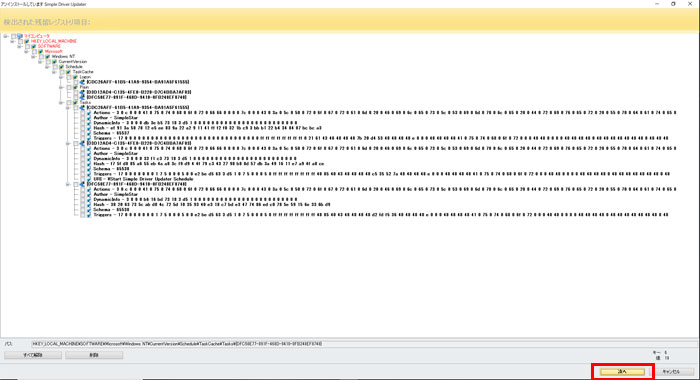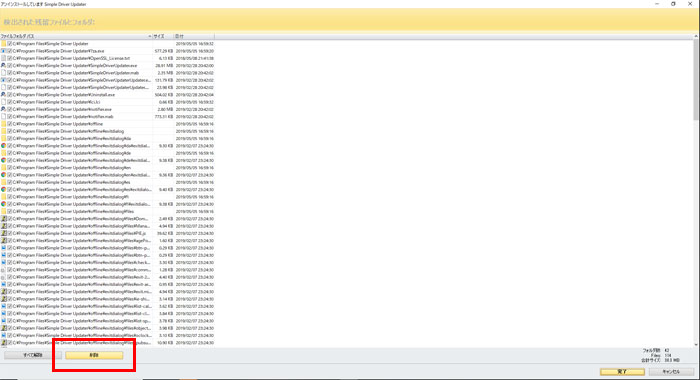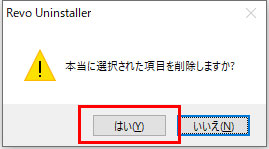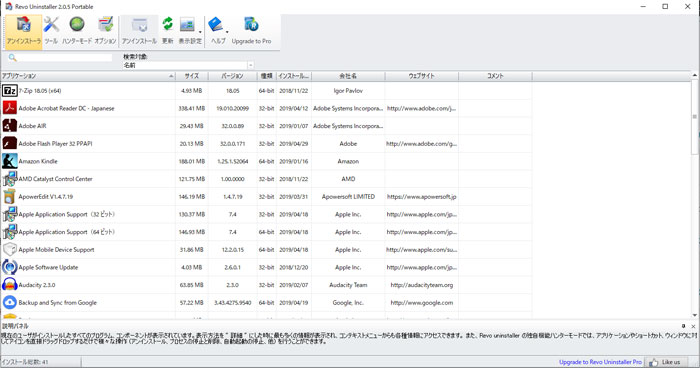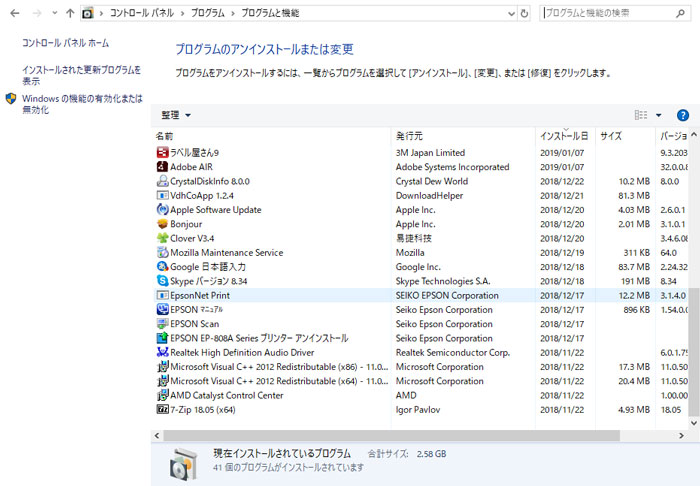通常、パソコンソフトのアンインストールはコントロールパネルから削除するだけですので、比較的簡単にできます。
参考記事:不要なソフトをパソコンから削除(アンインストール)する方法

ただし、稀にこの方法では削除できないようなソフトがあります。特に迷惑ソフトに多いです。
ただでさえ迷惑なソフトな上に、簡単に削除できないとなると本当に迷惑な話なわけです。
今回は、そういった削除できないソフトを強制的に削除する方法を紹介します。
使用するソフトは「RevoUninstaller」(無料)です。
「RevoUninstaller」のインストール方法
まずは「RevoUninstaller」をインストールしましょう。
というより、実はこの「RevoUninstaller」はインストール不要、ダウンロードさえすればすぐに使える優れものです。
「フリーソフトはあんまりインストールしたくないなぁ」という方にでも安心して使えます。
「RevoUninstaller」はベクターからダウンロードできます。
※ブラウザは「クローム」を使って説明しますが、もちろんエッジなど他のブラウザでも問題はありません。
クロームがわからない方はこちらで確認してください。
関連記事:ブラウザってなに?|パソコン・スマホ初心者が知っておくべき言葉の意味
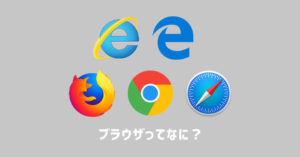
ダウンロード用のファイルはこちらにあります。
外部サイト:ベクターのダウンロードページへ
インストールせずに使えるポータブル版を使用します。
「ダウンロードページへ」をクリック。
「このソフトを今すぐダウンロード」をクリックするとダウンロードが始まります。
別ウインドウが開くので、任意の場所を選んで保存しましょう。よくわからなければ、デスクトップを選ぶといいでしょう。
ダウンロードが完了すると、左下にフォルダのアイコンが表示されるので、これをクリックします。
もしくは先程選んだ保存場所(デスクトップなど)に「RevoUninstaller_Portable」という名前のフォルダがあると思うのでダブルクリックしてください。
ダウンロードしたフォルダは「圧縮」されているので「解凍」する必要があります。
Windows10の場合はダブルクリックで自然解凍ができるので気にしなくて大丈夫です。
Windows8やWindows7の方は、解凍ソフトがないと解凍ができません。
どんなものでもいいですが、有名なLhaplus(ラプラス)で十分でしょう。
こちらからダウンロードしてインストールしてください。
外部サイト:Lhaplusをダウンロードする(窓の杜)
解凍したフォルダの中に「RevoUninstaller_Portable」というフォルダが入っているので、このフォルダを一旦デスクトップに移動させましょう。
※ドラッグ&ドロップでOKです。
改めて「RevoUninstaller_Portable」フォルダをダブルクリックして開けると、中に「RevoUPort」というアイコンが入っています。
これが「RevoUninstaller」ソフトの本体になります。
「RevoUninstaller」はインストール不要
「RevoUninstallerはインストール不要で、このまま使えます。
ソフトの中にはインストールするタイプのものとインストールせずにダウンロードしてくるだけで使えるタイプのもおと2種類あります。
「RevoUninstaller」のようにインストールせずに使えるソフトですと、パソコンに余計なプログラムを書き込む必要がないので、不具合が起きにくいです。
安心して使うことができます。
「RevoUninstaller」の使い方
ソフトの削除以外にもいろいろできるのですが、今回はソフトの削除(アンインストール)についてだけ説明したいと思います。
「検出された残留レジストリ項目」という画面に切り替わります。
ここで、明らかに不要ソフトに関係する項目のみにチェックを入れましょう。
例えば今回は「Simple Driver Update」という有名な不要なソフトを削除するのですが、このソフト名が入ったものだけにチェックを入れます。
「これもそうかな?」と思ったとしても、もし間違えると大変なことになるので、確実にソフト名が入った項目のみにしておいたほうがベターです。
チェックを入れ終わったら、左下の「削除」をクリックします。
「本当に選択された項目を削除しますか?」と表示されるので「はい」をクリックします。
削除が終わると画面が切り替わりますので「次へ」をクリックします。
無事に削除完了です。
慌てずに慎重に行いましょう
今回紹介した「RevoUninstaller」は、パソコンのレジストリという大事な部分をさわるソフトです。
もちろん、ちゃんと扱えば全く問題ないのですが、余計な部分をいじってしまうと取り返しのつかないことになります。
迷惑ソフトはほかっておいてもウイルスに感染するものではありませんので、焦らず慎重に1つ1つじっくり操作しましょう。
「参考になった」と思った方はX(旧Twitter)やはてブでシェアいただけますと励みになります。
\ パソコントラブルでお困りのみなさま /
パソコンやインターネットのトラブルでお困りの場合、愛知県西部・岐阜県南部にお住まいの方であれば、弊社スタッフが直接訪問してサポート(有償)することも可能です。
※他エリアの方からの電話相談などは一切行っておりません。
上記以外のエリアにお住まいの方には、全国対応が可能なPCホスピタルもしくは宅配でのパソコン修理をおすすめしております。
パソコン初心者におすすめ!PCホスピタル

PCホスピタル(旧ドクター・ホームネット)は、上場企業が運営を行っている全国対応の出張パソコン修理店です。
パソコンの修理資格を持ったプロのスタッフがお客様宅までお伺いし、直接パソコンの修理を行ってくれます。
作業前には必ず見積を作成してくれるので、ボッタクリ被害に合うことがありません。
大切なデータを保護した状態での修理も可能であり、「起動しない」「動きが遅い」といったトラブルにも最短即日にて対応してくれます。
全国どこでも対応していますので、どなたでもお気軽にご相談ください。
\ 24時間訪問可能!まずはお電話ください /
宅配修理なら全国どこでも対応
当ブログを運営しているかおるやでは、全国どこからでも宅配でパソコンの修理を受け付けています。
見積に納得した場合のみ修理を行うため、安心して依頼することが可能です。
今なら送料が無料になるキャンペーン中ですので、近くにパソコン修理屋がない人は、ぜひご相談くださいませ。