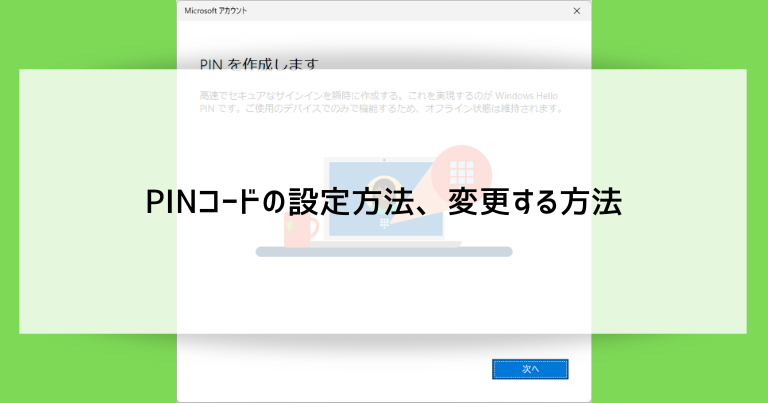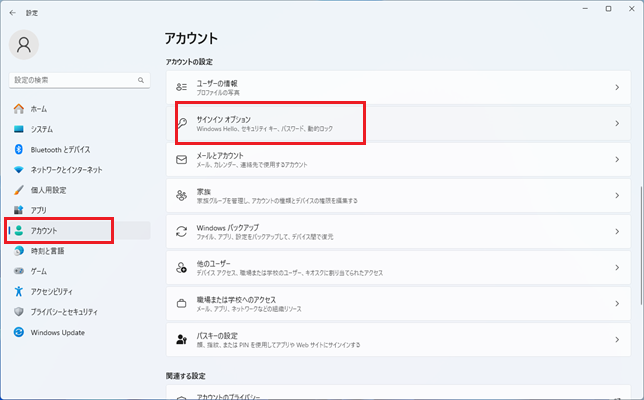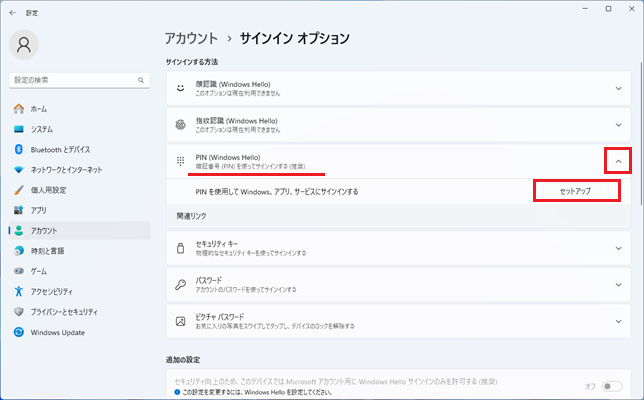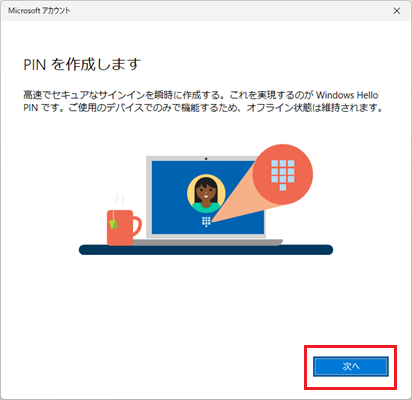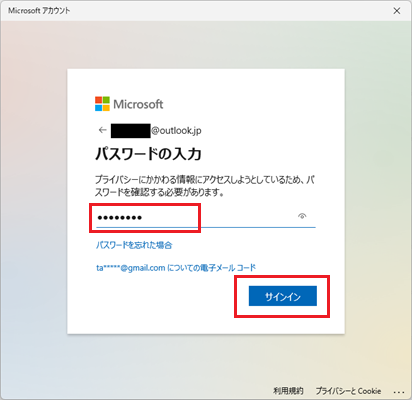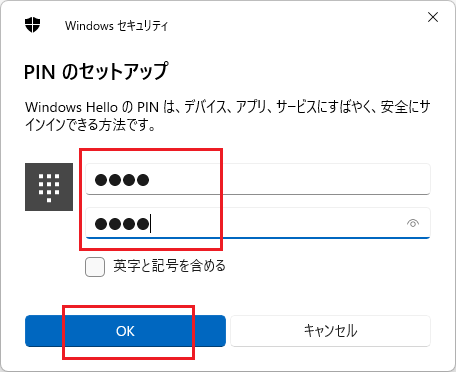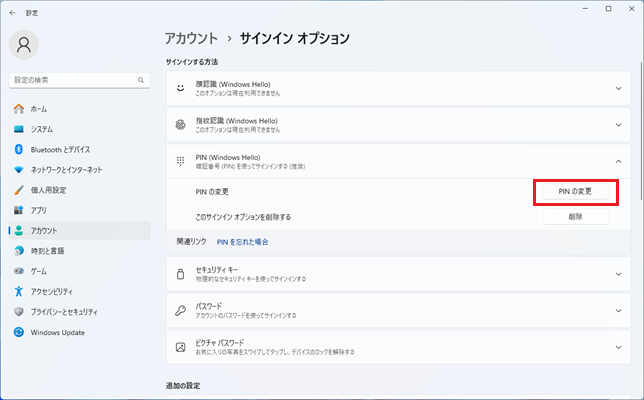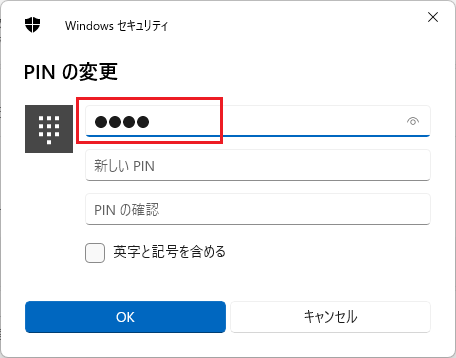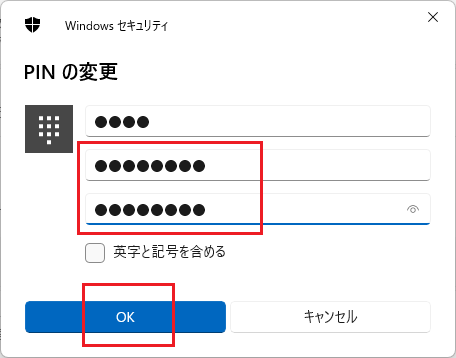Windows10/11のパソコンを使おうと電源の入れ、パスワードを打ち込んでサインイン・パソコンを使い始めるというルーティンを毎回行っている人は多いと思います。
パスワードは「セキュリティの為に英数字・大文字小文字を混ぜましょう」などと言われ、複雑になりがちです。それを毎日の起動時に繰り返し入力する手間は積み重なると大きいものです。
今回ご紹介する「PINコード」という暗証暗号を設定すると、最小で4桁の数字のみでサインインできるようになります。しかもマイクロソフトが「パスワードを使うよりも安全性が高まる」とセキュリティ面の太鼓判を押しているという一石二鳥の機能です。
「PINコード」の設定方法について、画像つきでご説明します。
PINコードとは
PINコードとは、お使いのパソコンの端末内に設定する暗証番号です。
PINコードはパスワードとは別物
Windows10/11では、初期設定時に「マイクロソフトアカウント」でサインインすることが推奨されており、多くの人は「マイクロソフトアカウント」を新規作成するか、すでに持っているアカウントを使用するかを求められ、その通りにされたものと思います。
本記事や、Windows10の話題で言われる「パスワード」とは、この「マイクロソフトアカウント」のパスワードをさすことが多いです。
PINコードは、このパスワードとは別に設定します。
PINコードは桁が少なくて楽
PINコードの最小桁数は4桁で、数字だけでも良いとされています。
数字4桁で毎日のサインインができれば、パソコン作業もとても楽になるのではないでしょうか。
PINコードは安全性が高いメリットも
少し難しい話になりますが、いわゆるパスワードはマイクロソフト・Google・携帯電話会社などに伝えて設定するもので、入力したパスワードはインターネットを介して通信される機会が多くなります。
こういったパスワードの通信は強いセキュリティで守られていますが、全く漏洩の危険がないとは言い切れません。
対してPINコードは、パソコンやスマホなどの「機材そのもの」に設定・保管され、通信に乗ることがないので、その分だけ安全性が高いと言われています。
PINコードの設定方法
それでは、PINコードを設定してみましょう。
PINコードを設定する

Windows10の画面左下のスタートボタンをクリックし、続いて設定をクリックします。
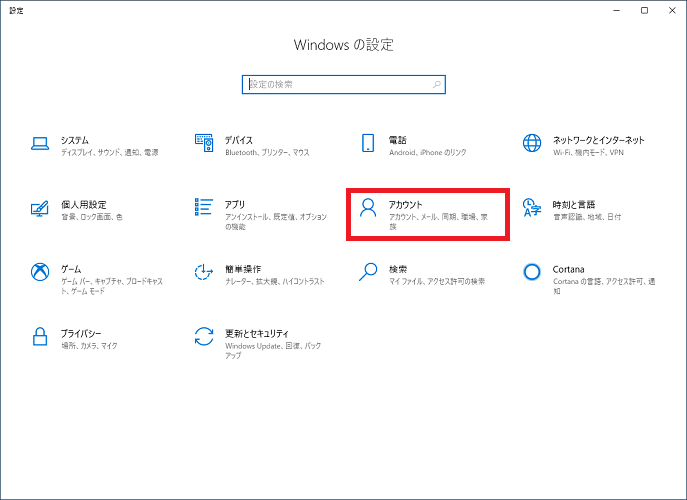
設定メニューの中から「アカウント」をクリックします。

「サインインオプション」という部分をクリックし、「Windows Hello 暗証番号(PIN)」という部分のエリアをクリックします。

すると「Windows Hello 暗証番号(PIN)」の説明文が現れますので、その中の「追加」をクリックします。

手前にPINコードを設定する小さいウィンドウが現れます。「次へ」をクリックします。

パスワードの入力では、「マイクロソフトアカウント」のパスワードを入力し、「サインイン」をクリックします。
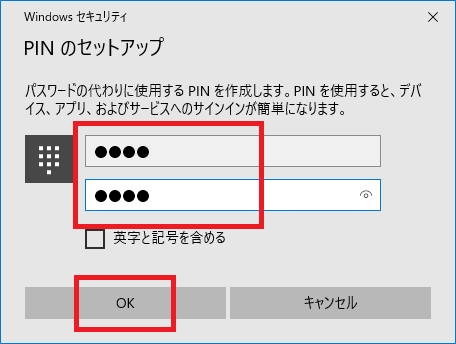
PINのセットアップという画面になります。
入力するボックス2ヶ所に、PINコードにしたい暗証番号を「同じものを2回」入力し、OKをクリックします。
「英字と記号を含める」をチェックすればPINコードが複雑になってセキュリティは高まりますが、楽になるというPINコードのメリットは減ってしまいます。
また、「1111」といったゾロ目や、「1234」といった連番では設定できませんので、お気をつけください。
設定が終わったら、Windows10を再起動してみましょう。
PINコードの設定後は、自動的にPINコードを使ったログオン画面が一番目に表示されます。
(もしもの時の為に、画面内のメニューに他のログオン方法が使えるようになるアイコンも併設されています)
PINコードを変更する方法

PINコードはいつでも変更できます。
先ほどの、スタート→設定→アカウント→サインインオプション→Windows Hello 暗証番号(PIN)の順でクリックすると、今度は「変更」というボタンが現れますのでクリックします。

PINの変更の画面では、まず一番上のボックスに「今のPINコード」を入れます。

続いて2・3番目のボックスに、新しく設定したいPINコードを「同じものを2回」入力し、OKをクリックします。
以上でPINコードを変更できました。
PINコードでログオンを楽に安全に
PINコードはログオン時の入力を楽にし、セキュリティも向上する便利な機能です。
ただし、銀行の暗証番号などと同じく、誕生日など予想しやすいものにしてしまうと安全性は低下してしまいます。
本文中では数字4桁を強調していましたが、もちろんアルファベットを混ぜることもできますので、暗証番号よりも工夫の余地が大きいです。
あなたのパソコンを守る「秘密のコード」を考えてみてください。
「参考になった」と思った方はX(旧Twitter)やはてブでシェアいただけますと励みになります。
\ パソコントラブルでお困りのみなさま /
パソコンやインターネットのトラブルでお困りの場合、愛知県西部・岐阜県南部にお住まいの方であれば、弊社スタッフが直接訪問してサポート(有償)することも可能です。
※他エリアの方からの電話相談などは一切行っておりません。
上記以外のエリアにお住まいの方には、全国対応が可能なPCホスピタルもしくは宅配でのパソコン修理をおすすめしております。
パソコン初心者におすすめ!PCホスピタル

PCホスピタル(旧ドクター・ホームネット)は、上場企業が運営を行っている全国対応の出張パソコン修理店です。
パソコンの修理資格を持ったプロのスタッフがお客様宅までお伺いし、直接パソコンの修理を行ってくれます。
作業前には必ず見積を作成してくれるので、ボッタクリ被害に合うことがありません。
大切なデータを保護した状態での修理も可能であり、「起動しない」「動きが遅い」といったトラブルにも最短即日にて対応してくれます。
全国どこでも対応していますので、どなたでもお気軽にご相談ください。
\ 24時間訪問可能!まずはお電話ください /
宅配修理なら全国どこでも対応
当ブログを運営しているかおるやでは、全国どこからでも宅配でパソコンの修理を受け付けています。
見積に納得した場合のみ修理を行うため、安心して依頼することが可能です。
今なら送料が無料になるキャンペーン中ですので、近くにパソコン修理屋がない人は、ぜひご相談くださいませ。