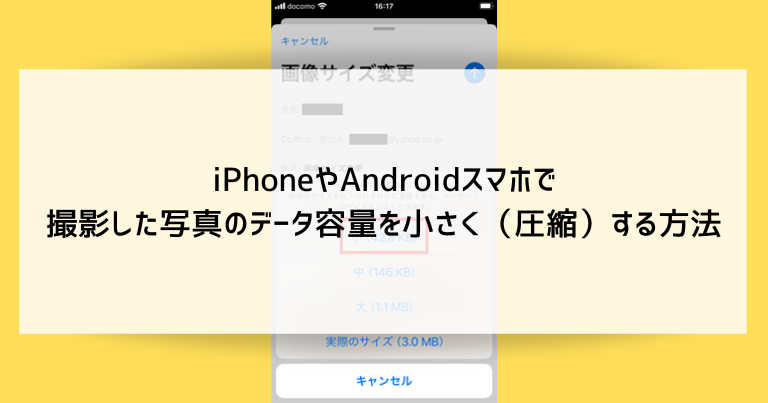この記事ではiPhoneやAndroidスマホで撮影した写真のデータ容量を小さく(圧縮)する方法を解説していきます。
無料で手に入るアプリのうち「画像サイズ」や「BeautyPlus」といったiPhone・Androidの両方に対応したアプリは、複数のスマホ間での使いまわしやユーザー間の教え合いの場面で重宝します。
また、iPhone向けの「画像圧縮」「一括変換」、Android向けの「写真リサイズ」も利用者が多くおすすめできる無料アプリです。
縮小したい写真の枚数が少なく、アプリをインストールする手間が煩わしい場合は、iphoneの「メール」アプリで自分自身にメールを送る方法や、Webサービスを使う方法もあります。
iPhoneやAndroidスマホで撮影した写真のデータ容量を小さく(圧縮)する方法
iPhone・Android共通
iPhone向け
Android向け
アプリをインストールしない方法
無料アプリを使用して写真のデータ容量を小さくする方法と手順(iPhone・Android)
写真のデータを小さくする機能を持ち合わせた画像編集アプリのうち、下記に挙げるものはiPhone・Androidの両方に同じアプリを提供しています。
こういった共通アプリを利用することで、一人でiPhone・Androidの両方を利用する場合に使用感が変わらず便利であったり、iPhone・Androidそれぞれを使っているユーザー間で教え合ったりできるメリットがあります。
画像サイズ(iPhoneおよびAndroid共通アプリ)
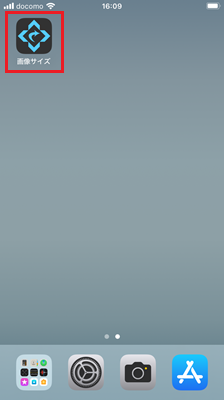
ホーム画面の「画像サイズ」をタップします。
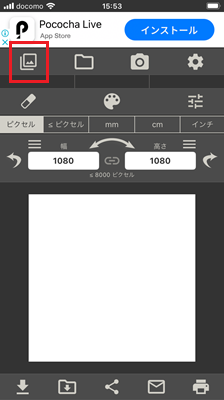
画面左上のアルバムのアイコンをタップします。
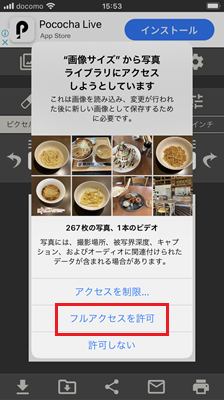
アプリを使い始めた初回のみ、写真ライブラリへのアクセスを許可する操作が必要になります。
「フルアクセスを許可」をタップします。
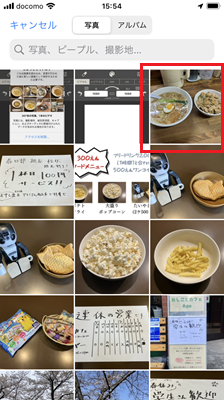
サイズを変更したい写真をタップします。
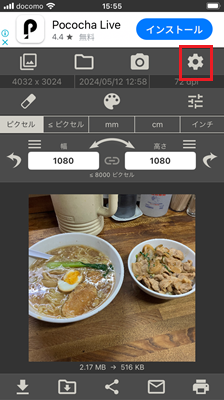
画面右上の設定のアイコンをタップします。
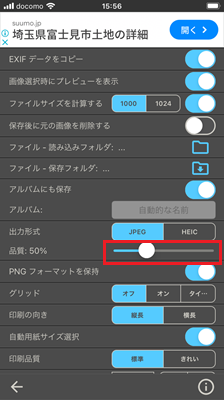
データ容量を抑えることが目的の場合「品質」の数値を下げるのみで効果があります。
その他には写真の大きさを変更するといった方法もあります。
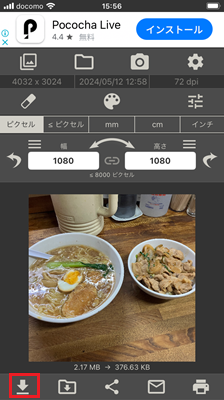
画面右下の保存のアイコンをタップします。
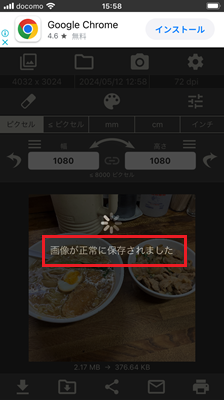
「画像が正常に保存されました」と表示が出れば完了です。
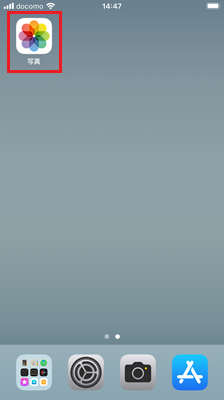
ホーム画面の「写真」をタップします。
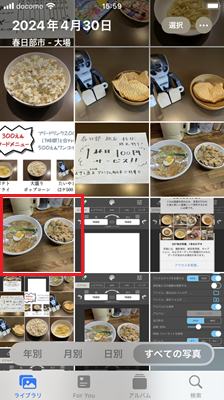
元の画像の隣にサイズを下げた写真が保存されます。
BeautyPlus(iPhoneおよびAndroid共通アプリ)
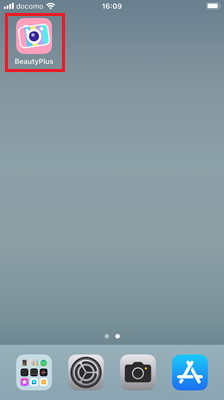
ホーム画面の「BeautyPlus」をタップします。
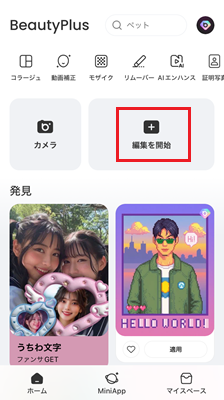
「編集を開始」をタップします。
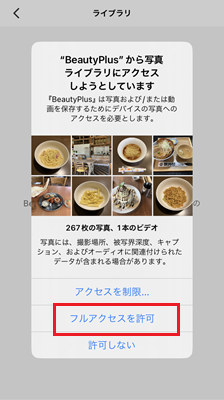
アプリを使い始めた初回のみ、写真ライブラリへのアクセスを許可する操作が必要になります。
「フルアクセスを許可」をタップします。
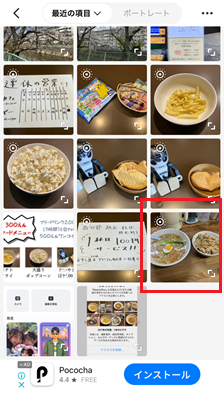
サイズを変更したい写真をタップします。
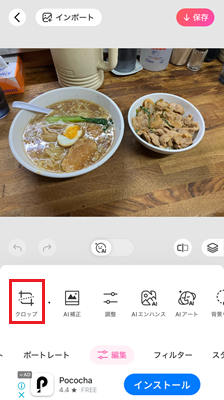
「グロップ」をタップします。
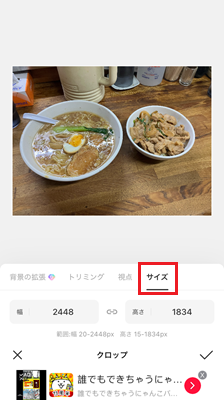
「サイズ」をタップします。
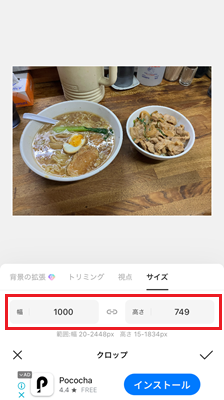
数値を変更し、画像のサイズが小さくなるようにします。
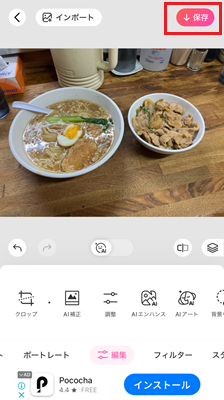
画面左上の「保存」をタップします。
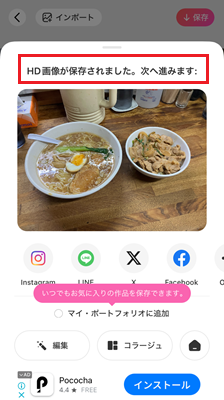
「HD画像が保存されました。次へ進みます」と表示が出れば完了です。
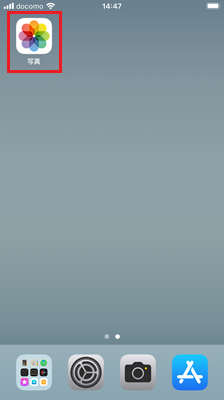
ホーム画面の「写真」をタップします。
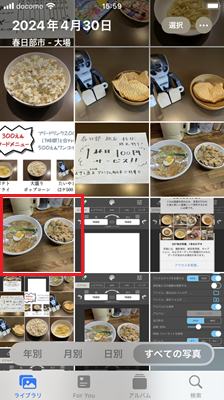
元の画像の隣にサイズを下げた写真が保存されます。
iPhoneで撮影した写真のデータ容量を小さく(圧縮)する方法
iPhone(iOS)のみで制作・配布されている写真編集アプリのうち、利用者が多い有名アプリを解説していきます。
また、iPhoneに標準で搭載されている「メール」アプリを利用した写真データの圧縮方法も解説します。枚数が少ない場合はアプリをインストールするよりこちらの方が手軽かもしれません。
「メール」アプリで画像のサイズを変更して自分自身にメールを送る
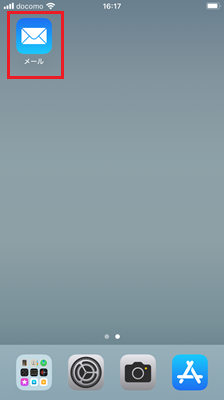
ホーム画面の「メール」をタップします。
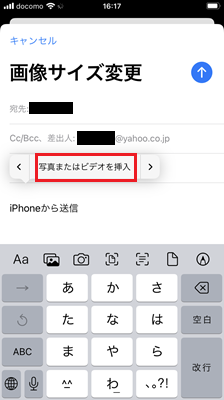
※画像では個人情報を黒塗りにしています
メールアプリの本文入力欄の部分を長押しします。
表示される「写真またはビデオを挿入」をタップします。
メールの宛先は自分自身にします。
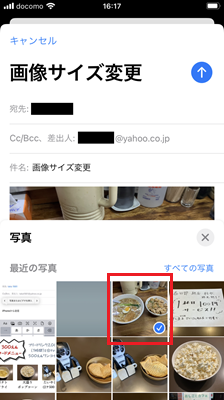
※画像では個人情報を黒塗りにしています
サイズを変更したい写真をタップすると、送信するメールに貼り付けることができます。
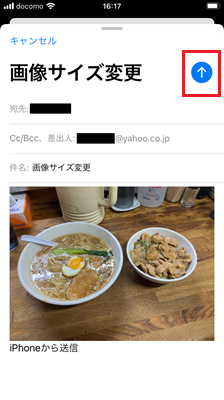
※画像では個人情報を黒塗りにしています
画面右上の「↑」をタップするをメールの送信が開始されます。
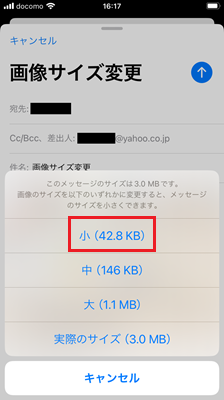
※画像では個人情報を黒塗りにしています
貼り付けた写真のサイズが一定以上の場合、大・中・小のおおまかな選択肢からサイズを選択できます。
写真のサイズが元々小さい場合は、この画面は表示されずにメールが送信されます。
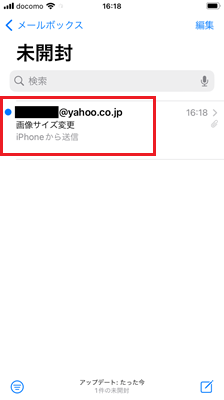
※画像では個人情報を黒塗りにしています
少し待つと、送信したメールが受信されます。
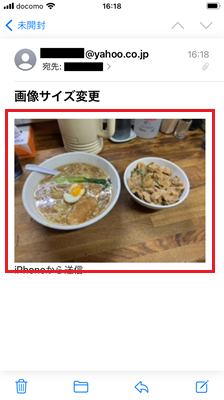
※画像では個人情報を黒塗りにしています
メール内の写真を長押しします。
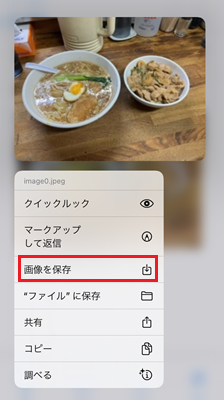
「画像を保存」をタップします。
「”ファイル”に保存」をタップすると、カメラロールではなく「ファイル」という見つかりづらい場所に保存されてしまうので注意が必要です。
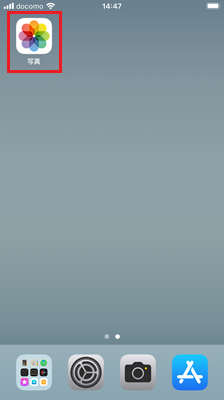
ホーム画面の「写真」をタップします。
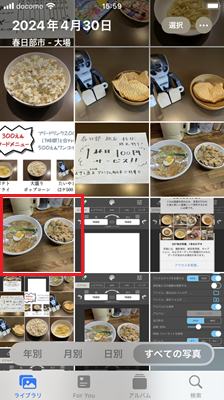
元の画像の隣にサイズを下げた写真が保存されます。
画像圧縮アプリを使用する(無料)
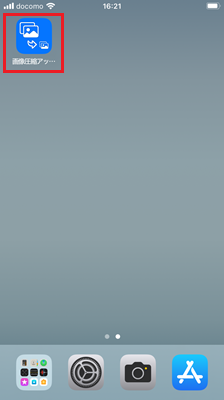
ホーム画面の「画像圧縮アッシュ」をタップします。
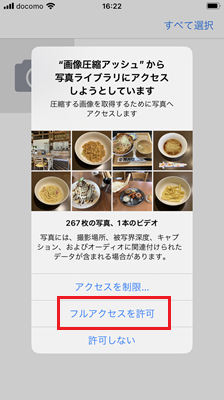
アプリを使い始めた初回のみ、写真ライブラリへのアクセスを許可する操作が必要になります。
「フルアクセスを許可」をタップします。
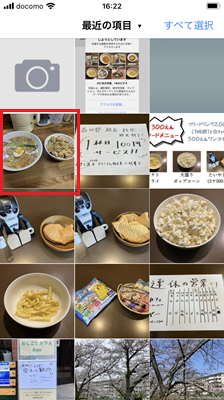
サイズを変更したい写真をタップします。
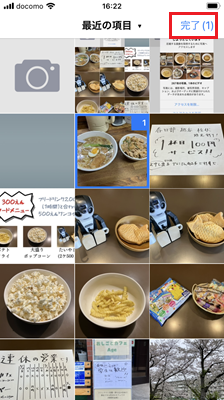
画面右上の「完了」をタップします。
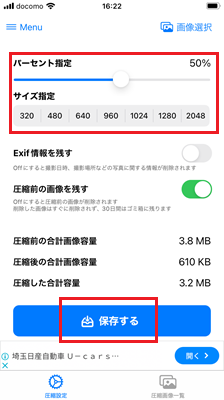
元の画像から何パーセント縮小するかの指定、もしくは数値を直接入力します。
初期設定の50%のままでも縮小の効果はあります。
指定が完了したら「保存」をタップします。
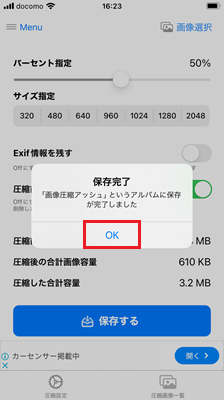
「保存完了」と表示が出れば完了です。
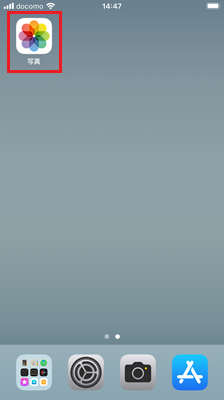
ホーム画面の「写真」をタップします。
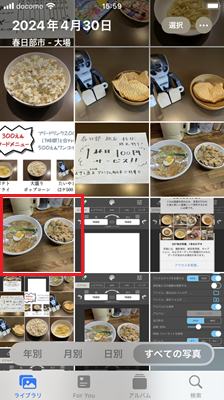
元の画像の隣にサイズを下げた写真が保存されます。
一括変換アプリを使用する(無料)
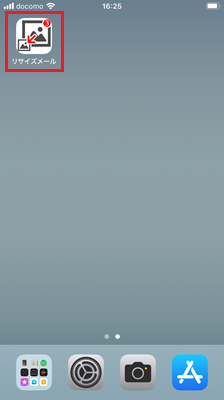
ホーム画面の「リサイズメール」をタップする。
アプリストアの登録名(一括変換アプリ)と異なりますが「リサイズメール」で合っています。
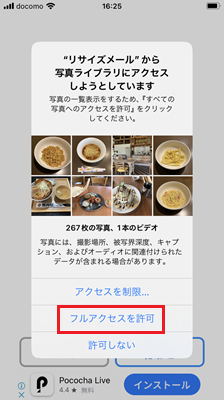
アプリを使い始めた初回のみ、写真ライブラリへのアクセスを許可する操作が必要になります。
「フルアクセスを許可」をタップします。
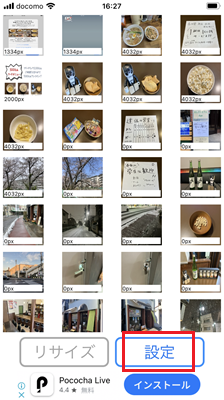
「設定」をタップします。
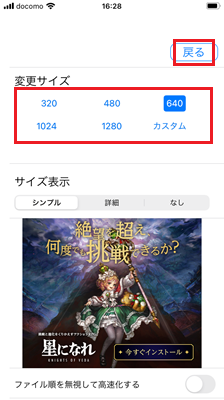
画面下部まで詳細な設定が並びますが、画像のサイズを小さくする目的であれば「変更サイズ」を小さい数値に変更するのみで大丈夫です。
初期設定の「640」のままでも縮小の効果はあります。
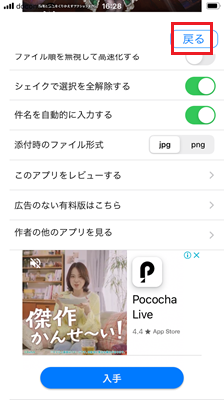
画面右上の「戻る」をタップします。
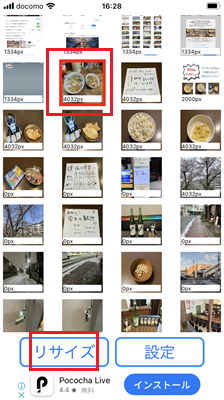
サイズを変更したい写真をタップして選択状態にします。
写真が選択されると「リサイズ」の文字が明るく表示されますので、タップします。
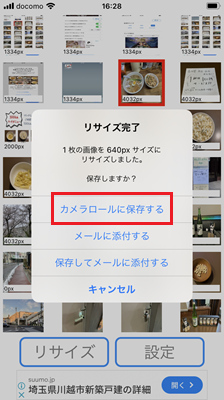
「カメラロールに保存する」をタップします。
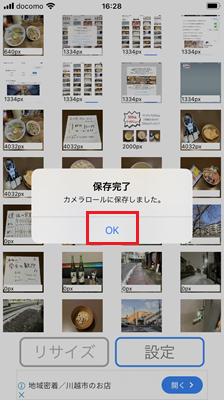
「保存完了」と表示が出れば完了です。
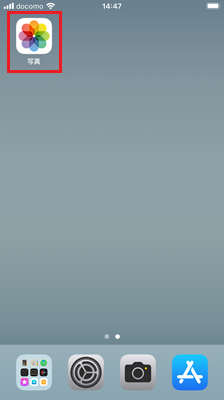
ホーム画面の「写真」をタップします。
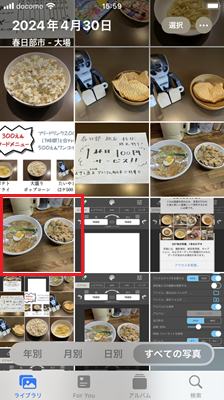
元の画像の隣にサイズを下げた写真が保存されます。
Androidで撮影した写真のデータ容量を小さく(圧縮)する方法
Androidのみで制作・配布されている写真編集アプリのうち、利用者が多い有名アプリを解説していきます。
写真リサイズアプリを使用する(無料)
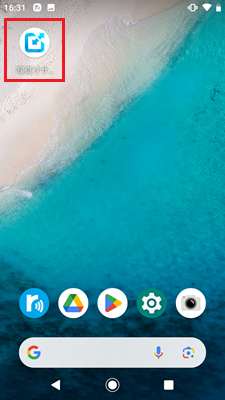
ホーム画面の「画像リサイズ」をタップします。
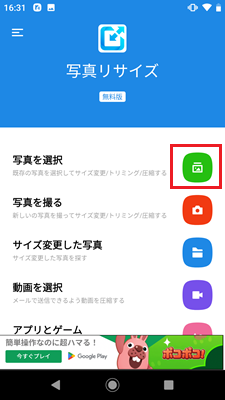
「写真を選択」という部分の右側のアイコンをタップします。
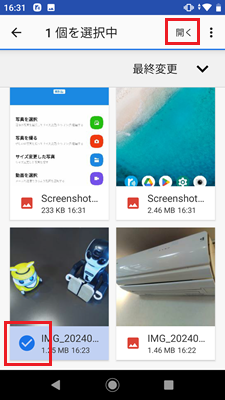
サイズを変更したい写真をタップします。
画面右上の「開く」をタップします。
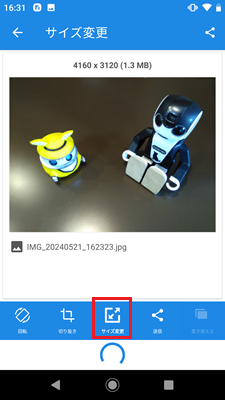
「サイズ変更」をタップします。
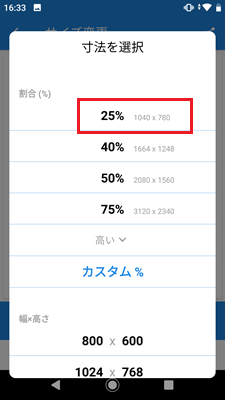
画面下部まで詳細な設定が並びますが、画像のサイズを小さくする目的であれば「割合」を小さい数値に変更するのみで大丈夫です。
画像の例では「25%」をタップしています。
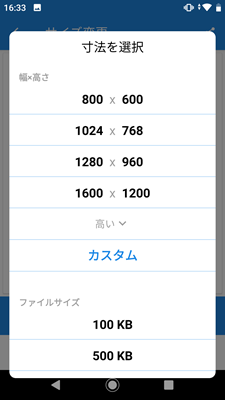
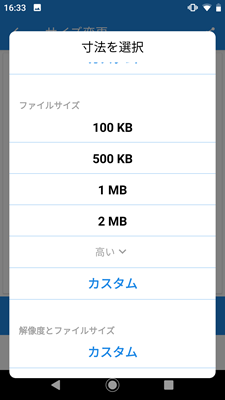
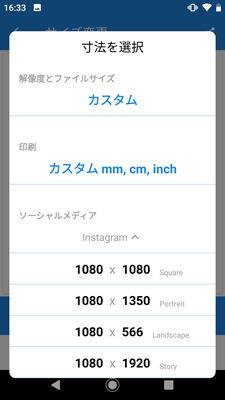
設定画面のいずれかをタップすると元の画面に戻ります。
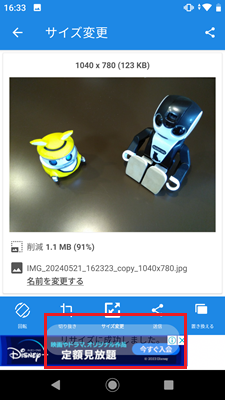
「リサイズに成功しました」と表示が出れば完了です。
画像の例では分かりづらく、一瞬で表示が消えてしまうので注視してください。
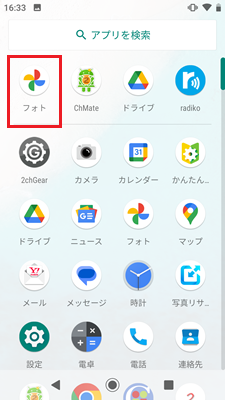
ホーム画面の「写真」をタップします。
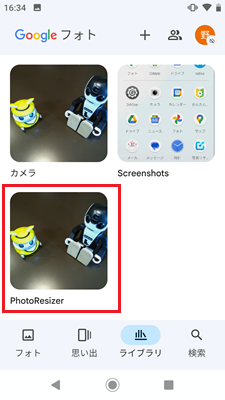
写真リサイズアプリで縮小した写真は「PhotoResizer」フォルダに保存されています。
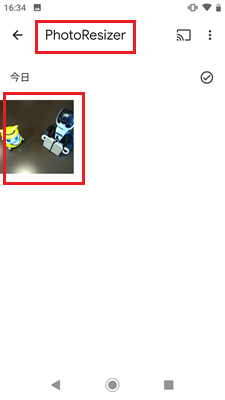
サイズを下げた写真が保存されます。
Webサービスを使ってiPhoneやAndroidで撮影した写真のデータ容量を小さく(圧縮)する方法
数枚の画像だけを縮小できれば良く、アプリのインストールが煩わしいという場合は、画像縮小機能を提供しているWebサービスを使う方法もあります。
今回の例では「TinyPNG」というサイトを利用します。
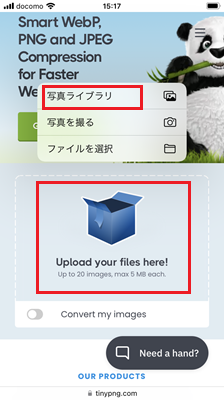
サイト上の「Upload your file here!」をタップします。
表示されるメニューから「写真ライブラリ」をタップします。
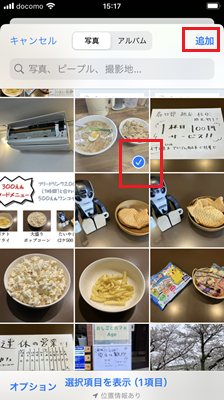
サイズを変更したい写真をタップします。
画面右上の「追加」をタップします。
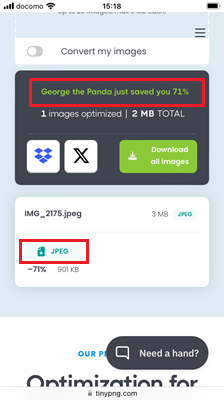
少し待つとサイト上に画像のような表示が追加されます。
「JPEG」という部分をタップします。
「Download all images」をタップすると、iPhone・Androidスマホでは見ることができないZIP形式ファイルで保存されてしまうので注意が必要です。
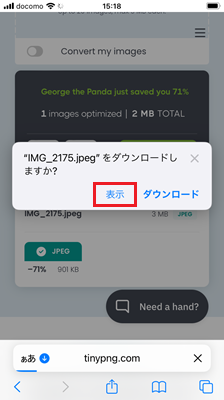
「表示」をタップします。
「ダウンロード」をタップすると、カメラロールではなく「ファイル」という見つかりづらい場所に保存されてしまうので注意が必要です。
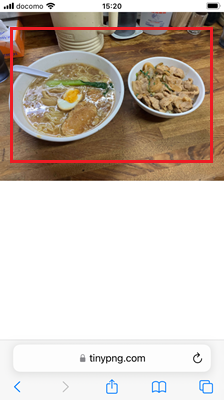
写真を長押しします。
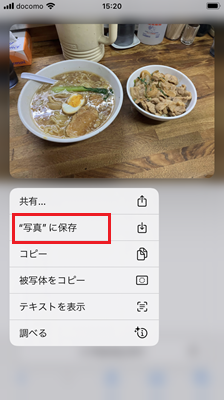
「”写真”に保存」をタップします。
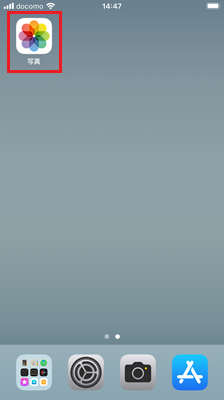
ホーム画面の「写真」をタップします。
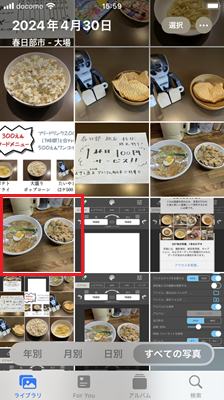
元の画像の隣にサイズを下げた写真が保存されます。
iPhoneやAndroidスマホで撮影した写真のデータ容量を小さく(圧縮)する方法のまとめ
- 無料アプリを使う場合はiPhone・Androidの両方に対応した「画像サイズ」や「BeautyPlus」が便利
- iPhone向けの「画像圧縮」「一括変換」、Android向けの「写真リサイズ」も利用者が多くおすすめできる無料アプリ
- 縮小したい写真の枚数が少なく、アプリをインストールする手間が煩わしい場合は、iphoneの「メール」アプリで自分自身にメールを送る方法や、Webサービスを使う方法もある
写真を縮小するというシンプルな要望に対しては、実に様々な対処法が用意されています。
今回はできるだけ数多くの方法をご紹介しましたので、目的や使用頻度によって使いやすいと思う方法を選んでください。
「参考になった」と思った方はX(旧Twitter)やはてブでシェアいただけますと励みになります。
\ パソコントラブルでお困りのみなさま /
パソコンやインターネットのトラブルでお困りの場合、愛知県西部・岐阜県南部にお住まいの方であれば、弊社スタッフが直接訪問してサポート(有償)することも可能です。
※他エリアの方からの電話相談などは一切行っておりません。
上記以外のエリアにお住まいの方には、全国対応が可能なPCホスピタルもしくは宅配でのパソコン修理をおすすめしております。
パソコン初心者におすすめ!PCホスピタル

PCホスピタル(旧ドクター・ホームネット)は、上場企業が運営を行っている全国対応の出張パソコン修理店です。
パソコンの修理資格を持ったプロのスタッフがお客様宅までお伺いし、直接パソコンの修理を行ってくれます。
作業前には必ず見積を作成してくれるので、ボッタクリ被害に合うことがありません。
大切なデータを保護した状態での修理も可能であり、「起動しない」「動きが遅い」といったトラブルにも最短即日にて対応してくれます。
全国どこでも対応していますので、どなたでもお気軽にご相談ください。
\ 24時間訪問可能!まずはお電話ください /
宅配修理なら全国どこでも対応
当ブログを運営しているかおるやでは、全国どこからでも宅配でパソコンの修理を受け付けています。
見積に納得した場合のみ修理を行うため、安心して依頼することが可能です。
今なら送料が無料になるキャンペーン中ですので、近くにパソコン修理屋がない人は、ぜひご相談くださいませ。