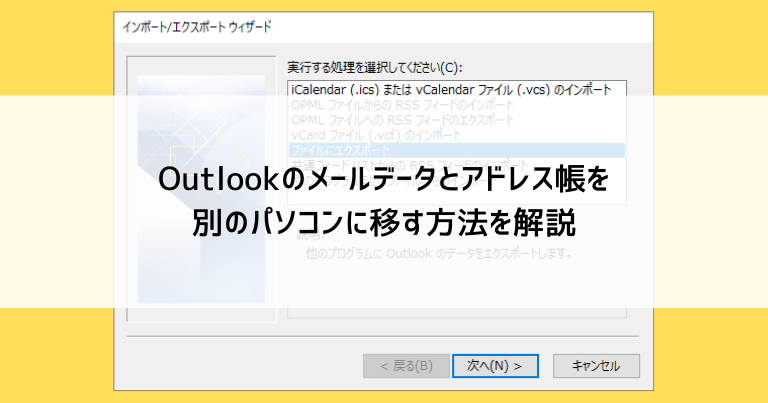マイクロソフトが提供するメールソフト「Outlook」は多くの人が利用するメールアプリです。
しかし、パソコンを買い替えることになったとき、新しいパソコンにメールアドレスを設定しても、古いパソコンで受信したメールやアドレス帳は使えません。
もうひと手間、「古いパソコンからデータをコピーする」という作業が必要になります。
Outlookのメールデータとアドレス帳をコピーし、別のパソコンに移す方法を画像つきで解説していきます。
Outlookのメールデータとアドレス帳を移す(コピーする)方法
「新しいパソコンにメールアドレスを設定した、しかし、今までのメールやアドレス帳がない」という状況からの解説を行っていきます。
メールアドレスの設定方法は別の記事で解説しています。
Outlookにメールを設定する方法と簡単な使い方を解説します
①(古いパソコン)コピー用のUSBメモリーを用意、メールとアドレス帳を確認
まずは、古いパソコンで行う作業です。
エクスプローラか適当なフォルダを開き、画面左のリストから「PC」をクリックし、パソコンにUSBメモリーが接続されていることを確認します。
そして、USBメモリーの名前の横のアルファベットを確認します。
(今回の画像では「F」です)
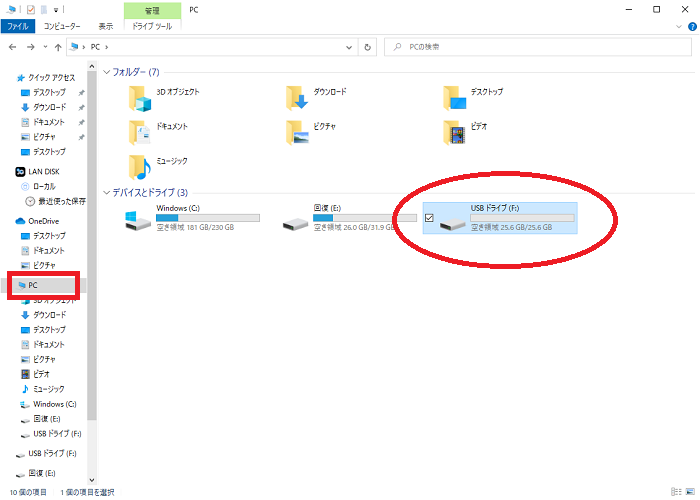
スタートボタンをクリックし、アルファベット順に並ぶアプリの「O」の所にあるOutlookをクリックします。
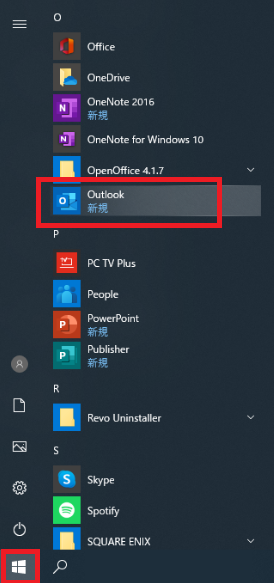
今までのメールが溜まっています。
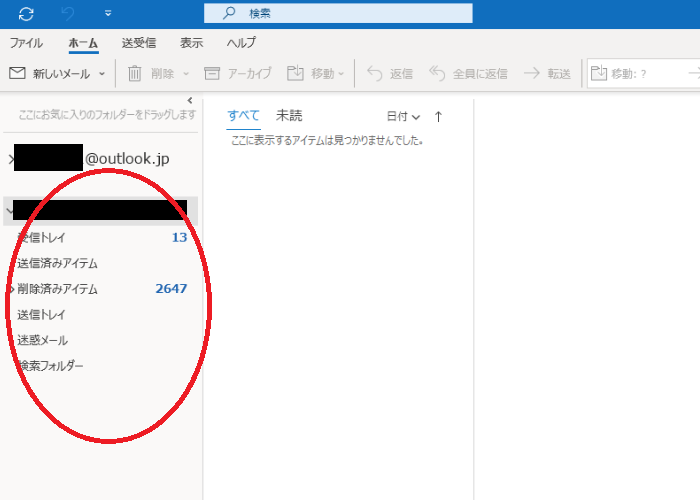
アドレス帳をクリック(画面左下のメニューの左から3番目・人が2人並んでいるアイコン)します。
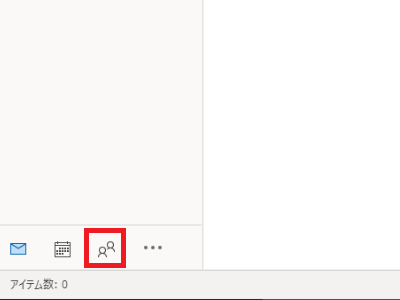
今まで登録してきたアドレス帳もあります。
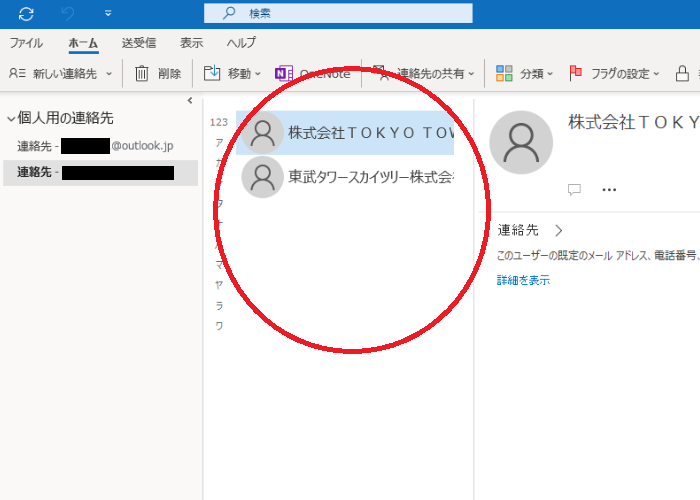
②(古いパソコン)エクスポートの作業を行う
ファイルをUSBメモリーにコピーする作業(エクスポートと言います)を行います。
Outlookの画面上部のメニューの中から「ファイル」をクリックします。
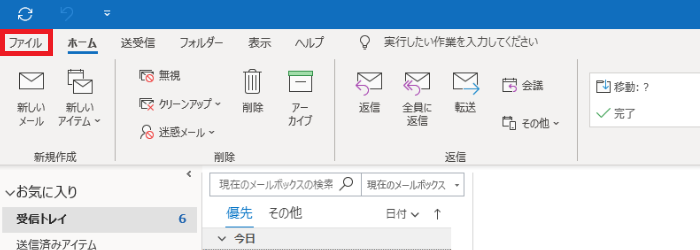
左側のメニューから「開く/エクスポート」をクリックし、中央に表示されるメニューから「インポート/エクスポート」をクリックします。
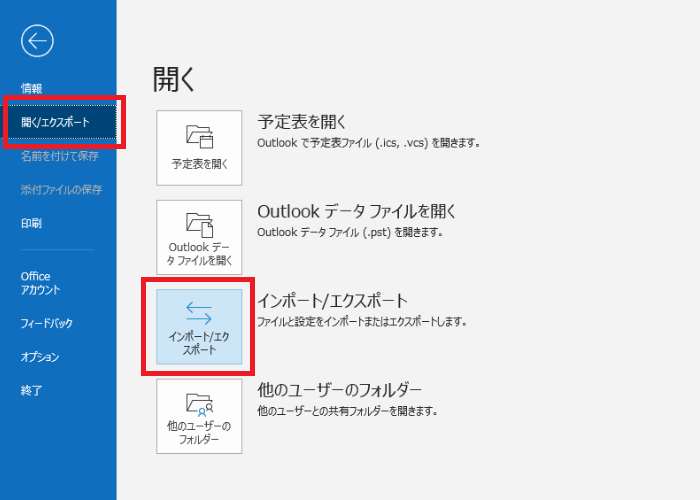
「ファイルにエクスポート」を選んで「次へ」をクリックします。
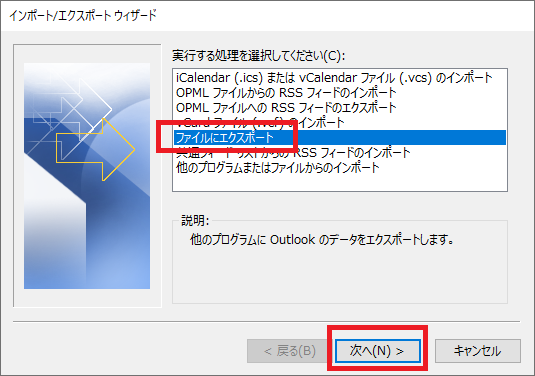
「Outlookデータファイル(.pst)」を選んで「次へ」をクリックします。
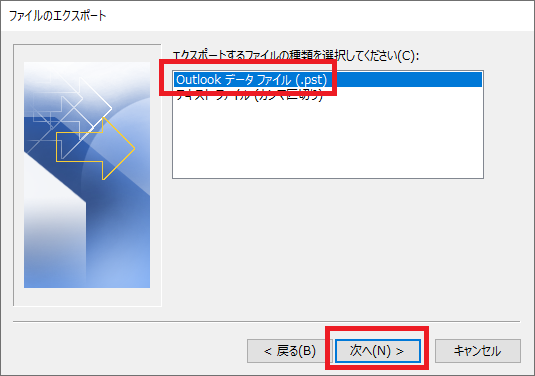
メールとアドレス帳を移動させたいメールアドレスを選んで「次へ」をクリックします。
「受信トレイ」「予定表」「アドレス帳」などのフォルダを選ぶこともできますが、その場合はそれぞれのフォルダの中身しかコピーできません。
特段の事情がない限りはメールアドレスを丸ごとコピーした方が良いでしょう。
また、複数のメールアドレスを使っている場合は、メールアドレスごとにエクスポートの作業を繰り返す必要があります。

エクスポートファイル名を選ぶ画面になります。
「参照」をクリックします。
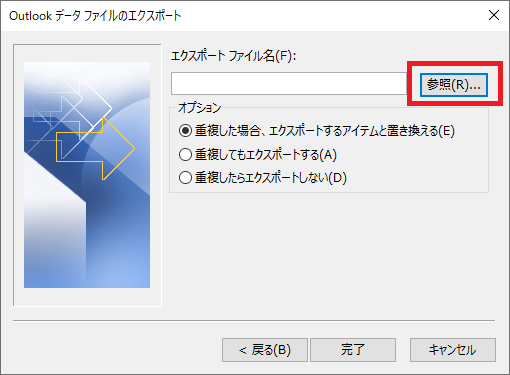
保存するフォルダを選ぶ画面になりますので、最初に確認したUSBメモリー(今回の画像では「F」)を選びます。
また、ファイル名の所に分かりやすい名前を付けます。
(今回は「backup」にしましたが、メールアドレスの持ち主の名前などにしても良いでしょう)
「OK」をクリックします。
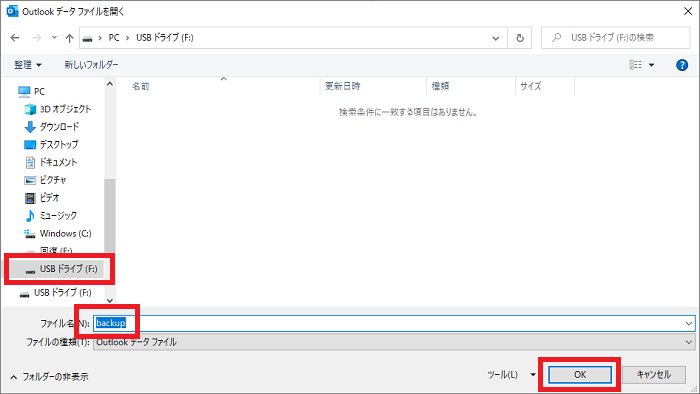
元の画面に戻り、「F」に「backup」を保存するという意味の表示になりました。
「完了」をクリックします。
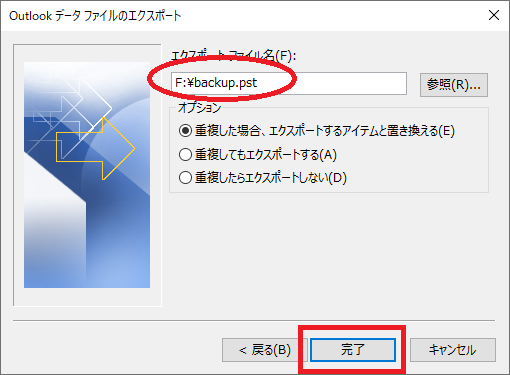
パスワードを入れる画面が表示されます。
自分のデータを一時的にコピーするだけならパスワードは空欄で大丈夫です。空欄にしておけば後の作業でパスワードを入れる手間も省略できます。
もちろん、セキュリティの為にパスワードを設定しても良いです。その場合は「パスワード」と「パスワードの確認」のそれぞれに同じパスワードを入力します。
「OK」をクリックします。
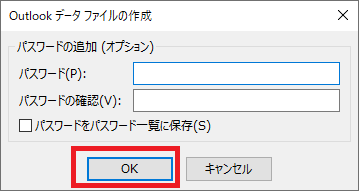
自動的にエクスポートが進んでいきますが、完了した場合にも特に確認画面は出ません。
画像のウィンドウが消えるのが完了の合図です。
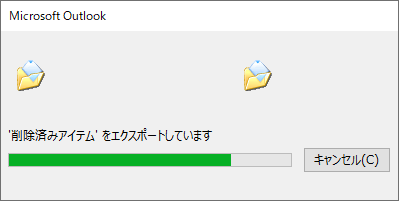
USBメモリーの中身を確認すると、エクスポートしたファイルが保存されています。
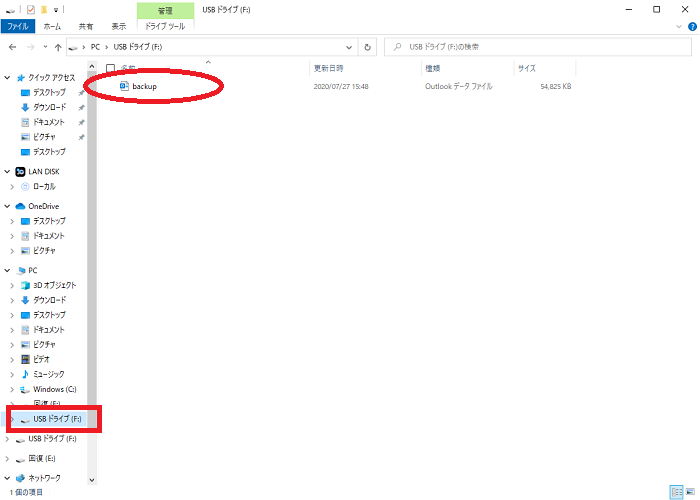
③(新しいパソコン)メールアドレスの設定を行う
ここからは、新しいパソコンでの作業です。
新しいパソコンでメールアドレスの設定を行うと、受信トレイの中身は空っぽの状態です。
(もしくは、ごく最近の何通かのメールが受信されます)
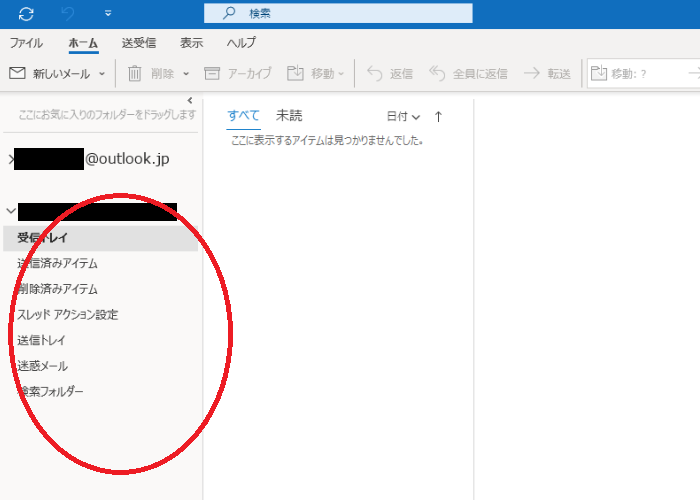
アドレス帳も1件も登録されていない状態です。
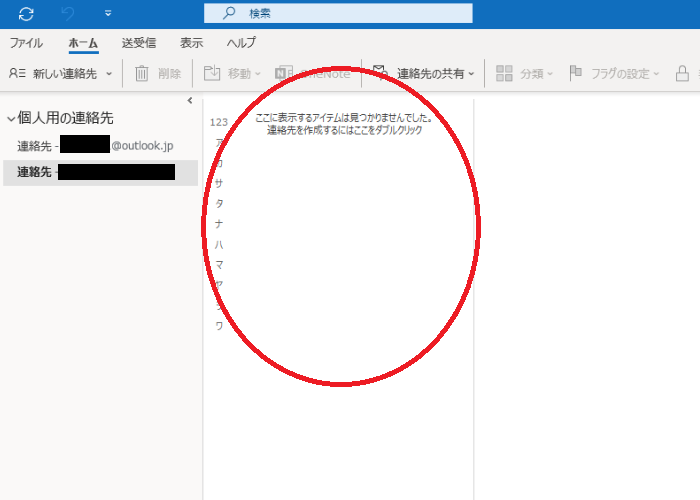
④(新しいパソコン)インポートの作業を行う
USBメモリーにコピーしたデータを新しいパソコンに移動させる作業(インポートと言います)を行います。
まずは、先ほどエクスポートの作業でファイルを保存(コピー)したUSBメモリーを、新しいパソコンに挿します。
Outlookの画面上部のメニューの中から「ファイル」をクリックします。
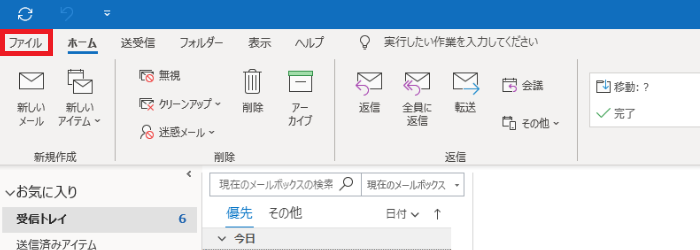
左側のメニューから「開く/エクスポート」をクリックし、中央に表示されるメニューから「インポート/エクスポート」をクリックします。
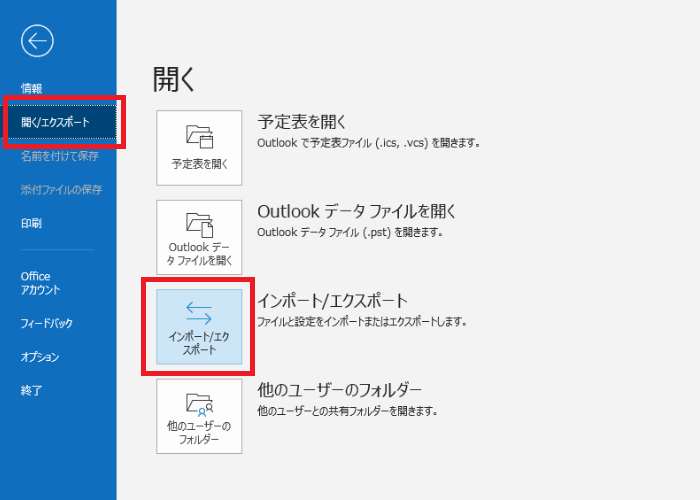
「他のプログラムまたはファイルからのインポート」を選んで「次へ」をクリックします。
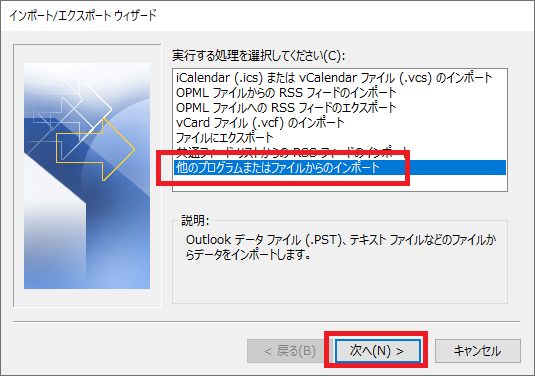
「Outlookデータファイル(.pst)」を選んで「次へ」をクリックします。
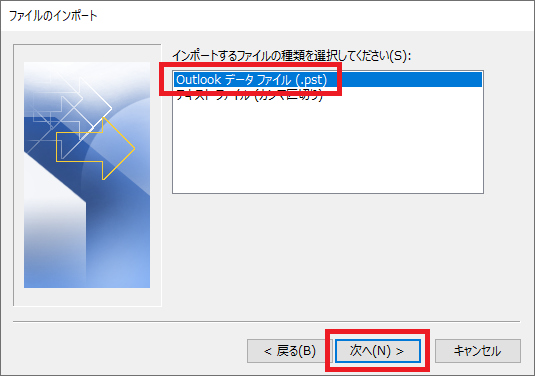
インポートファイル名を選ぶ画面になります。
「参照」をクリックし、USBメモリーの中にある、エクスポートの作業で保存(コピー)したファイルを選びます。
「オプション」にいくつか選択肢がありますが、一番上の「重複した場合~」のままで大丈夫です。
「次へ」をクリックします。
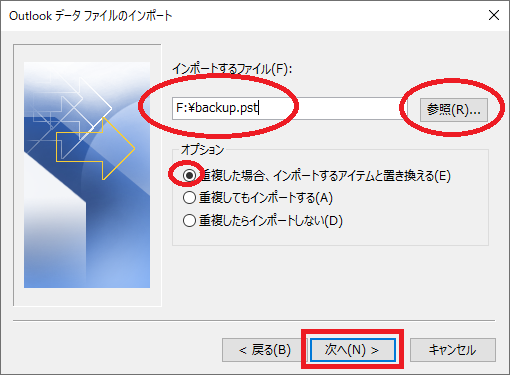
「以下のフォルダにファイルをインポートする」の下のメニューにメールアドレスが表示されます。
「古いパソコンのメールアドレス」=「新しいパソコンのメールアドレス」になるようにアドレスを選びます。
「完了」をクリックします。
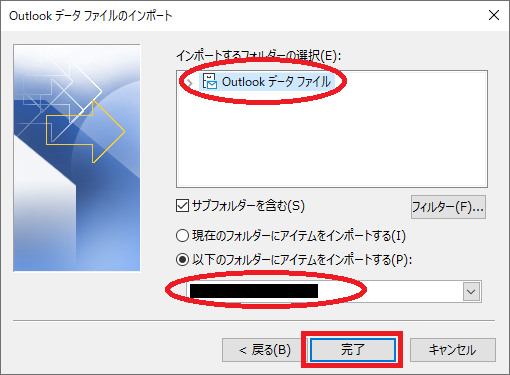
インポートが進んでいきます。
特に完了の確認はなく、画像のウィンドウが消えて終了になります。
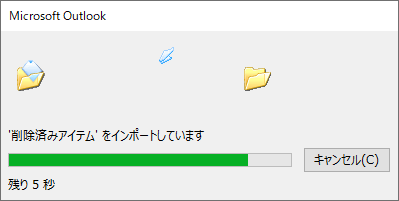
インポートが完了すると、古いパソコンにあったメールが表示されるようになります。
また、インポートで別のパソコンから移動してきた場合、「メモ」「タスク」「予定表」などいくつか今までなかったフォルダも追加されます。
これらのフォルダはメールアドレスを丸ごとコピーすると付いて来てしまうものです。
残しておいても害はありませんが、邪魔に感じるなら右クリックで削除もできます。
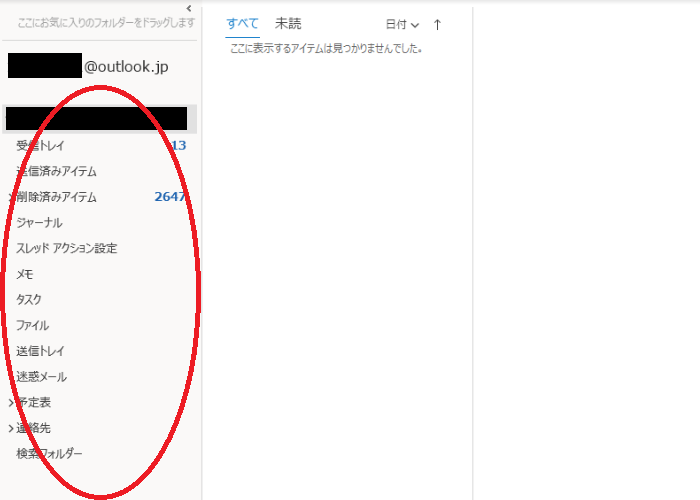
アドレス帳を確認すると、こちらも古いパソコンと同じものが表示されています。
ただ、アドレス帳の件数が多いと表示されるまで時間が掛かることがあります。
アドレス帳が表示されていないように見えても慌てず、数分待ったり、一度Outlookを閉じて開きなおすなどをすると表示されます。
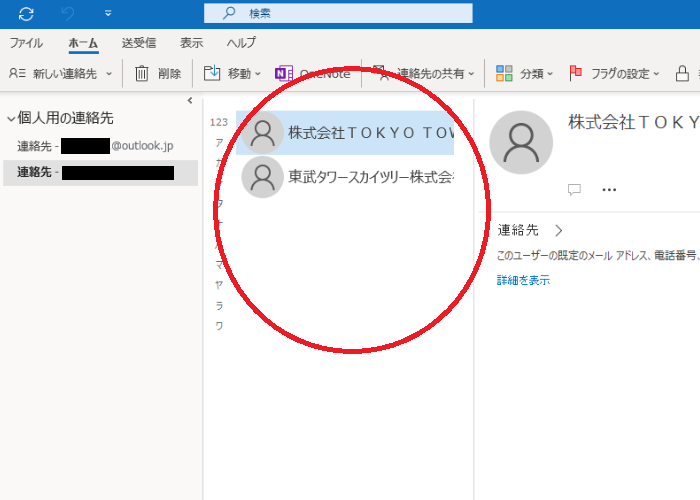
アカウント設定の際に同時に行うとスムーズ
新しいパソコンにまだメールアドレスの設定をしていない状況でしたら、アドレスの設定と同時にデータを移動させることもできます。
①(古いパソコン)コピー用のUSBメモリーを用意、メールとアドレス帳を確認、エクスポートの作業を行う
こちらは先ほどの「コピー用のUSBメモリーを用意、メールとアドレス帳を確認」「エクスポートの作業を行う」と同じ手順です。
コピーを行ったUSBメモリーは新しいパソコンに挿しておきます。
②(新しいパソコン)メールアドレスの設定中にインポートを行う
メールアドレスの設定方法は別の記事で解説しています。
Outlookにメールを設定する方法と簡単な使い方を解説します
簡単におさらいしながら手順を見ていきましょう。
画面上部のメニューの中から「ファイル」をクリックします。
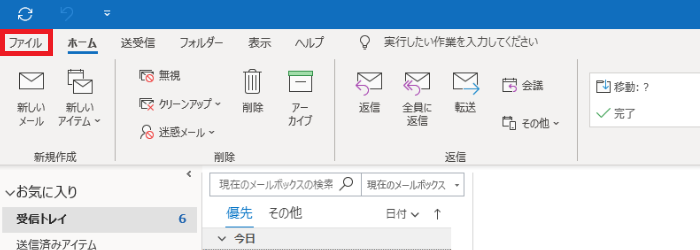
画面が切り替わりますので、「情報」「アカウント設定」の順でクリックします。
「アカウント設定」の下に更にメニューが表示されますので、「アカウント設定(A)」をクリックします。
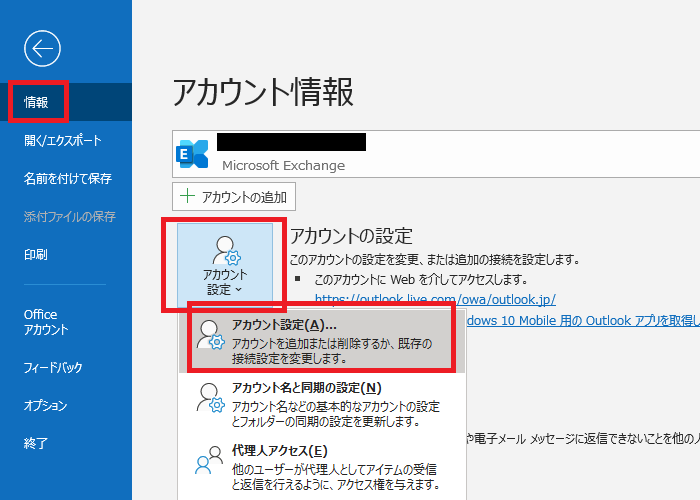
手前に「アカウント設定」という小さなウィンドウが表示されます。
「新規」をクリックします。
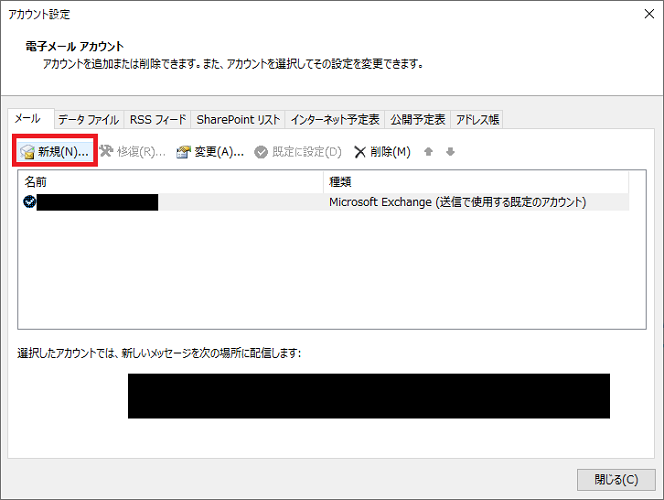
メールアドレスを入力する画面が表示されます。
「詳細オプション」をクリックし、「自分で自分のアカウントを手動で設定」にチェックを入れてください。
そこまで完了したら、「接続」をクリックします。
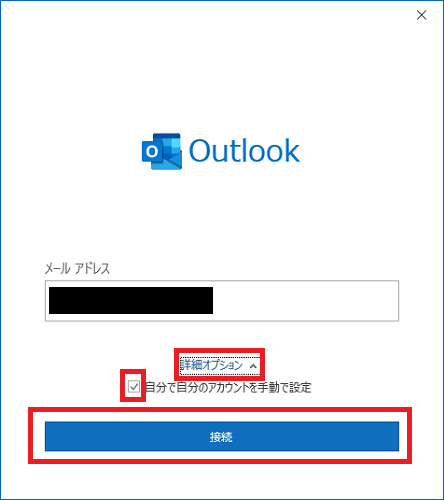
「POP」をクリックします。
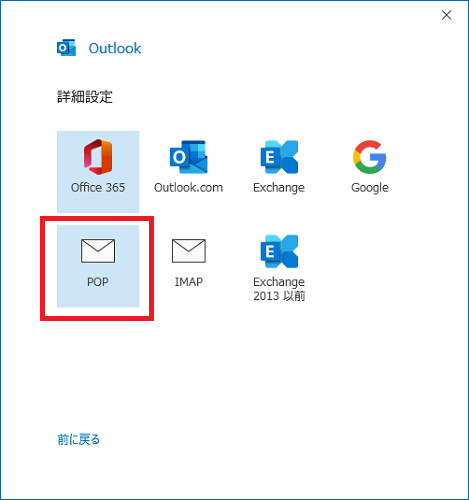
「POPアカウントの設定」という画面に、プロバイダの設定情報を入力します。
ここで、「メッセージ配信」という部分の「既存のデータファイルを使用」のチェックを入れてください。
「参照」をクリックし、USBメモリーの中にある、エクスポートの作業で保存(コピー)したファイルを選びます。
そこまで入力ができたら「次へ」をクリックします。
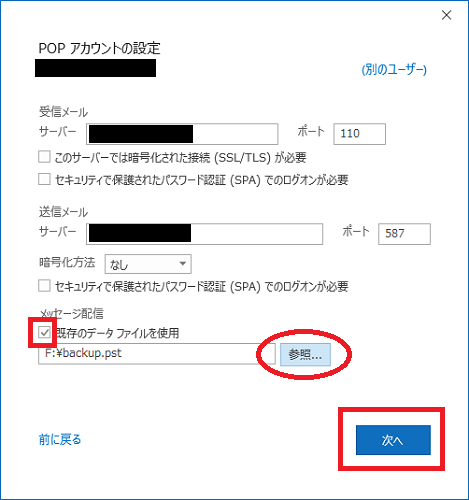
メールのパスワードを入力し、「接続」をクリックします。
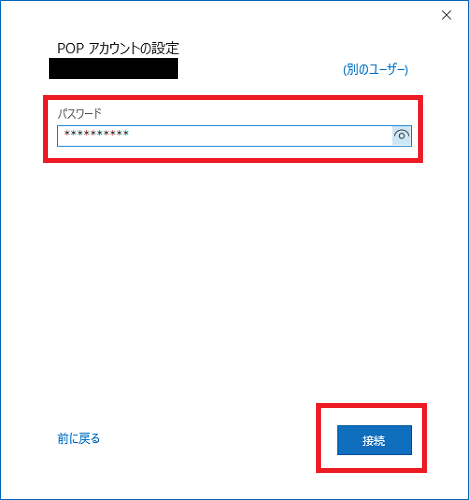
少し待たされます。
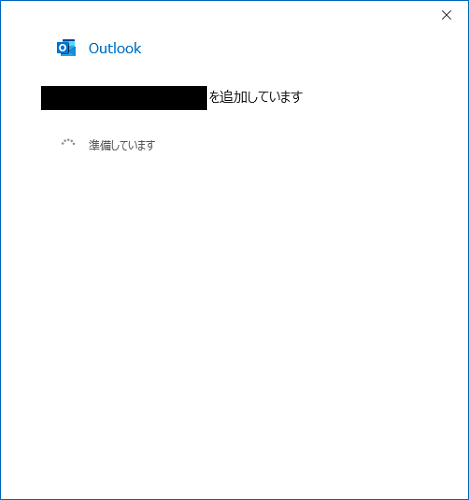
手前に小さいウィンドウが表示され、ユーザー名とパスワードが既に入力されています。
プロバイダの設定情報に従って、必要に応じてユーザー名を入れ直してください。
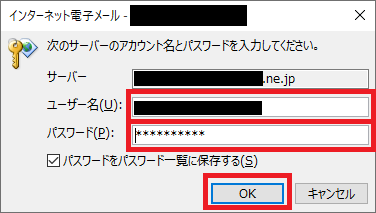
入力した情報に問題がない場合は、「アカウントが正常に追加されました」という画面に変わります。
「完了」をクリックして完了させます。
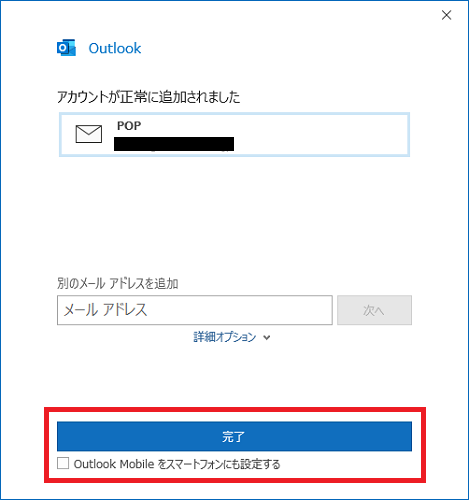
メールアドレスの設定が終わると、古いパソコンでエクスポートの作業を行った時点のメールがそのまま表示されます。
アドレス帳もコピーされています。
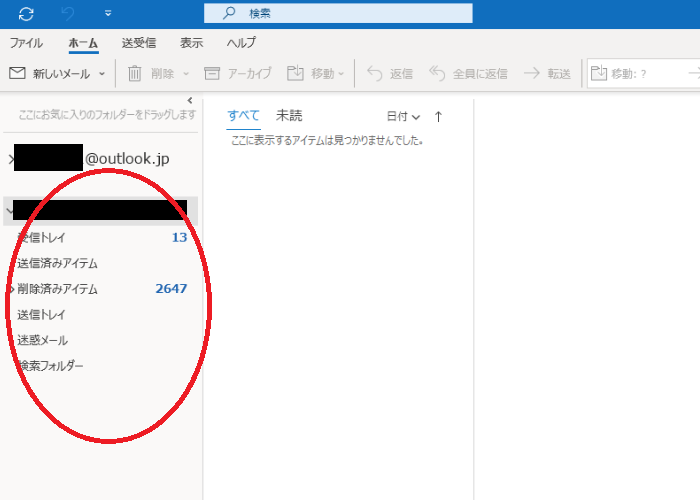
マイクロソフトのメールアドレス(@outlook.jpなど)はコピーの必要なし
プロバイダ等のメールアドレスは、先ほどまでの手順でデータのコピーが必要ですが、マイクロソフトのメールアドレスはコピーが必要ありません。
新しいパソコンにメールアドレスの設定が終わると、今までのメールやアドレス帳がすぐに表示されて使える(読める)ようになります。
これは、マイクロソフトのメールアドレスは、メールデータやアドレス帳がインターネット上(マイクロソフトのサイト)に保管されているからです。
どれがマイクロソフトのメールアドレスなのかは、「@」の後ろで判別できます。
- ○○@outlook.jp
- ○○@outlook.com
- ○○@hotmail.com
など。
おわりに:メールアカウントは手動で設定が必要
Outlookのメールデータとアドレス帳を別のパソコンに移す方法を解説してきました。
様々なデータを丸ごとコピーできるのだから、面倒なメールアカウントの設定もコピーできればいいのにと思います。
しかし、マイクロソフト製のメールアプリは伝統的に設定のコピー方法を設けていません。
(他のメールアプリではできるものもあります)
残念ですが、データをコピーする前段階の設定は、パソコンを新調するたびに必要になります。
メールアドレスの設定方法は別の記事で解説しています。
Outlookにメールを設定する方法と簡単な使い方を解説します
これは面倒である反面、パスワードの盗用などを防ぐことができる利点もあります。
メールを提供する会社の合併や仕様変更なども度々起こっていますので、使っているメールアドレスの「再確認」を行う良い機会と捉えるのはいかがでしょうか。
「参考になった」と思った方はX(旧Twitter)やはてブでシェアいただけますと励みになります。
\ パソコントラブルでお困りのみなさま /
パソコンやインターネットのトラブルでお困りの場合、愛知県西部・岐阜県南部にお住まいの方であれば、弊社スタッフが直接訪問してサポート(有償)することも可能です。
※他エリアの方からの電話相談などは一切行っておりません。
上記以外のエリアにお住まいの方には、全国対応が可能なPCホスピタルもしくは宅配でのパソコン修理をおすすめしております。
パソコン初心者におすすめ!PCホスピタル

PCホスピタル(旧ドクター・ホームネット)は、上場企業が運営を行っている全国対応の出張パソコン修理店です。
パソコンの修理資格を持ったプロのスタッフがお客様宅までお伺いし、直接パソコンの修理を行ってくれます。
作業前には必ず見積を作成してくれるので、ボッタクリ被害に合うことがありません。
大切なデータを保護した状態での修理も可能であり、「起動しない」「動きが遅い」といったトラブルにも最短即日にて対応してくれます。
全国どこでも対応していますので、どなたでもお気軽にご相談ください。
\ 24時間訪問可能!まずはお電話ください /
宅配修理なら全国どこでも対応
当ブログを運営しているかおるやでは、全国どこからでも宅配でパソコンの修理を受け付けています。
見積に納得した場合のみ修理を行うため、安心して依頼することが可能です。
今なら送料が無料になるキャンペーン中ですので、近くにパソコン修理屋がない人は、ぜひご相談くださいませ。