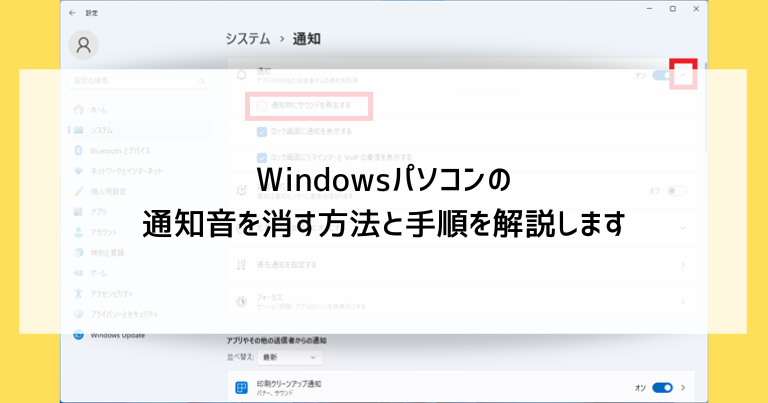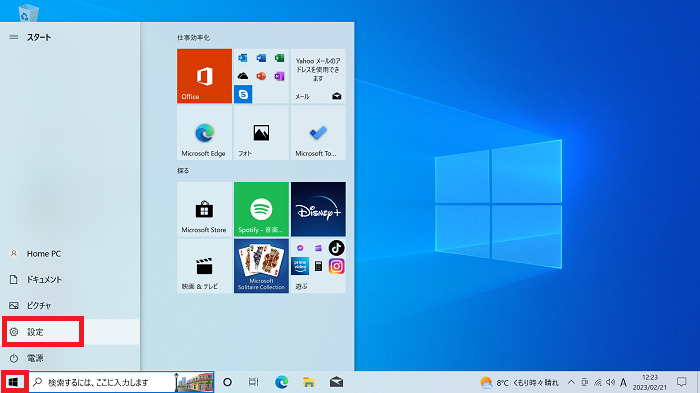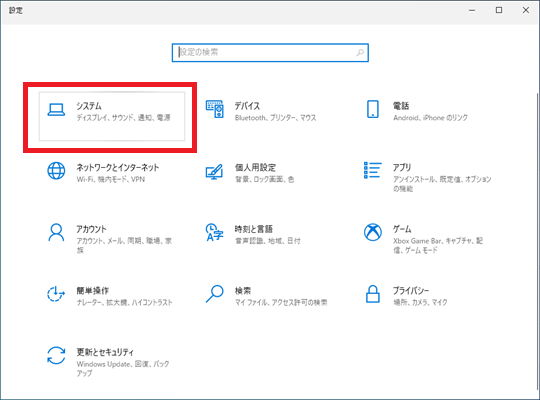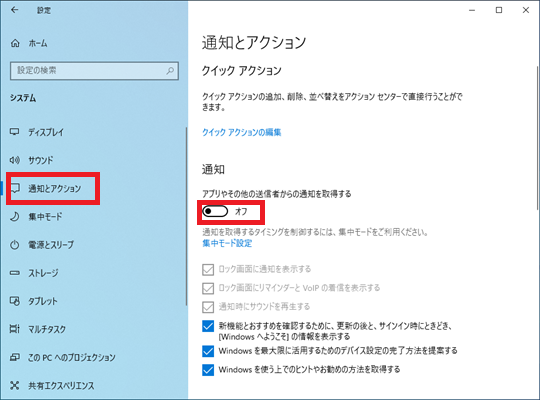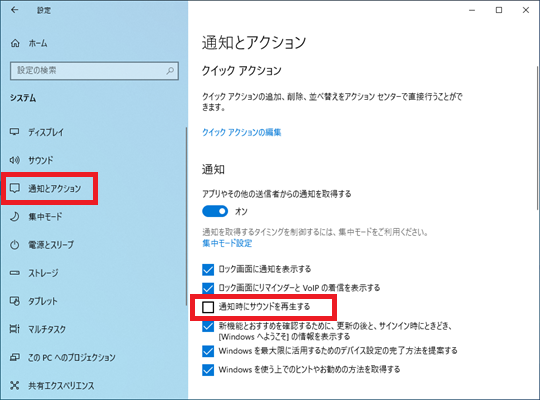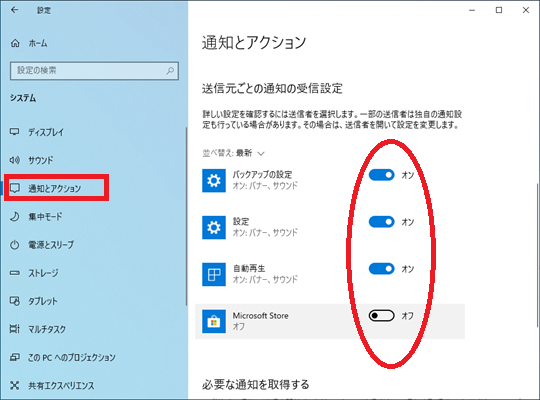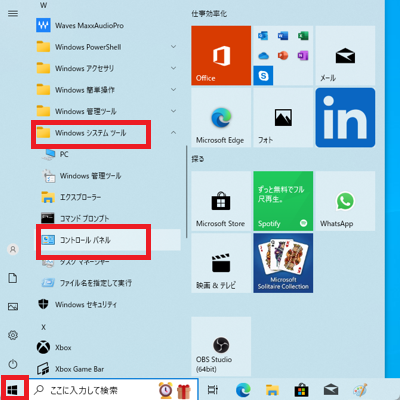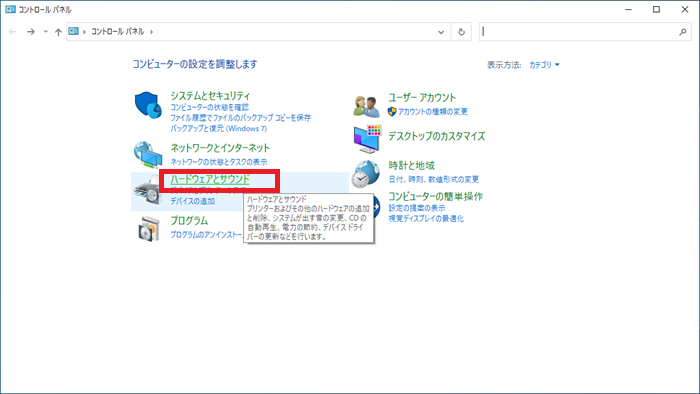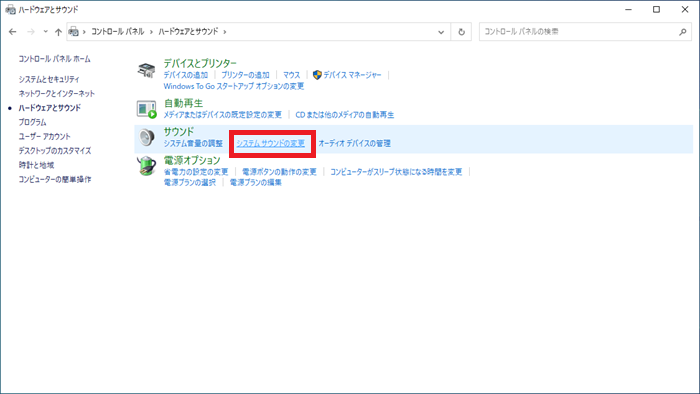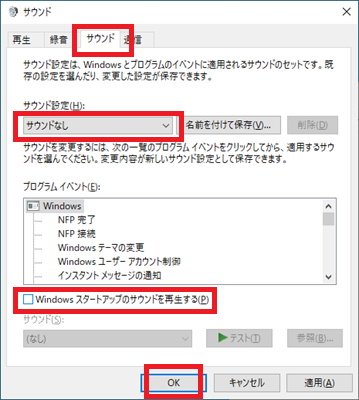会議などの静かな場所で突然パソコンの通知音が鳴ると周囲の迷惑となり、気まずい思いをします。
パソコン全体の音量を下げる・切るという方法もありますが、必要な音声は流したいという需要もあるでしょう。
そこで、Windowsパソコンの通知音のみを消すという設定ができると便利です。
この記事では、Windowsパソコンの通知音を消す方法と手順を解説します。
Windowsパソコンの通知音は2種類ある
Windowsパソコンの通知音は大きく分けて2種類があります。
Windowsのシステムが鳴らす「通知音」
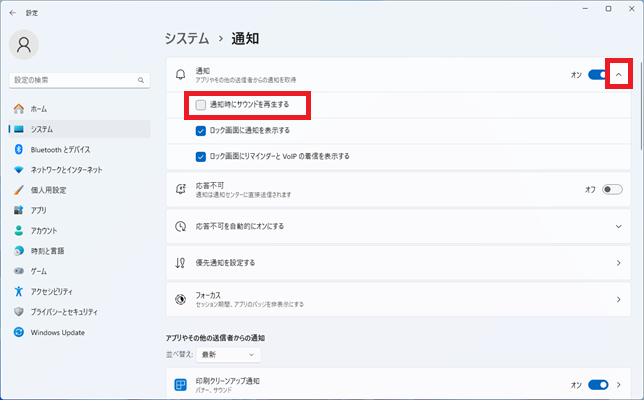
画面上に表示されるメッセージと共にWindowsのシステムが鳴らす効果音です。
通知のメッセージの場合は、利用中のユーザーが気づきやすいように「通知音」を鳴らして注意を引くようになっています。
通知に気づきたい場合は便利ですが、メールが届いた・アップデートのお知らせなど、ユーザーが望まないタイミングで鳴ってしまいがちなのもまたこの通知音です。
通知音はパソコン内にあらかじめ用意された短い音声を再生しているもので、性質としては音楽ファイルと同じものです。
スピーカー音量を調整することで通知音の大小を調整できるほか、設定アプリで通知音そのものを鳴らさない設定にすることも可能です。
パソコンの部品(マザーボード)が鳴らす「ビープ音」
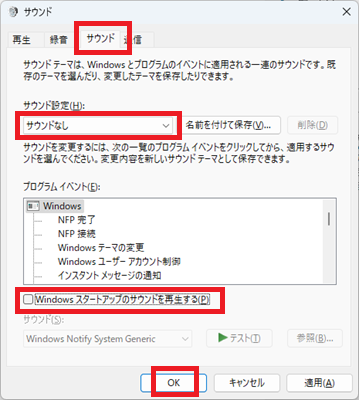
パソコンに重大なエラーが発生した場合に「ピッ」「ビー」といった機械的な音声で警告するもので、ビープ音と呼ばれます。
ビープ音はパソコンの部品(マザーボード)に設置された、ビープ音を鳴らす専用のスピーカーから発せられます。
ですので、ビープ音は普段使用しているスピーカーからではなく、パソコンの内部から聞こえてきます。
ビープ音が鳴るトラブルは重大なのでできればこの警告音は切らない方が良いのですが、鳴らないようにする設定方法は存在します。
Windowsパソコンの通知音を消す方法と手順を解説
Windowsパソコンの通知音を消す方法と手順を3パターンに分けて解説します。
「すべての通知」の通知音も表示も消す方法と手順

画面下のスタートボタンをクリックし、設定アプリをクリックします。
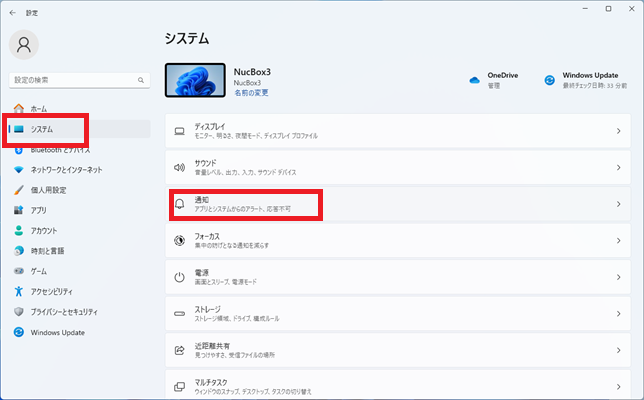
左側リストの「システム」をクリックします。
右側に表示される「通知」をクリックします。
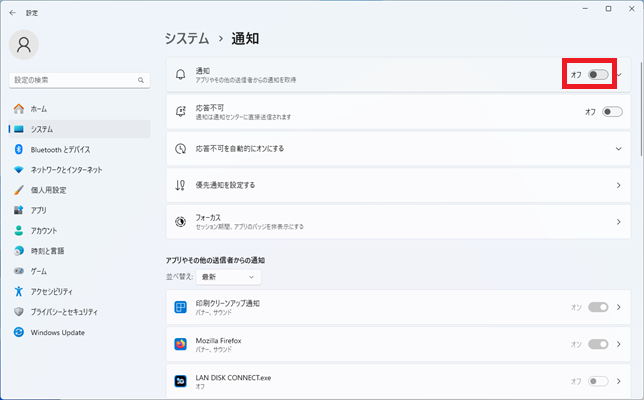
「通知」という部分のチェックをオフにすると、通知が表示されなくなり、通知音も鳴らなくなります。
「すべての通知」の通知音だけ消し表示は残す方法と手順

画面下のスタートボタンをクリックし、設定アプリをクリックします。
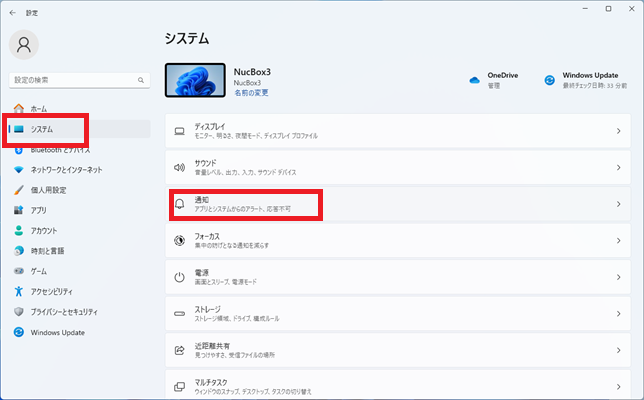
左側リストの「システム」をクリックします。
右側に表示される「通知」をクリックします。
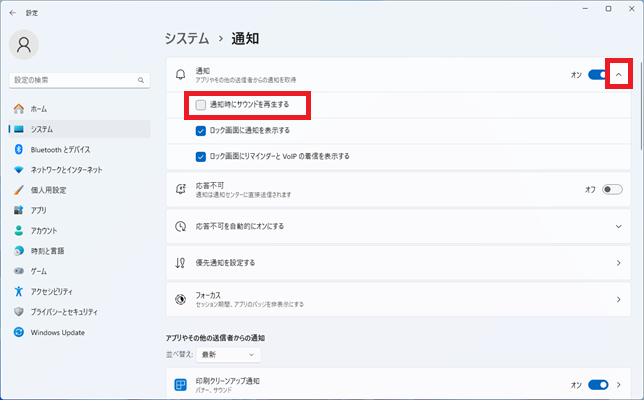
「通知」の項目の右端にある「v」をクリックすると直下に詳細設定項目が表示されます。
「通知時にサウンドを再生する」のチェックをオフにすると、画面上の通知メッセージは表示されるが通知音は鳴らないという状態にできます。
特定のアプリの通知を消す方法と手順

画面下のスタートボタンをクリックし、設定アプリをクリックします。
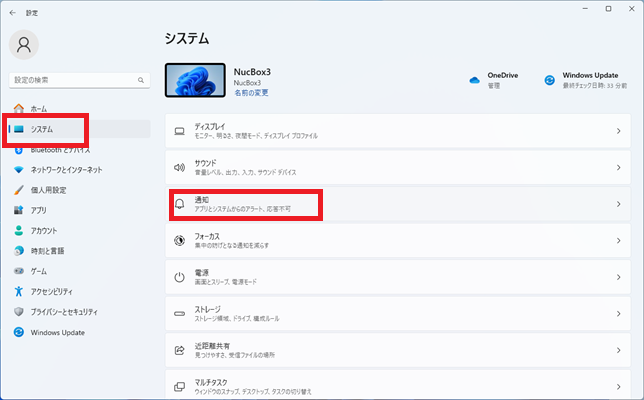
左側リストの「システム」をクリックします。
右側に表示される「通知」をクリックします。
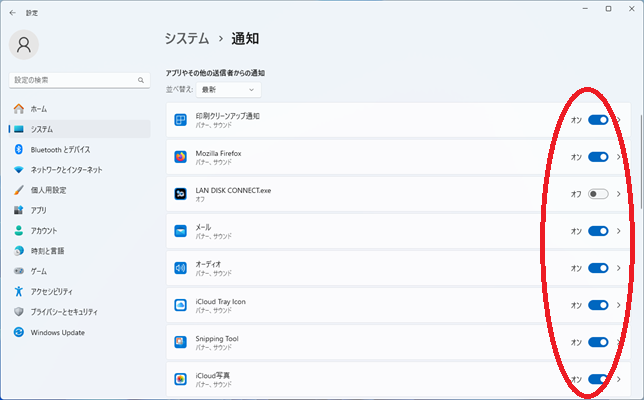
通知の設定画面を下部へスクロールしてくと、個別のアプリのオンオフができます。
通知の頻度が多く煩わしいアプリがある場合は、ここで選んで「オフ」にすることができます。
Windowsパソコンのビープ音を消す方法と手順を解説
Windowsの設定アプリから行える設定方法を解説します。
この他、Windows起動前の設定画面であるUEFI・BIOS上でビープ音をオフにする設定方法もありますが、搭載されているマザーボードによって画面表示が異なり複雑で、故障のリスクも伴うためおすすめできません。
また、ビープ音が鳴るトラブルは重大なので、できればこの警告音は切らない方が良いという考え方もあります。

画面下のスタートボタンをクリックし、設定アプリをクリックします。
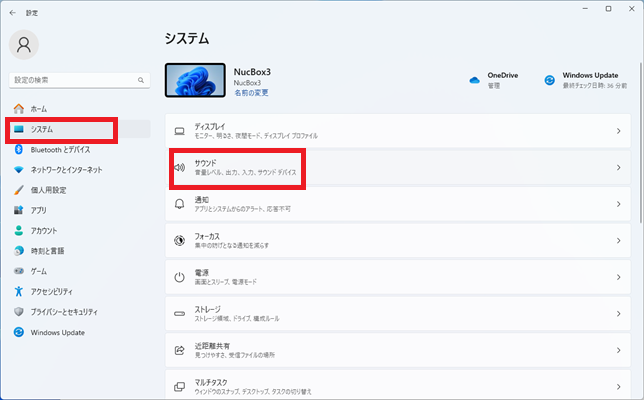
左側リストの「システム」をクリックします。
右側に表示される「サウンド」をクリックします。
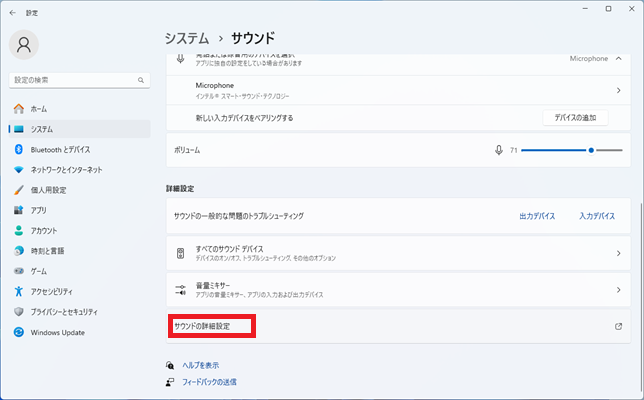
「詳細設定」という部分にある「サウンドの詳細設定」をクリックします。
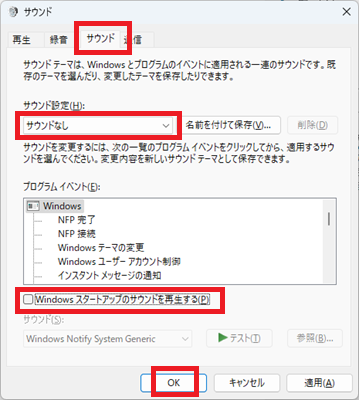
上部の「サウンド」タブをクリックします。
「サウンド設定」という部分で「サウンドなし」を選択します。
お好みで「Windowsスタートアップのサウンドを再生する」のチェックをオフにします。
全ての設定が完了したら「OK」をクリックして、確定・終了します。
Windowsパソコンの通知音を消す方法と手順を解説のまとめ
- 設定で通知自体をオフにすることができる
- 表示される通知メッセージは残し、通知音のみオフにすることもできる
- 個別のアプリごとに通知のオンオフができ、通知が煩わしいアプリのみオフにすることもできる
全ての通知を切ってしまうことはできますが、内容によっては重要な通知は残したいなど細かい需要があるでしょう。
Windows11・Windows10では通知のオンオフを細かく設定できますので、お好みの状態に設定してみてください。
「参考になった」と思った方はX(旧Twitter)やはてブでシェアいただけますと励みになります。
\ パソコントラブルでお困りのみなさま /
パソコンやインターネットのトラブルでお困りの場合、愛知県西部・岐阜県南部にお住まいの方であれば、弊社スタッフが直接訪問してサポート(有償)することも可能です。
※他エリアの方からの電話相談などは一切行っておりません。
上記以外のエリアにお住まいの方には、全国対応が可能なPCホスピタルもしくは宅配でのパソコン修理をおすすめしております。
パソコン初心者におすすめ!PCホスピタル

PCホスピタル(旧ドクター・ホームネット)は、上場企業が運営を行っている全国対応の出張パソコン修理店です。
パソコンの修理資格を持ったプロのスタッフがお客様宅までお伺いし、直接パソコンの修理を行ってくれます。
作業前には必ず見積を作成してくれるので、ボッタクリ被害に合うことがありません。
大切なデータを保護した状態での修理も可能であり、「起動しない」「動きが遅い」といったトラブルにも最短即日にて対応してくれます。
全国どこでも対応していますので、どなたでもお気軽にご相談ください。
\ 24時間訪問可能!まずはお電話ください /
宅配修理なら全国どこでも対応
当ブログを運営しているかおるやでは、全国どこからでも宅配でパソコンの修理を受け付けています。
見積に納得した場合のみ修理を行うため、安心して依頼することが可能です。
今なら送料が無料になるキャンペーン中ですので、近くにパソコン修理屋がない人は、ぜひご相談くださいませ。