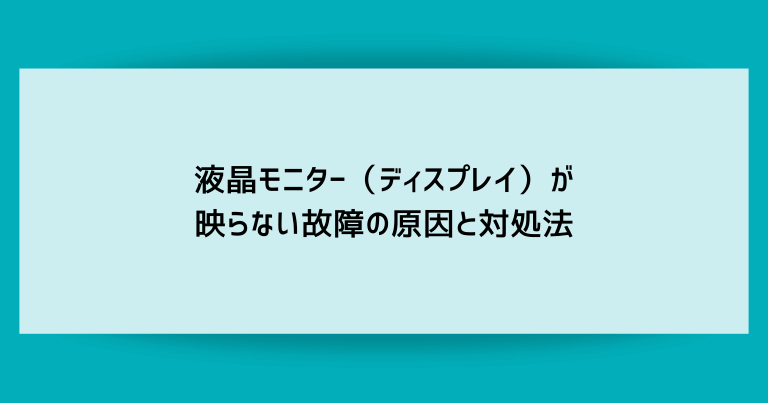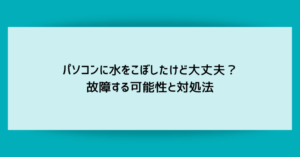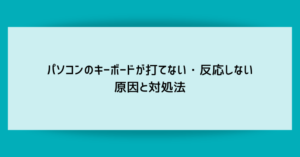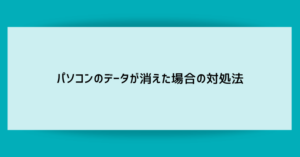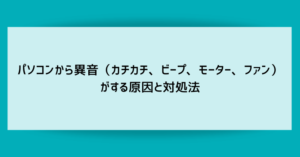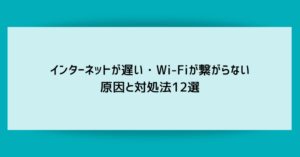液晶モニター(ディスプレイ/パネル)が映らないトラブルが発生すると、当然ながらパソコンを操作することが一切できなくなります。
光や音・振動でパソコン本体が動いている雰囲気はあるのに、画面に何も映らない状態はもどかしいですね。
液晶モニター(ディスプレイ/パネル)が映らない故障には、分かってみれば大したことがないという原因もあり、簡単な対処法で改善することも多いです。
液晶モニター(ディスプレイ/パネル)が映らない故障の原因と対処法を、簡単なものから解説していきます。
トラブル発生時の参考にしてください。
液晶モニター(ディスプレイ/パネル)が映らない故障の原因4個

液晶モニター(ディスプレイ)が映らない故障には、大まかに分類して4つの原因が考えられます。
一時的な軽い不調

パソコンのちょっとした不調で、画面が表示されていないように見える状況です。
- Windowsがフリーズ・ダウンしている(真っ暗の画面にマウスのカーソルだけ表示されるなど)
- Windowsのスリープ状態が解除できていない
- パソコン内部に余計な電気が溜まっている(帯電)
Windowsの一時的なトラブルについては、Windowsを再起動(パソコンの電源を入れ直す)することで簡単に解決します。
帯電についてはまれなトラブルではありますが、パソコンは他の家電よりも構造がデリケートであるため発生をゼロにはできません。
帯電の対処法についても(後の項目で詳しく解説していますが)パソコンの電源を切ってしばらく待つというシンプルな対処法になります。
ディスプレイの表示部が故障している

ディスプレイの表示部が故障していると、当然ながら何も映らなくなってしまいます。
よくあるトラブルとして、モニターを光らせて像を映す為のライト(バックライト)が故障して真っ暗なままになってしまうという事態があります。
ノートパソコン・タブレットのディスプレイ部品の交換は、1~2万円から対応してくれる修理業者が多いです。パソコンまるごとの買い替えよりも安価で済むことが多いんですね。
一方、外付けモニターの場合はモニター全体が壊れて電源が入らなくなるというシンプルな故障もあります。外付けモニターはそのものが2万円前後で販売されていますので、修理よりも買い替えの方が早く確実と判断できます。
パソコンからの映像が表示されないものの、外付けモニターに「信号なし」「No Signal」などのメッセージが表示されている場合は、モニターはしっかり動いていて故障ではないと判断できます。
パソコン本体が故障している
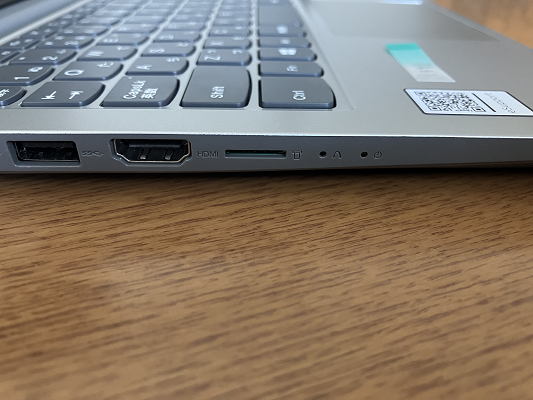
ディスプレイに何も映らなくなっているという症状のみでは判断が難しいですが、そもそもパソコンが壊れてしまっている可能性があります。
- グラフィックボード
- マザーボード
- ハードディスク・SSD
「グラフィックボード」はパソコンの映像をモニターに映し出す為の部品で、パソコンの外観に飛び出ているモニター用のポートと直接繋がっている部品です。
「マザーボード」はグラフィックボードをはじめとしたパソコン内部のあらゆる部品が繋がっている根幹の部品です。
グラフィックボードやマザーボードが故障すると、パソコンの電源を入れても何も映らないという症状になります。
パソコンの電源を入れたときに一瞬メーカーロゴなどは映るもののWindowsの画面に行きつかないという場合には、パソコンのデータを収めている「ハードディスク」や「SSD」の故障が疑われます。
(外付けモニター)モニターやパソコンのケーブルが外れている・断線している

外付けモニターを使用しているデスクトップパソコンなら、パソコンとモニターを繋いでいるケーブルもチェックします。
ケーブルは家具に踏まれて断線してしまったり、地震や掃除機の振動で接続が緩むことがあります。
ケーブルの差し直し・交換で再び映るようになることが多いです。
また、間にアダプタ類をかませている場合は、そちらの故障も念頭に入れなければなりません。
液晶モニター(ディスプレイ/パネル)が映らない故障の対処法12個
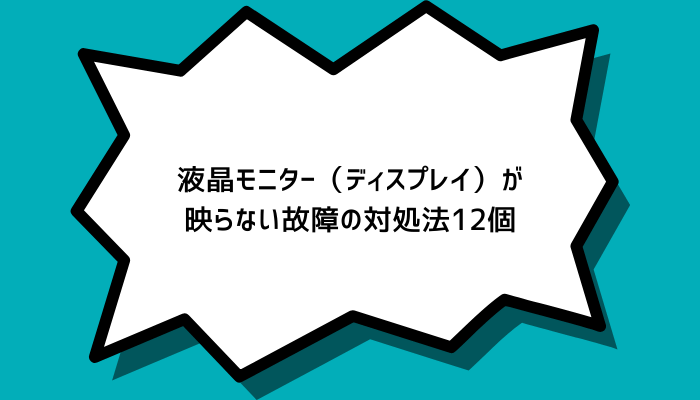
液晶モニター(ディスプレイ)が映らないトラブルの対処法を、12個ご紹介します。
簡単なものからご紹介していますので、できそうな対処法はぜひ試してみてください。
パソコンの電源を入れ直す
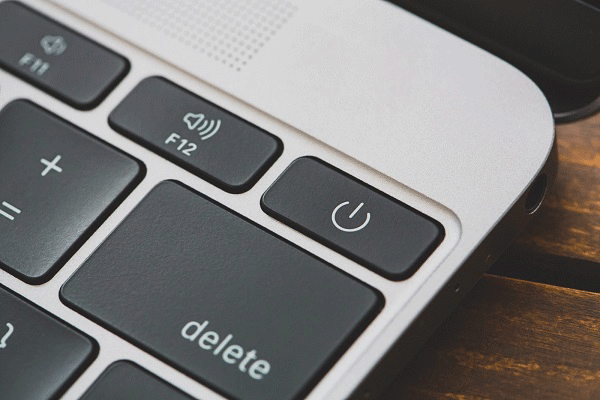
Windowsの一時的な不調で画面がフリーズ・何も映らないという状況の場合、本来であればスタートボタンからの操作で「再起動」をするのが望ましいのですが、そもそも画面が映らずWindowsが操作できないのでどうにもできません。
多くのパソコンでは、電源ボタンを長押しすることで強制的に電源を切ることができます。
電源ボタン長押しはデータを壊すリスクがある操作なので、あくまで緊急事態用の対処法です
再び電源を入れ直すと改善することがあります。
パソコンのハードディスク・SSDのランプを確認する
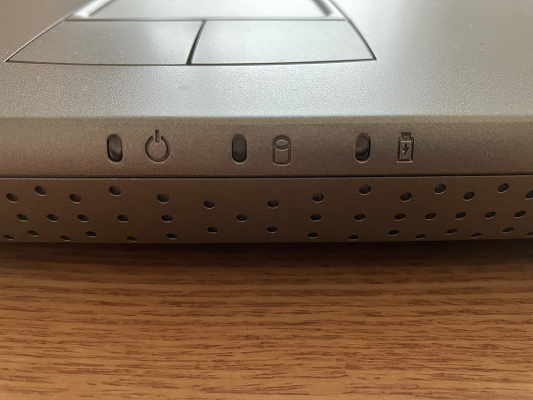
パソコンのハードディスクやSSDのアクセスランプを(説明書などを見て)把握できる場合は、その状態を確認します。
近年のSSDを使ったパソコンはアクセスランプを省略していて、ないこともあります
正常にハードディスク・SSDが動作していると、アクセスランプはその動きに合わせてピカピカと細かく「点滅」します。
アクセスランプが点きっ放し・消えっ放しはパソコンの故障を考えます。
パソコンとモニターを数時間放置する(放電・放熱)

パソコンやモニターの内部に余計な静電気が溜まっている(帯電)、熱を発して動きが鈍っているという状況は危険です。
放電をおこなう・熱を逃がすという作業ですが、具体的には数時間放置して休ませることになりますので、並行しておこなってみましょう。
- パソコン(と外付けモニター)の電源を切る
- パソコン(と外付けモニター)の電源ケーブルを抜く、バッテリーが外せる構造なら外す
- 1~2分から数時間ほど放置して休ませる
放電は最短1分程度でも効果が見られますが、確実な放電と放熱は涼しい屋内で数時間を要します。
他のモニターを使ってみる
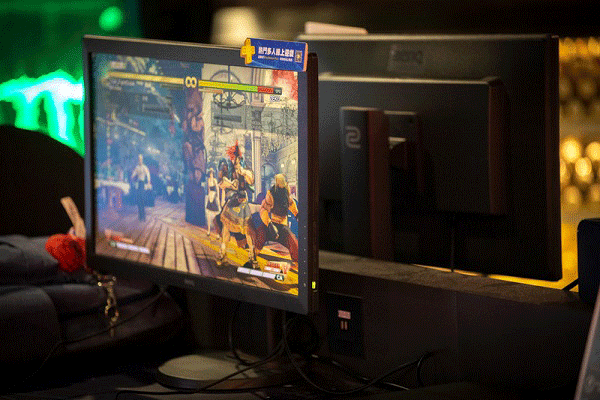
他のモニターがある場合は、思い切ってモニターを交換してみると映ることがあります。
ノートパソコンやタブレットなどの内蔵ディスプレイが映らないという場合でも、手元に外付けモニターがあるなら繋いでみると、そちらに画面が映ることがあります。
内蔵ディスプレイが故障していることが確認できますし、大事なデータのバックアップなどをおこなう余裕が生まれます。
- 他のモニターが使える場合、元のモニター・内蔵ディスプレイのトラブルと判断できます
- どちらのモニターも使えない場合は、パソコンの別の部品の故障が疑わしくなります
また、他のモニターを使った後で元のモニターに戻すと、設定がリセットされるなどの作用で復旧してしまうこともあります。
ノートパソコンで外部モニターが映るなら液晶パネルの故障
ノートパソコンの場合、外部モニターを接続して映るようなら、液晶パネルが故障している証拠です。
液晶パネルを交換することで、画面が映るようになるでしょう
ただし、液晶パネルの部品調達や交換作業は非常に難しいので、修理の専門家に依頼することをおすすめします。
(外付けモニター)モニターの電源ランプを確認する
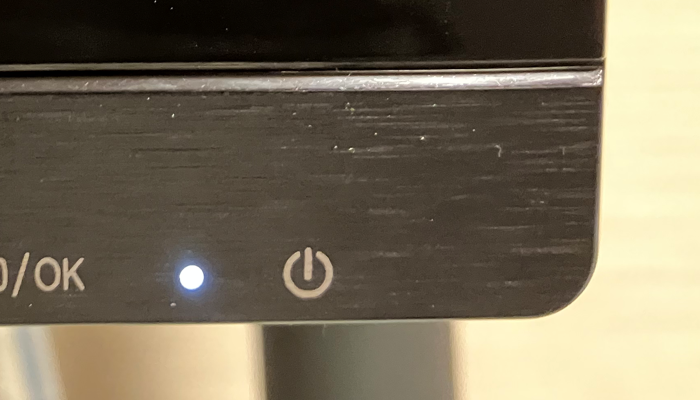
モニターの電源ランプを確認します。
電源ランプが消えている状況は、いくつかの原因が考えられます。
- 電源を入れ忘れている
- モニターの電源ケーブルが緩んでいる・外れている
- モニターにパソコンからの映像信号が届かず「スリープ状態」になっている
(映らないのは別の原因) - モニターが故障してしまっている
スリープ状態は、電源ボタンが点いたり消えたりをゆっくり繰り返す「点滅」として表されます。
(外付けモニター)パソコンとモニターのケーブルを差し直す

各ケーブルを差し直します。
- パソコンの電源ケーブル
- モニターの電源ケーブル
- パソコンとモニターを繋ぐケーブル
ケーブルは地震や掃除機の振動で緩んでしまうことがあります。
見た目では緩みに気付かないことが多いので、確認を兼ねて一度抜いてしっかり差し直すという作業が有効です。
(外付けモニター)パソコンとモニターを繋ぐケーブルを交換する

パソコンとモニターを繋ぐケーブルは細く、家具で踏まれるなどで断線してしまうことがあります。
こういったケーブルは、モニター・テレビ・ゲーム機などの付属品として家庭内に何本かあるかもしれません。
もしスペアがあるならすぐに交換を試してみるのがおすすめです。
ただし、買わなければないという状況なら、以下の対処法を試してからでもいいでしょう。
- パソコンとモニターが故障していないことを確認
- モニターの入力切替やリセットを確認
- Windowsのディスプレイ設定やBIOS初期化
ケーブルはそこそこ高価なので、他の対処法を試してから購入を検討するという順番でもOKです。
(外付けモニター)モニターの「入力切替」を確認する
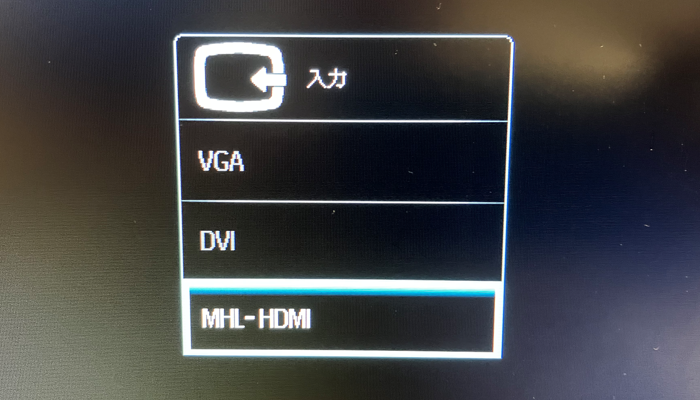
モニターの電源ボタン周辺にいくつか別のボタンがある機種では、モニターそのものの設定変更ができることがあります。
「入力切替」の項目が何らかの誤操作で変わってしまい、映像が映らなくなっているというケースがあります。
多くのモニターは映像信号を検知して自動で入力切替をおこなうので、通常は考えにくいトラブルですが、操作方法が分かる場合は確認してみましょう。
(外付けモニター)モニターの設定をリセット(初期化・工場出荷時状態)
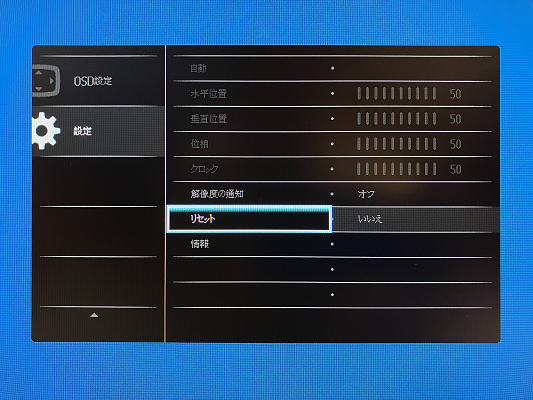
入力切替の件とも共通しますが、モニターのいくつかの設定が崩れて映像が映らなくなっていることがあります。
操作方法が分かる場合は、モニターの設定画面からリセット(初期化・工場出荷時状態などの項目名の場合もあり)を試します。
(外付けモニターが映る場合)Windowsのディスプレイ設定を確認
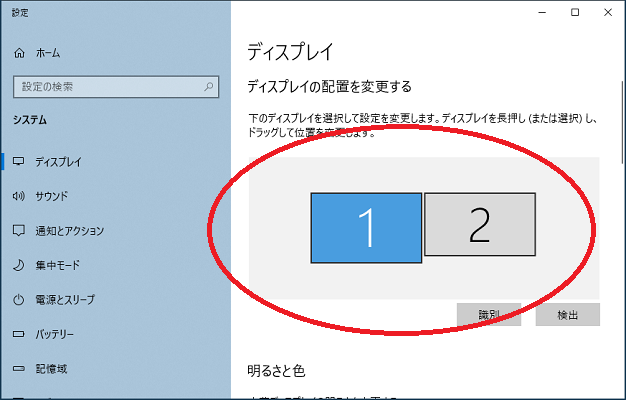
目的のモニターは使えないが、ノートパソコン・タブレットの内蔵ディスプレイなら映る(逆に外付けモニターのみ映る)という状況の場合は、Windowsのディスプレイ設定を確認します。
デスクトップ上で右クリックし「ディスプレイ設定」をクリックします。
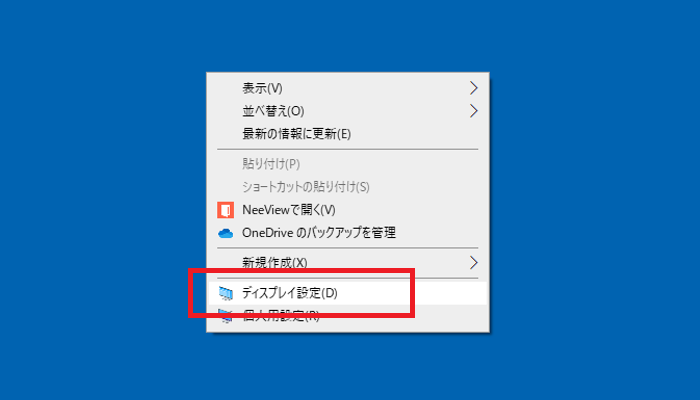
ディスプレイ設定の最上部に「1」や「2」がある場合はクリックして切り替える(色を反転させる)操作をしてみると、モニターが切り替わって映ることがあります。
※この画面では表示されていませんが、パソコンやモニターの機種によっては「識別」「検出」の並びに「適用」というボタンがありますので「適用」をクリックします
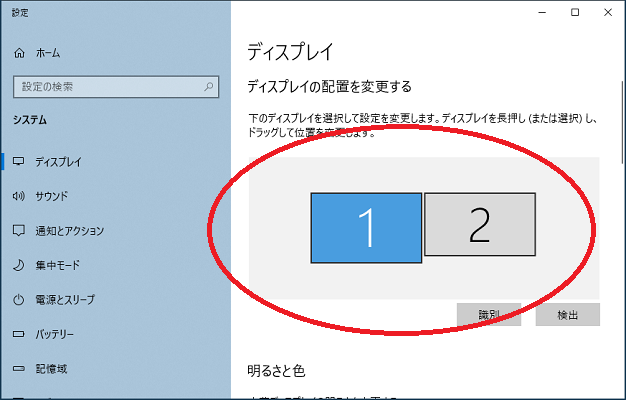
なお、複数のモニターが検出されていない場合、この「1」「2」を選択する項目そのものが表示されません。
その場合は、現在映っているモニター以外はパソコンに繋がっていないものとされている(壊れている可能性がある)ことを表します。
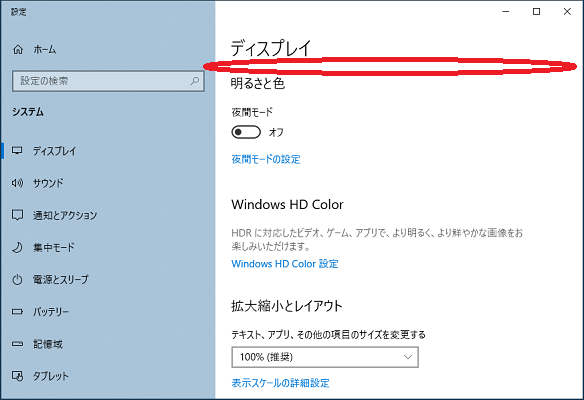
(外付けモニターが映る場合)BIOSの設定をリセットする
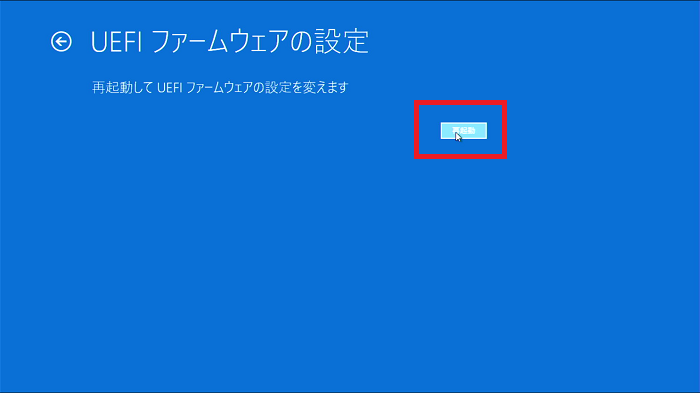
他のモニターで映るけれどディスプレイ設定で改善が見られない場合は、別のアプローチとしてパソコンの根幹の設定であるBIOSをリセットしてみます。
Windowsの「スタートボタン」「設定」の順でクリックします。
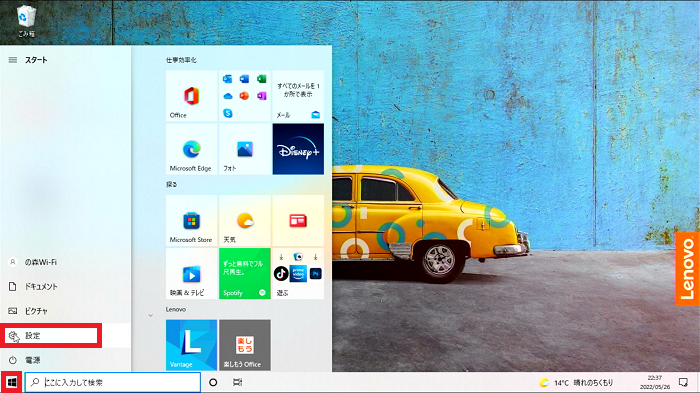
「更新とセキュリティ」をクリックします。
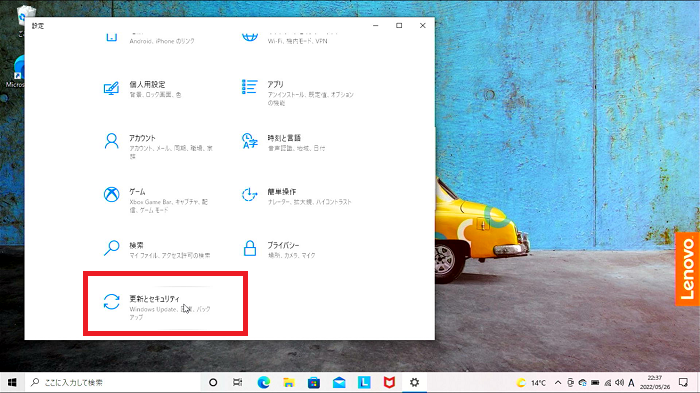
「回復」をクリックし、PCの起動をカスタマイズするという項目の「今すぐ再起動」をクリックします。
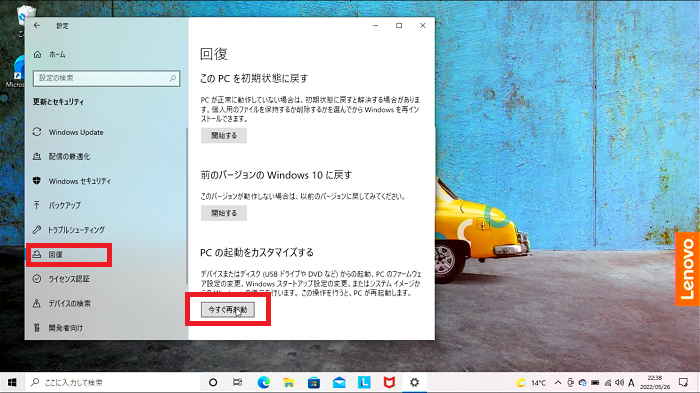
「トラブルシューティング」をクリックします。
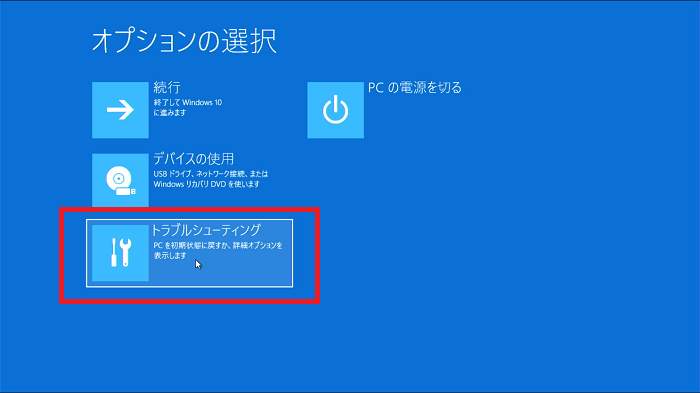
「詳細オプション」をクリックします。
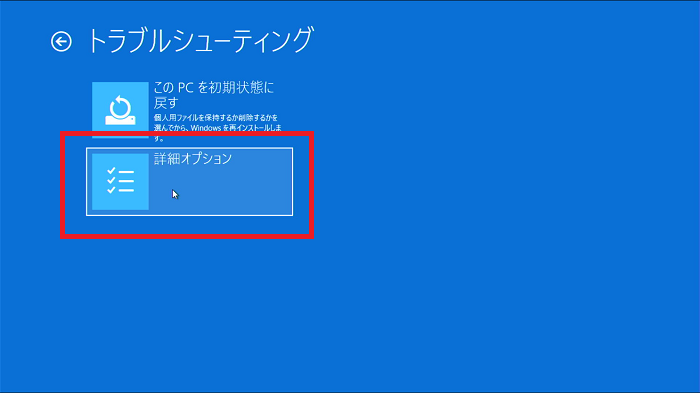
「UEFIファームウェアの設定」をクリックします。
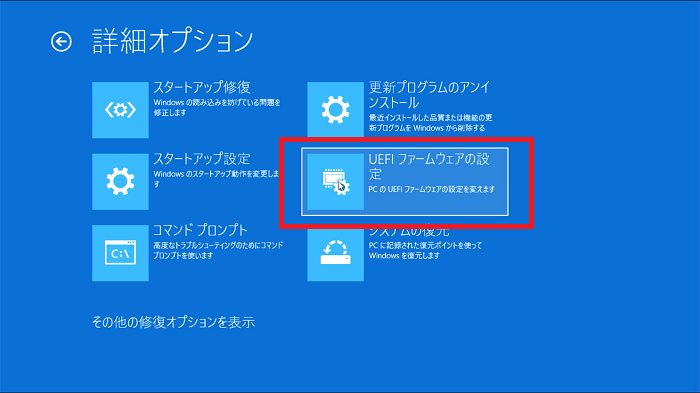
「再起動」をクリックします。
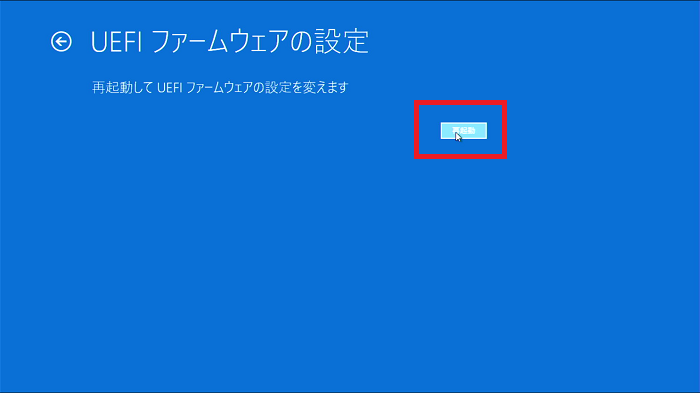
再起動後の画面は、キーボードの上下左右とEnterキーで操作します。
Enterキーの操作は、Escキーで取り消せます。
画面上のメニューから「Exit」「Load Default Settings(初期設定を読み込む)」「Yes」の順で選択します。

「Exit Saving Changes(変更を保存して終了)」「Yes」の順で選択すると、BIOSの設定を初期状態に戻してパソコンが再起動します。
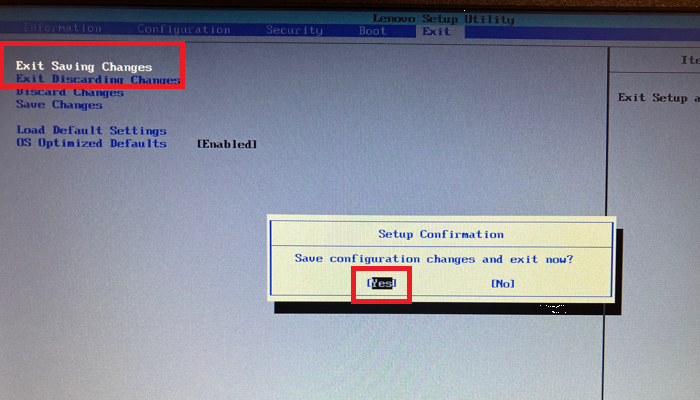
モニターが以前のように映るかを確認します。
パソコン本体の故障であれば修理を依頼

ここまでの対応策で改善が見られない場合、パソコンの故障を疑うことになります。
とはいえ、パソコンの修理や部品交換は非常に難しい作業なので、専門業者に修理を依頼することをおすすめします。
液晶モニター(ディスプレイ/パネル)が映らないトラブルはよくあること!まずはチェック

パソコン・モニター・ケーブルはそれぞれがデリケートな構造であるため、どれかひとつでも調子が悪くなると映像が映らなくなってしまいます。
液晶モニター(ディスプレイ/パネル)が映らないトラブルはよくあることなので、簡単な対処法から試してみましょう。
軽い症状であれば、わずかな作業で復旧します。
「参考になった」と思った方はX(旧Twitter)やはてブでシェアいただけますと励みになります。
\ パソコントラブルでお困りのみなさま /
パソコンやインターネットのトラブルでお困りの場合、愛知県西部・岐阜県南部にお住まいの方であれば、弊社スタッフが直接訪問してサポート(有償)することも可能です。
※他エリアの方からの電話相談などは一切行っておりません。
上記以外のエリアにお住まいの方には、全国対応が可能なPCホスピタルもしくは宅配でのパソコン修理をおすすめしております。
パソコン初心者におすすめ!PCホスピタル

PCホスピタル(旧ドクター・ホームネット)は、上場企業が運営を行っている全国対応の出張パソコン修理店です。
パソコンの修理資格を持ったプロのスタッフがお客様宅までお伺いし、直接パソコンの修理を行ってくれます。
作業前には必ず見積を作成してくれるので、ボッタクリ被害に合うことがありません。
大切なデータを保護した状態での修理も可能であり、「起動しない」「動きが遅い」といったトラブルにも最短即日にて対応してくれます。
全国どこでも対応していますので、どなたでもお気軽にご相談ください。
\ 24時間訪問可能!まずはお電話ください /
宅配修理なら全国どこでも対応
当ブログを運営しているかおるやでは、全国どこからでも宅配でパソコンの修理を受け付けています。
見積に納得した場合のみ修理を行うため、安心して依頼することが可能です。
今なら送料が無料になるキャンペーン中ですので、近くにパソコン修理屋がない人は、ぜひご相談くださいませ。