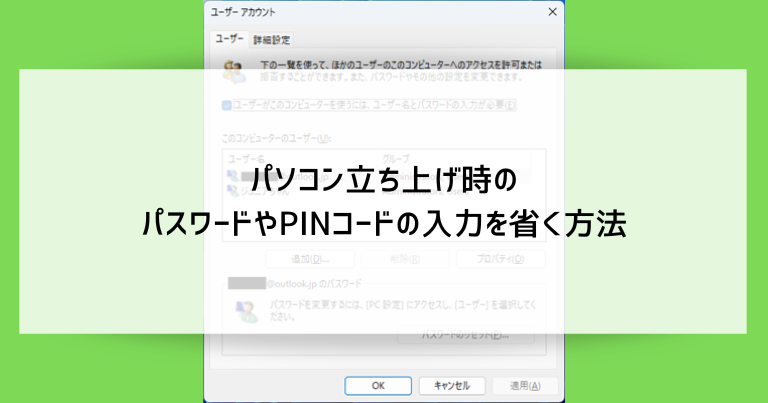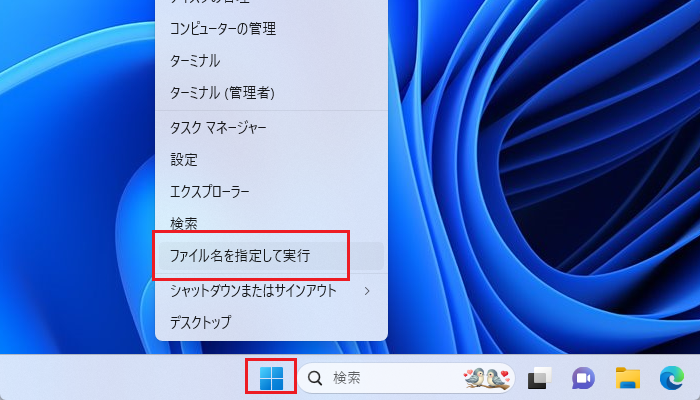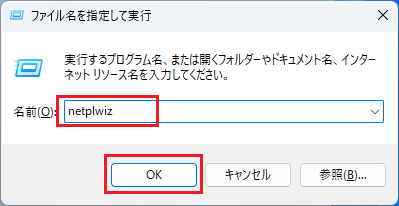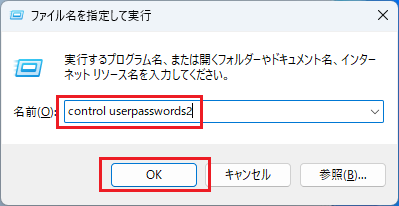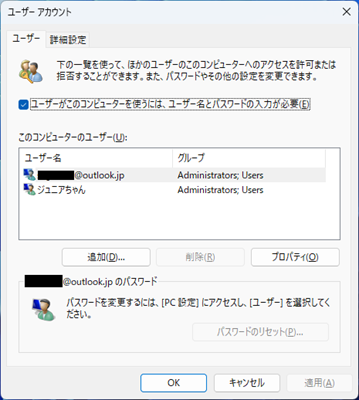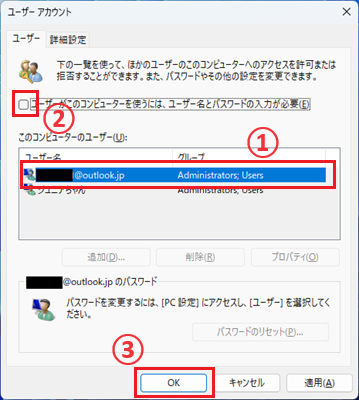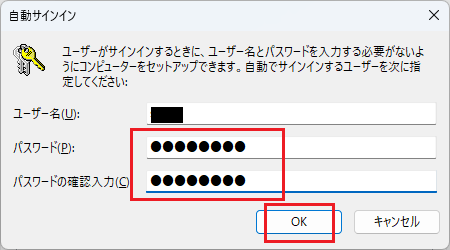Windows10/11のパソコンは電源を入れた後、パスワードやPINコード・顔認証・指紋認証などの本人確認をしないと使えるようになりません。
もちろんセキュリティは大事ですが、他の家電と比べると使い始めるまでに時間が掛かり、過剰防衛に感じてしまうこともあるでしょう。
今回はパスワードやPINコードの入力を省く方法を画像つきでご説明します。
立場上、少しだけ警告も交えますが、面倒が一つ減るのでとても快適になりますよ。
パスワードやPINコードの入力を省いても問題がない人と問題がある人
パスワードやPINコードの入力を省く設定について、おすすめできる人とできない人がいます。
家で自分専用のパソコンを使っている人なら問題がない
パソコンが自宅に備え付けで、一人暮らしなどで自分しかそのパソコンを使わないという方は、省略すると便利になります。
情報漏洩のリスクとしては、実際に建物内に泥棒が侵入してパソコンを盗まれるケースが考えられますが、そんな事になったらパソコンのセキュリティどころの話ではありません。
余談ですが、実際に近所のお年寄り宅で、夏場に窓を開けっぱなしにしていたらパソコンを盗まれてしまったという事件がありました。しかも盗まれた時間には家人も別の部屋にいたという事なので、もし鉢合わせてしまったらと考えると恐ろしい話です。
家族や同僚とパソコンを共有している人は要注意
一台のパソコンを数人で共有している人にはおすすめできません。
職場の同僚などは赤の他人なのでもちろんですが、家族などでも世代によってセキュリティ意識に格差があり、本人の了承なく(悪気なく)近所の人にメールアドレスやSNSアカウントを教えてしまうという事も起こります。
ただ、職場などでもパソコンやメールアドレスが完全にチーム内での共有物になっており、お互いがお互いの情報を覗き合っても良いという合意が取れていれば問題ないでしょう。
持ち運び可能なパソコンではパスワード入力を省略してはいけない
ノートパソコンやタブレットなど、持ち歩けるサイズのパソコンは、セキュリティを省略すべきではありません。
機材を盗まれた時点で全ての個人情報・仕事の秘密・財産などが危険に晒されます。
立ち上げを簡略化して良いと思われるのは、お店のオーダー取りや動画再生などの「専用端末」にしていて、他の情報を一切入れていないものなどに限られます。
パスワードやPINコードの入力を省く設定手順
パスワードやPINコードの入力を省く設定について、手順を追ってご説明します。
ファイル名を指定して実行
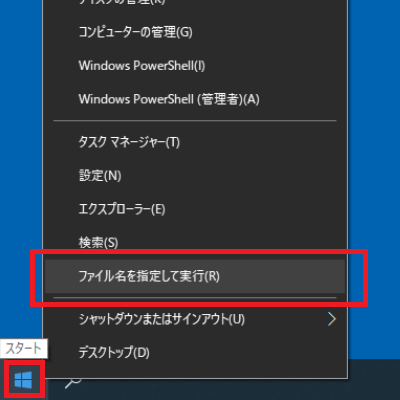
まず、スタートボタンにマウスを合わせて右クリックをします。すると左クリックとは違うメニューが表示されますので、「ファイル名を指定して実行」をクリックします。
「Windowsボタン」「R」を同時押しするキーボード操作でも同じ画面を呼び出せます。
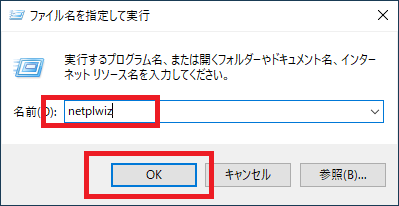
「ファイル名を指定して実行」はパソコン名にあるアプリや設定を名指しで開くことができる画面で、通常のメニュー画面では選べない隠し設定なども呼び出すことができます。
今回は「netplwiz」と入力してOKをクリックします。
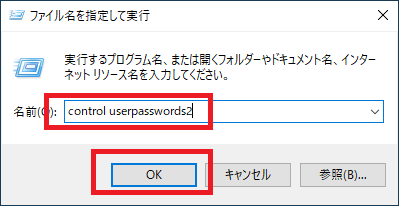
また、「netplwiz」の代わりに「control userpasswords2」でも同じ画面を呼び出せます。
以前からWindowsを使っているパソコン通には、こちらの方が馴染みがあるかもしれません。
ユーザアカウントの設定
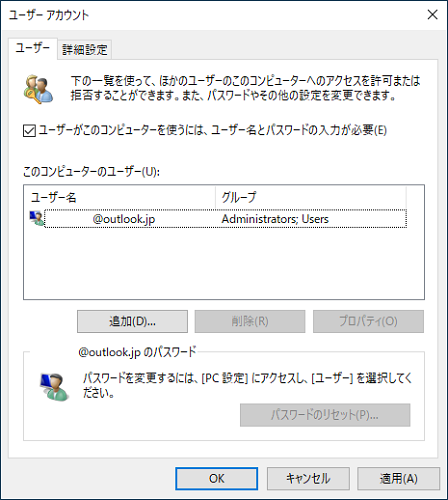
※画像では個人情報を白塗りにしています
上記「ファイル名を指定して実行」の操作で「ユーザーアカウント」という設定画面が表示されます。
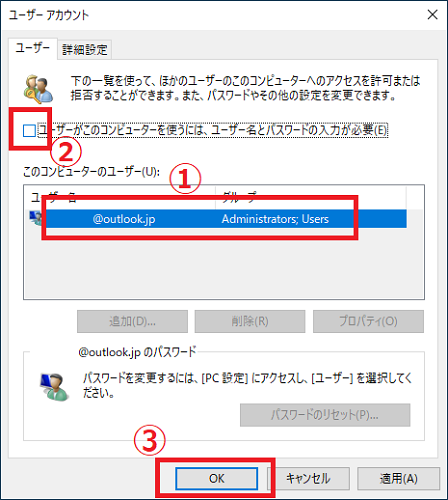
※画像では個人情報を白塗りにしています
まず、電源を入れたときにパスワードなしでサインインするユーザを一つだけ選択します。
続いて「ユーザーがこのコンピュータを使うには、ユーザー名とパスワードの入力が必要」という部分のチェックを外します。
チェックを外したら「OK」をクリックします。
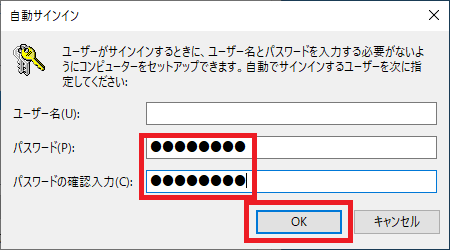
※画像では個人情報を白塗りにしています
するとパスワードを入力するウィンドウが表示されます。
ユーザー名は先ほど選んだユーザーになっていますので、パスワードだけ2ヶ所に同じものを入力し、OKをクリックします。
ここに入れるパスワードは「そのユーザーに設定したパスワード」です。普段使いしているユーザーに設定する場合は、パソコン起動時に毎回入れている「いつものパスワード」をそのまま使えます。
PINコードを設定して使っている場合は、ここに入れるのはPINコードではありません。PINコードを設定・変更する時に入力する「大元のパスワード」になります。
以上で設定完了です。パソコンを再起動すると、パスワード画面が省略されてすぐに使い始められます。
リスクを把握したうえで利便性良くカスタマイズしましょう
昔のWindowsはユーザーを切り替えるという発想があまりなく、パスワードの入力画面がないまま使い始められるものが多かったです。
ただそれは、パソコンの機材そのものが大きくて持ち運びできなかったことと、パソコンを扱える人材が限られていたなどの理由で、セキュリティの必要がなかったという事情もあります。
パソコンが小型化・モバイル化し、街中で出会った人がサイバー犯罪者でもおかしくない現代では、パソコン使用前の認証作業は必要なものです。
しかし、やはり自分一人で使うどこにも持ち出さないパソコンにとっては、面倒ですし過剰防衛であることは確かですよね。
適材適所の判断は必要ですが、作業を快適にするという観点で、たまにはこのような「セキュリティの引き算」も使ってみてはいかがでしょうか。
「参考になった」と思った方はX(旧Twitter)やはてブでシェアいただけますと励みになります。
\ パソコントラブルでお困りのみなさま /
パソコンやインターネットのトラブルでお困りの場合、愛知県西部・岐阜県南部にお住まいの方であれば、弊社スタッフが直接訪問してサポート(有償)することも可能です。
※他エリアの方からの電話相談などは一切行っておりません。
上記以外のエリアにお住まいの方には、全国対応が可能なPCホスピタルもしくは宅配でのパソコン修理をおすすめしております。
パソコン初心者におすすめ!PCホスピタル

PCホスピタル(旧ドクター・ホームネット)は、上場企業が運営を行っている全国対応の出張パソコン修理店です。
パソコンの修理資格を持ったプロのスタッフがお客様宅までお伺いし、直接パソコンの修理を行ってくれます。
作業前には必ず見積を作成してくれるので、ボッタクリ被害に合うことがありません。
大切なデータを保護した状態での修理も可能であり、「起動しない」「動きが遅い」といったトラブルにも最短即日にて対応してくれます。
全国どこでも対応していますので、どなたでもお気軽にご相談ください。
\ 24時間訪問可能!まずはお電話ください /
宅配修理なら全国どこでも対応
当ブログを運営しているかおるやでは、全国どこからでも宅配でパソコンの修理を受け付けています。
見積に納得した場合のみ修理を行うため、安心して依頼することが可能です。
今なら送料が無料になるキャンペーン中ですので、近くにパソコン修理屋がない人は、ぜひご相談くださいませ。