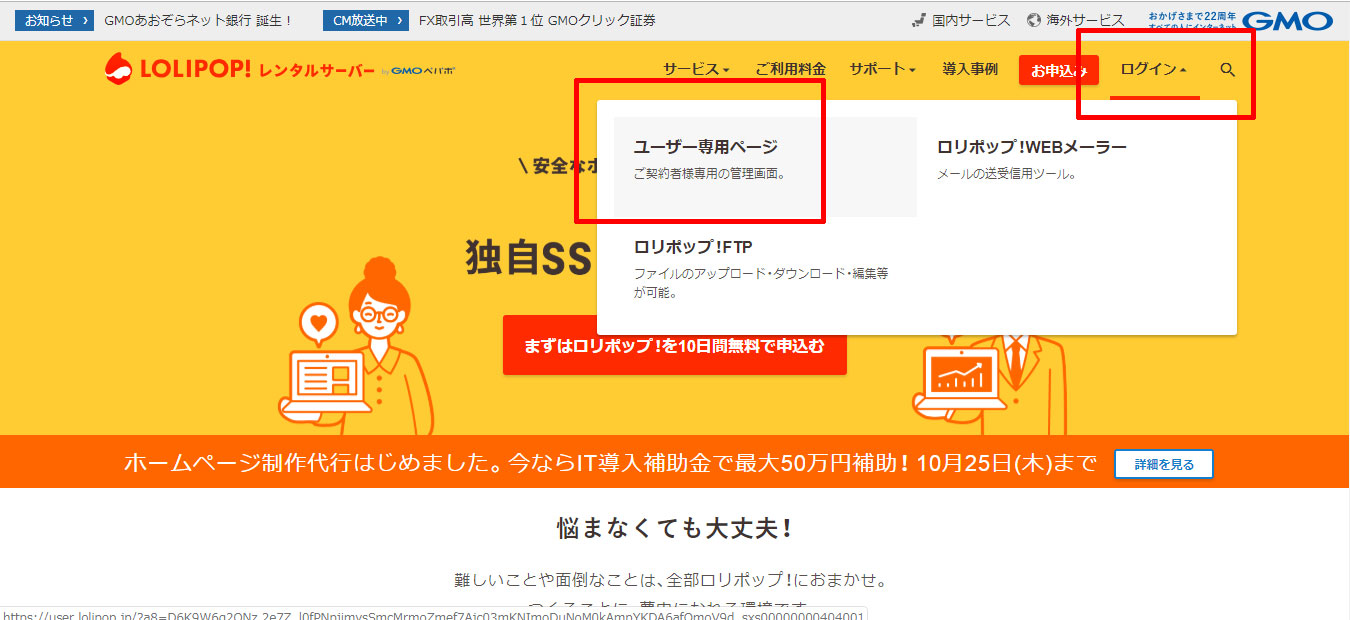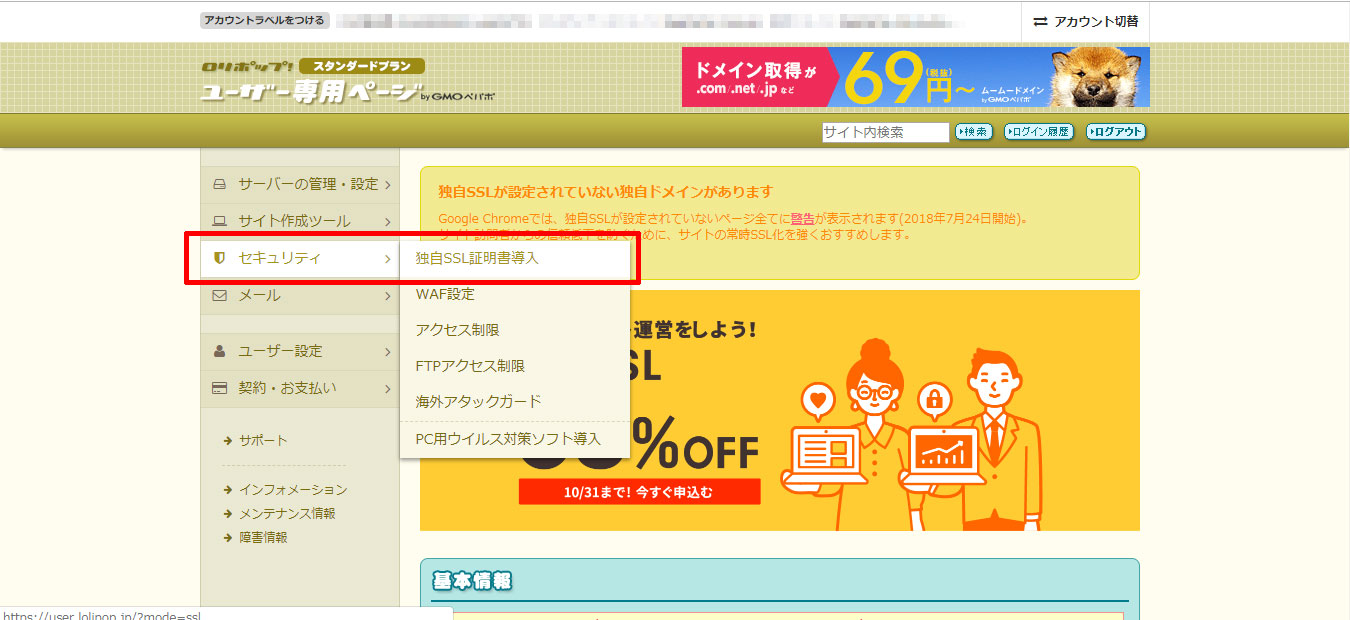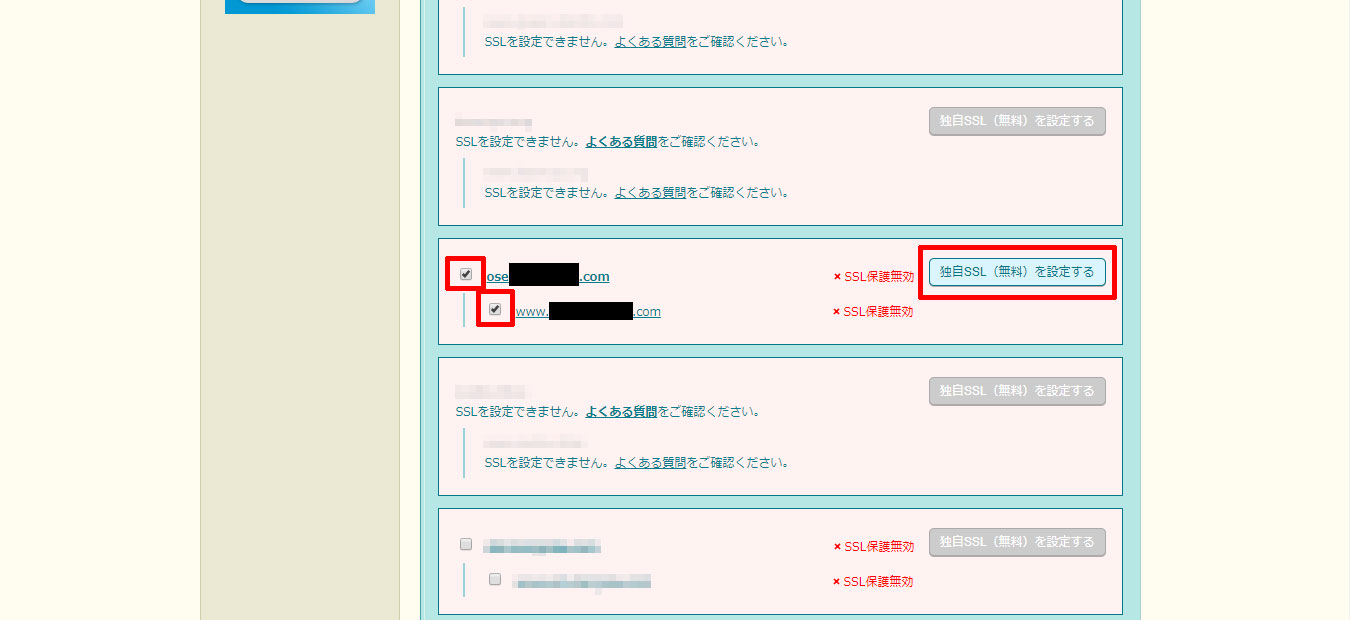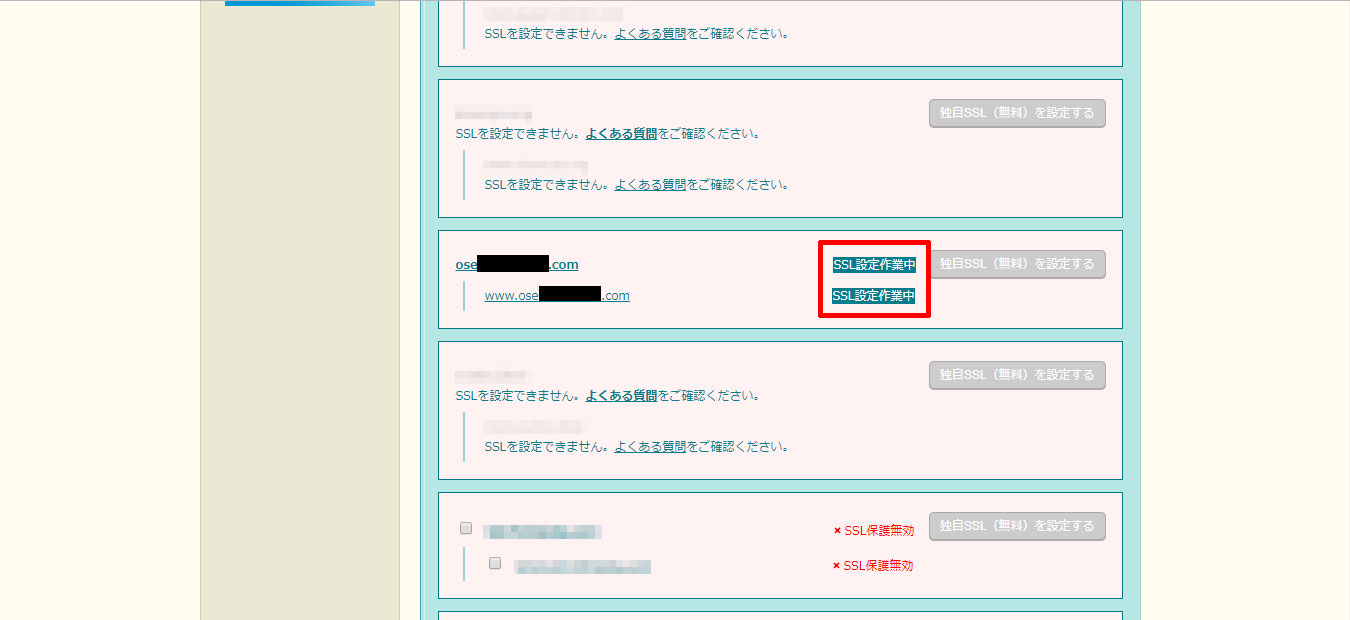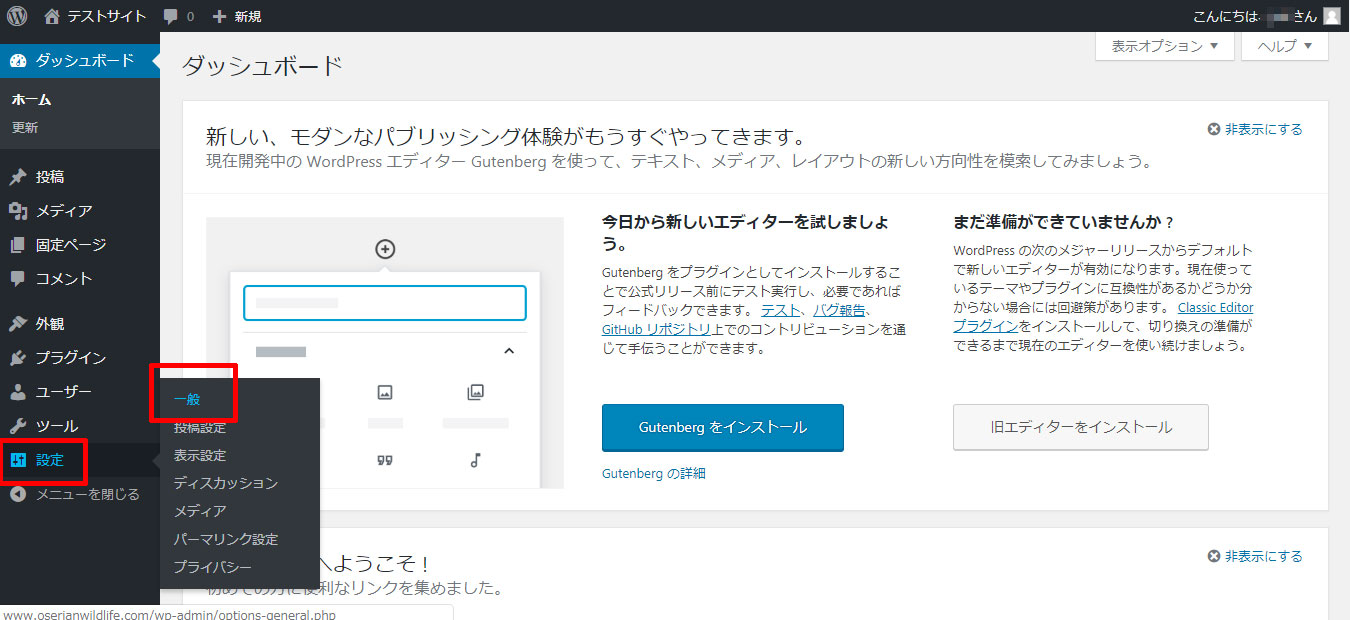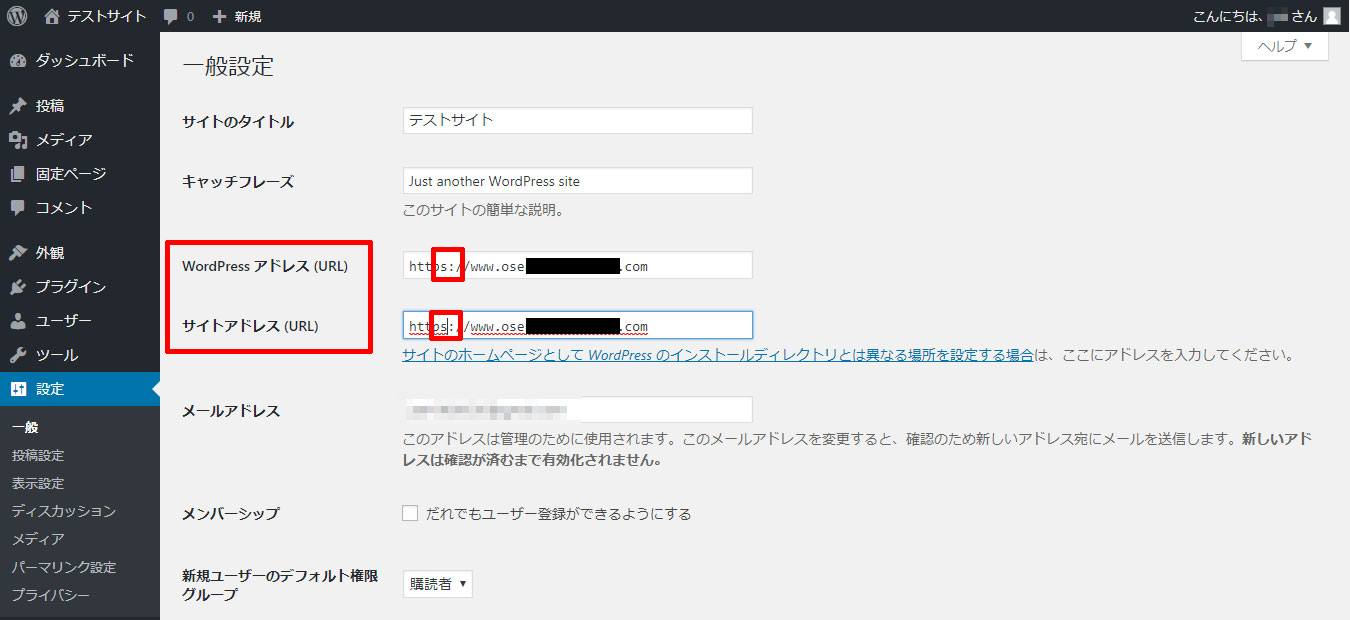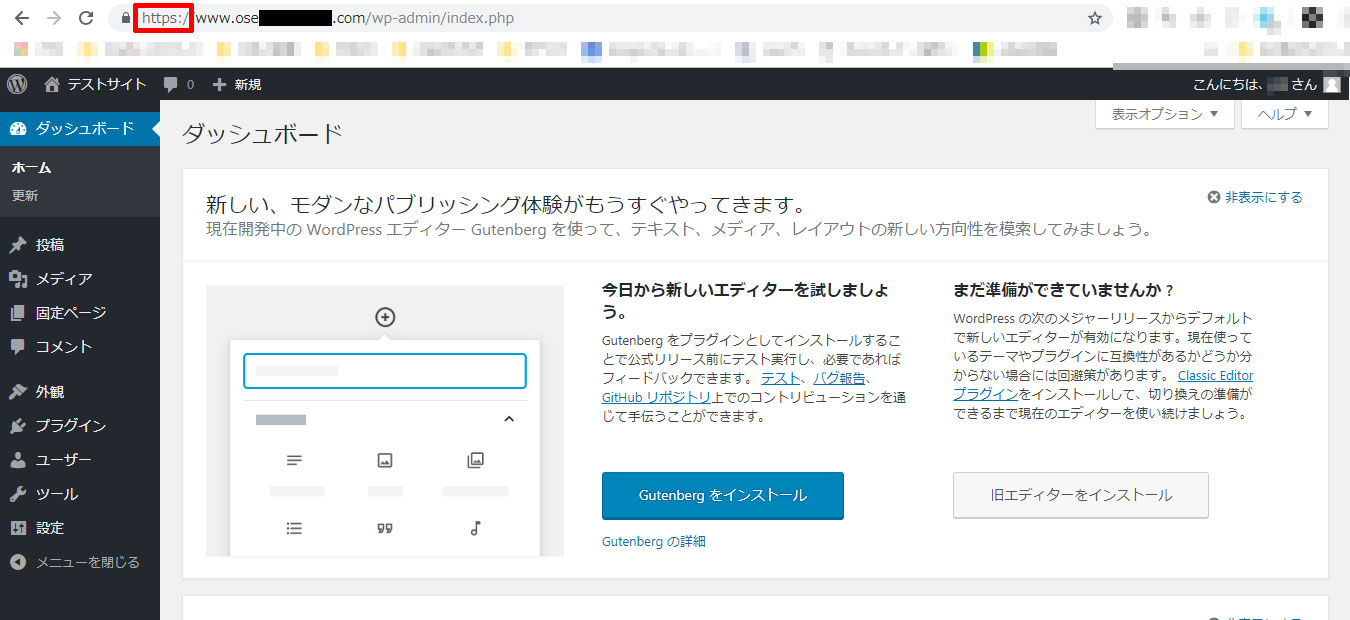<この記事の内容>
ロリポップ!のワードプレスを無料で独自SSL化(https)する方法です。
次の記事では、http→httpsの301リダイレクトまで載せる予定です。
これは備忘録なので、詳しい解説とかはありません。
今後の自分が迷わない(最短で終わらせれる)ために、ただ工程だけがつらつらと書いて(画像を載せて)あります。
<この記事を書いた理由>
色々ググったけど、どの記事も余計な説明が多く、逆に分かりづらいと感じた。
個人的にロリポップが一番設定しやすく、僕のメインサーバーでこれから何度も同じ作業を行うことが想定される=毎回ググるのめんどくさい→だったら自分で手順残しておけばいいじゃん!と思ったからです。
本題いきまーす。
【3分で終わる】ロリポップのワードプレスを無料で独自SSL化(https)する方法・手順
ロリポップ側の設定
まずはロリポップ側の設定をします。
この後、ワードプレス側でも設定が必要です。
では、ロリポップ!へログインしましょう。
右上の「ログイン」→「ユーザー専用ページ」の順にクリック。
左側のメニューから「セキュリティ」→「独自SSL証明書導入」をクリック。
少し下へスクロールすると、登録されたドメイン一覧が出てきます。
SSLさせたいドメインにチェックを入れて(wwwあり、wwwなし、両方とも)、「独自SSL(無料)を設定する」をクリック。
表示がSSL設定作業中に変わるので、しばらく放置です。その間にワードプレスの設定を変更しに行きましょう。
ワードプレスの設定を変える
管理者ページ(ダッシュボード)へ行きます。
左下の「設定」→「一般」をクリック。
「WordPressアドレス(URL)」と「サイトアドレス(URL)」の両方とも、http「s」を付け加えます。
例)http://www.ose~.com → https://www.ose~.com
ただ「s」を付ける。それだけです。
で、下スクロールして「設定変更」をクリック。
で、ここで「設定変更」をクリックすると、サイトが表示されなくなります。
が、それは異常でも失敗でもエラーでもないので安心してください。
ロリポップのSSL設定が終わるまで少し待ちましょう。(日によってかかる時間は変わる。早いと数分で終わる)
ロリポップのSSL設定が既に終わっていれば、そのままログイン画面→ログインで、ダッシュボードに戻ってこれます。
何度か再読込(F5)を押してみれば良いでしょう。
で、無事SSL化が終わると…
アドレスバーを見てみましょう。無事http→httpsに変わっています。
元のhttpの管理ページ(ダッシュボード)にはアクセスできなくなっているので、このページをブックマークし直しておきましょうね。
これにて、WordPressの独自SSL化設定は完了です。お疲れ様でした。
では、続いてhttp→https301リダイレクトさせましょう。そうしないとサイト評価が分裂してしまいます。
>>次の記事へ
「参考になった」と思った方はX(旧Twitter)やはてブでシェアいただけますと励みになります。
\ パソコントラブルでお困りのみなさま /
パソコンやインターネットのトラブルでお困りの場合、愛知県西部・岐阜県南部にお住まいの方であれば、弊社スタッフが直接訪問してサポート(有償)することも可能です。
※他エリアの方からの電話相談などは一切行っておりません。
上記以外のエリアにお住まいの方には、全国対応が可能なPCホスピタルもしくは宅配でのパソコン修理をおすすめしております。
パソコン初心者におすすめ!PCホスピタル

PCホスピタル(旧ドクター・ホームネット)は、上場企業が運営を行っている全国対応の出張パソコン修理店です。
パソコンの修理資格を持ったプロのスタッフがお客様宅までお伺いし、直接パソコンの修理を行ってくれます。
作業前には必ず見積を作成してくれるので、ボッタクリ被害に合うことがありません。
大切なデータを保護した状態での修理も可能であり、「起動しない」「動きが遅い」といったトラブルにも最短即日にて対応してくれます。
全国どこでも対応していますので、どなたでもお気軽にご相談ください。
\ 24時間訪問可能!まずはお電話ください /
宅配修理なら全国どこでも対応
当ブログを運営しているかおるやでは、全国どこからでも宅配でパソコンの修理を受け付けています。
見積に納得した場合のみ修理を行うため、安心して依頼することが可能です。
今なら送料が無料になるキャンペーン中ですので、近くにパソコン修理屋がない人は、ぜひご相談くださいませ。